Porozmawiajmy o tym, jak sprawić, by Twoja witryna internetowa została powiadomiona. Wszyscy chcemy, aby więcej osób znajdowało nas w wyszukiwarkach. Cóż, w WPBeginner odkryliśmy, że dodanie znaczników schematu całkowicie zmieniło nasze rankingi wyszukiwania.
Znaczniki Schema są jak ściągawka, która pomaga wyszukiwarkom zrozumieć twoją treść. Może to znacznie zwiększyć Twoją widoczność i przyciągnąć więcej ruchu organicznego do Twojej witryny internetowej. Zasadniczo zapewnia ustrukturyzowane dane o twojej witrynie i treści, które mogą być wyświetlane w rozszerzonych wynikach wyszukiwania.
Dodawanie znaczników schematu może mieć charakter techniczny, dlatego korzystamy z funkcji All in One SEO Generate Schema, aby dodać schemat dla często zadawanych pytań, wydarzeń, artykułów i wielu innych. Po prostu wybieramy rodzaj znaczników, które chcemy dodać, a następnie wypełniamy puste pola.
Tak więc, jeśli jesteś gotowy, aby przenieść swoją grę SEO na wyższy poziom, pozwól nam pokazać Ci najprostszy sposób na dodanie znaczników schematu do Twojej witryny WordPress. Przygotuj się na więcej darmowego ruchu SEO z wyszukiwarek!
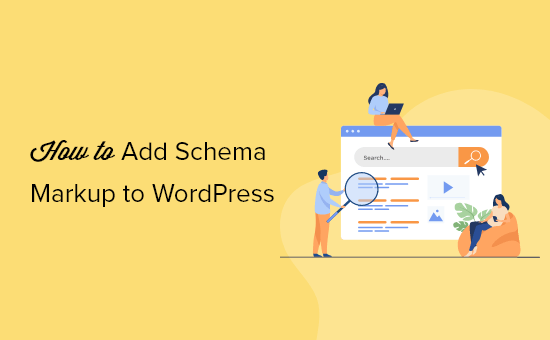
Oto krótki przegląd tematów, które omówimy w tym artykule:
- What Is Schema Markup?
- How to Add Schema Markup in WordPress
- Setting Site Wide Schema Markup in WordPress
- Setting Up Default Schema Markup in WordPress
- Changing Schema Markup for Individual Posts and Pages in WordPress
- Setting Up Schema Markup for WooCommerce
- Adding Schema Markup for Local SEO
- Testing Your Schema Markup for Rich Snippets
- Expert Guides on Schema Markup in WordPress
Co to jest znacznik schematu?
Schema markup to specjalny rodzaj kodu HTML, który można dodać do witryny internetowej WordPress, aby powiedzieć wyszukiwarkom więcej o twojej treści.
Na przykład, możesz powiedzieć wyszukiwarkom, że dana strona jest wpisem na blogu, przepisem, FAQ, artykułem informacyjnym lub stroną produktu w twoim sklepie internetowym. Wyszukiwarki mogą następnie wykorzystać te dane do wyświetlania szczegółowych wyników.

Wyszukiwarki takie jak Google również używają znaczników schematu do wyświetlania informacji w innych wyszukiwaniach.
Na przykład w Mapach Google Twój wpis będzie wyświetlany ze wskazówkami dojazdu, godzinami otwarcia, numerami telefonów i nie tylko.

Te ulepszone wyniki wyszukiwania nazywane są wynikami wzbogaconymi lub fragmentami kodu. Sprawiają one, że twoja witryna wyróżnia się w SERPach, co poprawia współczynnik klikalności w wynikach organicznych i przynosi więcej bezpłatnego ruchu.
W rzeczywistości, według statystyk wyszukiwania Google, wyniki rozszerzone uzyskują 58 kliknięć na każde 100 wyszukiwań, przewyższając zwykłe wyniki wyszukiwania.
Biorąc to pod uwagę, przyjrzyjmy się, jak łatwo dodać znaczniki schematu w WordPress bez pisania jakiegokolwiek kodu.
Jak dodać znaczniki schematu w WordPress
Najprostszym sposobem na dodanie znaczników schematu w WordPress jest użycie All in One SEO for WordPress. Jest to najlepsza wtyczka WordPress SEO na rynku, która umożliwia łatwe dodawanie znaczników schematu do twojej witryny WordPress.

Pierwszą rzeczą, którą musisz zrobić, to zainstalować i włączyć All in One SEO dla WordPress. Aby uzyskać więcej informacji, zapoznaj się z naszym przewodnikiem krok po kroku, jak zainstalować wtyczkę WordPress.
Po włączaniu wtyczka uruchomi kreator konfiguracji, który przeprowadzi użytkownika przez proces konfiguracji. Jeśli potrzebujesz pomocy, postępuj zgodnie z naszym artykułem na temat konfiguracji All in One SEO dla WordPress.
Teraz, jeśli ukończyłeś konfigurację, wtyczka automatycznie skonfiguruje prawidłowe znaczniki schematu i zastosuje je w twojej witrynie internetowej.
Przeprowadzimy Cię jednak przez wszystkie ustawienia znaczników schematu ręcznie, abyś mógł zmienić ustawienia w razie potrzeby.
Ustawianie znaczników Schema dla całej witryny w WordPressie
Po pierwsze, zaczniemy od przekazania wyszukiwarkom podstawowych informacji o twojej witrynie internetowej WordPress. Przejdź do strony All in One SEO ” Search Appearance i przewiń w dół do sekcji Knowledge Graph.

W tym miejscu należy wybrać, czy Twoja witryna internetowa dotyczy osoby czy organizacji. W przypadku organizacji można podać nazwę, numer telefonu służbowego, rodzaj kontaktu i logo firmy.
Jeśli twoja witryna internetowa dotyczy osoby (np. osobisty blog, witryna z CV lub witryna z portfolio), możesz wybrać konto użytkownika tej osoby z listy rozwijanej lub wpisz jej dane ręcznie.

Jeśli wybierzesz istniejącego użytkownika WordPress, możesz edytować profil wybranego użytkownika, przechodząc na stronę Użytkownicy ” Profil.
W tym miejscu można podać adres URL profilu użytkownika na Twitterze i Facebooku.

Upewnij się również, że poprawnie wpiszesz imię i nazwisko użytkownika oraz wybierzesz prawidłową nazwę, która będzie wyświetlana publicznie.
Na koniec należy skonfigurować zdjęcie profilowe użytkownika jako Gravatar.
Nie zapomnij kliknąć przycisku “Aktualizuj profil”, aby zapisać twoje zmiany.
Konfiguracja domyślnych znaczników schematu w WordPress
Następnym krokiem jest wybranie domyślnych ustawień, które będą używane do generowania znaczników schematu dla wszystkich twoich wpisów i stron WordPress.
Zapewni to prawidłową konfigurację znaczników schematu dla wszystkich twoich wpisów, stron, produktów i innych typów treści WordPress.
Wystarczy przejść do strony All in One SEO ” Search Appearance i przełączyć się na kartę “Content Types”. W tym miejscu zobaczysz listę wszystkich twoich typów treści.

Dla każdego typu treści zostanie powiadomiona karta “Schema Markup”.
Przełączenie się na niego pozwoli ci wybrać domyślny typ schematu dla tego konkretnego typu treści.

Z tego miejsca można przejrzeć ustawienia i zmienić je w razie potrzeby. Na przykład, jeśli prowadzisz witrynę internetową z wiadomościami, która używa wpisów WordPress jako artykułów z wiadomościami, możesz zmienić typ treści na News Article schema.
Zmiana znaczników Schema dla poszczególnych wpisów i stron w WordPressie
Ponieważ skonfigurowałeś już domyślne ustawienia schematu, nie będziesz musiał ręcznie zmieniać znaczników schematu dla większości twoich treści.
Istnieje jednak kilka przypadków, w których warto dostosować ustawienia schematu dla pojedynczego wpisu lub strony.
Na przykład, jeśli używasz własnych stron docelowych WordPress jako stron produktów, będziesz chciał, aby wyszukiwarki o tym wiedziały. Podobnie, niektóre blogi mogą używać wpisów WordPress do publikowania przepisów, artykułów informacyjnych lub recenzji.
W takich sytuacjach może być konieczna zmiana znaczników schematu dla danego wpisu lub strony.
Wystarczy edytować wpis lub stronę, którą chcesz zmodyfikować. Na ekranie edytora wpisów przewiń w dół do pola “Ustawienia AIOSEO” pod edytorem i przejdź do karty “Schemat”. Następnie kliknij przycisk “Generuj schemat”.
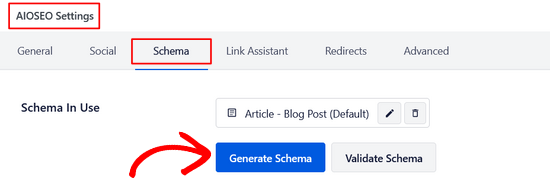
W tym miejscu otworzy się Schema Catalog, w którym można zobaczyć różne rodzaje schematów do wyboru.
Każdy rodzaj schematu posiada własne mikrodane.
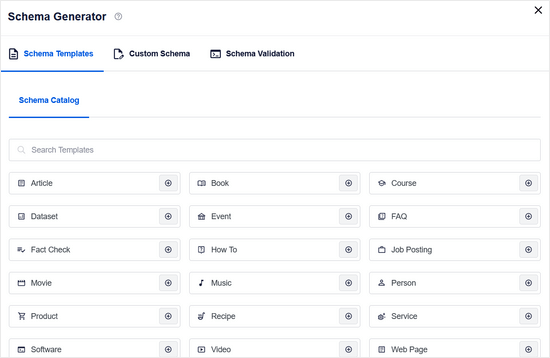
Można na przykład zmienić wpis na Przepis.
Następnie można podać opis przepisu, rodzaj kuchni, czas przygotowania, instrukcje i inne informacje.
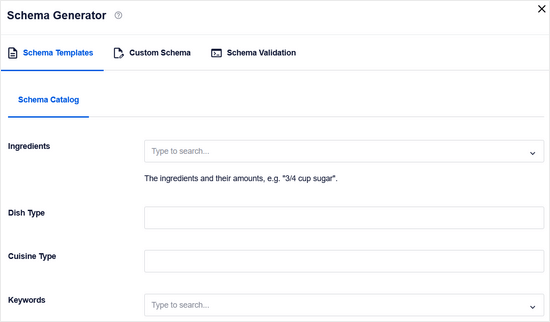
Podobnie można wybrać rodzaj schematu Product.
Następnie możesz podać cenę, markę, walutę, dostępność, kolor, rozmiar, materiał i inne.
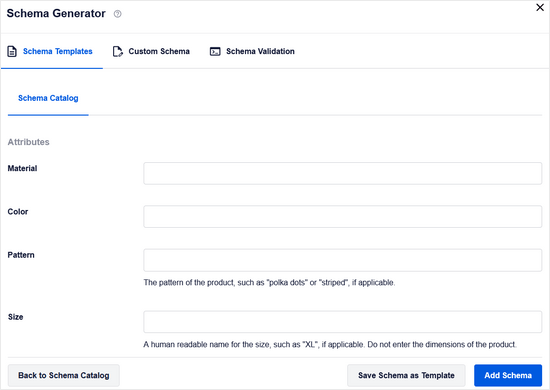
Jest to bardzo przydatne narzędzie dla witryn internetowych, które sprzedają produkty za pomocą prostego formularza płatności online zamiast platformy e-handel.
Konfiguracja znaczników schematu dla WooCommerce
All in One SEO to najbardziej wszechstronna wtyczka WooCommerce SEO na rynku. Oprócz zwykłych ustawień SEO, poprawnie wybiera również znaczniki schematu produktu dla wszystkich twoich produktów.
Pobiera wszystkie niezbędne metadane z Twojej listy produktów WooCommerce, takie jak ceny, waluta, dostępność, oceny, gwiazdki i inne.
Aby włączyć znaczniki schematu w WooCommerce, wystarczy kliknąć “Tak” obok opcji “Autogeneruj pola”.
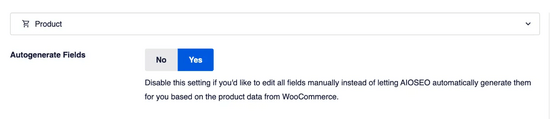
Dodatkowo można podać markę, rodzaj identyfikatora, numer identyfikatora i inne szczegóły na karcie “Schemat” dla każdego produktu.
Jest to przydatne, jeśli twój sklep sprzedaje produkty innych marek ze standardowym identyfikatorem, takim jak GTIN, MPN lub ISBN.
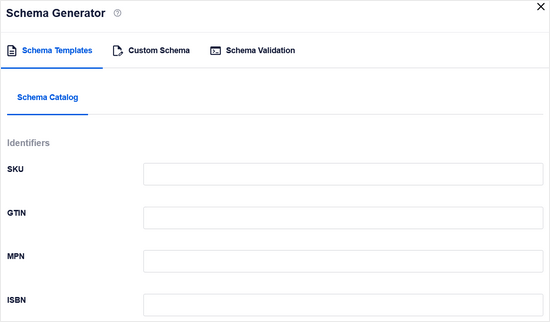
Dodawanie znaczników Schema dla lokalnego SEO
Ponad 40% wszystkich wyszukiwań w Google ma charakter lokalny. Oznacza to, że użytkownicy szukają lokalnych firm i usług w pobliżu.
Większość lokalnych wyszukiwań prowadzi do decyzji o zakupie, co czyni je bardzo lukratywnymi dla małych firm.
Lokalne pozycjonowanie pomaga umieścić twój biznes na mapie, aby użytkownicy mogli go łatwo znaleźć. Dzięki temu Twój sklep lub firma pojawia się w lokalnych wynikach wyszukiwania Google.

Sprawia również, że Twoja firma pojawia się w innych produktach Google, takich jak Mapy Google.
Przyciąga to więcej klientów do Twojej fizycznej lokalizacji.

All in One SEO zawiera dodatek Local SEO, który pozwala łatwo zoptymalizować twoją witrynę internetową pod kątem lokalnych wyników wyszukiwania.
Wystarczy przejść do strony All in One SEO ” Local SEO i kliknąć przycisk “Włącz Local SEO”.

Po włączaniu, jeśli twoja firma ma wiele lokalizacji, będziesz chciał włączyć tę opcję.
Następnie będzie można dodać poszczególne lokalizacje i skonfigurować je.

Poniżej możesz podać swoje dane.
Obejmuje to nazwę Twojej firmy, logo, numer telefonu, rodzaj działalności, opcje płatności i inne.

Następnie można przejść do karty “Godziny otwarcia”.
W tym miejscu możesz wpisz swoje godziny pracy.

Wystarczy wpisz godziny pracy dla każdego dnia.
Powinieneś również zaznaczyć dni, w których Twoja firma jest zamknięta.

Nie zapomnij kliknąć przycisku “Zapisz zmiany”, aby zapisać twoje ustawienia.
Aby uzyskać więcej informacji, zapoznaj się z naszym przewodnikiem na temat dodawania godzin pracy w WordPress.
Po skonfigurowaniu lokalnego SEO na swojej witrynie internetowej WordPress, możesz również założyć konto Google Business Profile, aby zareklamować swoją firmę.
Testowanie twoich znaczników Schema pod kątem fragmentów kodu Rich Snippets
Możesz przetestować znaczniki schematu na swojej witrynie internetowej WordPress za pomocą narzędzia Google do testowania danych strukturalnych. Wystarczy wpisz adres URL twojej witryny internetowej, a narzędzie pobierze znaczniki danych strukturalnych znalezione pod tym adresem URL.

Jeśli wystąpi błąd lub ostrzeżenie, możesz go rozwiązać, ponownie sprawdzając ustawienia znaczników schematu w Twojej witrynie internetowej.
Google udostępnia również nowsze narzędzie do testowania Rich Snippets. Narzędzie to nie tylko sprawdza znaczniki schematu na twojej witrynie internetowej pod kątem fragmentów kodu rozszerzonego, ale także pokazuje, czy brakuje niektórych danych.

Ponadto, All in One SEO oferuje wbudowany Schema Validator.
Upewnia się, że twój kod schematu jest wolny od błędów składni i że jest poprawnie zaimplementowany.
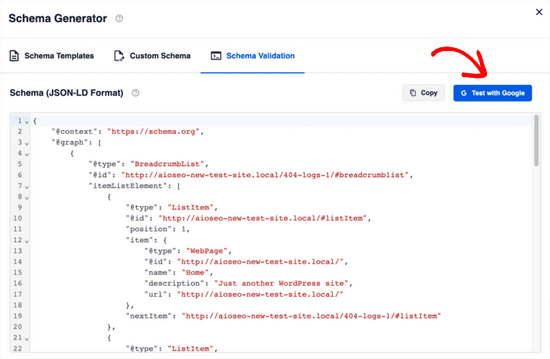
Wystarczy przejść do karty “Schema Validation” i kliknąć przycisk “Test with Google”.
Zostaniesz automatycznie przekierowany do narzędzia Google do testowania Rich Snippets, o którym wspomnieliśmy powyżej.
Przewodniki ekspertów na temat Schema Markup w WordPress
Mamy nadzieję, że ten artykuł pomógł ci dowiedzieć się, jak łatwo dodać znaczniki schematu do twojej witryny internetowej WordPress. Możesz również zapoznać się z bardziej szczegółowymi artykułami związanymi ze znacznikami schematu:
- Jak dodać schemat FAQ w WordPress
- Jak prawidłowo dodać przyjazny dla SEO schemat “Jak to zrobić” w WordPress?
- Jak dodać przyjazny dla SEO schemat przepisu w WordPress (prosty sposób)
- Jak dodać znaczniki schematu filmu w WordPress (proste metody)
- Jak dodać schemat wielu lokalizacji dla lokalnego biznesu w WordPressie?
- Najlepsze wtyczki Schema Markup dla WordPressa
- Jak uzyskać funkcję Google Featured Snippet na twojej witrynie WordPress?
- Przewodnik dla początkujących: Jak korzystać z fragmentów kodu w WordPressie?
- Jak uzyskać linki Google Sitelinks dla twojej witryny WordPress
- Co to jest panel wiedzy Google + jak korzystać z niego za pomocą WordPressa?
If you liked this article, then please subscribe to our YouTube Channel for WordPress video tutorials. You can also find us on Twitter and Facebook.





Dennis Muthomi
Excellent resource as always!.
One tip I’d like to add is to regularly test your schema markup after making any website updates or changes. people often update the blogs content but forget to also work on the schema data
Peter Iriogbe
Great tip! I appreciate the simplicity – just hitting the ‘Validation’ tab and clicking ‘Test with Google’ takes you straight to the Rich Snippets testing tool. It streamlines the process of checking how your content appears in search results. Time-saving and user-friendly approach for optimizing snippets. Thanks for sharing this valuable insight!
Jiří Vaněk
Hello, I have a question for you. I use AIO SEO PRO license and employ markup schemas. When I have a blog post with FAQs at the end, can I use two schemas? One for the blog post and one for the FAQs? The article combines both, the blog post itself and the FAQs at the end. AI suggested that it’s possible to use both markup schemas. I’m not sure about that.
WPBeginner Support
You can certainly use both on a post as the FAQ schema would share what is in the FAQ while the post schema would show the content in your post
Admin
Megan Brain
Thanks so much for this helpful article. Schema markup is something we should all be learning how to implement. I appreciate the great tips.
WPBeginner Support
Glad you found our guide helpful
Admin