Dodawanie rotujących opinii do witryny WordPress to prosty, ale skuteczny sposób na zaprezentowanie dowodu społecznego i budowanie zaufania wśród odbiorców.
Chociaż statyczne referencje są pomocne, mogą nie przyciągać uwagi odwiedzających tak bardzo.
Z drugiej strony, obracające się referencje sprawiają, że treść jest dynamiczna i angażująca, co pozwala pokazać więcej opinii klientów bez przytłaczania odwiedzających.
Jednak skonfigurowanie obracających się referencji może być trudne dla tych, którzy nie są zaznajomieni z niestandardowym kodowaniem lub wtyczkami.
Dlatego zbadaliśmy najłatwiejsze sposoby na płynne uruchomienie tej funkcji w witrynie. Podczas testów znaleźliśmy 3 wtyczki, w tym SeedProd, które ułatwiają dodawanie obrotowych referencji.
W tym przewodniku przeprowadzimy Cię przez 3 metody dodawania obrotowych referencji w WordPress.
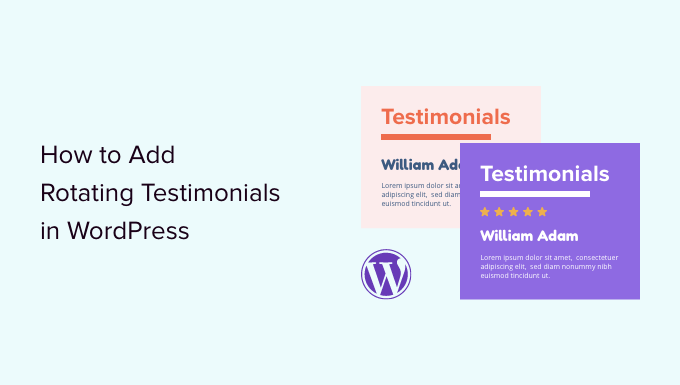
Dlaczego warto dodać rotujące referencje do WordPressa?
Wiele firm wykorzystuje rotacyjne referencje, aby pomóc im pozyskać nowych klientów, zwiększyć sprzedaż i liczbę rejestracji na liście mailingowej i nie tylko.
Jeśli prowadzisz sklep internetowy, silne referencje są potężną formą dowodu społecznego, który może pomóc zmienić odwiedzających w klientów i zwiększyć współczynniki konwersji.
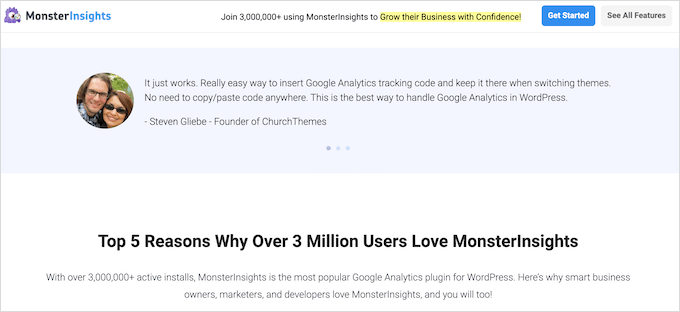
Jeśli chodzi o dowód społeczny, pozytywne recenzje od wielu osób są znacznie bardziej wiarygodne niż jedna z pięciogwiazdkową oceną. Mając to na uwadze, dobrze jest zbierać referencje, aby pokazać wiele pozytywnych komentarzy na małej przestrzeni.
Obracający się widżet opinii dodaje również animację do witryny WordPress, co może sprawić, że witryna będzie bardziej przyciągać wzrok i angażować.
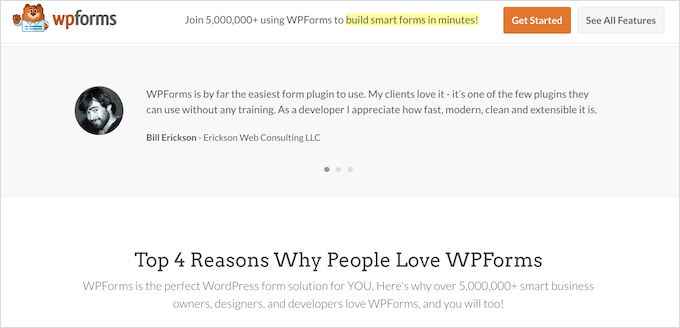
Mając to na uwadze, pokażemy ci, jak możesz dodać obracające się referencje do swojej witryny WordPress. W tym przewodniku wykorzystamy trzy różne wtyczki testimonial. Skorzystaj z poniższych linków, aby przejść do wybranej metody:
- Method 1: Add Rotating Testimonials to WordPress With WP Testimonials Rotator (Free)
- Method 2: Add Custom Rotating Testimonials to WordPress With SeedProd (Recommended)
- Method 3: Add Rotating Testimonials to WordPress With Reviews Feed (Social Media)
- Bonus Tip: Submit Your WordPress Products to WPBeginner Solution Center
Zaczynajmy!
Metoda 1: Dodaj rotujące referencje do WordPressa za pomocą WP Testimonials Rotator (za darmo)
Jeśli chcesz stworzyć prosty obrotowy pokaz slajdów z referencjami, możesz użyć darmowej wtyczki rotatora referencji, takiej jak WP Testimonials with Widget.
Pierwszą rzeczą, którą musisz zrobić, to zainstalować i włączyć tę darmową wtyczkę testimonial carousel. Aby uzyskać więcej informacji, zobacz nasz przewodnik krok po kroku, jak zainstalować wtyczkę WordPress.
Po aktywacji można przejść do WP Testimonials ” Add New w kokpicie WordPress.
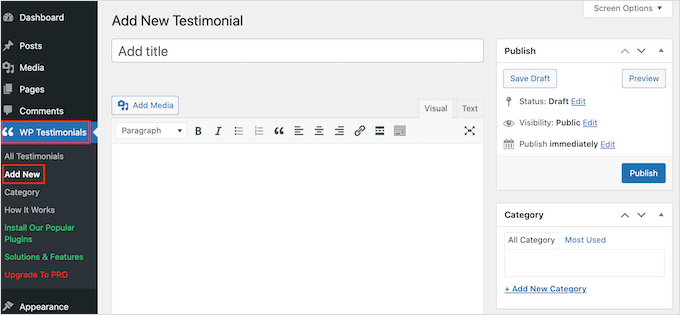
Aby rozpocząć, wpisz rodzaj tytułu, który pojawi się nad cytatem z opinii.
Następnie można dodać opinię w głównym edytorze tekstu, który wygląda podobnie do klasycznego edytora.
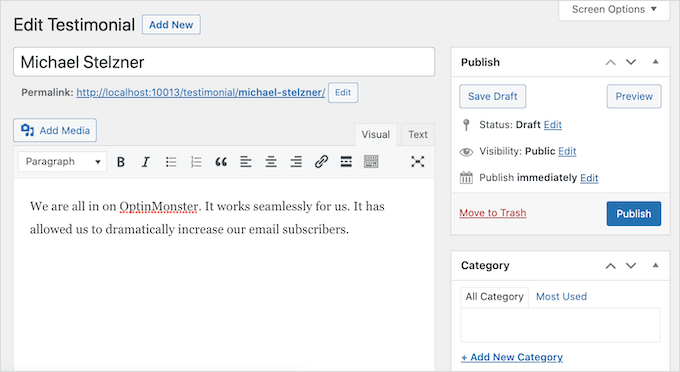
Aby pomóc uporządkować twoje referencje klientów, możesz dodać kilka kategorii w taki sam sposób, w jaki dodajesz kategorie i podkategorie w WordPress.
Następnie przewiń do pola “Szczegóły opinii” i dodaj informacje, takie jak imię i nazwisko klienta, stanowisko i firma.
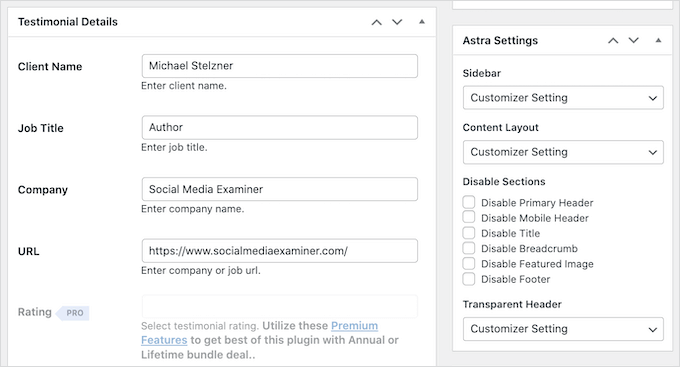
Inną opcją jest dodanie wyróżnionego zdjęcia, które pojawi się nad tytułem opinii. Możesz na przykład użyć zdjęcia głowy danej osoby lub niestandardowego logo swojego produktu.
Gdy jesteś zadowolony z wprowadzonych informacji, kliknij przycisk “Opublikuj”, aby je uruchomić.
Liczba referencji, które możesz dodać, jest nieograniczona, więc możesz dodać więcej, powtarzając ten sam proces opisany powyżej. Po utworzeniu wszystkich opinii klientów, nadszedł czas, aby pokazać je na swojej stronie internetowej.
Po prostu otwórz post lub stronę, na której chcesz dodać obracające się referencje.
Następnie kliknij ikonę “Plus”, aby otworzyć edytor bloków WordPress. Następnie możesz wpisać “Krótki kod” i wybrać odpowiedni blok, gdy się pojawi.
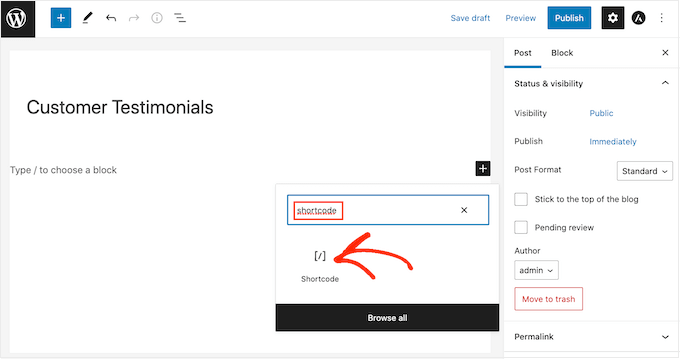
Następnie musisz dodać następujący krótki kod do pola: [sp_testimonials_slider].
Następnie wystarczy kliknąć przycisk “Aktualizuj” lub “Opublikuj”, aby zapisać zmiany.
Teraz odwiedzający mogą zobaczyć wszystkie pozytywne opinie klientów. Po wyświetleniu każdej opinii przez kilka sekund, zostanie ona automatycznie obrócona.
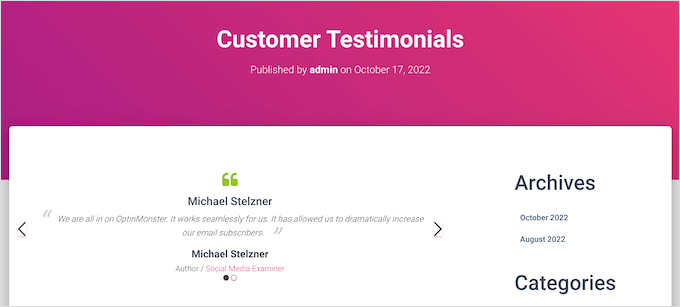
Metoda 2: Dodawanie własnych rotujących referencji do WordPressa za pomocą SeedProd (zalecane)
Jeśli chcesz stworzyć piękną, w pełni konfigurowalną stronę z sekcją referencji, zalecamy skorzystanie z wtyczki do tworzenia stron.
SeedProd jest jednym z najlepszych kreatorów stron WordPress typu “przeciągnij i upuść ” na rynku i jest używany przez ponad 1 milion stron internetowych.
Zawiera 90 gotowych bloków i ponad 350 szablonów, które umożliwiają tworzenie niestandardowych stron w WordPress i łatwe dodawanie obrotowych referencji do witryny.
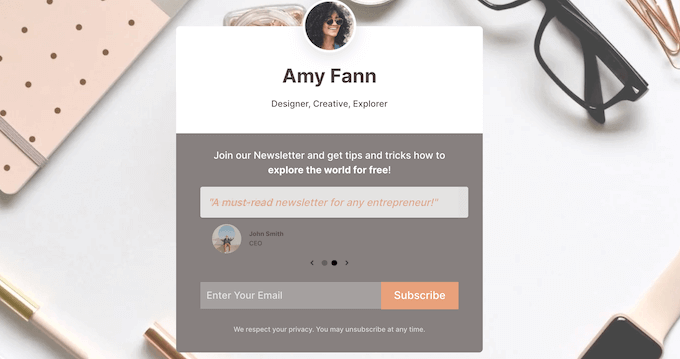
Najpierw wystarczy zainstalować i aktywować wtyczkę. Więcej szczegółów można znaleźć w naszym przewodniku dla początkujących, jak zainstalować wtyczkę WordPress.
Uwaga: Dostępna jest darmowa wersja SeedProd, ale my będziemy korzystać z wersji Pro, ponieważ ma ona gotowy blok Testimonials. Integruje się również ze wszystkimi najlepszymi usługami e-mail marketingu, których możesz już używać do promowania swoich produktów i usług.
Po włączaniu należy przejść na stronę SeedProd ” Ustawienia i wpisz klucz licencyjny.
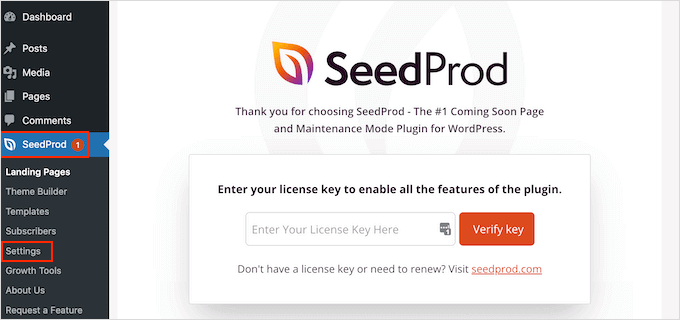
Informacje te można znaleźć na swoim koncie na stronie SeedProd. Po wprowadzeniu klucza kliknij przycisk “Zweryfikuj klucz”.
Dla naszego przykładu stworzymy własną stronę z referencjami, na której chcemy wyświetlać opinie o produkcie. Aby to zrobić, przejdź do SeedProd ” Strony, a następnie kliknij przycisk “Utwórz nową stronę docelową”.
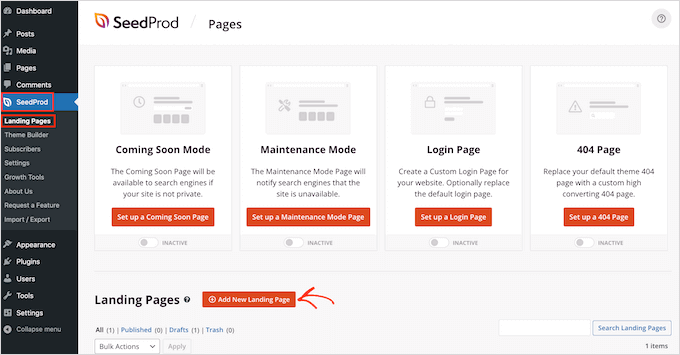
Na następnym ekranie zostaniesz poproszony o wybranie szablonu. SeedProd ma mnóstwo profesjonalnie zaprojektowanych szablonów podzielonych na różne kategorie, takie jak wkrótce, sprzedaż i tryb konserwacji.
Aby wybrać szablon, można najechać na niego kursorem, a następnie kliknąć ikonę znacznika wyboru.
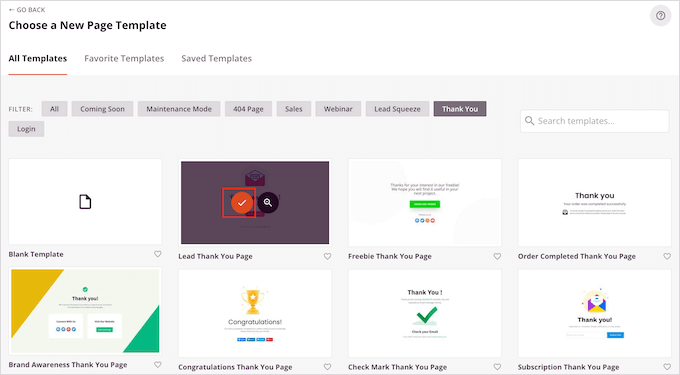
Jeśli chcesz zacząć od zera, SeedProd ma również pusty szablon, którego możesz użyć. Będziemy używać szablonu “Juicy Sales Page” na wszystkich naszych obrazkach, ale możesz użyć dowolnego projektu.
Następnie wpisz rodzaj nazwy dla własnej strony. SeedProd automatycznie utworzy adres URL na podstawie tytułu strony, ale możesz go zmienić na dowolny inny.
Opisowy adres URL pomoże wyszukiwarkom zrozumieć, o czym jest strona, aby mogły pokazać ją właściwym użytkownikom. Mając to na uwadze, możesz poprawić swoje SEO WordPress, dodając odpowiednie słowa kluczowe.
Aby uzyskać więcej informacji, zapoznaj się z naszym przewodnikiem na temat badania słów kluczowych dla twojego bloga WordPress.
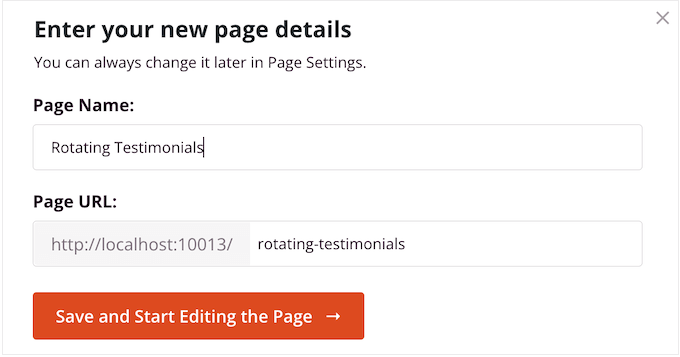
Po wprowadzeniu tych informacji możesz kliknąć przycisk “Zapisz i rozpocznij edycję strony”.
Spowoduje to załadowanie interfejsu kreatora stron SeedProd, jak poniżej:
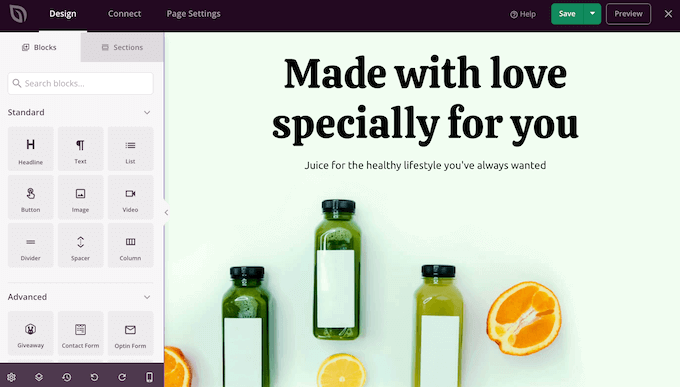
Jest to prosty kreator typu “przeciągnij i upuść”, pokazujący podgląd na żywo strony po prawej stronie. Po lewej stronie znajdują się również ustawienia bloków.
Menu po lewej stronie zawiera bloki, które możesz dodać do swojej strony metodą “przeciągnij i upuść”.
Najpierw dodamy blok opinii klientów. Po prostu przeciągnij blok “Referencje” na stronę, na której ma się pojawić.
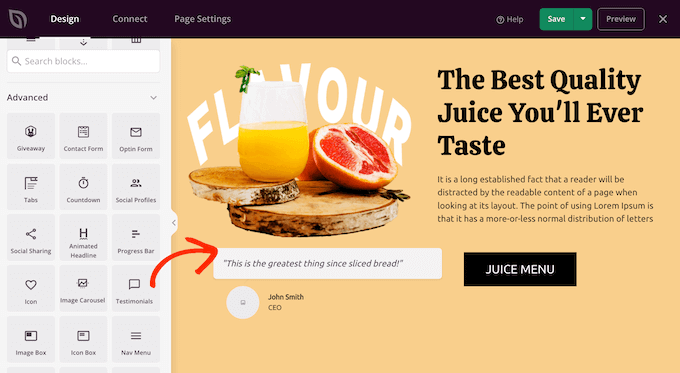
Możesz teraz dostosować opinię, dodając obrazki, zmieniając tekst, dodając imię klienta i nie tylko.
Aby wprowadzić te zmiany, wystarczy kliknąć, aby wybrać blok opinii, a następnie skorzystać z ustawień w menu po lewej stronie.
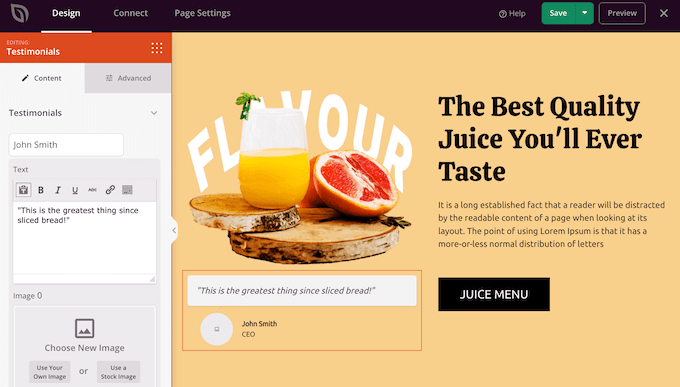
Aby przekształcić tę sekcję w sekcję rotacyjną, musisz dodać co najmniej jeszcze jedną opinię.
Wystarczy kliknąć przycisk “Dodaj opinię”, a następnie dostosować ją, wykonując ten sam proces opisany powyżej.
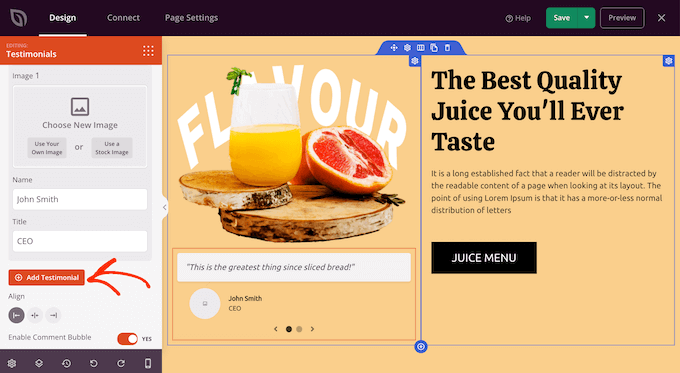
Powtarzaj te kroki, aż dodasz wszystkie opinie klientów i cytaty, które chcesz pokazać.
Następnie możesz zmienić wygląd i działanie obracających się opinii, klikając “Ustawienia karuzeli”, aby rozwinąć tę sekcję.
W tym miejscu można zmienić schemat kolorów, szybkość suwaka i to, czy suwak będzie automatycznie przewijał różne opinie klientów.
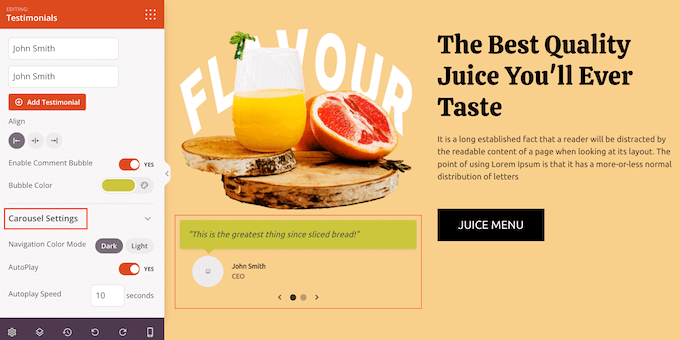
Jeśli klikniesz na kartę “Zaawansowane”, znajdziesz jeszcze więcej ustawień.
Na przykład, możesz naprawdę wyróżnić opinię klienta, zmieniając kolor tekstu, dodając animacje CSS i nie tylko.
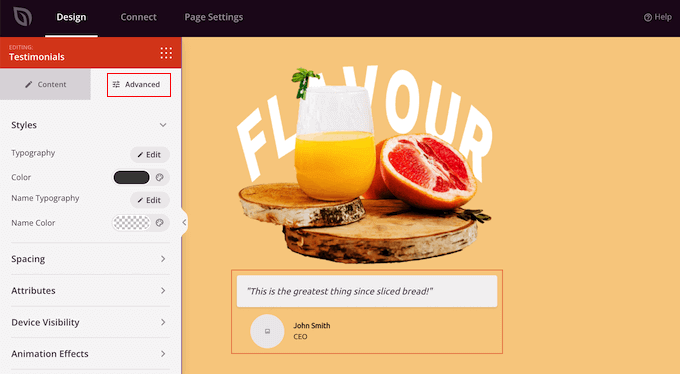
Kiedy będziesz zadowolony z tego, jak skonfigurowane są referencje, możesz kontynuować dostosowywanie strony, dodając więcej bloków i zmieniając ustawienia w menu po lewej stronie.
Po zakończeniu konfiguratora twojej strony, nadszedł czas, aby ją opublikować, klikając strzałkę rozwijaną obok “Zapisz”, a następnie wybierając opcję “Opublikuj”.
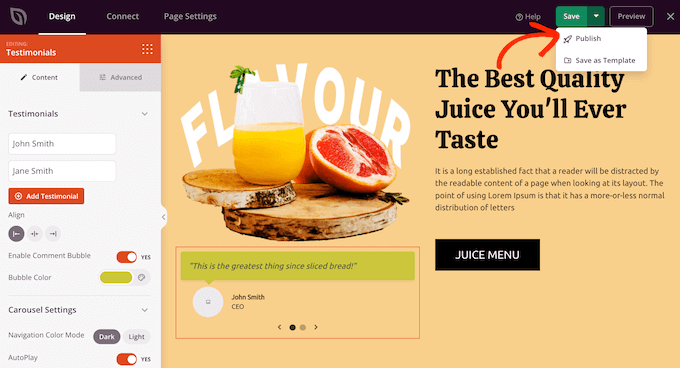
Teraz, jeśli użytkownik przejdzie na swojego bloga lub witrynę internetową WordPress, zobaczy stronę z Twoją rotującą opinią na żywo.
Metoda 3: Dodaj rotujące referencje do WordPressa z kanałem recenzji (media społecznościowe)
Istnieje wiele zewnętrznych witryn internetowych, na których klienci mogą recenzować twoją firmę, takich jak Yelp i Google. Czasami użytkownicy mogą nawet wpisać wpisy na twojej stronie na Facebooku. Potencjalni klienci będą jednak musieli przejść na te witryny internetowe, aby zobaczyć recenzje.
Mając to na uwadze, warto dodać referencje z tych stron do swojej witryny WordPress, aby każdy mógł je zobaczyć.
Chociaż można skopiować i wkleić te recenzje ręcznie, o wiele łatwiej jest osadzać kanał recenzji, który aktualizuje się automatycznie, gdy klienci wpisują nowe recenzje.
Reviews Feed Pro umożliwia wyświetlanie recenzji z serwisów Yelp, Google, TripAdvisor i Facebook.
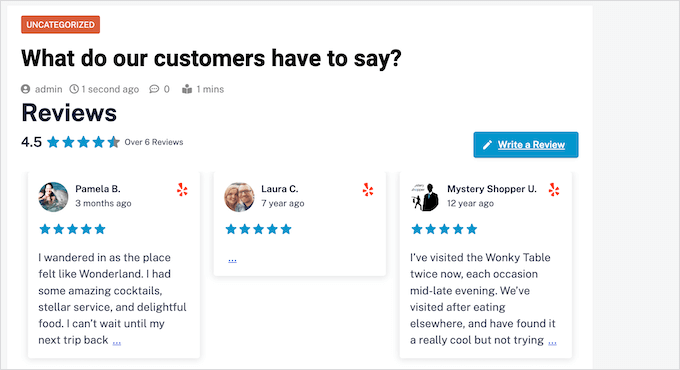
Reviews Feed Pro automatycznie kopiuje wygląd Twojej witryny. W rezultacie osadzone recenzje idealnie pasują do motywu WordPress i wyglądają jak naturalna część witryny, a nie treści osadzone z innej platformy.
Posiada również wbudowany układ karuzeli opinii, dzięki czemu można wyświetlać mnóstwo recenzji na niewielkiej przestrzeni.
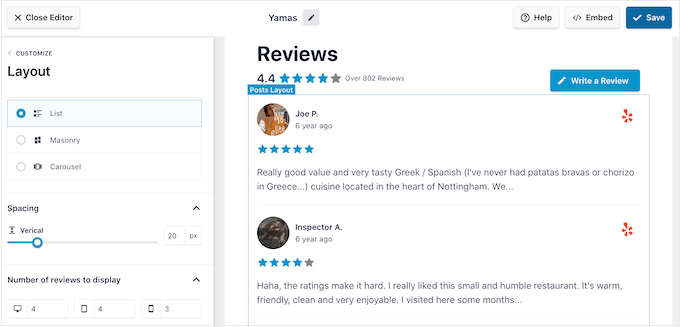
Po umieszczeniu kanału, nowe opinie będą pojawiać się na Twoim rynku online, sklepie lub stronie internetowej w czasie rzeczywistym. W ten sposób odwiedzający zawsze zobaczą najnowsze recenzje.
Ponieważ kanał aktualizuje się automatycznie, twoja witryna będzie wydawać się bardziej godna zaufania, ponieważ jasne jest, że nie moderujesz ani nie kontrolujesz kanału z recenzjami w żaden sposób.
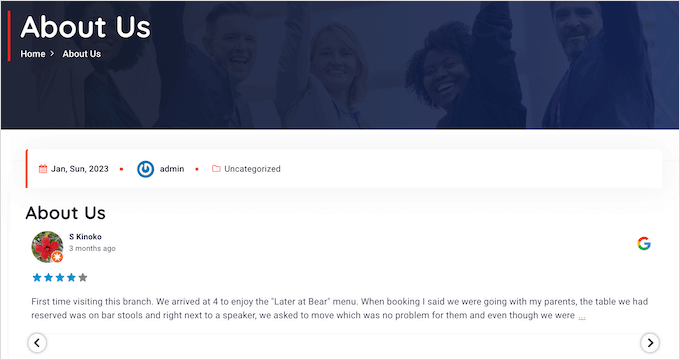
Aby uzyskać instrukcje krok po kroku, zapoznaj się z naszym przewodnikiem na temat wyświetlania recenzji z Google, Facebooka i Yelp w WordPress oraz naszym poradnikiem na temat wyświetlania recenzji z Trustpilot w WordPress.
Wskazówka bonusowa: Prześlij swoje produkty WordPress do Centrum Rozwiązań WPBeginner
W WPBeginner rozumiemy, jak trudno jest znaleźć najlepsze wtyczki, motywy i narzędzia WordPress, które usprawnią twoją witrynę internetową. Mając do dyspozycji mnóstwo witryn z recenzjami, trudno jest wiedzieć, którym z nich zaufać.
Właśnie dlatego stworzyliśmy Centrum Rozwiązań WPBeginner, kompleksowy sklep, w którym można znaleźć najlepsze motywy WordPress, wtyczki i wszelkiego rodzaju przydatne oprogramowanie
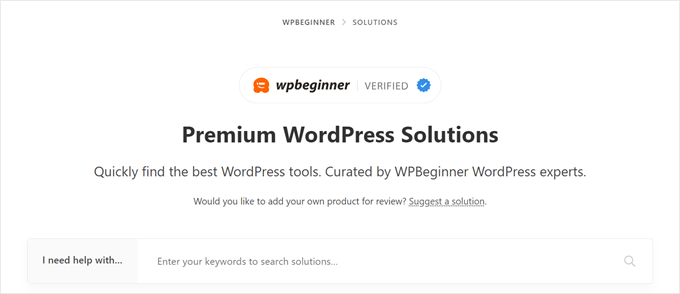
Tutaj możesz zapoznać się z produktami starannie wybranymi przez naszych ekspertów. Prezentujemy tylko te produkty, które naszym zdaniem sprawdzą się najlepiej i przyniosą korzyści naszym klientom.
Możesz także sprawdzić prawdziwe opinie użytkowników, aby dowiedzieć się, jaki naprawdę jest dany produkt.
Uwaga: Czy masz wtyczkę WordPress, motyw lub narzędzie, które chcesz, abyśmy sprawdzili? Możesz przesłać je nam tutaj za darmo do recenzji. Po zatwierdzeniu możesz wyświetlać referencje od naszych ekspertów i użytkowników na swojej stronie internetowej, aby zwiększyć wiarygodność swojej witryny biznesowej.
Mamy nadzieję, że ten artykuł pomógł Ci dodać rotacyjne referencje do Twojej witryny WordPress. Warto również zapoznać się z naszą ekspercką listą kluczowych elementów projektu skutecznej witryny WordPress i naszym przewodnikiem na temat uzyskiwania opinii na temat projektu witryny.
If you liked this article, then please subscribe to our YouTube Channel for WordPress video tutorials. You can also find us on Twitter and Facebook.





Omotoso Yusuf
Glad to finally get this, I was just having single images or screenshots on my sales page before now.
Thanks as always
WPBeginner Support
You’re welcome
Admin
Tonisha
Thank you for this article. I have been trying to find a testimonial carousel for months and this is the only thing that has worked for me.
WPBeginner Support
Hey Tonisha,
Glad you found it helpful. Don’t forget to join us on Twitter for more WordPress tips and tutorials.
Admin
Keri
How do we change the font? I would like to use Playfair Display, but it’s not a font option listed on the testimonial page.
Scott
Surprised WPBeginner recommends a plug-in that relies on shortcodes.
WPBeginner Support
Hi Scott,
We don’t mind recommending plugins that use shortcodes. Please take a look at our article on using shortcodes in WordPress.
Admin
Esther
Wow, thank you for this article. I’ve followed every step and now my business website looks awesome!
WPBeginner Support
Hi Esther,
Glad you found it helpful. Don’t forget to join us on Twitter for more WordPress tips and tutorials.
Admin