Nauczyłem się, że im łatwiej jest użytkownikom logować się do twojej witryny internetowej, tym bardziej prawdopodobne jest, że staną się aktywnymi członkami i będą angażować się w twoje treści.
W tym miejscu pojawia się logowanie OAuth – pozwala ono ludziom logować się do twojej witryny internetowej WordPress za pomocą jednego kliknięcia przy użyciu istniejących kont społecznościowych, takich jak Google, Facebook lub X.
Ale jest jedna rzecz: chociaż logowanie OAuth brzmi prosto w teorii, jego prawidłowe skonfigurowanie może być trudne. Przetestowałem różne wtyczki i metody na prawdziwych witrynach internetowych WordPress, aby znaleźć najbardziej niezawodne rozwiązanie.
Dzisiaj podzielę się moją sprawdzoną metodą dodawania logowania OAuth do WordPressa. Pokażę ci, jak poprawnie go skonfigurować, uniknąć typowych pułapek i sprawić, by działał płynnie na twojej witrynie.
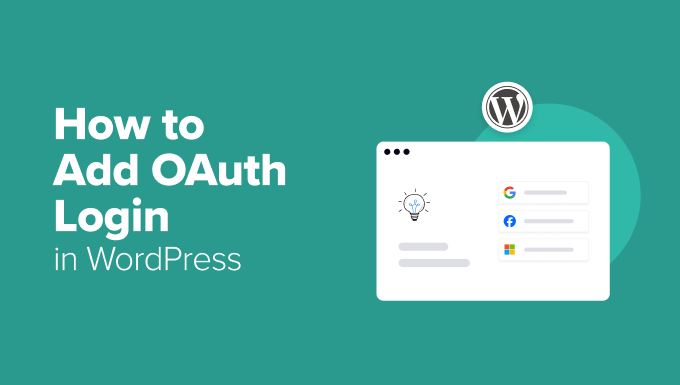
Korzyści z dodania logowania OAuth do WordPressa
W przypadku tradycyjnych loginów częstym problemem są słabe hasła i zapomniane dane uwierzytelniające.
Użytkownicy często mają trudności z zapamiętaniem swoich danych logowania, co prowadzi do frustracji i częstego resetowania hasła.
OAuth pomaga zapobiegać tym problemom poprzez wykorzystanie bezpiecznych metod uwierzytelniania od głównych dostawców. Zamiast tworzyć nowe nazwy użytkownika i hasła, odwiedzający mogą logować się za pomocą kont, którym już ufają, takich jak Google, Facebook czy GitHub.
Wielu z tych dostawców oferuje również uwierzytelnianie dwuskładnikowe, dodając dodatkową warstwę zabezpieczeń.
Ten usprawniony proces logowania prowadzi do szybszego dostępu i mniejszej liczby porzuconych rejestracji. Użytkownicy są bardziej skłonni do ukończenia rejestracji, gdy jest to łatwe.
OAuth dodaje również dodatkową warstwę zabezpieczeń, która może zmniejszyć liczbę rejestracji spamu i fałszywych kont. Ponieważ użytkownicy logują się za pośrednictwem zweryfikowanych kont stron trzecich, botom i spamerom trudniej jest tworzyć fałszywe profile.
Ogólnie rzecz biorąc, dodanie logowania OAuth do twojej witryny internetowej zapewnia płynniejsze i bardziej bezpieczne wrażenia dla użytkowników. Teraz pokażę ci, jak skonfigurować go w WordPress.
Jak dodać logowanie OAuth w WordPress
Konfiguracja logowania OAuth w WordPress jest łatwiejsza niż mogłoby się wydawać. Dzięki odpowiedniej wtyczce możesz umożliwić użytkownikom logowanie się za pomocą istniejących kont społecznościowych za pomocą zaledwie kilku kliknięć.
Polecam użycie Nextend Social Login. Jest to popularna wtyczka do mediów społecznościowych, która zapewnia pomoc techniczną przy logowaniu za pośrednictwem zewnętrznych dostawców, takich jak Google, Facebook i Twitter.
Po skonfigurowaniu użytkownicy zobaczą przyciski logowania społecznościowego na twoich stronach logowania i rejestracji, co ułatwi im dostęp do twojej witryny bez konieczności tworzenia nowego konta.
Krok 1: Instalacja i włączanie wtyczki Nextend Social Login
Najpierw należy zainstalować i włączyć wtyczkę Nextend Social Login. Aby uzyskać szczegółowe informacje, zobacz ten poradnik dotyczący instalacji wtyczki WordPress.
Uwaga: Nextend Social Login ma również darmową wersję, którą można wykorzystać w tym poradniku.
Po włączaniu wtyczki, przejdź do strony Ustawienia ” Nextend Social Login z kokpitu WordPress.
W tym poradniku pokażę, jak dodać logowanie OAuth za pomocą Google. Nextend Social Login oferuje również logowanie przez Facebook, X (dawniej Twitter), Reddit i inne. Proces może się nieco różnić w zależności od wybranego dostawcy.
Krok 2: Utwórz aplikację Google
W tym celu należy kliknąć przycisk “Pierwsze kroki” w sekcji Google.
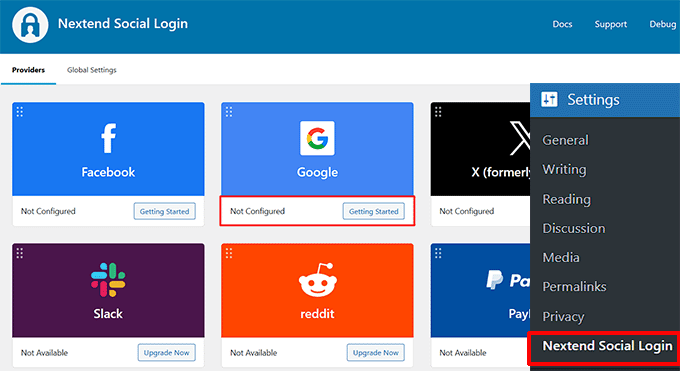
Spowoduje to przejście do nowej strony, na której zobaczysz instrukcje ekranowe dotyczące tworzenia aplikacji Google, która umożliwi logowanie OAuth za pomocą twojego konta Google.
Po przeczytaniu tej treści wystarczy kliknąć podany odnośnik Google Search Console.
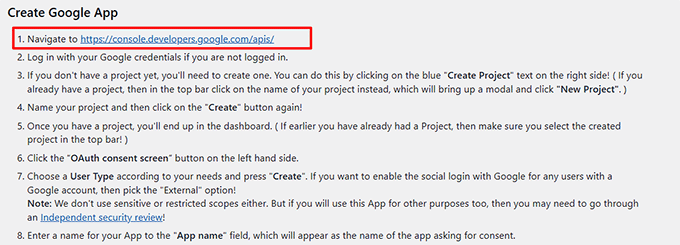
Spowoduje to przejście do nowego ekranu, na którym możesz dodać dane uwierzytelniające do konta Google, aby się logować.
Następnie kliknij przycisk u góry, aby otworzyć wyskakujące okienko i kliknij przycisk “Nowy projekt”.
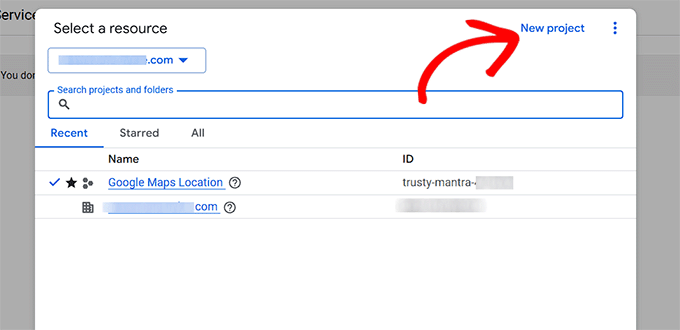
Następnie należy dodać nazwę tworzonego projektu.
Możesz także dodać lokalizację i organizację. Następnie kliknij przycisk “Utwórz”.
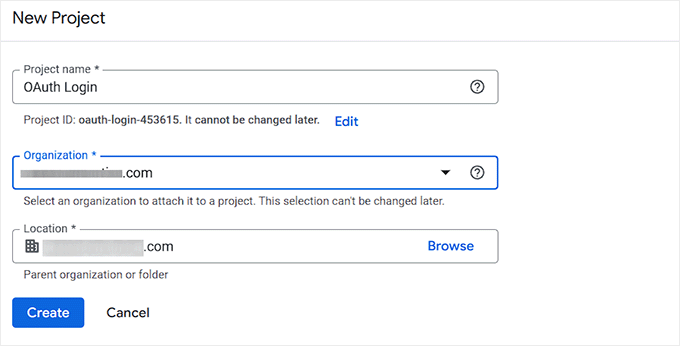
Po dodaniu projektu znajdziesz się z powrotem w kokpicie. Następnie przejdź do karty “Ekran zgody OAuth” w lewej kolumnie.
Kliknij przycisk “Rozpocznij”.
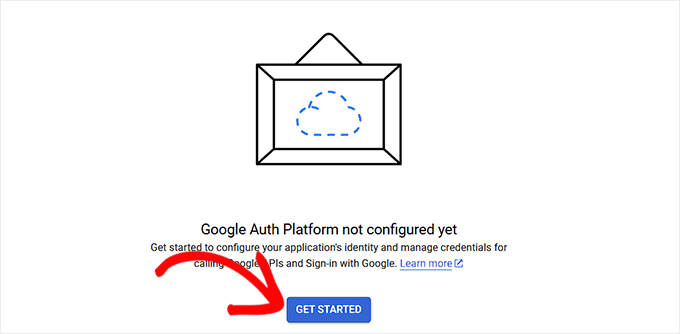
Teraz musisz dodać nazwę dla twojej aplikacji. Nazwa ta będzie wyświetlana podczas pytania o zgodę.
Następnie dodaj twój firmowy e-mail w polu “E-mail pomocy technicznej dla użytkownika”, aby użytkownicy mogli kontaktować się z tobą w przypadku pytań dotyczących ich zgody. Następnie kliknij przycisk “Dalej”.
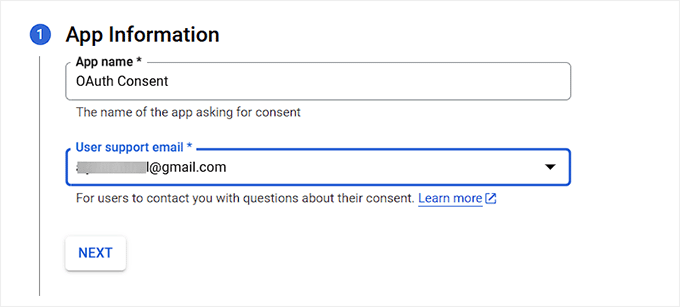
Następnie musisz wybrać odbiorców dla twojego loginu OAuth w WordPress.
Możesz wybrać opcję “Wewnętrzna”, jeśli twoja aplikacja jest przeznaczona do użytku prywatnego w organizacji Google Workspace (dawniej G Suite). Oznacza to, że tylko użytkownicy w domenie twojej firmy będą mogli się logować.
Z drugiej strony, opcja “Zewnętrzna” jest najlepsza, jeśli twoja aplikacja lub witryna internetowa jest przeznaczona do użytku publicznego. Umożliwia ona logowanie się każdemu, kto posiada konto Google.
Jednak po pierwszym skonfigurowaniu aplikacja będzie w trybie testowym, co oznacza, że dostęp do niej będą mieli tylko użytkownicy, których ręcznie dodasz jako użytkowników testowych.
Gdy będziesz gotowy do uruchomienia, może być konieczne przesłanie Twojej aplikacji do procesu weryfikacji Google, aby usuwać ograniczenia.
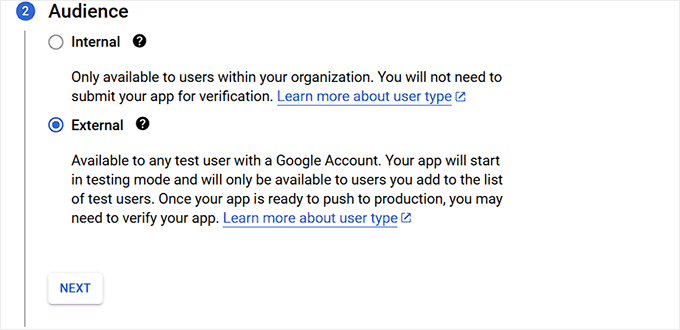
Następnie ponownie dodaj swój adres e-mail.
Będzie to e-mail, na który Google powiadomi Cię o wszelkich zmianach w Twoim projekcie. Możesz również dodać wiele adresów e-mail.
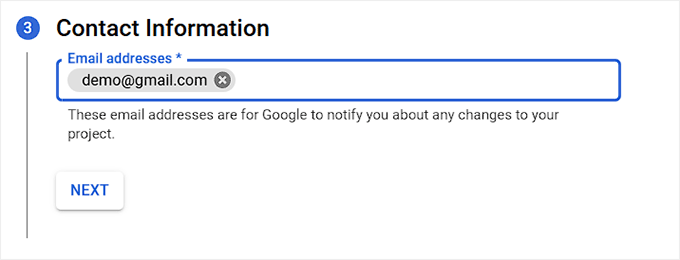
Na koniec wystarczy zaakceptować politykę usług API Google.
Na koniec kliknij przycisk “Utwórz”.
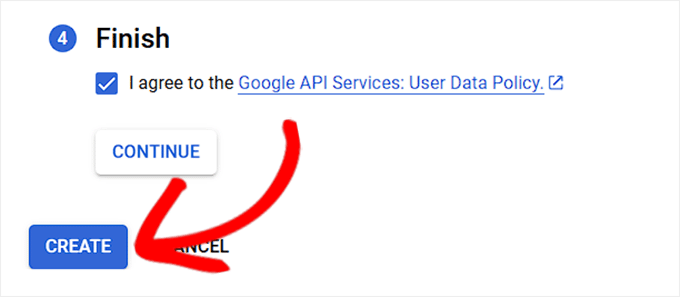
Po zakończeniu procesu zostaniesz przeniesiony na stronę “OAuth Overview”.
Następnie kliknij przycisk “Utwórz klienta OAuth”.
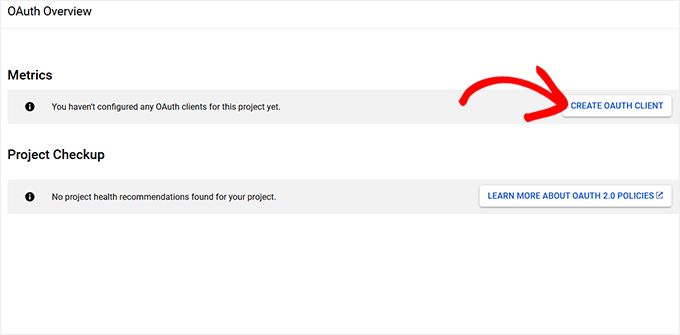
Na następnym ekranie należy utworzyć identyfikator klienta OAuth.
Wybierz opcję “Aplikacja internetowa” w menu rozwijanym Rodzaj aplikacji.
Następnie dodaj nazwę twojego identyfikatora klienta.
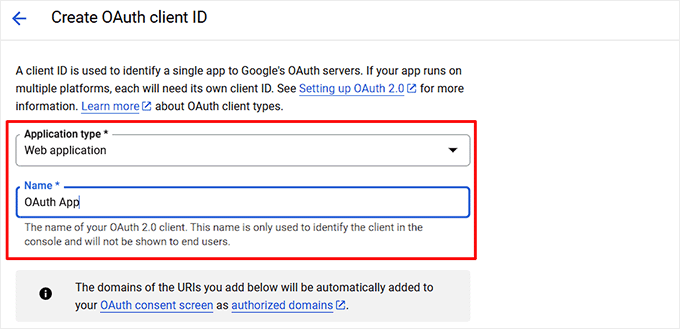
Następnie przewiń w dół do sekcji “Autoryzowane URI przekierowania” i kliknij przycisk “+ Dodaj URL”, aby wpisz adres URL przekierowania.
Tutaj należy dodać odnośnik dostarczony przez wtyczkę Nextend Social Login. Ten adres URL zapewnia, że użytkownicy są poprawnie przekierowywani z powrotem do Twojej witryny internetowej WordPress po logowaniu się za pomocą Google.
Następnie kliknij przycisk “Utwórz”.
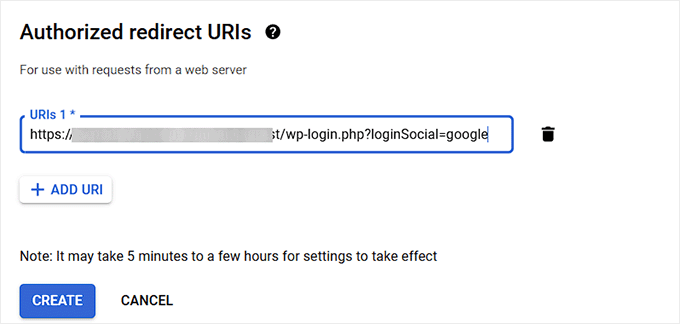
Adres URL, który Nextend utworzył dla twojej witryny internetowej, można znaleźć, wracając do kokpitu WordPress.
W tym miejscu należy sprawdzić instrukcje wyświetlane na ekranie przez wtyczkę, w których wymieniony jest wymagany adres URL przekierowania.
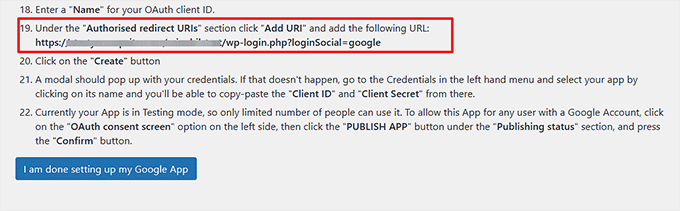
Po utworzeniu identyfikatora klienta OAuth na twoim ekranie pojawi się wyskakujące okienko z danymi uwierzytelniającymi.
Po prostu skopiuj swój identyfikator klienta i sekret klienta stąd i przechowuj je w bezpiecznym miejscu.
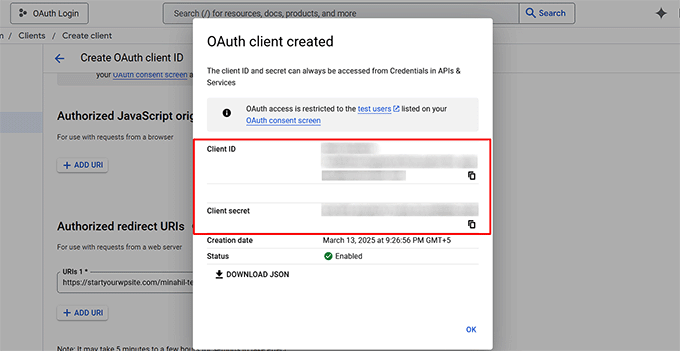
Następnie przejdź do strony “Ekran zgody OAuth” z menu po lewej stronie.
Tutaj przełącz się na kartę “Odbiorcy” i kliknij przycisk “Opublikuj aplikację”, aby zezwolić na tę aplikację każdemu użytkownikowi posiadającemu konto Google.
Spowoduje to otwarcie wyskakującego okienka, w którym można kliknąć przycisk “Potwierdź”. Teraz Google zweryfikuje i opublikuje twoją aplikację. Proces ten może zająć 15-20 minut.
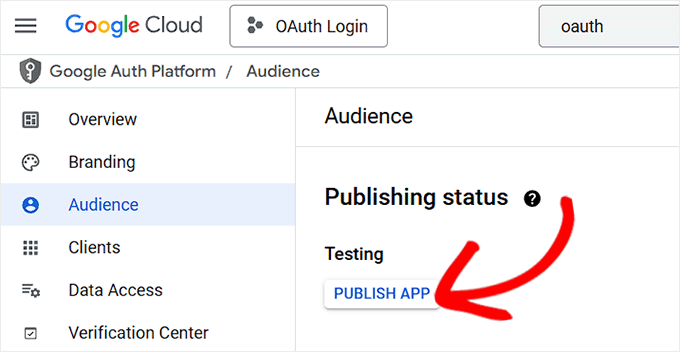
Krok 3: Zweryfikuj twoją konfigurację Google
Teraz wróć do twojego kokpitu WordPress i przełącz się na kartę “Ustawienia” dla Google od góry.
Następnie dodaj skopiowane wcześniej identyfikator klienta i hasło tajne klienta i kliknij przycisk “Zapisz zmiany”.
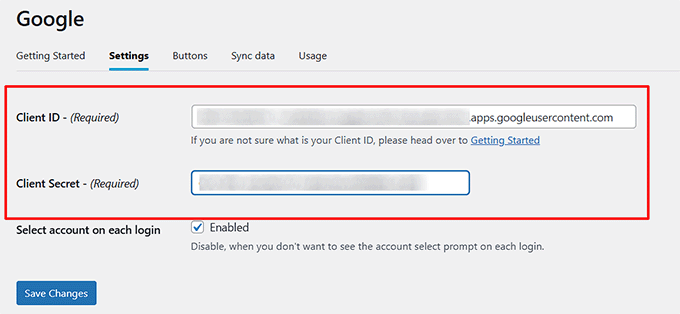
Gdy to zrobisz, Nextend Social Login wyświetli wyskakujące okienko z prośbą o weryfikację twojej konfiguracji. Kliknij przycisk “Zweryfikuj ustawienia”.
Pamiętaj, że jeśli pominiesz ten krok, opcja logowania Google OAuth nie pojawi się na twoim ekranie.
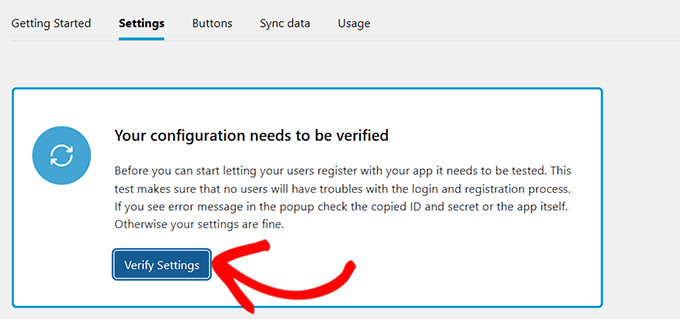
Następnie przejdź do sekcji “Przyciski” od góry.
Tutaj możesz wybrać styl przycisku dla twojego loginu Google OAuth. Jeśli chcesz, możesz również utworzyć własny przycisk z dostosowanym kodem.
Po zakończeniu kliknij przycisk “Zapisz zmiany”, aby zapisać twoje zmiany.
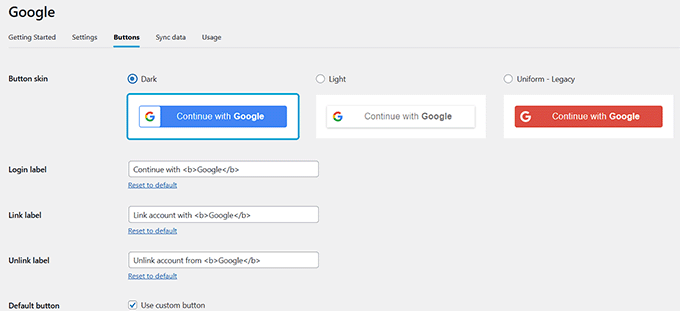
Teraz należy przejść do karty Ustawienia globalne ” Formularz logowania.
Tutaj zaznacz pole “Pokaż przyciski logowania” dla opcji “Formularz logowania”, aby użytkownicy mogli łatwo wybrać opcję logowania OAuth z tego miejsca.
Powiązanywpis: Jeśli nie chcesz korzystać z domyślnego formularza logowania WordPress, zapoznaj się z naszym poradnikiem na temat tworzenia własnej strony logowania WordPress.
Możesz również skonfigurować pozostałe ustawienia zgodnie z twoimi upodobaniami.
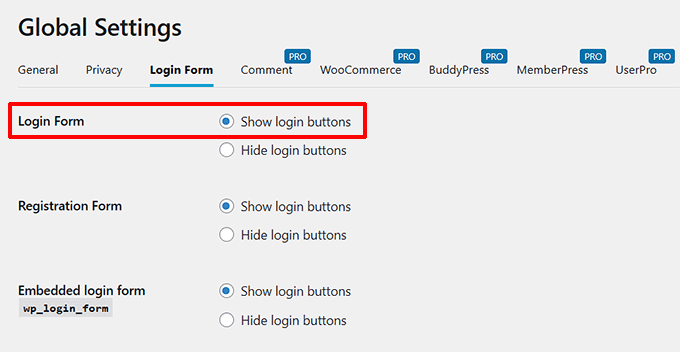
Następnie kliknij przycisk “Zapisz zmiany”.
Następnie musisz wrócić do strony Ustawienia ” Nextend Social Login z kokpitu WordPress.
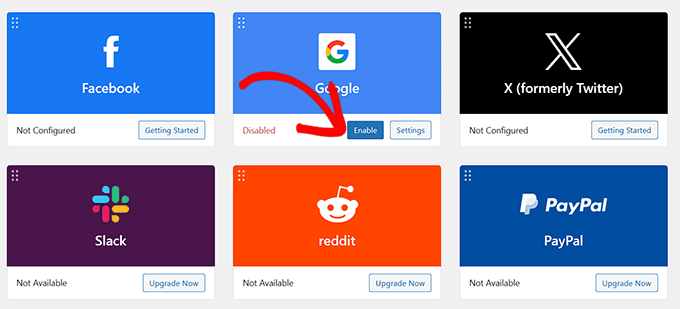
Na koniec kliknij przycisk “Włącz” pod opcją “Google”. Możesz teraz powtórzyć cały proces z różnymi aplikacjami innych firm, aby dodać do nich logowanie OAuth.
Po zakończeniu wystarczy przejść na twoją witrynę WordPress, aby zobaczyć logowanie OAuth w działaniu.
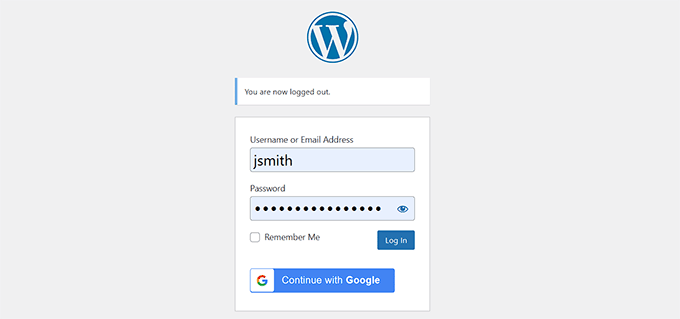
Bonus: Dodaj logowanie bez hasła w WordPressie za pomocą odnośników logowania
Podczas gdy logowanie OAuth usuwa potrzebę tworzenia nowych haseł, użytkownicy nadal będą musieli polegać na danych uwierzytelniających z kont innych firm, takich jak Google czy Facebook.
Jeśli chcesz całkowicie zrezygnować z haseł, odnośniki do logowania oferują inną bezpieczną metodę logowania. Pozwala użytkownikom ominąć dane uwierzytelniające WordPress i po prostu kliknąć odnośnik, aby logować się na swoje konta.
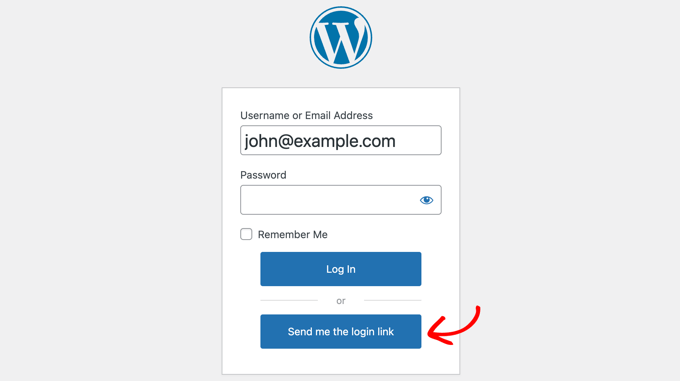
Dzięki wtyczce Magic Login użytkownicy muszą po prostu wpisz swój adres e-mail, a jednorazowy odnośnik logowania zostanie wysłany na ich skrzynkę odbiorczą. Kliknięcie odnośnika zapewnia natychmiastowy dostęp, bez konieczności podawania hasła.
Zmniejsza to trudności związane z logowaniem przy jednoczesnym zabezpieczeniu kont. Jest to szczególnie przydatne w przypadku witryn internetowych, w których chcesz zminimalizować bariery wejścia i poprawić wrażenia użytkownika.
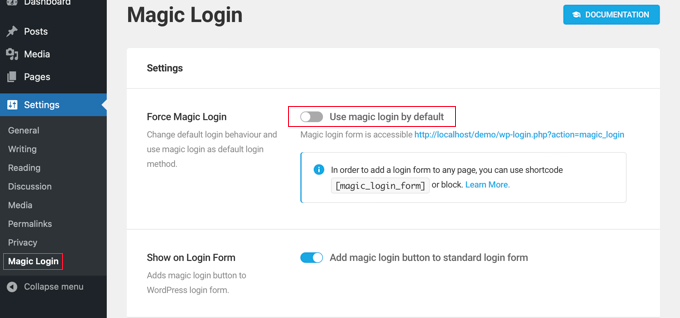
Ponadto, ponieważ te odnośniki logowania są wrażliwe na czas i unikatowe, zapewniają dodatkową warstwę zabezpieczeń przed atakami typu brute-force i wyciekami danych uwierzytelniających.
Aby rozpocząć, zobacz nasz poradnik jak dodać logowanie bez hasła w WordPress.
Mam nadzieję, że ten artykuł pomógł ci dowiedzieć się, jak dodać logowanie OAuth w WordPress. Możesz również zapoznać się z naszym przewodnikiem dla początkujących, jak dodać logowanie Google jednym kliknięciem w WordPress i naszym poradnikiem na temat dodawania CAPTCHA w formularzu logowania i rejestracji WordPress.
If you liked this article, then please subscribe to our YouTube Channel for WordPress video tutorials. You can also find us on Twitter and Facebook.





Have a question or suggestion? Please leave a comment to start the discussion.