Google Optimize było narzędziem, które pozwalało przeprowadzać eksperymenty na Twojej witrynie internetowej. Jednak we wrześniu 2023 r. Google wycofało narzędzie Optimize.
To sprawiło, że wielu właścicieli firm i marketerów starało się szybko znaleźć alternatywę dla Google Optimize dla swoich potrzeb w zakresie testów A/B.
Aby znaleźć najlepszą alternatywę, przetestowaliśmy wiele wtyczek WordPress i przeprowadziliśmy różne testy A/B. Na podstawie naszych wyników stwierdziliśmy, że Thrive Optimize, OptinMonster, VWO i FunnelKit są świetnymi opcjami do przeprowadzania testów dzielonych na twojej witrynie.
W tym artykule podzielimy się najlepszymi alternatywami dla Google Optimize, abyś mógł wybrać rozwiązanie, które odpowiada Twoim potrzebom. Podzielimy się również tym, na co przeszliśmy w przypadku naszych witryn internetowych.
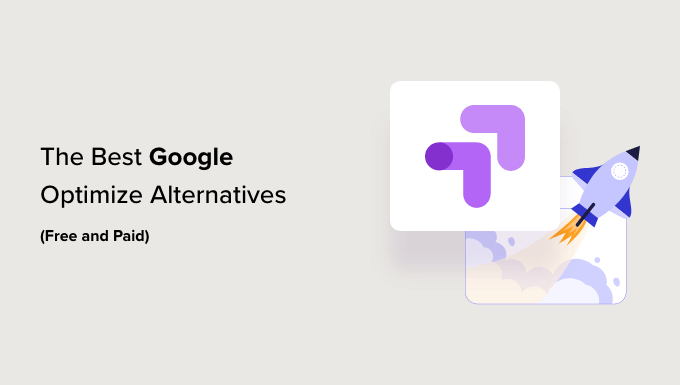
Nasze najlepsze alternatywy dla Google Optimize
Nie masz czasu na czytanie? Sprawdź nasze szybkie zestawienie najlepszych narzędzi do testowania i optymalizacji A/B poniżej:
| Tool | Best For | Starting Price | |
| 🥇 | Thrive Optimize | WordPress-specific A/B testing | $199/yr |
| 🥈 | OptinMonster | Popup and lead generation testing | $19/mo |
| 🥉 | VWO Testing | Complete testing solution | Free |
| 4 | FunnelKit | WooCommerce optimization | $197.50/yr |
| 5 | UserFeedback | User feedback and heatmaps | $49.50/yr |
| 6 | Convert.com | Fast, flicker-free A/B testing | $99/mo |
| 7 | Crazy Egg | Heatmaps and A/B testing | $29/mo |
| 8 | Adobe Target | Enterprise-level testing | Custom |
| 9 | Optimizely | Advanced experimentation | Custom |
How We Test and Review Google Optimize Alternatives
Kiedy Google ogłosiło, że wycofuje Optimize, nasz zespół osobiście przetestował dziesiątki alternatyw, aby znaleźć nowe rozwiązania dla naszych witryn.
Na WPBeginner i innych naszych witrynach aktywnie włączamy kilka z tych narzędzi, w tym Thrive Optimize i OptinMonster, aby zoptymalizować nasze strony i poprawić konwersje.
Chociaż nie wdrożyliśmy każdego narzędzia z tej listy na naszych własnych witrynach, dokładnie przetestowaliśmy każde z nich na naszych witrynach demonstracyjnych, aby upewnić się, że dajemy ci dokładne rekomendacje oparte na prawdziwym doświadczeniu.
Podczas testowania tych narzędzi do testów A/B wzięliśmy pod uwagę następujące kryteria:
- Łatwa konfiguracja: Czy osoba nietechniczna może szybko skonfigurować testy? Czy platforma płynnie integruje się z WordPressem?
- Możliwości testowania: Jak wszechstronne są funkcje testowania? Czy można przetestować wiele elementów? Czy wyniki są wiarygodne?
- Wydajność witryny internetowej: Czy narzędzie ma wpływ na czas wczytywania strony? Czy występuje migotanie obrazu? Czy działa dobrze na urządzeniach mobilnych?
- Wartość cenowa: Czy platforma oferuje dobrą wartość za swoje funkcje? Czy plany cenowe są odpowiednie dla różnych rozmiarów firm? Czy istnieje darmowa wersja?
- Raportowanie i analiza: Jak przejrzyste i dające możliwość działania są wyniki testów? Czy można łatwo śledzić konwersje i cele?
- Opinie użytkowników: Co inni marketerzy mówią o tym narzędziu? Czy istnieją powszechne problemy lub skargi? Jak sprawdza się w rzeczywistych sytuacjach?
Why Trust WPBeginner’s Recommendations?
W WPBeginner wspólnie zbudowaliśmy, zarządzaliśmy i zoptymalizowaliśmy setki witryn internetowych WordPress w ciągu ostatniej dekady.
Nasz zespół przeprowadził tysiące podzielonych testów i spędził niezliczone godziny na testowaniu platform, aby zrozumieć, co działa najlepiej w różnych scenariuszach. Tak więc każde narzędzie w tym artykule zostało dokładnie przetestowane w rzeczywistych warunkach.
Regularnie aktualizujemy również nasze rekomendacje w oparciu o zmiany funkcji, wydajności i niezawodności, aby mieć pewność, że otrzymujesz obecne, aktualne i praktyczne porady.
Chcesz dowiedzieć się więcej o tym, jak oceniamy narzędzia? Sprawdź nasz kompletny proces redakcyjny.
Co to jest Google Optimize i dlaczego warto skorzystać z alternatywy?
Google Optimize było darmowym narzędziem Google, które pozwalało na podzielone testowanie stron na twojej witrynie internetowej WordPress i poprawę komfortu użytkowania.
Możesz skonfigurować eksperymenty konwersji za pomocą narzędzia i sprawdzić, czy wprowadzenie zmian na stronie docelowej zwiększa liczbę konwersji. Na przykład, możesz przeprowadzić testy A/B dwóch wersji strony sprzedażowej, użyć różnych nagłówków lub zmienić kolor przycisków wezwania do działania (CTA), aby zobaczyć, który z nich działa najlepiej.
Google ogłosiło jednak, że 30 września 2023 r. wyłączy usługę Google Optimize. Narzędzie nie jest już dostępne, a wszystkie twoje eksperymenty i personalizacje zakończyły się w tym dniu.
Możesz użyć alternatywy Google Optimize, aby kontynuować eksperymentowanie i testowanie twojej witryny. Istnieje wiele narzędzi, które pozwalają z łatwością przeprowadzać testy A/B, nie wymagają kodowania i oferują zaawansowane funkcje.
Przyjrzyjmy się najlepszym alternatywom Google Optimize, zwłaszcza tym, które bezproblemowo współpracują z witrynami internetowymi WordPress, ale kilka z tych konkurentów Google Optimize będzie działać na wszystkich platformach internetowych.
1. Thrive Optimize
Thrive Optimize to najlepsza alternatywa Google Optimize dla WordPress, która jest bardzo łatwa w użyciu. Jest ona częścią pakietu Thrive Themes, który obejmuje ekosystem wtyczek WordPress skoncentrowanych na zwiększaniu konwersji na twojej witrynie.
Dzięki Thrive Optimize możesz przeprowadzać eksperymenty i testy A/B stron docelowych bez edytowania kodu. Możesz rozpocząć pracę w mgnieniu oka.
Wystarczy utworzyć stronę docelową za pomocą kreatora wizualnego, a następnie utworzyć wariant. Następnie wybierz cel konwersji, który obejmuje przejścia na stronę, wypełnienia formularzy opt-in i przychody. Gdy to zrobisz, uruchom test.
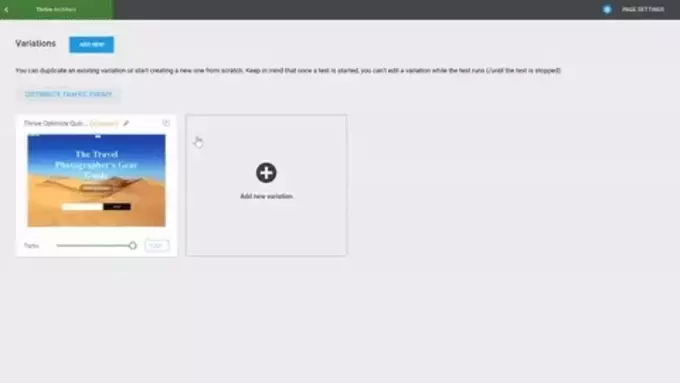
Najlepszą funkcją, jaką znaleźliśmy, jest to, że nie musisz przełączać się między kartami lub oknami, aby zobaczyć wyniki twoich eksperymentów. Jeśli korzystasz z Google Optimize, musiałbyś przeskakiwać między kartami, aby zobaczyć wyniki.
Zamiast tego, Thrive Optimize wyświetla raport w twoim kokpicie WordPress. Możesz szybko zobaczyć, który wariant konwertuje najlepiej. Poza tym można utworzyć dowolną liczbę wariantów strony docelowej do testowania. Wtyczka wybiera również zwycięzcę i pokazuje najlepszy wariant.
Dlaczego wybraliśmy Thrive Optimize: To, co sprawia, że jest to najlepsza alternatywa z naszego doświadczenia, to fakt, że w przeciwieństwie do Google Optimize, wtyczka jest przyjazna dla początkujących. Nie ma potrzeby dodawania fragmentów kodu do twojej witryny.
Ceny: Thrive Optimize jest częścią pakietu Thrive Themes, który kosztuje 299 USD rocznie i zawiera 9 innych potężnych narzędzi do konwersji. Można również zakupić pakiet Thrive Optimize za 199 USD rocznie.
Aby dowiedzieć się więcej, zobacz naszą szczegółową recenzję Thrive Themes.
2. OptinMonster

OptinMonster to najlepsza na rynku wtyczka WordPress popup i oprogramowanie do generowania leadów. Możesz tworzyć kampanie, takie jak pływające paski, maty na ekranie powitalnym i wyskakujące okienka, aby rozwijać swoją listę mailingową, zwiększać konwersje i pozyskiwać więcej potencjalnych klientów.
OptinMonster oferuje narzędzie do testowania A/B różnych kampanii popup i modalnych. Jest to świetna alternatywa dla Google Optimize, ponieważ jest bardzo łatwa w użyciu. Kreator kampanii typu “przeciągnij i upuść” pozwala na dostosowanie i tworzenie różnych wariantów. W WPBeginner używamy również OptinMonster do prowadzenia różnych kampanii i dzielenia ich w celu poprawy konwersji.
Po utworzeniu podzielonego testu, OptinMonster losowo wyświetli różne warianty Twoim odwiedzającym i wybierze wyraźnego zwycięzcę. Następnie możesz zobaczyć szczegółowe statystyki dotyczące konwersji w twoim kokpicie WordPress i dowiedzieć się, która kampania osiąga najlepsze wyniki.
Dlaczego wybraliśmy OptinMonster: Jeśli próbujesz dowiedzieć się, który projekt wyskakującego okienka najlepiej konwertuje, wbudowane narzędzie do testowania A/B OptinMonster jest niezbędne dla każdego właściciela witryny internetowej. Jest łatwe w użyciu i umożliwia tworzenie wielu wariantów do eksperymentowania.
Ceny: Do korzystania z funkcji testów A/B potrzebny jest plan OptinMonster Plus lub wyższy, którego ceny zaczynają się od 19 USD miesięcznie.
3. Testy VWO
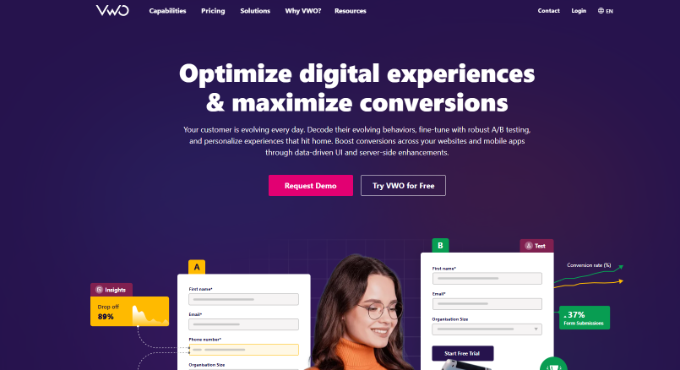
VWO Testing to popularne narzędzie do testów A/B i świetna alternatywa dla Google Optimize. Otrzymujesz więcej funkcji niż Google Optimize, ponieważ pozwala na przeprowadzanie wielu eksperymentów na twojej witrynie internetowej, produktach, aplikacjach i po stronie serwera.
Jest wyposażony w wizualny kreator do zmiany różnych elementów na twojej stronie internetowej, takich jak tekst, obrazki, kształty, tła i inne. Po wprowadzeniu zmian można uruchomić testy podzielone i sprawdzić, który wariant działa najlepiej.
VWO Testing oferuje narzędzie do copywritingu oparte na sztucznej inteligencji. W ten sposób można automatycznie wybierać różne nagłówki, kopie wezwań do działania i opisy produktów do przetestowania.
Umożliwia także przeprowadzanie testów w oparciu o segmenty użytkowników i ich zachowanie. Można na przykład wybrać grupę docelową na podstawie czasu spędzonego na stronie, głębokości przewijania, zamiaru wyjścia i kliknięcia elementów.
Dlaczego wybraliśmy VWO: Podczas naszych testów VWO było jedną z niewielu alternatyw Google Optimize, która oferowała więcej funkcji i pozwalała na uruchamianie doświadczeń w różnych kanałach. To potężne rozwiązanie, które warto mieć na swojej witrynie.
Ceny: VWO oferuje darmowy plan, z którego można korzystać do 50 tysięcy użytkowników miesięcznie. Jeśli masz więcej użytkowników, możesz przejść na ich plany premium.
4. FunnelKit
FunnelKit, wcześniej znany jako WooFunnels, to najlepsza wtyczka do lejków sprzedażowych WordPress i WooCommerce. Wtyczka umożliwia tworzenie lejków w celu generowania potencjalnych klientów, oferowania płynnych płatności, oferowania upsells jednym kliknięciem i nie tylko.
FunnelKit to kolejna alternatywa dla Google Optimize, która posiada funkcję testów A/B, szczególnie dla WooCommerce. Możesz testować ceny produktów, układy stron, wiadomości, projekty i lejki bez edytowania kodu.
Poza tym FunnelKit oferuje również inne funkcje. Na przykład oferuje FunnelKit Automations, który pozwala skonfigurować automatyczne wiadomości e-mail i kampanie SMS.
Dlaczego wybraliśmy FunnelKit: Z naszego doświadczenia wynika, że wtyczka jest przyjazna dla początkujących i pomaga skonfigurować eksperymenty w ciągu kilku minut. Możesz testować nagłówki, obrazki, ceny, opisy produktów i każdy inny element na stronie. FunnelKit pomaga również ogłosić zwycięzcę, gdy jest wystarczająco dużo danych, aby zobaczyć, który lejek konwertuje najlepiej.
Cennik: FunnelKit oferuje wiele planów cenowych. Aby korzystać z funkcji testów A/B, potrzebny jest plan Plus. Będzie on kosztował 179,50 USD rocznie.
5. UserFeedback

UserFeedback to potężna wtyczka, która pozwala zbierać autentyczne uwagi od odwiedzających twoją witrynę internetową w czasie rzeczywistym. W przeciwieństwie do tradycyjnych analiz, te bezpośrednie uwagi ujawniają dokładnie, co myślą odwiedzający Twoją witrynę i czego od niej oczekują.
Możesz na przykład zapytać użytkowników, jakich informacji brakuje w twojej witrynie, dlaczego nie kupili produktu, jakiego rodzaju treści chcą zobaczyć i nie tylko. Pozwala to lepiej zrozumieć intencje i wprowadzić ulepszenia witryny internetowej, które mają znaczenie dla twoich odbiorców.
UserFeedback jest bardzo łatwy w użyciu i zawiera gotowe szablony, które pomagają szybko tworzyć wyskakujące ankiety z uwagami.
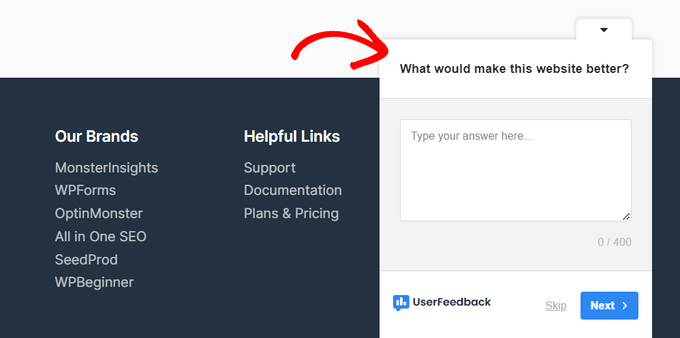
Możesz zadawać pytania dowolne, pytania wielokrotnego wyboru, a nawet zbierać wiadomości e-mail i oceny w postaci gwiazdek. Posiada funkcje takie jak wbudowane raportowanie, targetowanie na poziomie strony, integracja z Google Analytics i MonsterInsights i wiele innych.
Ponadto, UserFeedback niedawno dodał śledzenie map ciepła, które pokazuje dokładnie, gdzie odwiedzający klikają, przewijają i skupiają swoją uwagę na twoich stronach. Te wizualne dane uzupełniają uwagi z ankiet, pokazując, w jaki sposób ludzie faktycznie wchodzą w interakcję z twoją witryną.
Dlaczego wybraliśmy UserFeedback: Połączenie uwag odwiedzających i śledzenia map cieplnych daje to, co najlepsze z obu światów. Możesz dokładnie zobaczyć, w jaki sposób odwiedzający wchodzą w interakcję z twoimi stronami, a jednocześnie uzyskać ich bezpośrednie uwagi, co ułatwia wykrycie i poprawienie wszelkich problemów na twojej witrynie.
Ceny: UserFeedback zaczyna się od 49,50 USD rocznie. Aby uzyskać dostęp do funkcji mapy cieplnej, potrzebny jest plan Elite, który kosztuje 149,50 USD rocznie. Dostępna jest również darmowa wersja UserFeedback, z której można skorzystać na początek.
6. Convert.com
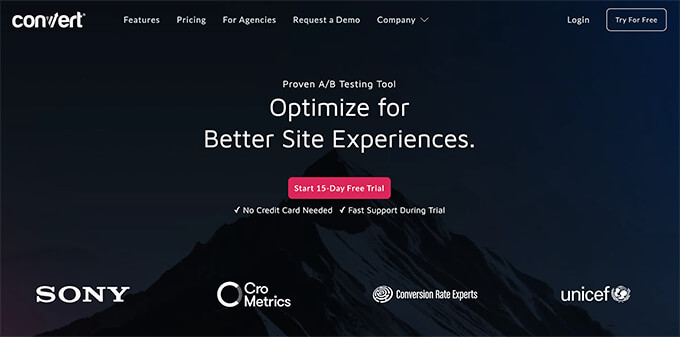
Convert. com to sprawdzone narzędzie do testowania A/B, które pomaga zwiększyć liczbę konwersji. Zapewnia szybkie i pozbawione migotania doświadczenie testów A/B i jest znane ze swojej szybkości.
Jest to doskonała alternatywa dla Google Optimize, ponieważ zapewnia dostęp do wszystkich funkcji, do których jesteś przyzwyczajony w Google Optimize, a nawet więcej.
Convert umożliwia również płynną integrację twoich testów z Google Analytics, a także innymi narzędziami, takimi jak Hotjar, Heap, Segment, HubSpot i inne.
Ich wdrożenie jest nieco powolne, ale gdy już zaczniesz działać, możesz tworzyć nieograniczoną liczbę testów i szybko wdrażać zmiany.
Dlaczego wybraliśmy Convert.com: To, co wyróżnia Covert.com, to jego szybkość. Zapewnia szybki czas wczytywania przy użyciu testowania bez migotania i sieci CDN Akamai. Otrzymujesz dokładne wyniki, ponieważ nie ma opóźnień w wyświetlaniu użytkownikom różnych wariantów twojego eksperymentu.
Ceny: Ceny Convert.com zaczynają się od 99 USD miesięcznie, a użytkownik otrzymuje 15-dniowy bezpłatny okres próbny.
7. Szalone jajko
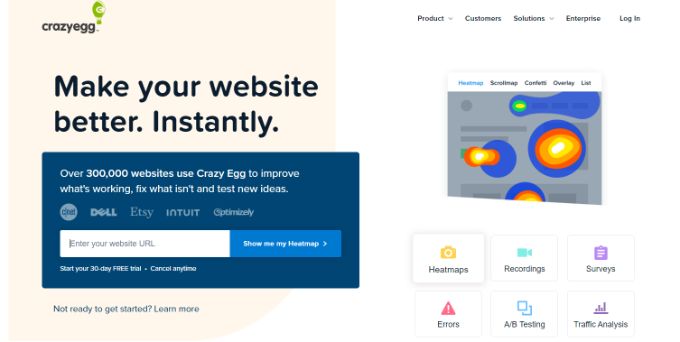
Crazy Egg to popularne narzędzie do tworzenia map cieplnych. Możesz użyć heatmap, aby zobaczyć, jak użytkownicy zachowują się na twojej witrynie internetowej, gdzie klikają i jak przesuwają kursor myszy i przewijają strony.
Crazy Egg oferuje narzędzie do testów A/B, którego możesz użyć do przeprowadzania eksperymentów na twojej witrynie internetowej i zwiększania konwersji. To, co sprawia, że jest to świetna alternatywa dla Google Optimize, to funkcje, które oferuje wraz z testami A/B.
Otrzymujesz mapy cieplne, nagrania odwiedzających korzystających z Twojej witryny internetowej, śledzenie błędów, ankiety i analizy ruchu. Ponadto możesz go skonfigurować bez edytowania kodu, co nie jest możliwe w przypadku Google Optimize.
Crazy Egg oferuje wielowariantowy silnik, w którym wszystko, co musisz zrobić, to wybrać elementy, które chcesz przetestować i dodać swoje pomysły. Następnie silnik wykonuje ciężką pracę i przeprowadza test za Ciebie.
Najlepsze jest to, że jest łatwo zintegrowany z kreatorami witryn internetowych, w tym WordPress, Shopify, Squarespace, Wix i innymi.
Dlaczego wybraliśmy Crazy Egg: Polecamy Crazy Egg jako alternatywę dla Google Optimize ze względu na dodatkowe funkcje, które oferuje. Otrzymujesz mapy cieplne, nagrania, śledzenie błędów i wiele więcej.
Cennik: Crazy Egg oferuje różne plany cenowe zaczynające się od 29 USD miesięcznie. W każdym planie cenowym otrzymujesz nieograniczoną liczbę testów A/B, a także 30-dniowy bezpłatny okres próbny.
8. Adobe Target
Adobe Target to rozwiązanie klasy korporacyjnej do przeprowadzania testów dzielonych na witrynie internetowej i jest częścią Adobe Marketing Cloud. Jest bardziej wydajne niż Google Optimize i oferuje wielokanałowe podejście do testów A/B.
Oznacza to, że zamiast przeprowadzać pojedyncze eksperymenty, Adobe Target umożliwia przeprowadzanie testów na każdym kanale. W ten sposób można zobaczyć, jak użytkownicy zachowują się w różnych wariantach pochodzących z innych kanałów, takich jak media społecznościowe, ruch organiczny, płatne wyszukiwanie i inne.
Oprogramowanie jest łatwe w użyciu i konfiguracji. Ponadto automatyzacja oparta na sztucznej inteligencji pomaga przetestować wiele doświadczeń, a następnie spersonalizować je dla każdego odwiedzającego.
Z drugiej strony, Adobe Analytics jest dostępne tylko dla użytkowników Adobe Analytics. Jeśli szukasz kompletnego rozwiązania marketingowego z funkcją testów A/B, możesz zamiast tego skorzystać z Thrive Optimize.
Dlaczego wybraliśmy Adobe Analytics: Jest to świetne rozwiązanie dla przedsiębiorstw i dużych korporacji, które już korzystają z rozwiązań Adobe. Oferuje potężne rozwiązanie do testowania A/B, które przeprowadza eksperymenty przy użyciu podejścia wielokanałowego.
Ceny: Będziesz musiał poprosić o wycenę i uzyskać ceny Adobe Target zgodnie z Twoimi potrzebami biznesowymi.
9. Optimizely
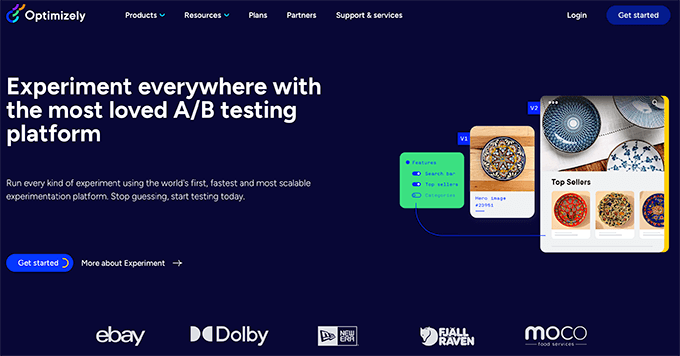
Optimizely to jedna z najpopularniejszych alternatyw Google Optimize na rynku. Ich platforma cyfrowego doświadczenia pozwala na tworzenie każdego rodzaju eksperymentów testowych A/B dla twojej witryny internetowej.
Możesz użyć ich edytora wizualnego wraz z zaawansowanymi funkcjami targetowania, aby zoptymalizować swoje kampanie testów A/B. Optimizely działa na wszystkich platformach witryn internetowych i jest popularnym wyborem dla wielu dużych marek.
Korzystaliśmy z Optimizely w przeszłości, gdy mieli darmowy plan i jest to niezwykle potężne narzędzie do tego, co robi. Jednak ceny nie są już przyjazne dla małych firm.
Dlaczego wybraliśmy Optimizely: Z naszego doświadczenia wynika, że Optimizely jest idealne dla wszystkich rodzajów witryn internetowych. Niezależnie od tego, czy jest to witryna internetowa z blogiem, sklep internetowy, witryna agencyjna, witryna członkowska lub inna, narzędzia pomogą z łatwością przeprowadzić testy podzielone.
Ceny: Optimizely nie ujawnia już swoich cen i wymaga przesłania formularza z prośbą o wycenę.
Bonus: Kameleoon
Kameleoon to ostatnia alternatywa dla Google Optimize na naszej liście. Oferuje potężne rozwiązania i pozwala przeprowadzać różnego rodzaju eksperymenty.
Na początek możesz przeprowadzać eksperymenty internetowe i testować A/B swoją witrynę internetową i aplikacje mobilne. Możesz przypisać cel biznesowy do twoich testów i zobaczyć, który wariant zwiększa konwersje, retencję lub zaangażowanie.
Kameleoon oferuje również funkcje testów A/B dla zaawansowanych użytkowników i programistów. Możesz przeprowadzać eksperymenty po stronie serwera, aby ulepszyć swój produkt. Z łatwością działa w różnych językach programowania i frameworkach, takich jak PHP, Java, Ruby, Flutter i innych.
Poza tym oferuje personalizację opartą na sztucznej inteligencji. Możesz zapewnić unikatowe doświadczenia każdemu odwiedzającemu, kierować reklamy do różnych segmentów w celu testowania i zachować zgodność z przepisami dotyczącymi prywatności, takimi jak RODO i CCPA.
Dlaczego wybraliśmy Kameleoon: Jeśli szukasz alternatywy dla Google Optimize, która działa po stronie serwera, to jest to najlepsze rozwiązanie. Obsługuje wiele języków programowania i pomaga programistom w przeprowadzaniu testów A/B.
Ceny: Będziesz musiał poprosić o wersję demonstracyjną i uzyskać wycenę Kameleoon.
Jaka jest najlepsza alternatywa dla Google Optimize? (Wybór eksperta)
Najlepsze alternatywy dla Google Optimize to Thrive Optimize, OptinMonster, VWO Testing i FunnelKit.
Jeśli szukasz narzędzia do testowania A/B WordPress, to Thrive Optimize jest naszym pierwszym wyborem. Zapewnia ono wszystkie zaawansowane funkcje, których potrzebujesz i jest bardzo przystępne cenowo. Ponieważ jest to część pakietu Thrive Suite, otrzymujesz również inne rozwiązania, takie jak kreator quizów, kreator formularzy popup, kreator stron WordPress i wiele innych.
Z drugiej strony, OptinMonster to kolejne świetne rozwiązanie do zwiększania konwersji na twojej witrynie i przeprowadzania testów dzielonych. Możesz testować A/B różne kampanie, tworzyć warianty i sprawdzać, który z nich działa najlepiej.
Jeśli szukasz wszechstronnej alternatywy SaaS dla Google Optimize, która działa na wszystkich platformach, zalecamy skorzystanie z VWO Testing. Mają hojny darmowy plan, który powinien działać dla większości właścicieli małych firm.
A jeśli jesteś właścicielem sklepu e-handel i szukasz najlepszej alternatywy Google Optimize dla WooCommerce, zalecamy skorzystanie z FunnelKit. Mają one głęboką integrację z WooCommerce i pozwalają dostosować każdy etap lejka, w tym dodawać własne upsells 1-click, skoki zamówień i wiele innych, aby pomóc zwiększyć średnią wartość twojego zamówienia.
Najczęściej zadawane pytania dotyczące alternatyw Google Optimize
Oto kilka często zadawanych przez użytkowników pytań na temat alternatywnych rozwiązań Google Optimize.
1. Czy Google Optimize jest darmowe?
Google Optimize było darmowym narzędziem oferowanym przez Google, które pozwalało przeprowadzać eksperymenty na twojej witrynie internetowej. Pozwalało testować strony docelowe A/B i wprowadzać zmiany, aby zobaczyć, który wariant wypadł najlepiej.
2. Co zastępuje Google Optimize?
Google Optimize zostało zastąpione integracją z Google Analytics 4 z popularnymi testami A/B.
3. Dlaczego Google zoptymalizowało Sunset Optimize?
Google Optimize i Optimize 360 nie miały wielu funkcji i usług, o które wielu użytkowników prosiło w ramach testów eksperymentalnych. Z tego powodu Google wycofało się z Optimize, zamiast inwestować w oferowanie najbardziej efektywnych rozwiązań i integracji dla swoich klientów.
4. Czy nadal mogę korzystać z Google Optimize?
Nie, usługa Google Optimize nie jest już dostępna. Google wycofało ją we wrześniu 2023 roku.
Lista filmów
Jeśli wolisz nie czytać naszych recenzji, zapoznaj się z naszą filmową listą najlepszych alternatyw dla Google Optimize:
Mamy nadzieję, że ten artykuł pomógł Ci znaleźć najlepszą alternatywę dla Google Optimize. Możesz również zapoznać się z naszym przewodnikiem na temat tego, jak zwiększyć konwersje na stronie docelowej lub jak poprawić organiczny współczynnik klikalności.
If you liked this article, then please subscribe to our YouTube Channel for WordPress video tutorials. You can also find us on Twitter and Facebook.





Moinuddin Waheed
having optimizing tools for websites is a must for A/B testing and Google optimising tool has been since long time catering this need.
Thanks for the list of all the alternatives for Google optimize tool.
it will help explore these tools to see which can be the best replacement of the Google optimize tool.
WPBeginner Support
Glad we could share some alternatives that you can use
Admin