Czy używasz formularzy kontaktowych WordPress do rezerwacji spotkań, konsultacji lub innych interakcji opartych na wydarzeniach? Ręczne dodawanie tych wydarzeń do Twojego Kalendarza Google może być czasochłonne i podatne na błędy.
W WPBeginner używamy Sugar Calendar do wszystkich naszych potrzeb związanych z kalendarzem. Jednak wielu naszych użytkowników odkryło, że automatyczne wysyłanie wydarzeń z twojego formularza kontaktowego WordPress bezpośrednio do Kalendarza Google poprawia wydajność i usprawnia ich przepływ pracy.
W tym artykule pokażemy, jak łatwo dodawać wydarzenia Kalendarza Google z twojego formularza kontaktowego WordPress, oszczędzając cenny czas i zapewniając płynny proces planowania.
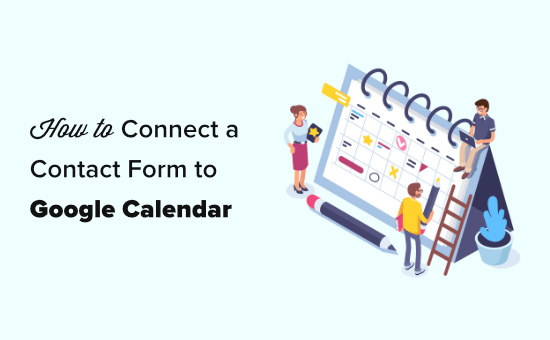
Dlaczego warto dodawać wydarzenia z Kalendarza Google z formularza WordPress?
Zwykle możesz dodać formularz kontaktowy do swojej witryny internetowej WordPress i otrzymywać powiadomienia za pośrednictwem poczty e-mail lub w kokpicie WordPress.
Możesz użyć formularza kontaktowego, aby umożliwić klientom rezerwację spotkań, prośbę o oddzwonienie, uzyskanie wyceny i nie tylko. Jednak ręczne zarządzanie potencjalnymi klientami za pomocą formularza kontaktowego nie jest zbyt wydajne i możesz przez to stracić własnych klientów.
Tutaj z pomocą może przyjść Kalendarz Google. Działa on na każdym urządzeniu i umożliwia otrzymywanie natychmiastowych powiadomień lub przypomnień o każdym wydarzeniu z kalendarza.
Automatyczne wysyłanie twoich wpisów w formularzach do Kalendarza Google gwarantuje, że nie przegapisz żadnych rezerwacji, spotkań, zamówień ani telefonów.
W związku z tym przyjrzyjmy się, jak łatwo utworzyć wydarzenie Kalendarza Google z twoich wpisów w formularzu WordPress.
Połączenie twojego formularza kontaktowego i kalendarza Google
W tym poradniku będziemy używać WPForms, który jest najlepszym narzędziem do tworzenia formularzy dla WordPress. Jest on wyposażony w intuicyjny interfejs typu “przeciągnij i upuść”, który pozwala łatwo tworzyć dowolnego rodzaju formularze.
Następnie użyjemy Zapiera, aby połączyć twój formularz kontaktowy z Kalendarzem Google. Zapier działa jak most, łącząc 2 różne aplikacje bez potrzeby pisania kodu.
Zaczynajmy.
Tworzenie twojego formularza kontaktowego w WPForms
Najpierw należy zainstalować i włączyć wtyczkę WPForms. Aby uzyskać więcej informacji, zobacz nasz przewodnik krok po kroku, jak zainstalować wtyczkę WordPress.
Uwaga: Do korzystania z dodatku Zapier dla WPForms wymagana jest wersja Pro lub wyższa.
Po włączaniu przejdź do strony WPForms ” Ustawienia i wpisz swój klucz licencyjny. Twój klucz licencyjny znajdziesz w obszarze konta na witrynie internetowej WPForms.

Teraz nadszedł czas, aby utworzyć twój formularz kontaktowy. Jeśli masz już skonfigurowany formularz kontaktowy, po prostu edytuj go, przechodząc do strony WPForms ” Wszystkie formularze i klikając jego nazwę.
W przeciwnym razie przejdź na stronę WPForms ” Utwórz nowy w twoim panelu administracyjnym WordPress, aby uruchomić kreator WPForms i utworzyć nowy formularz.
Zamierzamy użyć prostego szablonu formularza kontaktowego z dodanymi polami daty/godziny dla czasu rozpoczęcia i zakończenia połączenia. Jeśli potrzebujesz pomocy przy tworzeniu twojego formularza i dodawaniu pól, zapoznaj się z naszym przewodnikiem krok po kroku dotyczącym tworzenia formularza kontaktowego.
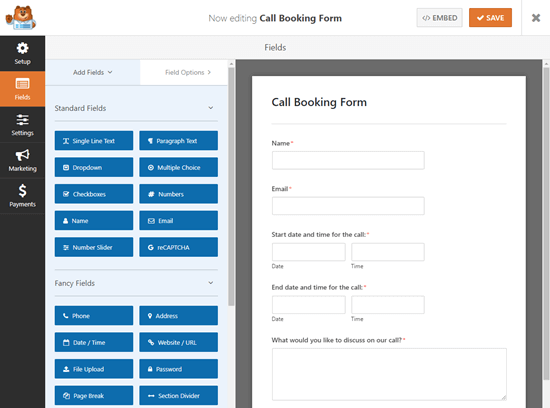
Wskazówka: Chcesz zamiast tego użyć specjalistycznego szablonu formularza wydarzenia? Wystarczy zainstalować dodatek Form Templates w WPForms ” Addons, aby uzyskać dostęp do Event Planner Form i ponad 1300 innych szablonów.
Po skonfigurowaniu twojego formularza, musisz dodać go do twojej witryny internetowej WordPress. Po prostu edytuj stronę (lub wpis), na której chcesz go umieścić lub utwórz nową, przechodząc do Strony ” Dodaj nowy.
Najpierw należy kliknąć ikonkę “+”, aby utworzyć nowy blok. Następnie wyszukaj blok WPForms i dodaj go do twojej treści:
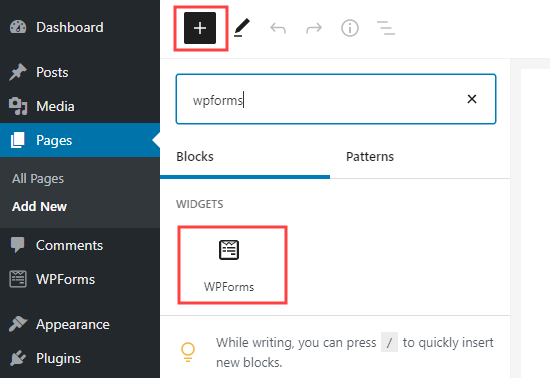
Po dodaniu twojego formularza do witryny internetowej, opublikuj lub wyświetl podgląd strony.
Upewnij się, że przesłałeś wpis testowy za pomocą twojego formularza. Ten wpis testowy jest niezbędny do skonfigurowania i sprawdzenia połączenia między WPForms i Kalendarzem Google.
Oto nasz wpis testowy, zawierający imię i nazwisko, e-mail, datę, godzinę rozpoczęcia i zakończenia oraz wiadomość:
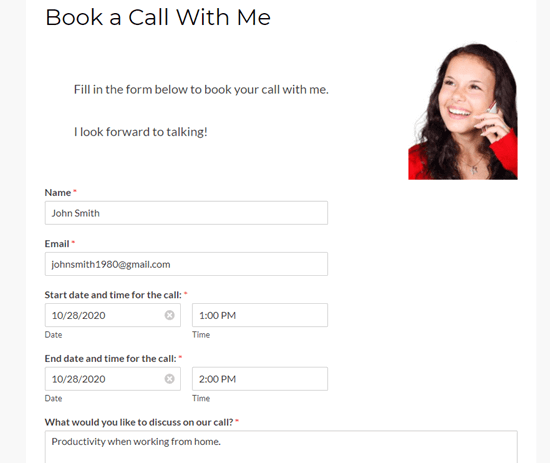
Przygotowanie do połączenia WPForms i Zapier
Zamierzamy użyć Zapiera do odnośnika WPForms i Kalendarza Google. Oznacza to konieczność zainstalowania i włączania dodatku WPForms Zapier.
Wystarczy przejść do strony WPForms ” Addons w twoim panelu administracyjnym WordPress. Wyszukaj dodatek Zapier, a następnie kliknij przycisk “Zainstaluj dodatek”, aby go zainstalować i włączyć.

Teraz należy przejść na stronę WPForms ” Ustawienia ” Integracje. Stąd wystarczy kliknąć logo Zapier, aby uzyskać klucz API.
Możesz skopiować twój klucz API w bezpieczne miejsce lub zachować otwartą kartę. Będzie on potrzebny później do połączenia Zapiera z Twoim kontem WPForms.
Tworzenie twojego zapa do wysyłania danych z formularza kontaktowego do Kalendarza Google
Teraz nadszedł czas, aby przejść do witryny internetowej Zapier. Jeśli nie masz jeszcze konta, załóż je bezpłatnie tutaj.
Po zalogowaniu się do kokpitu Zapier kliknij przycisk “Utwórz Zapier”. Znajduje się on w lewym górnym rogu ekranu.
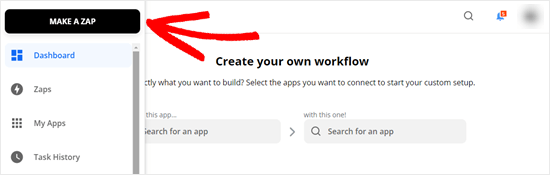
Uwaga: W Zapier “Zapier” to proces, który ma zarówno wyzwalacz, jak i działanie. W tym przypadku naszym wyzwalaczem będzie osoba wypełniająca formularz kontaktowy, a naszym działaniem będzie utworzenie nowego wydarzenia w Kalendarzu Google.
Teraz musisz nadać twojemu Zapowi nazwę w górnej części ekranu. Następnie należy skonfigurować wyzwalacz.
Najpierw wpisz “WPForms” w pasku wyszukiwania w polu “Wybierz aplikację i wydarzenie”. Następnie wystarczy kliknąć na ikonkę WPForms, która się pojawi:
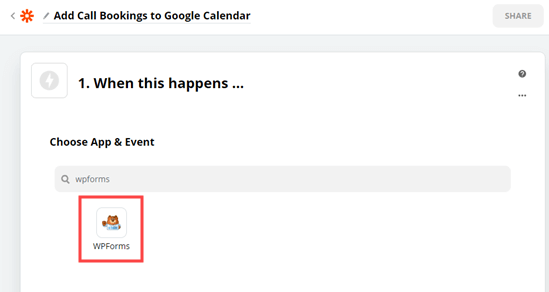
Zapier automatycznie wypełni zdarzenie wyzwalające “New Form Entry”.
Wszystko, co musisz zrobić, to kliknąć przycisk “Kontynuuj”.

Następnie Zapier poprosi o zalogowanie się na twoje konto WPForms.
Wystarczy kliknąć przycisk “Zaloguj się do WPForms”, aby to zrobić:

Powinieneś teraz zobaczyć wyskakujące okienko, w którym musisz wpisz swój klucz API. Jest to klucz API, który znalazłeś wcześniej na stronie WPForms ” Ustawienia ” Integracje w twoim panelu administracyjnym WordPress.
Musisz również dodać adres URL twojej witryny internetowej.

Po wykonaniu tej czynności wystarczy kliknąć przycisk “Tak, kontynuuj”, aby przejść do następnego kroku.
Zapier poprosi teraz o wybranie twojego formularza kontaktowego z rozwijanej listy.
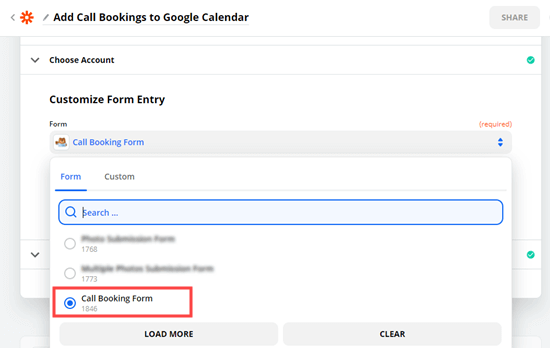
Jeśli na twojej witrynie znajduje się kilka różnych formularzy, upewnij się, że wybrałeś właściwy:
Następnie kliknij przycisk “Testuj wyzwalacz”.

Zapier znajdzie teraz utworzony wcześniej wpis testowy.
Zostanie to wyświetlone na ekranie.
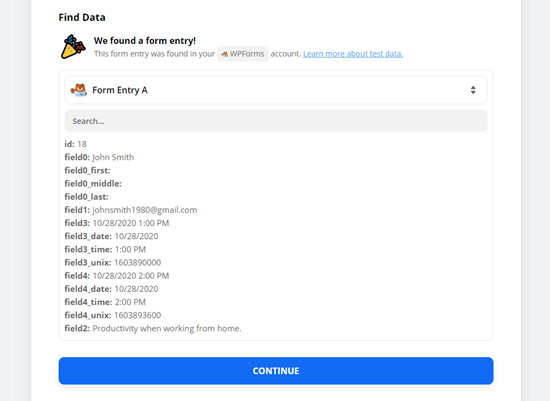
Kliknij przycisk “Kontynuuj”, a przejdziesz do części Zap dotyczącej działania.
W tym miejscu musisz wybrać twoją drugą aplikację, Kalendarz Google.
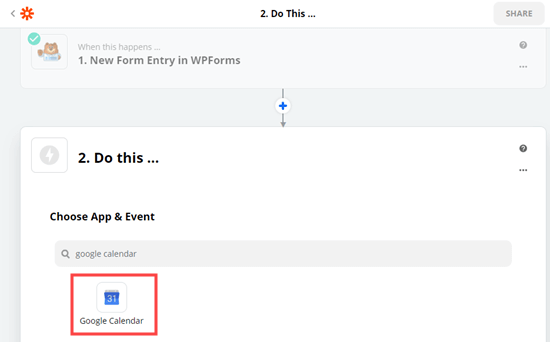
Następnie kliknij menu rozwijane “Wybierz zdarzenie działania”.
Musisz wybrać opcję “Utwórz szczegółowe wydarzenie”.
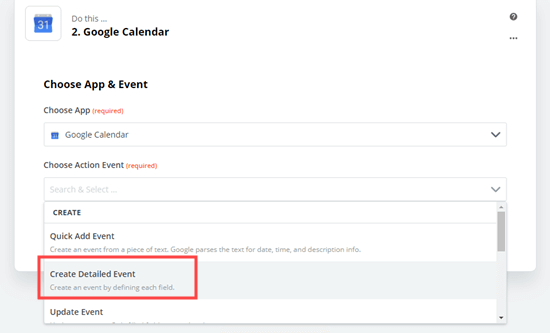
Spowoduje to otwarcie strony “Utwórz szczegółowe wydarzenie w Kalendarzu Google”.
Zapier wyświetli teraz monit o zalogowanie się na twoje konto w Kalendarzu Google.
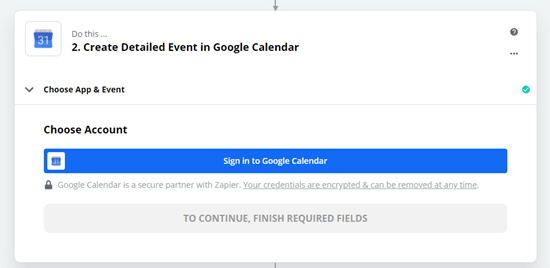
Musisz nadać Zapierowi uprawnienia dostępu do twojego Kalendarza Google.
Dzięki temu Zapier będzie mógł tworzyć dla Ciebie zdarzenia.
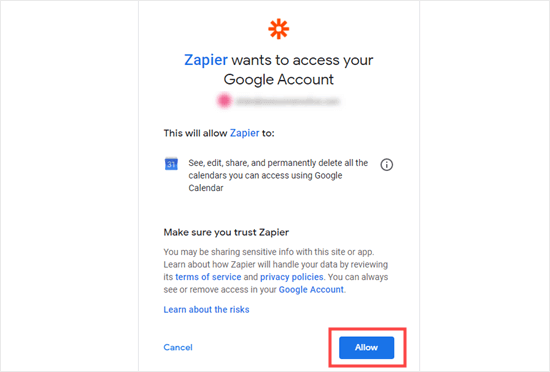
Po zalogowaniu się do Kalendarza Google kliknij przycisk “Kontynuuj”, aby kontynuować.
Następnie zobaczysz sekcję Dostosuj szczegółowe wydarzenie. W tym miejscu należy wybrać odpowiedni kalendarz z pierwszej listy rozwijanej:
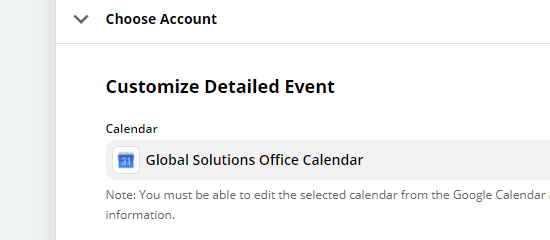
Gdy już to zrobisz, wpisz podsumowanie wydarzenia.
W naszym przypadku użyjemy opcji Client Call. Możesz również wybrać tutaj pole formularza, jeśli masz odpowiednie pole w twoim formularzu.
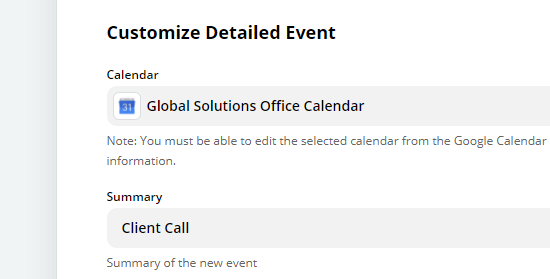
W opisie zdarzenia wykorzystamy wiadomość z formularza.
Wystarczy kliknąć pole “Opis”, a następnie kliknąć pole z formularza, którego chcesz użyć. Twoje dane testowe zostaną wyświetlone obok nazwy pola.
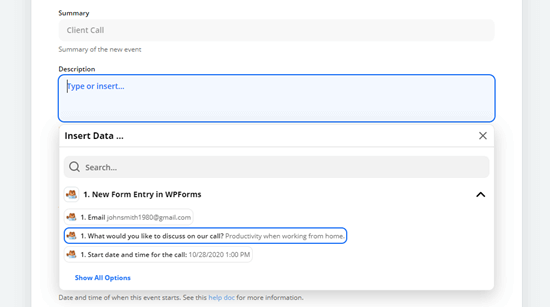
Można tu podać inne pola, takie jak imię i nazwisko i/lub adres e-mail danej osoby.
Musisz również upewnić się, że dodałeś datę i godzinę rozpoczęcia oraz datę i godzinę zakończenia. Ponownie kliknij pole i wybierz odpowiednie pole z twojego formularza:
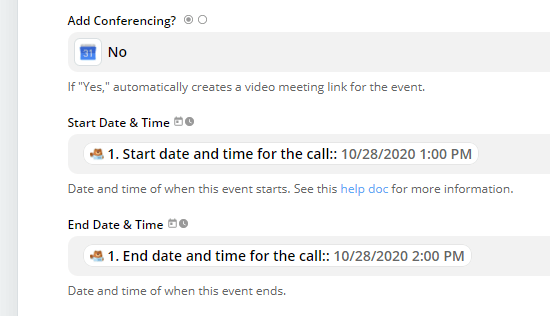
Warto również podać adres e-mail osoby, która zarezerwowała rozmowę lub wydarzenie.
Oznacza to, że otrzymają oni zaproszenie, dzięki czemu będą mogli łatwo dodać wydarzenie do własnego kalendarza.
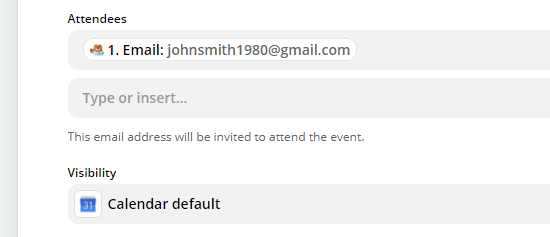
Można tu również zmienić inne ustawienia. Gdy będziesz zadowolony z twoich ustawień, kliknij przycisk “Kontynuuj”.
Teraz Zapier daje ci możliwość przetestowania twojego Zapiera.
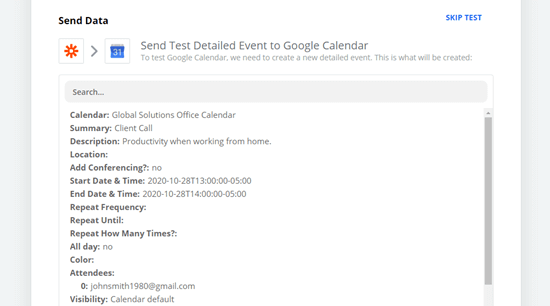
Najpierw zobaczysz szczegóły tego, co zostanie wysłane do Kalendarza Google.
Poniżej wystarczy kliknąć przycisk “Testuj i kontynuuj”, aby przetestować twój Zap.
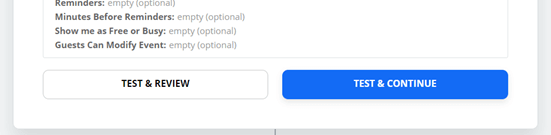
Następnie należy sprawdzić, czy Zap zadziałał.
Musisz zobaczyć swój Kalendarz Google, aby sprawdzić, czy wydarzenie testowe zostało pomyślnie dodane.
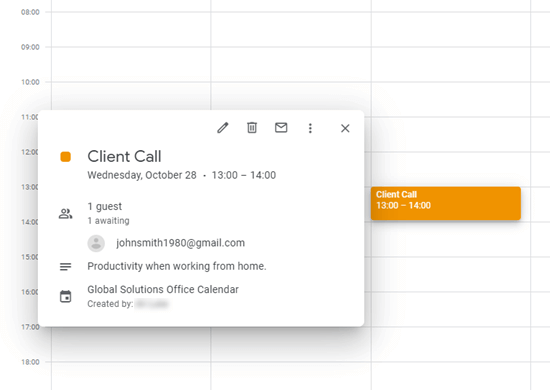
Na koniec musisz włączyć twój Zap.
Wystarczy kliknąć niebieski przycisk “Włącz Zap”.

Wskazówka: Jeśli twoje wydarzenie zostało dodane o niewłaściwej porze dnia, sprawdź ustawienia strefy czasowej w profilu Zapier. Jeśli są one nieprawidłowe, ustaw je na właściwą strefę czasową i ponownie przetestuj twój Zapier.
To wszystko. Twoje wpisy w formularzu kontaktowym będą teraz automatycznie przesyłane do Kalendarza Google.
Przewodniki ekspertów na temat korzystania z kalendarzy w WordPressie
Mamy nadzieję, że ten artykuł pomógł ci dowiedzieć się, jak dodawać wydarzenia z Kalendarza Google z twojego formularza kontaktowego WordPress. Możesz również zapoznać się z innymi przewodnikami związanymi z kalendarzami, wydarzeniami i rezerwacjami w WordPress:
- Jak dodać kalendarz Google w WordPress (krok po kroku)
- Jak dodać kalendarz wydarzeń na Facebooku w WordPress
- Jak stworzyć prosty kalendarz wydarzeń za pomocą Sugar Calendar?
- Jak utworzyć kalendarz wydarzeń przesłany przez użytkownika w WordPress?
- Jak utworzyć formularz rezerwacji w WordPress
- Porównanie najlepszych wtyczek kalendarza WordPress
- Najlepsze wtyczki WordPress do rezerwacji i umawiania spotkań
- Porównanie najlepszych wtyczek WordPress Event
- Jak dodać system rezerwacji pokoi hotelowych w WordPress?
- Jak dodać piękne osie czasu wydarzeń w WordPress?
If you liked this article, then please subscribe to our YouTube Channel for WordPress video tutorials. You can also find us on Twitter and Facebook.





Lana
Thanks for another great tutorial. I would be lost without you and your team. Great, easy to understand information and you don’t make me feel odd for asking questions. Thanks to you and all your team.memebers.
WPBeginner Support
You’re welcome, glad our guides are helpful to you
Admin