Jeśli chodzi o śledzenie wydajności twoich kampanii marketingowych i optymalizacji witryny internetowej, musisz wiedzieć, w jaki sposób użytkownicy wchodzą w interakcję z twoją witryną. Najprostszym sposobem na to jest skorzystanie z Google Analytics.
Jednak wielu właścicieli firm patrzy tylko na odsłony, źródła odesłań, czas spędzony na stronie i inne podstawowe wskaźniki.
Aby uzyskać bardziej szczegółowe informacje, należy skorzystać ze śledzenia zdarzeń. Pomoże ci to zobaczyć, gdzie ludzie klikają, które filmy oglądają, które formularze przesyłają i nie tylko.
W tym artykule pokażemy, jak dodać śledzenie zdarzeń Google Analytics w WordPress.
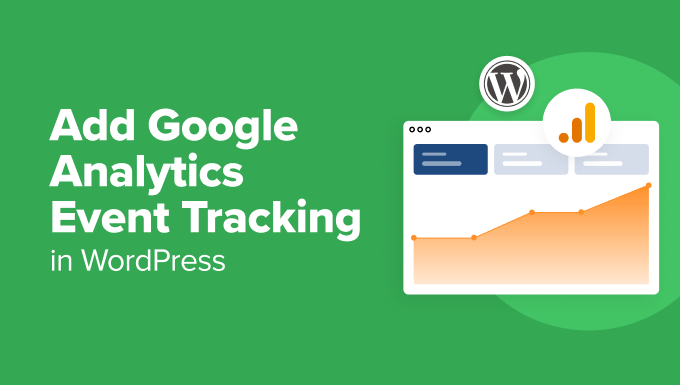
Czym jest śledzenie zdarzeń w Google Analytics?
Śledzenie zdarzeń pozwala mierzyć interakcje użytkowników na twojej witrynie internetowej. Interakcje te mogą obejmować kliknięcie przycisku, odtworzenie filmu, pobranie plików, przesłanie formularzy i wiele innych.
Wyobraźmy sobie, że dodałeś film do swojej strony produktu i chcesz wiedzieć, jak skutecznie wpływa on na konwersje. Śledzenie zdarzeń pozwala śledzić, ilu użytkowników odtworzyło film, dzięki czemu możesz sam to ocenić.
Innym przykładem jest przesyłanie formularzy. Jeśli korzystasz z wtyczki formularza kontaktowego, to dzięki śledzeniu zdarzeń możesz zobaczyć, w jaki sposób użytkownicy wchodzili w interakcję z tym formularzem. Daje to pełny obraz konwersji i porzucania formularzy.
To samo dotyczy pobierania plików zawartych na stronie. Możesz śledzić, ilu użytkowników pobrało plik za pomocą śledzenia zdarzeń, a nawet który przycisk na stronie był najczęściej klikany.
Na szczęście dzięki Google Analytics można łatwo skonfigurować śledzenie zdarzeń w WordPress. Pozwala to zobaczyć, jak użytkownicy zachowują się na twojej witrynie. Następnie możesz zmienić swoją strategię, aby dodać treści, które generują większe zaangażowanie użytkowników i interakcję. Ostatecznie oznacza to większą sprzedaż i konwersje na twojej witrynie internetowej.
To powiedziawszy, przyjrzyjmy się, jak dodać śledzenie zdarzeń Google Analytics w WordPress.
Konfiguracja Google Analytics w WordPressie
Pierwszą rzeczą, którą musisz zrobić, jest skonfigurowanie Google Analytics na twojej witrynie internetowej WordPress. Wymaga to jednak dodania fragmentu kodu do twojej witryny internetowej, co może być trudne dla początkujących.
Aby wstawić kod śledzenia, musisz zatrudnić programistę lub samodzielnie edytować kod. Jeśli popełnisz błąd podczas dodawania kodu, analityka może nie działać poprawnie i możesz ryzykować uszkodzenie twojej witryny internetowej.
Łatwiejszym sposobem na skonfigurowanie Google Analytics w WordPress jest użycie MonsterInsights. Jest to najlepsze rozwiązanie analityczne na rynku i ma ponad 3 miliony użytkowników. Wtyczka pozwala połączyć twoje konto analityczne z witryną bez dotykania ani jednej linii kodu.
Podczas gdy najnowsza wersja Google Analytics 4 używa modelu opartego na zdarzeniach do śledzenia, nadal będziesz musiał ręcznie skonfigurować niestandardowe śledzenie dla twojej witryny internetowej.
Z drugiej strony, MonsterInsights automatycznie konfiguruje śledzenie zdarzeń na Twojej witrynie internetowej. Nie musisz ręcznie dodawać zdarzeń Google Analytics ani edytować kodu.
W tym poradniku użyjemy wersji MonsterInsights Pro, ponieważ oferuje ona zaawansowane funkcje i więcej raportów na kokpicie. Istnieje również wersja MonsterInsights Lite, której można używać za darmo do konfiguracji Google Analytics.

Najpierw musisz zainstalować i włączyć wtyczkę Google Analytics. Jeśli potrzebujesz pomocy, zapoznaj się z naszym przewodnikiem na temat instalacji wtyczki WordPress.
Po włączaniu wtyczka doda nowy utwórz menu o nazwie “Insights” do twojego menu administratora WordPress.
Pojawi się również ekran powitalny z kreatorem konfiguracji. Kliknij przycisk “Uruchom kreatora”.

Następnie możesz postępować zgodnie z instrukcjami wyświetlanymi na ekranie, aby zakończyć konfigurację. Aby uzyskać więcej informacji, zapoznaj się z naszym przewodnikiem na temat instalacji Google Analytics w WordPress dla początkujących.
Po połączeniu Google Analytics z twoją witryną internetową możesz rozpocząć śledzenie różnych zdarzeń w witrynie.
Śledzenie zdarzeń Google Analytics w WordPressie
W Google Analytics można śledzić różne zdarzenia. Należą do nich kliknięcia odnośników, kliknięcia przycisków, odtwarzanie filmów, pobieranie plików, przesyłanie formularzy, zakupy produktów i inne. Z
Przyjrzyjmy się kilku ważnym zdarzeniom Google Analytics, które powinieneś śledzić na swojej witrynie internetowej.
1. Śledzenie odnośników i kliknięć przycisków
Odnośniki i przyciski to jedne z najczęstszych sposobów interakcji użytkowników z twoją witryną internetową. Mogą na przykład kliknąć odnośnik, aby przeczytać wpis na blogu, zapisać się do newslettera, kliknąć link partnerski lub przycisk “Kup teraz”.
Dzięki MonsterInsights możesz automatycznie śledzić kliknięcia odnośników w WordPress. Wyświetla również raport wewnątrz kokpitu, dzięki czemu możesz szybko zobaczyć, w jaki sposób użytkownicy wchodzą w interakcję z twoją witryną internetową.
Aby zobaczyć raport, możesz przejść do sekcji Insights ” Reports z kokpitu WordPress. Stamtąd wystarczy przejść do karty Wydawcy ” Przegląd.

Następnie możesz przewinąć w dół, aby zobaczyć twoje raporty śledzenia odnośników.
Na przykład, możesz zobaczyć najważniejsze odnośniki wychodzące na twojej witrynie. Są to zewnętrzne odnośniki do innych witryn internetowych, które użytkownicy klikają, aby opuścić twoją witrynę. Korzystając z tych danych, możesz generować nowe treści i wpisy dla twojej witryny internetowej.

Podobnie, najlepsze odnośniki afiliacyjne pokazują, który partner osiąga najlepsze wyniki. Możesz bardziej promować partnera o wysokiej konwersji, aby zwiększyć liczbę konwersji.
Aby dowiedzieć się więcej, zapoznaj się z naszym przewodnikiem na temat śledzenia kliknięć odnośników i przycisków w WordPress.
2. Śledzenie pobrań plików na twojej witrynie internetowej
Jeśli twoja witryna internetowa oferuje treści do pobrania, to pobieranie plików jest kolejnym ważnym zdarzeniem do śledzenia w Google Analytics. Śledzenie pobierania plików jest świetnym rozwiązaniem dla witryn członkowskich lub witryn internetowych, które oferują bezpłatne zasoby, takie jak e-booki, w zamian za adresy e-mail.
Możesz odkryć, jaki typ plików preferują twoi użytkownicy lub jakiego rodzaju treści lubią pobierać. Następnie, korzystając z tych danych, możesz stworzyć podobne zasób, aby zwiększyć liczbę pobrań na twojej witrynie.
MonsterInsights automatycznie śledzi pobieranie plików dla popularnych rodzajów plików, takich jak dokumenty, arkusze kalkulacyjne, prezentacje, pliki PDF i pliki zip. Możesz również dodać więcej rodzajów plików do śledzenia w Google Analytics.
Najlepsze jest to, że możesz zobaczyć raport w twoim kokpicie WordPress. W raporcie dla wydawców można również zobaczyć twoje najlepsze odnośniki do pobrania. Raport pokaże nazwę pliku i liczbę kliknięć.

Raport można również zobaczyć w Google Analytics.
Wystarczy logować się na twoje konto Google Analytics, a następnie kliknąć kartę Raporty ” Zaangażowanie ” Zdarzenia.
Następnie kliknij odnośnik “file_download” w kolumnie “Nazwa zdarzenia”, aby zobaczyć twój raport pobrań plików.
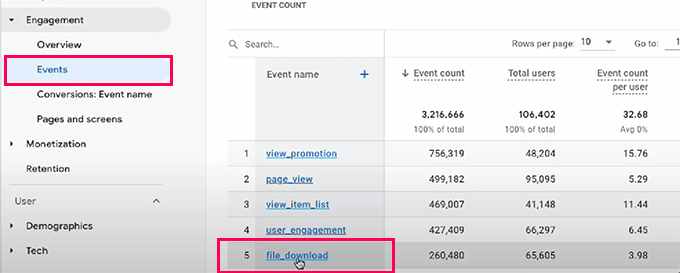
3. Śledzenie filmów w WordPressie
Następnie możesz również śledzić wiele filmów w Twojej witrynie internetowej, konfigurując zdarzenia w Google Analytics. Pomoże ci to zobaczyć, który film osiąga najlepsze wyniki i jakie tematy interesują twoją publiczność.
Google Analytics domyślnie nie śledzi szczegółowych analiz filmów. Musisz ręcznie skonfigurować zdarzenia, co wymaga edycji kodu.
Łatwiejszym sposobem na to jest użycie MonsterInsights. Oferuje on dodatek do mediów, który automatycznie śledzi filmy z YouTube i Vimeo osadzane na twojej witrynie.
Aby zobaczyć raport, wystarczy przejść do Insights ” Reports i kliknąć kartę “Media” u góry.
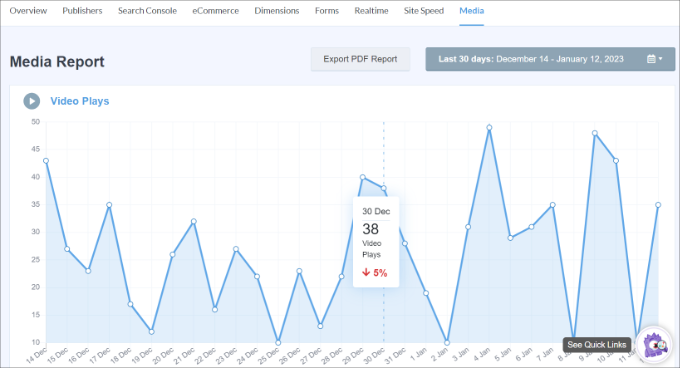
Teraz zobaczysz przegląd liczby odtworzeń filmów na wykresie.
Jeśli przewiniesz w dół, zobaczysz także liczbę odtworzeń filmów, średni czas oglądania i wskaźnik ukończenia dla każdego filmu.
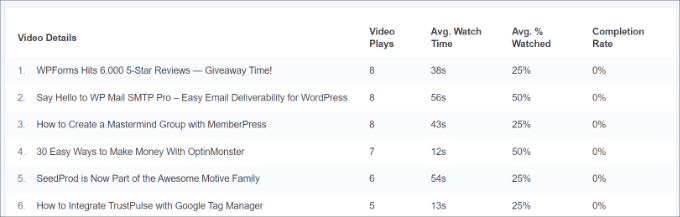
Możesz również zobaczyć raporty śledzenia filmów w Google Analytics. Wystarczy przejść do Zaangażowanie ” Zdarzenia z menu po lewej stronie, a następnie wyszukać zdarzenia zawierające taksonomię “film”.
Można na przykład zobaczyć zdarzenia takie jak “video-youtube”, “video-vimeo” lub “video-html”.
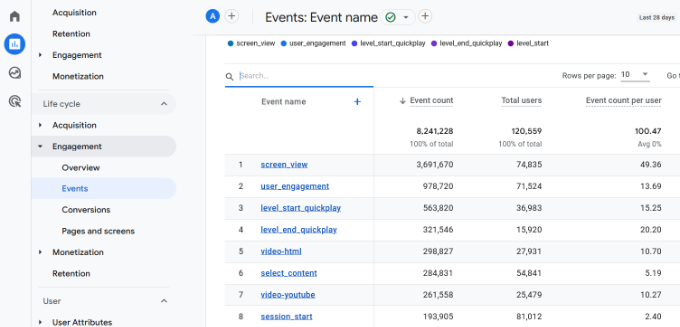
Aby dowiedzieć się więcej, zapoznaj się z naszym przewodnikiem na temat śledzenia analityki filmów w WordPress.
4. Śledzenie przesyłania formularzy w WordPress
Formularze są istotną częścią każdej witryny internetowej, ponieważ umożliwiają odwiedzającym kontakt z Tobą. Ponadto formularze można wykorzystać do budowania listy mailingowej, przyjmowania plików od użytkowników i rozwijania twojego biznesu.
Bez śledzenia formularzy nie będziesz wiedział, jak każdy formularz działa na twojej witrynie. Aby zwiększyć konwersję formularzy, będziesz korzystał ze swoich najlepszych przypuszczeń i strzelał w ciemno. Konfigurując śledzenie formularzy w Google Analytics, możesz zobaczyć, jak różne formularze działają w Twojej witrynie internetowej.
MonsterInsights współpracuje z najlepszymi wtyczkami do formularzy WordPress, takimi jak WPForms, Formidable Forms, Gravity Forms i innymi. Automatycznie śledzi je na twojej witrynie i wyświetla raport w kokpicie WordPress.
Raport można zobaczyć, przechodząc do sekcji Insights ” Reports z kokpitu WordPress, a następnie kierując się do karty “Forms”.
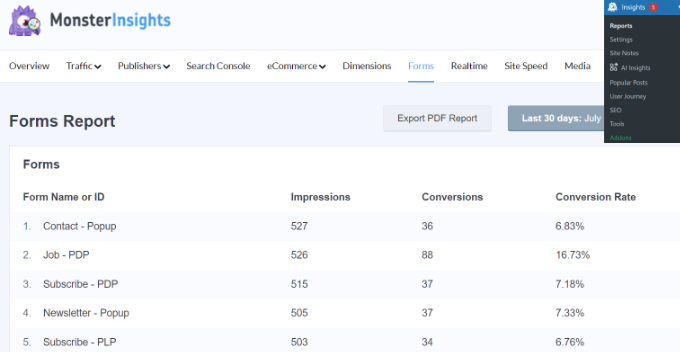
W raporcie zobaczysz wskaźniki takie jak wyświetlenia, które określają liczbę osób, które zobaczyły twój formularz. Inne wskaźniki obejmują konwersje, czyli liczbę osób, które wypełniły formularz, oraz współczynniki konwersji dla każdego formularza w twojej witrynie internetowej.
Możesz dowiedzieć się więcej, postępując zgodnie z naszym przewodnikiem krok po kroku, jak skonfigurować śledzenie formularzy WordPress w Google Analytics.
5. Śledzenie zakupionych produktów w sklepie e-handel
Jeśli posiadasz sklep e-handel, śledzenie zdarzeń może pomóc ci zobaczyć, w jaki sposób użytkownicy wchodzą w interakcję z twoimi produktami, gdzie klikają i które produkty kupują.
MonsterInsights łatwo integruje się z popularnymi wtyczkami e-handlu, takimi jak WooCommerce, Easy Digital Downloads, LifterLMS i nie tylko. Korzystając z dodatku e-handel, możesz automatycznie skonfigurować śledzenie zdarzeń w twoim sklepie internetowym bez konieczności ręcznej edycji kodu.
Najlepsze jest to, że otrzymujesz szczegółowe raporty, które są łatwe do zrozumienia i uzyskania wglądu.
Aby zobaczyć raport, wystarczy przejść do sekcji Insights ” Reports z kokpitu WordPress. Następnie kliknij kartę “e-handel” i przejdź do sekcji “Przegląd”.

Następnie możesz przewinąć w dół, aby zobaczyć różne wskaźniki.
Instancja może na przykład sprawdzić, które produkty są najczęściej kupowane na twojej witrynie internetowej, wraz z innymi wskaźnikami, takimi jak współczynnik konwersji, transakcje, przychody i średnia wartość zamówienia.
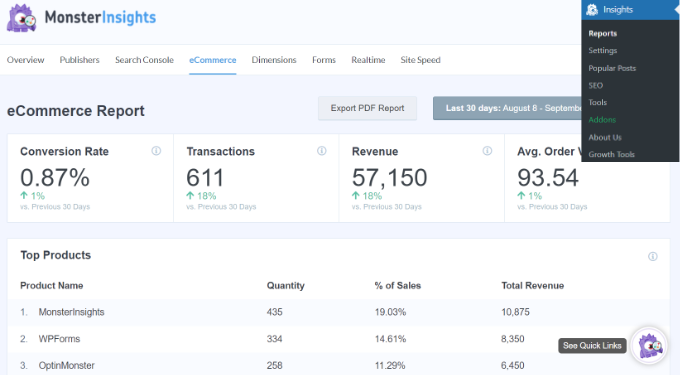
MonsterInsights wyświetla również raport Funnel, który pomaga wizualizować ścieżkę, jaką klient pokonuje w Twoim sklepie. Wystarczy kliknąć opcję Lejek w karcie e-handel.
W tym raporcie możesz zobaczyć przepływ użytkowników, którzy zobaczyli przedmiot w twoim sklepie, dodali go do koszyka i kupili.

Więcej szczegółów można znaleźć w naszym szczegółowym przewodniku na temat prawidłowego konfigurowania śledzenia e-handlu w WordPress.
Ręczne dodawanie własnych zdarzeń do Google Analytics
MonsterInsights sprawia, że dodanie śledzenia zdarzeń do WordPressa jest bardzo proste, ale można również tworzyć własne zdarzenia w Google Analytics.
Aby to zrobić, musisz najpierw zalogować się na swoje konto Google Analytics, a następnie przejść do ustawień “Admin”.

Następnie zobaczysz różne ustawienia dla twojego obiektu.
Kliknij opcję “Wydarzenia” w sekcji Wyświetlanie danych.
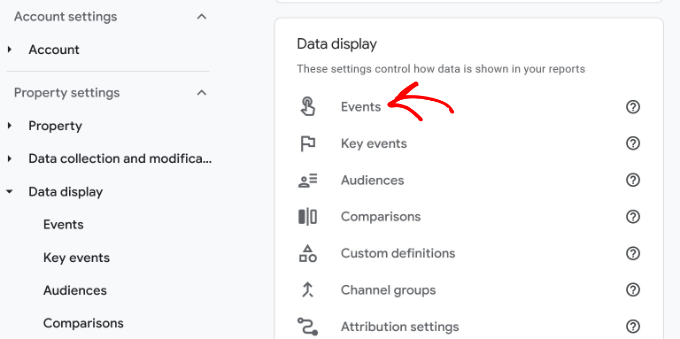
Następnie powinieneś zobaczyć zdarzenia, które Google Analytics dodaje domyślnie.
Aby utworzyć nowe wydarzenie, wystarczy kliknąć przycisk “Utwórz wydarzenie”.
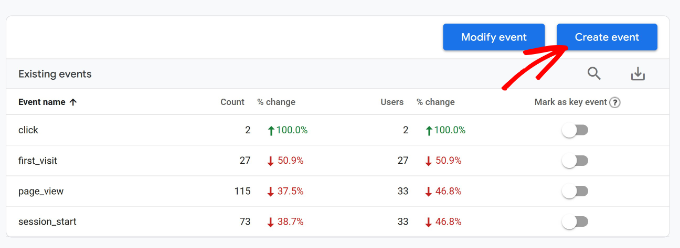
Następnie należy wybrać strumień danych.
Kliknij witrynę internetową, do której chcesz utworzyć nowe wydarzenie.
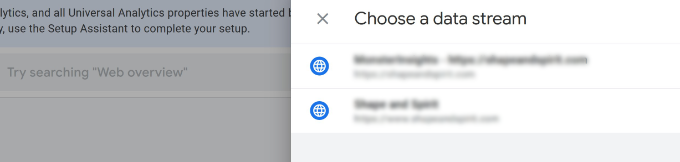
Na następnym ekranie Google Analytics pokaże twoje własne zdarzenia. Ponieważ tworzymy je po raz pierwszy, obszar ten będzie pusty.
Aby kontynuować, kliknij przycisk “Utwórz”.
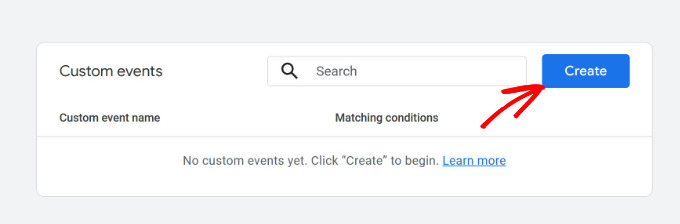
Następnie należy rozpocząć od wybrania nazwy wydarzenia.
Wystarczy kliknąć pole “Własna nazwa wydarzenia”, aby otworzyć menu rozwijane. Następnie można przewinąć listę i wybrać wydarzenie lub ręcznie wpisz nazwę.
W tym poradniku chcemy sprawdzić, ile osób przesyła swoje dane kontaktowe i ląduje na stronie z podziękowaniem.
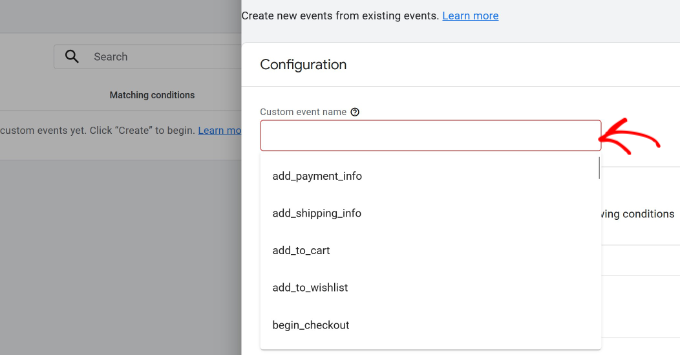
Następnie należy wpisz “Wartość” w sekcji “Warunki dopasowania”.
Na przykład w polu Wartość możesz wpisz “page_view”. Pola parametrów i operacji można na razie pozostawić jako domyślne.
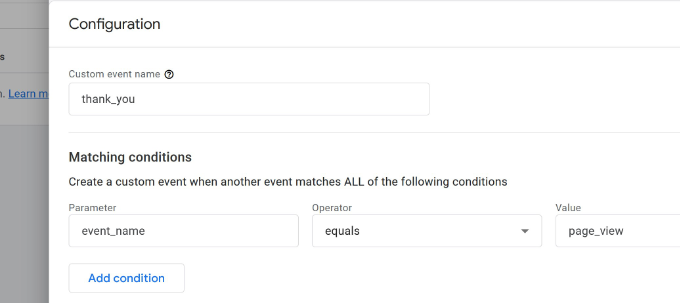
Możesz teraz dodać więcej warunków do twojego własnego zdarzenia. Aby to zrobić, kliknij przycisk “Dodaj warunek”.
Następnie musisz ustawić parametr, operator i wartość dla twojego zdarzenia. Aby to skonfigurować, możesz dodać następujące szczegóły:
- Parametr – Ponieważ chcemy śledzić przejścia na stronę, wybierzemy parametr “page_location”.
- Operator – Ustaw tę opcję na “zawiera”. Jeśli na stronie rozróżniana jest wielkość liter, można również wybrać operator “contains (ignore case)”.
- Wartość – Tutaj możesz wpisz adres URL twojej strony z podziękowaniem.
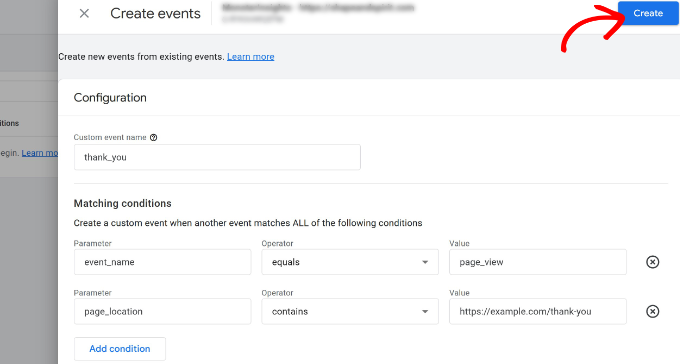
Gdy skończysz, po prostu kliknij przycisk “Utwórz” u góry, a twoje własne wydarzenie będzie gotowe.
Po utworzeniu własnego wydarzenia możesz zobaczyć je w Google Analytics, przechodząc do sekcji Raporty ” Zaangażowanie ” Wydarzenia. W tym miejscu przejdź do twojego własnego wydarzenia i kliknij je, aby uzyskać więcej szczegółów.
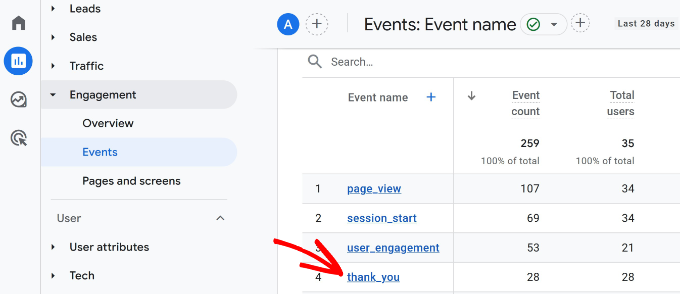
Mamy nadzieję, że ten artykuł pomógł ci dowiedzieć się, jak dodać śledzenie zdarzeń Google Analytics w WordPress. Możesz również zapoznać się z naszym przewodnikiem na temat śledzenia zaangażowania użytkowników w WordPress i jak uzyskać adnotacje witryny GA4 w WordPress.
If you liked this article, then please subscribe to our YouTube Channel for WordPress video tutorials. You can also find us on Twitter and Facebook.





David
awesome, super helpful! Thanks guys for the article!! you rock
WPBeginner Support
Glad our article could be helpful
Admin
Andrew Laws
Well thank goodness for this blog post!
I have been banging my head against a wall trying to get Contact Form 7 form submissions to trigger as an event in Analytics for a long time.
I’m struggling to get the event goal working properly in Analytics though. In the goal details I have set up the following but goals are not being recorded:
Category (equals to) – Forms
Action (equals to) – Form submission
Label (equals to) – Contact form
Value (greater than) – 1
Initially I left the value field empty as I can’t enter ‘Submitted’ so it matches the trigger in Tag Manager.
Can you spot where I’m making a glaring mistake here?
Thanks!
michal
thanks, good and helpful !
Nathan
Hey guys!! Awesome article!!
I’ve been having a problem with event tracking on click. I’m using wordpress 4.5 fashionista theme, the problem is:
When I add the tracking code to the link on the text editor it’s everything ok. But If I make any change on the visual editor on the same article after this and save it, the event tracking code simply desapear!!!
Could someone help me with this issue? I’m placing the event code just after the “a” on the beggining of the tag, as the example of the article…
Thank very much!!!
Adam Belson
Hi. We are having problems when adding tracking code (using Tracking on Click). When we do so, we’re seeing that on mobile devices the button no longer works. Not sure if there is anything obvious we need to do differently?
Max
Hey guys!
The article is just brilliant.
I am not sure if there was an upgrade since your post, but i am stuck on “Create Trigger” stage.
First two steps – no problems, but the third (Enable When) and fourth (Fire On) are different for me than what you show.
For you, #3 is “Fire On” with options (All form, some forms) instead of “Enable When” with only filters for me.
So, i have only filters in step 3 “Enable When” and step 4 “Fire On”.
Going through your guide i ended up with both of them having my Form ID in DOM element.
Is that correct?
Honza
Nice article. I was looking for some WP plugin able to do this but now I see it is not necessary.
However, what if I need to know from which site visitor came and submited a form?
I have codes tracking AdWords or Facebook but how to track conversions from regular websites? Any plugin needed?
Thank you for your help.
peter
I set up the goal okay and then inserted the onClick code into the link as described, I hit update, but the code disappears when I go to visual and then back to text view. What am i doing wrong?
WPBeginner Support
Try adding the code when you are done working on your article. Don’t switch to visual mode and just publish or update the post.
Admin
Bob Senoff
Hey Syed,
Excellent piece especially covering Google Tag manager which makes it a lot easier to maintain all of your tags in one place.
Since it’s important to be tracking Google Events on your Call to Action and Buy Now buttons I wanted to point out that MaxButtons Pro lets you do that without any additional coding on the buttons.
Best,
Bob
JANE
This is super helpful. I was able to follow the instructions to make sure that my goals and tags were setup correctly. I was troubleshooting why my goals have 0 completions. It turned out I forgot to publish my tags. Thanks for the step by step instructions.