Kiedy po raz pierwszy zaczęliśmy tworzyć witryny internetowe, uzyskanie certyfikatu SSL wydawało się drogie i skomplikowane. Pomiędzy wpływem na wydajność i dodatkowymi kosztami, trudno było wiedzieć, od czego zacząć.
Na szczęście od tego czasu wiele się zmieniło. Teraz istnieje sposób na uzyskanie bezpłatnego certyfikatu SSL i skonfigurowanie go bez konieczności bycia programistą. Zrobiliśmy to na wielu naszych witrynach i działa to jak urok.
Let’s Encrypt to bezpłatne narzędzie, które pomaga przełączyć twoją witrynę na HTTPS, zapewniając odwiedzającym bezpieczniejsze wrażenia. Świetnie nadaje się również do poprawy SEO i sprawia, że Twoja witryna wygląda na bardziej godną zaufania.
W tym przewodniku pokażemy ci, jak krok po kroku dodać darmowy certyfikat SSL do twojej witryny WordPress. Nie musisz wydawać ani grosza, a zabezpieczenie Twojej witryny zajmie tylko kilka minut.
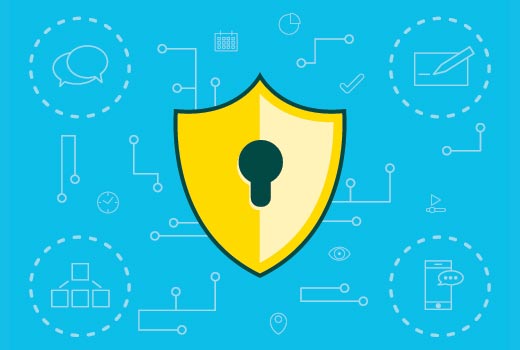
Co to jest SSL i Let’s Encrypt?
Za każdym razem, gdy robimy zakupy online lub logujemy się na witrynie internetowej, udostępniamy małe fragmenty danych osobowych. Może to być twoje imię i nazwisko, e-mail, a nawet dane dotyczące płatności.
Jeśli te informacje nie są zabezpieczone, mogą wpaść w niepowołane ręce. W tym miejscu SSL wkracza do akcji, aby zapewnić bezpieczeństwo. Potraktuj go jak zabezpieczoną tarczę między twoją witryną a przeglądarkami odwiedzających.
SSL wykorzystuje szyfrowanie do szyfrowania danych, aby nikt inny nie mógł ich odczytać. Każda witryna internetowa otrzymuje specjalny certyfikat SSL, coś w rodzaju cyfrowego identyfikatora, aby udowodnić, że jest legalna.
Jeśli coś jest wyłączone lub fałszywe, większość przeglądarek wyświetli ostrzeżenie, aby trzymać się z daleka. Oto jak poważnie przeglądarki dbają o bezpieczeństwo użytkowników w Internecie.
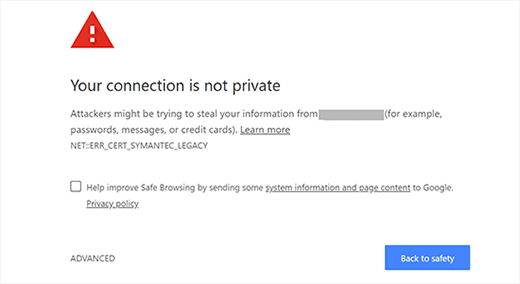
Jakiś czas temu trzeba było zapłacić za certyfikat SSL. I to też nie było tanie.
Ale potem pojawił się Let’s Encrypt i wszystko się zmieniło. Jest to bezpłatna usługa, która daje certyfikaty SSL każdemu, kto ich potrzebuje – bez żadnych zobowiązań.
Projekt ten jest wspierany przez zaufane firmy, takie jak Google, Facebook, Mozilla, Cisco i inne. Jego celem jest uczynienie sieci bezpieczniejszym miejscem dla wszystkich.

Teraz, gdy już wiesz, jak działa SSL i dlaczego jest ważny, przejdźmy do tego, jak dodać bezpłatny certyfikat SSL do twojej witryny WordPress za pomocą Let’s Encrypt.
Prosty sposób – korzystanie z hosta oferującego wbudowany bezpłatny SSL
Wraz ze wzrostem popularności Let’s Encrypt, wiele firm hostingowych WordPress zaczęło oferować wbudowane, łatwe konfiguracje SSL.
Najprostszym sposobem na dodanie bezpłatnego SSL Let’s Encrypt do WordPress jest zarejestrowanie się w firmie hostingowej, która oferuje wbudowaną integrację.
W tym artykule omówimy kilka metod korzystania z różnych dostawców hostingu. Możesz skorzystać z poniższych odnośników, aby przejść do sekcji, która najbardziej Cię interesuje:
- Method 1: Setting Up Free SSL With Let's Encrypt on Bluehost
- Method 2: Setting Up Free SSL With Let's Encrypt on SiteGround
- Method 3: Setting Up Free SSL With Let's Encrypt on DreamHost
- Method 4: Installing Let's Encrypt Free SSL on Other Web Hosts
- Updating WordPress URLs After Setting Up SSL
- Update Google Analytics Settings
- Bonus Security and SSL Tips
Konfiguracja bezpłatnego SSL z Let’s Encrypt na Bluehost
Bluehost jest oceniany jako nr 1 w dziedzinie hostingu dla małych firm, a WordPress.org oficjalnie go poleca.
Ponadto czytelnicy WPBeginner mogą skorzystać z naszego kuponu Bluehost, aby zaoszczędzić do 75% na planach hostingowych, które obejmują bezpłatny certyfikat SSL.
Konfiguracja twojego darmowego certyfikatu SSL z Bluehost jest łatwa. Aby rozpocząć, zaloguj się do swojego panelu sterowania Bluehost i kliknij kartę “Witryny internetowe” w menu po lewej stronie.
Następnie zlokalizuj witrynę internetową, dla której chcesz włączać darmowy SSL i kliknij przycisk “Ustawienia”.

Następnie kliknij kartę “Zabezpieczenia”.
W sekcji “Certyfikaty SSL” można powiadomić, że status Basic SSL jest automatycznie włączany.
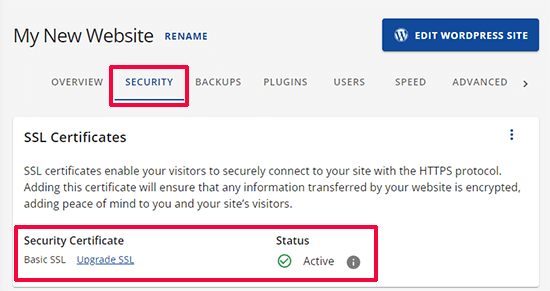
Jeśli nie jest włączona, pojawi się przełącznik umożliwiający jej włączenie.
To wszystko. Pomyślnie dodałeś darmowy Let’s Encrypt SSL do twojej witryny internetowej.
Twoja witryna WordPress nie jest jednak jeszcze gotowa do korzystania z niej. Najpierw musisz zaktualizować adresy URL WordPress, a następnie poprawić problemy z niezabezpieczoną treścią.
Nie martw się, pokażemy ci, jak to zrobić. Przejdź do sekcji dotyczącej aktualizacji adresów URL i poprawki niezabezpieczonych treści.
Konfiguracja bezpłatnego SSL z Let’s Encrypt na SiteGround
SiteGround jest jedną z najbardziej zaufanych i znanych firm hostingowych oferujących wbudowaną integrację bezpłatnego SSL.
Dla każdej witryny internetowej utworzonej na platformie automatycznie wydawany jest bezpłatny certyfikat Let’s Encrypt SSL. Problem z wydaniem certyfikatu SSL może potrwać do 72 godzin po zarejestrowaniu twojej domeny.
Aby sprawdzić, czy twój certyfikat SSL został pomyślnie wydany, możesz przejść do Narzędzia witryny “ Zabezpieczenia “ Menedżer SSL z kokpitu SiteGround.
Jeśli certyfikat SSL został włączony dla twojej domeny, zobaczysz “Aktywny” w kolumnie Status w tabeli “Zarządzaj SSL”.
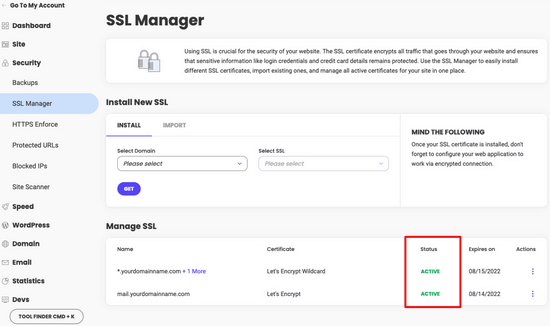
Jeśli twój certyfikat SSL nie został wydany po 72 godzinach, możesz również włączyć go ręcznie. Oto jak włączyć darmowy SSL Let’s Encrypt w SiteGround.
Po prostu przejdź do Narzędzia witryny “ Zabezpieczenia “ Menedżer SSL z twojego kokpitu SiteGround.
W sekcji “Zainstaluj nowy SSL” wybierz nazwę domeny, w której chcesz korzystać z bezpłatnego SSL, a następnie wybierz “Let’s Encrypt” z menu rozwijanego.
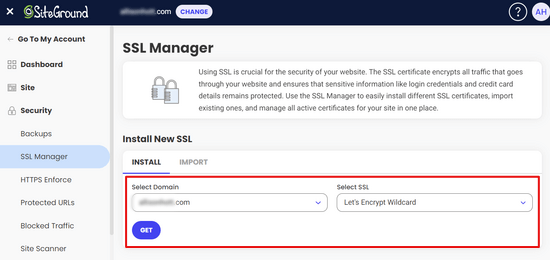
Możesz teraz kliknąć przycisk “Pobierz”. Let’s Encrypt wystawi unikatowy certyfikat SSL dla twojej witryny internetowej.
To wszystko. Pomyślnie zintegrowałeś Let’s Encrypt free SSL ze swoją witryną WordPress.
Następnie musisz zakończyć proces, aktualizując adresy URL WordPress i poprawiając problem z niezabezpieczoną treścią. Przejdź do sekcji aktualizacji adresów URL WordPress po skonfigurowaniu SSL.
Konfiguracja darmowego SSL z Let’s Encrypt na DreamHost
DreamHost to kolejny popularny dostawca usług hostingu WordPress, który oferuje wbudowaną integrację umożliwiającą skonfigurowanie bezpłatnego SSL dla każdej twojej domeny hostowanej u nich.
Najpierw zaloguj się do twojego kokpitu DreamHost. W sekcji Witryny internetowe kliknij opcję “Zabezpieczone certyfikaty”.
Następnie w sekcji “Let’s Encrypt SSL Certificate” kliknij przycisk “Select this Certificate”.
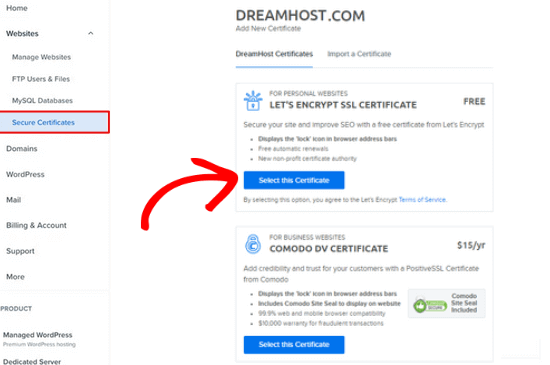
DreamHost rozpocznie teraz konfigurację twojego darmowego certyfikatu SSL z Let’s Encrypt. Przesłanie zmian SSL na serwer może potrwać do 15 minut.
To wszystko. Pomyślnie dodałeś darmowy certyfikat SSL z Let’s Encrypt do twojej witryny WordPress na DreamHost.
Nadal musisz zaktualizować adresy URL WordPress i poprawić problem z niezabezpieczoną treścią. Przejdź do sekcji, aktualizując adresy URL WordPress po skonfigurowaniu SSL.
Instalacja Let’s Encrypt Free SSL na innych serwerach hostingowych
Darmowy certyfikat SSL Let’s Encrypt jest certyfikatem SSL opartym na domenie. Oznacza to, że jeśli masz nazwę domeny, możesz dodać ją do dowolnego hosta internetowego.
Jeśli jednak twój hosting nie oferuje łatwej integracji, takiej jak Bluehost, SiteGround lub DreamHost, będziesz musiał przejść przez nieco długą procedurę.
Procedura ta różni się w zależności od hosta. Większość firm hostingowych posiada dokument pomocy technicznej wyjaśniający, jak to zrobić. Możesz również skontaktować się z ich obsługą techniczną w celu uzyskania szczegółowych instrukcji.
Bluehost, jeden z oficjalnych dostawców hostingu WordPress, umożliwia dodawanie certyfikatów SSL innych firm do hostowanych przez siebie domen. Szczegółowe instrukcje można znaleźć na ich stronie poświęconej instalacji certyfikatów SSL innych firm.
Aktualizacja adresów URL WordPress po skonfigurowaniu SSL
Po skonfigurowaniu bezpłatnego certyfikatu SSL za pomocą Let’s Encrypt, następnym krokiem jest przeniesienie twojego adresu URL WordPress z HTTP na HTTPS.
Zwykła witryna bez certyfikatu SSL korzysta z protokołu HTTP. Zazwyczaj jest to wyróżnione prefiksem http w adresach internetowych, takich jak ten:
http://www.example.com
Zabezpieczone witryny internetowe z certyfikatami SSL korzystają z protokołu HTTPS. Oznacza to, że ich adresy wyglądają następująco:
https:// www.example.com
Bez zmiany adresów URL w witrynie WordPress nie będziesz korzystać z protokołu SSL, a twoja witryna nie będzie zabezpieczona do gromadzenia poufnych danych.
Powiedziawszy to, zobaczmy, jak przenieść adresy URL WordPressa z http na https.
Dla zupełnie nowej witryny internetowej WordPress
Jeśli pracujesz nad zupełnie nową witryną internetową WordPress, możesz po prostu przejść do obszaru administracyjnego WordPress i kliknąć Ustawienia.
Tam należy zaktualizować pola Adres URL WordPress i Adres URL witryny, aby używały protokołu https.
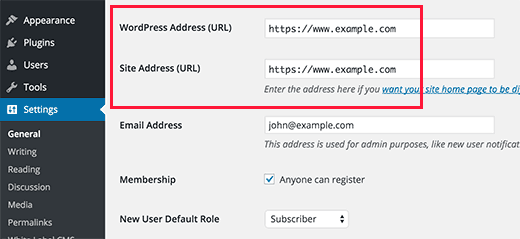
Nie zapomnij zapisać swoich zmian.
Dla istniejących witryn WordPress
Jeśli twoja witryna działa już od jakiegoś czasu, istnieje duże prawdopodobieństwo, że jest indeksowana przez wyszukiwarki. Inne osoby mogły zamieścić odnośniki do niej, używając protokołu http w adresie URL. Musisz upewnić się, że cały ruch jest przekierowywany na adres URL https.
Pierwszą rzeczą, którą musisz zrobić, jest zainstalowanie i włączanie wtyczki Really Simple SSL. Aby uzyskać więcej informacji, zobacz nasz przewodnik krok po kroku, jak zainstalować wtyczkę WordPress.
Wtyczka automatycznie wykryje twój certyfikat SSL i skonfiguruje witrynę internetową do korzystania z niego. W większości przypadków nie trzeba będzie wprowadzać żadnych zmian. Wtyczka naprawi również problemy z niezabezpieczoną treścią.
Wskazówka: Masz problem z zabezpieczeniem twojej witryny WordPress? Zajrzyj na naszą stronę Profesjonalne usługi WordPress. Za niewielką opłatą możesz zatrudnić naszych ekspertów WordPress, którzy pomogą ci poprawić twoją witrynę i zapewnią pomoc techniczną na żądanie 24/7.
Aktualizacja ustawień Google Analytics
Jeśli masz zainstalowany Google Analytics na swojej witrynie WordPress, musisz zaktualizować jego ustawienia i utwórz nowy adres URL z https.
Zaloguj się do swojego kokpitu Google Analytics i kliknij “Administrator” w menu nawigacyjnym po lewej stronie. Następnie w menu należy kliknąć Ustawienia właściwości ” Gromadzenie i modyfikacja danych ” Strumienie danych.
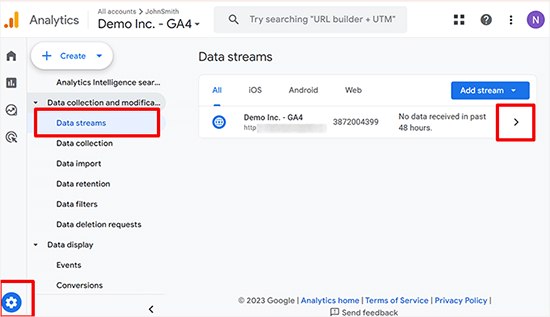
Kliknij strzałkę obok strumienia danych Twojej witryny internetowej, aby go rozwinąć.
Następnie kliknij przycisk Edytuj (ikonka ołówka), aby edytować strumień.
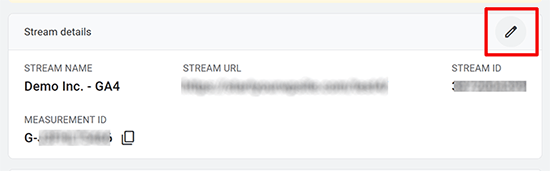
Spowoduje to otwarcie szczegółów strumienia, które można zmienić.
Kliknij menu rozwijane http, a następnie wybierz https.
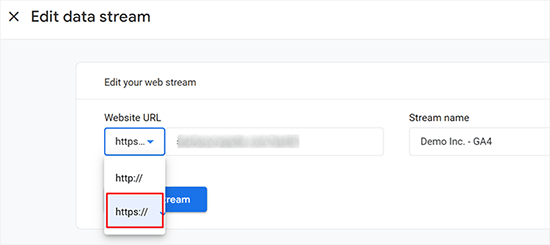
Nie zapomnij kliknąć przycisku “Zapisz”, aby zapisać twoje ustawienia.
Dodatkowe zabezpieczenia i wskazówki dotyczące SSL
Zabezpieczenie WordPressa nie jest sprawą jednorazową. Musisz być czujny i upewnić się, że twoja witryna przestrzega najlepszych praktyk. Oto kilka dodatkowych wskazówek dotyczących rozwiązywania problemów z SSL i poprawy zabezpieczeń WordPress:
- Jak naprawiono typowe problemy z protokołem SSL w WordPress?
- Jak odnowić certyfikat SSL (krok po kroku dla początkujących)
- Wskazówki dotyczące zabezpieczeń e-handlu: Jak zabezpieczyć Twój sklep WordPress
- Jak stworzyć zabezpieczony formularz kontaktowy w WordPress?
- Ważne wskazówki dotyczące ochrony twojego obszaru administracyjnego WordPress
Mamy nadzieję, że ten artykuł pomógł Ci dodać darmowy SSL w WordPress z Let’s Encrypt. Możesz również zapoznać się z naszym przewodnikiem na temat różnicy między protokołami TLS i SSL lub skorzystać z naszego kompletnego przewodnika krok po kroku dotyczącego zabezpieczeń WordPress.
If you liked this article, then please subscribe to our YouTube Channel for WordPress video tutorials. You can also find us on Twitter and Facebook.





Moinuddin Waheed
I was struggling to get an SSL certificate installed on one of my clients website who has already bought hosting from GoDaddy.
but there is no such option inside its dashboard like that of provided by bluehost, dreamhost and others.
Thanks for the detailed instructions for installing SSL certificate on websites.
I don’t know if GoDaddy has also any such option which I am unable to find?
WPBeginner Support
You would need to check with GoDaddy’s support for their currently available options.
Admin
mukesh jethva
My website is hosted on the shared hosting. How can i install Let’s Encrypt SSL on my website?
WPBeginner Support
You would need to check with your specific hosting provider for the specifics allowed.
Admin
balu
Is Let’s Encrypt option Available in HostGator?
WPBeginner Support
Hi Balu,
Yes, you can install Let’s Encrypt free SSL in HostGator.
Admin
Shana
Thanks for this great article. I have Go Daddy and my site is now secure. The Let’s Encrypt SSL certificate expires in 90 days. Do I need to “renew” the certificate every 90 days? If so, can I just press the “renew” link or must I go through all the steps required to install the certificate? Thanks so much!
WPBeginner Support
Hi Shana,
Most hosting companies automatically renew the certificate.
Admin
Jorgelina
Hi there, I could migrate my brand new page to https with no problems with your method, but when I tried to do it for my older page it didn’t work. I couldn’t log in into my dashboard, do you know what could be happening? I did everything as you said.
Many thanks!
WPBeginner Support
Hi Jorgelina,
You probably meant website when you said page. It is harder for us to guess what may have gone wrong. Try undoing the steps you took and then try again.
Admin
Anson
Hi,
Using Let’s Encrypt or Cloudflare SSL, which is better? and what is the difference.
Please advise.
Thanks,
Anson
Biplab Das
Hi Syed ..thanks for this great article. I learned a clear idea about SSL and the importance of https. I already installed SSL to my website. It really help me to get higher ranking on google SERP. Previously I knew SSL certificate is paid. But now it’s getting free on Let’s Encrypt. Lot of thanks to you for written this valuable post
WPBeginner Support
Hi Biplab Das,
Glad you found the article helpful
Admin
Phet
Would this be a good alternative to other paid SSL certificat when building an Online Store?
Mario
How should you change your CloudFlare settings after installing Let’s Encrypt certificate and switching your site over HTTPS? I refer expecially to the “Crypto” tab.
serouj baghdassarian
Hello, i just activated the SSL by SIteGround (enforcing https), and i can see it working but with the warning “Your connection to this site is not secure”.. is this normal?
WPBeginner Support
Hi Serouj,
No, your site is not secure yet. Please follow the instructions in the article, or ask your hosting provider for support. They will be able to fix it for you or point you in the right direction.
Admin
Sunny
After switching to https through SiteGround everything was fine excepted that I lost my social shares. Can you make a tutorial to get them back. (I used SumoMe social sharing plugin. )
Okoto Enigma
I’ve migrated, performed 301 redirect, and changed the url to https:// in Google analytics. But now, how will I choose my preferred domain in search console? It keeps telling me to verify ownership of the www but it doesn’t show me how to verify it. Can you help me?
vamshi
i migrated from http to https still it is shwoing insafe and its redirecting to another country website whats the issue? Please now im unable to login to my wordpress can u please help me?
Dillip
Can you let me know how to do it in HostGator? I have checked before but seems like there are some pending issues with the hosting provider and under consideration.
Matus
If I can ask, why you’re not using on your website SSL from Let’s Encrypt?
Stav
thx for the infos guys!
I love this blog and it helped me alot.
I´m using Really simple SSL with the shared SSL I got from my hoster. The problem is that the redirection from http to https works fine just on the homepag. Other pages dont redirect. and The RSSSL plugin is updating every second day but not solving the problem. Any sollution for this problem?
allan
thanks! I’ve been looking for this integration for hours and even thou my host offers let’s encrypt support, it doesn’t offer documentation on how to implement it.
Matthew Granat
Awesome article! Just switched about 60 sites to siteground and couldn’t be happier. Finding out about and using Let’s Encrypt with the SSL plugin is like the icing on the cake!
thanks again!
Tony Bright
OK, I’m trying to get my head around this. I will still need a dedicated IP Bluehost and then I can install the free SSL by Let’s Encrypt? And, this would be a better option than the free SSL from BH, right?
I am going to be developing an ecomm site for fitness apparel and gear.
Douglas Barnes
I installed letsencryprt on an Ubuntu 16.04 LAMP server via the shell. All the WordPress files are white screen. I tested the site in QUALSYS, which checked out. I set up an hml test page in the root difectory that works with https. It’s just the WP pages.
I am thinking that I need to do some configuration in the default-ssl.conf file, though my attemot at that managed to break the white screen and make the site disappear. Any thought?
Suhinder lal
I have reached to a wp plugin WP Encrypt to setup lets encrypt on WordPress site. Please guide me if it is worth installing for free SSL by lets encrypt
Ian Rayner
This has created a nightmare for me.
On my local dev site (I use MAMP) I used the dashboard – settings – general to change the URL’s from “http” to “https”. As soon as I saved the change I got a message saying localhost refused connection. I can’t log in to the dash board to change the url back – I get the same message and the address in the bar is
https://localhost/mysite/.I have tried fiddling with the wp-login.php to not force SSL, to no avail.
It’s a horrible catch 22. Any ideas how I can get out of this problem?
WPBeginner Support
Hi Ian,
You can revert back your site urls to http by following these steps.
Go to /Applications/Mamp/htdocs folder on your computer. Locate your WordPress installation (propbably in mysite folder) and then go to /wp-content/themes/your-current-theme/ folder. Replace your-current-theme with the directory of the theme you were using on your website. In your theme folder you need to edit functions.php file.
Add this code in your functions.php file at the end.
define('WP_HOME','http:/localhost/mysite');define('WP_SITEURL','http://localhost/mysite');1-click Use in WordPress
Save changes and try accessing your website on
http://localhost/mysiteAdmin
Markus Martin
Hi Syed. I tried to install this certificate multiple times after activating the Really Simple SSL Plugin but it kept breaking my site and returning an Error 500. I do not understand how to create the certificate using the letsencrypt website so I used this site instead and then installed manually on my site. My hosts told me I can install SSL even though am on shared hosting. What could be the problem?
WPBeginner Support
Try adding SSL after deactivating all other plugins on your website. Then reactivate them one by one until you are able to reproduce the error.
Admin
Markus Martin
Thank you. I did the same and I found about two to three plugins that caused my site to fail. Despite that, the SSL breaks the CSS for my site. I had to remove it entirely and just stay without SSL.
jelvir
Any tips for someone who is self hosting? I’m hosting my small website running in wordpress in a raspberry pi on a LAMP environment.
Luong
Great article, I just activated the ssl in the hosting panel then install the plugin, no more configuration. Thank you.
Sorin Ciprian
Thanks for the tutorial! May I ask, once I have activated ssl on my domain do i need to update the sitemap of the site on google webmaster tools?
Thanks!
Facun
Hello,
Very nice article, thank you!
I was wondering how to implement Let’s Encrypt only in certain pages (Woocommerce and contact pages for example).
Thanks,
Facun
Matthew
I’m really glad about what Let’s Encrypt is doing; making encryption easily accessible to everyone is really awesome. Good to see web hosts implementing it for their customers also. My host, StackPress, is among those hosts who now offer Let’s Encrypt and I’m pretty stoked about it.
John Pescod
I am relatively new to WordPress so I have read a lot on WPBeginner. I’m starting a new website and want to use SSL from the start – that’s how I came across this article. My Belgian hosting company does not provide an automated way to install Let’s Encrypt, but it does allow me to install my own SSL without having to buy/install the certificate through them.
In your article you write “Updating WordPress URLs After Setting up SSL – After setting up the Free SSL certificate with Let’s Encrypt” but you don’t write how this process is actually done manually (unless I have missed it completely!). On the Let’s Encrypt website on their “Getting Started” webpage they refer to the installation of “Certbot” for this purpose, and then it all becomes as good as Chinese for me…
The link imbedded in your text, “After setting up the Free SSL certificate with Let’s Encrypt,” just sent me off to a GoDaddy promo for webhosting, whereas I expected it was going to refer to a useful text explaining how to get a free SSL certificate from Let’s Encrypt.
I was hoping that your article would tell people who’s host do not automate the Let’s Encrypt installation how to complete this themselves, but after getting to the end of your article, I am (and surely many others) are left without the info we were hoping for.
WPBeginner Support
Please look at the section ‘Installing Let’s Encrypt Free SSL on Other Web Hosts’. We have given example of BlueHost, a web hosting company that does not offer easy tools to automatically setup Let’s Encrypt. But they do have a page on how to setup 3rd party SSL certificates. You can also ask your web hosting company to help you setup SSL.
Admin
John Pescod
I’m sorry I didn’t mention that I had also read the BlueHost link. In the info BlueHost provide they say, “Provide the CSR to the SSL vendor of your choice. They will exchange it for a CRT file.” I’ve already created a CSR that is ready to be forwarded to a 3rd party for a SSL certificate and I’d like to use Let’s Encrypt for this. But nowhere on the Let’s Encrypt website can I find a way to submit my CSR. They have a support page, but this is full of technical questions and answers, I found nothing that says how to obtain a SSL certificate from Let’s Encrypt using a CSR. Other (paid) SSL certificate providers have a simple and obvious way of letting you submit your CSR to get a SSL cert. in return.
Saif
I have personally tried installing Let’s Encrypt on Bluehost, but failed. I talked with the customer support and they told me that they do not support Let’s Encrypt certificates. And he referred me to get a paid one. Their shared hosting sucks these days.
Bartek
Dreamhost told me I can’t use Let’s Encrypt and CloudFlare at the same time. I therefore signed up for Cloudflare outside of Dreamhost because they offer free encryption of their own…somehow. I can’t figure out how to get a certificate created and put on my site and Dreamhost isn’t helping since it’s a Cloudflare product. Cloudflare isn’t helping cause it’s a free plan. I’m wondering if anyone has any simple insights into this?
Have a great day in The Matrix!
VB
vijay
Cloudflare doesn’t support HTTPS for free plans. So you need a premium Cloudflare account if you want to use SSL.
Bartek
Hi,
Maybe you’re right but they say they do and the options to turn it on are right there for me to choose ranging from strict to self signed…
Ruud
Please note, on SiteGround Let’s Encrypt won’t work with the free plan from CloudFlare!
Rakesh
A very good information. Please help me to add ssl to my website, i am using Godaddy shared hosting, could anyone help to add Let’s Encrypt SSL To my site.
kenny
Go daddy told me that they do not allow lets encrypt on their shared hosting.
Dean Bartley
Very interesting stuff. This site has been teaching me a lot of stuff.
AHMED
Hello Syed! Great tutorial. I just want to ask when this error occurs whether its the time when user buys, login to website or every time if web does not have a ssl certificate. For example, my web don’t offer login, shopping system so do i need a ssl certificate. Whether this error will appear or not??
thanks
Jay A
I have a WordPress site running on InMotion hosting. I contacted them today and they basically told me that I’m free to install it but that they won’t offer any support or help doing it. Has anyone set up Let’s Encrypt for a InMotion WP site? I made it to the SSL/TLS manager in my cPanel but had no idea what to do from there. Any help would be appreciated. Thank you.
John
Hello Syed,
Thanks for the article. Very interesting since I recently joined Siteground and of course had Let’s Encrypt installed. Works great on pc, but …. is untrusted on mobile devices. Have you heard about this phenomenon or could it be a Siteground problem (configuration of their webservers)?
WPBeginner Support
Please contact SiteGround support. They will be able to help you better.
Admin
Ashutosh Kumar
It is not problem of Siteground.
Letsencrypt SSL is not trusted on most of the mobile device browsers
Rick Zich
This issue may have been fixed. Have have a let’s encrypt cert and it is working on both desktop and mobile using woocommerce. At least on the iphone safari browser. It is interesting though because you have tap into the address to see the https as it does not show in the normal address.
Luna Lunapiena
I just tried it on multiple sites/domains. Appears to be working fine!
Luna Lunapiena
tested on iOS 9.2 and 9.3, Safari & Chrome – seems to work fine on both
Melanie Lewis
Thanks for this great post and the step by step instructions! I had previously purchased a certificate but didn’t take the right steps to get is installed properly. Your post helped me get everything in order!
I also have the same question as Tasos: Do we uninstall the Really Simple SSL plugin after everything is all set, or does it need to remain running?
Thanks for all your educational efforts!
WPBeginner Support
You will need to keep the plugin installed and activated.
Admin
Justin
I suppose one would have to update webmaster tools once this is done right?
Arjun Chandran
If you set the site url and and homepage url with https then WordPress will automatically redirect visitors, updating you webmaster tool is also a good idea.
Senthilkumar
Thanks a lot for this article. I have a question though. I read somewhere enabling SSL will affect the adsense income? Is it true?
Editorial Staff
Honestly don’t see why it would impact your Adsense revenue. We have heard that some folks reported their traffic dropping after they switched to SSL but that’s mainly because Google needs some time to re-index everything.
Admin
Andrew
It’s great to see SiteGround is constantly innovating their web hosting services. I have multiple customers who I’ve placed on SiteGround and never looked back. Adding the free SSL certificate is an interesting service. Does the certificate come with standard web hosting? Is the certificate a premium option? Either way, the tutorial was extremely helpful! Especially with Google factoring in websites with http vs. https.
Editorial Staff
It’s available on all of their accounts from what I can tell.
-Syed
Admin
Tasos Perte Tzortzis
Hi , thanks for this information.One question
After we successfully install the Let’s Encrypt and the Really Simple SSL plugins and we finish with the process of renaming the URL to https can we then remove those plugins from the WordPress dashboard?..
Or do we have to keep them installed and running?
Kind regards
Keith Davis
Hi Guys
This looks pretty good and with Google favouring SSL sites it is certainly something that I will be looking into.
I’ll send my host a link to this article and see if they are using it via CPanel.
Kate_H
Great timelyarticle Wpbeginner!
I am just getting into the world off SSL certificates and this tutorial has given me a great starting place.
Regards,
Kate_H
Bern Ruelas
Great job Syed! I’ve paid for certificates but was unable to give all my sites the https secure domain ability until now. Good timing as well because of the increased security threats everywhere on the net.
Keep up the good work!
Thanks,
Bern
Editorial Staff
Thanks Bern – yes this will help a lot of sites get SSL. The folks at Let’s Encrypt are really doing awesome stuff.
Admin