Dodanie przycisku “Lubię to” na Facebooku do twojej witryny WordPress to świetny sposób na zwiększenie zaangażowania i zwiększenie liczby obserwujących w mediach społecznościowych. Zachęca odwiedzających do interakcji z twoją treścią i udostępniania jej w swoich sieciach. Z naszego doświadczenia wynika, że może to pomóc w dotarciu do większej liczby odbiorców.
Jednak jego konfiguracja może być trudna, jeśli nie jesteś zaznajomiony z kodowaniem. Nawet jeśli spróbujesz, istnieje szansa, że napotkasz problemy ze zgodnością [może być też “kompatybilny”] z twoim motywem lub wtyczkami.
Aby to ułatwić, zalecamy użycie wtyczki. Po przetestowaniu kilku opcji, BestWebSoft’s Like & Share i WPCode wyróżniały się jako doskonały wybór. Obie upraszczają proces i pomagają uniknąć bólu głowy związanego z kodowaniem lub potencjalnych problemów ze zgodnością [może być też “kompatybilny”].
Ufamy również WPCode na witrynach naszych własnych marek, ponieważ jest to niezawodna, łatwa w użyciu wtyczka do dodawania własnych funkcji.
W tym artykule pokażemy, jak krok po kroku dodać przycisk “Lubię to” Facebooka do WordPressa.
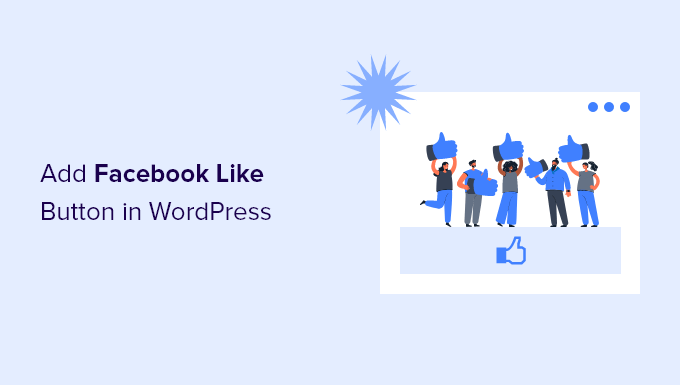
Dlaczego warto dodać przycisk Lubię to w WordPress?
Facebook jest jedną z najpopularniejszych platform mediów społecznościowych na świecie. Wiele firm korzysta z Facebooka, aby łączyć się z klientami i promować swoje produkty.
Dodanie przycisku Lubię to na Facebooku do twojej witryny internetowej WordPress może pomóc zwiększyć zaangażowanie. Zachęca również ludzi do udostępniania twoich treści na swoich profilach na Facebooku i przyciągania nowych użytkowników do witryny.
Możesz użyć przycisku Lubię to na Facebooku, aby zwiększyć liczbę Twoich obserwujących i zbudować społeczność. Pomaga to zwiększyć świadomość na temat twoich produktów i usług oraz zwiększa konwersje.
Mając to na uwadze, pokażemy ci, jak dodać przycisk Lubię to na Facebooku do twojej witryny internetowej WordPress. Oto krótki przegląd metod, które omówimy w tym przewodniku:
Gotowy? Zobaczmy, jak dodać przycisk Lubię to na Facebooku w WordPressie za pomocą wtyczki lub własnego kodu.
Metoda 1: Dodanie przycisku Lubię to na Facebooku w WordPressie za pomocą wtyczki
W tej metodzie użyjemy wtyczki WordPress, aby dodać przycisk Facebook Like. Ta metoda jest bardzo łatwa i zalecana dla początkujących.
Pierwszą rzeczą, którą musisz zrobić, to zainstalować i włączyć wtyczkę Like & Share firmy BestWebSoft. Aby uzyskać więcej informacji, zobacz nasz przewodnik krok po kroku, jak zainstalować wtyczkę WordPress.
Po włączaniu możesz przejść do Like & Share ” Settings z twojego panelu administracyjnego WordPress.
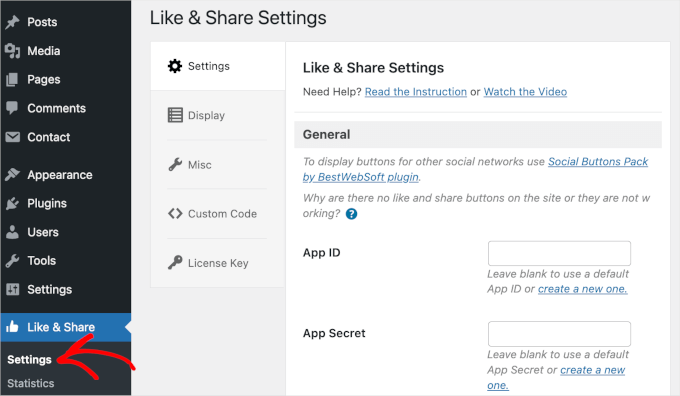
Następnie należy dodać “identyfikator aplikacji” i “sekret aplikacji” Facebooka. Jeśli nie masz tych informacji, po prostu wykonaj poniższe czynności.
Jak utworzyć identyfikator i sekret aplikacji na Facebooku?
W panelu “Ustawienia” kliknij odnośnik “Utwórz nowy” pod polem “Identyfikator aplikacji” lub “Sekret aplikacji” we wtyczce Like & Share.
Spowoduje to przejście do witryny internetowej Meta for Developers. Sugerujemy otwarcie witryny internetowej w nowej karcie lub oknie, ponieważ będziesz musiał otworzyć stronę ustawień Like & Share w twoim kokpicie WordPress, aby wpisz identyfikator aplikacji i sekret.
W tym miejscu należy wybrać rodzaj aplikacji. Wybierz “Biznes” jako rodzaj aplikacji i kliknij przycisk “Dalej”.
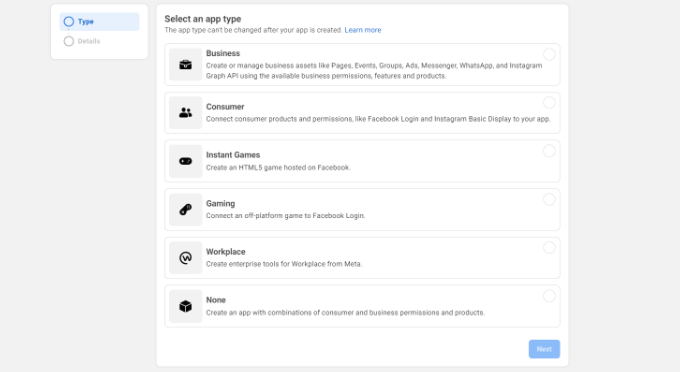
Następnie musisz podać podstawowe informacje o twojej aplikacji.
Możesz wpisz nazwę wyświetlaną twojej aplikacji i upewnij się, że w polu “App contact e-mail” pojawia się prawidłowy e-mail. Facebook automatycznie wybierze adres e-mail konta, na którym aktualnie loguje się użytkownik.
Dostępna jest również opcja wyboru konta biznesowego. Możesz pozostawić tę opcję na “Nie wybrano konta Business Manager” i kliknąć przycisk “Utwórz aplikację”.
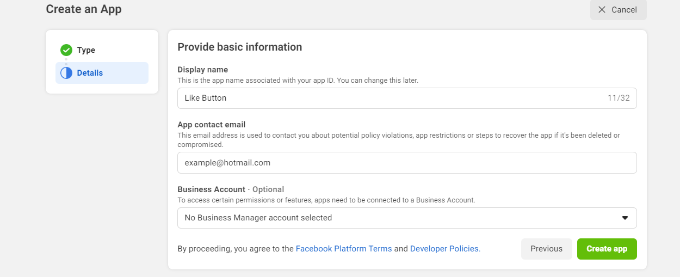
Następnie pojawi się wyskakujące okienko. Tutaj Facebook poprosi cię o ponowne wpisz twoje hasło.
Jest to zabezpieczenie przed złośliwym włączaniem twojego konta. Wpisz hasło do twojego konta na Facebooku i kliknij przycisk “Wyślij”.
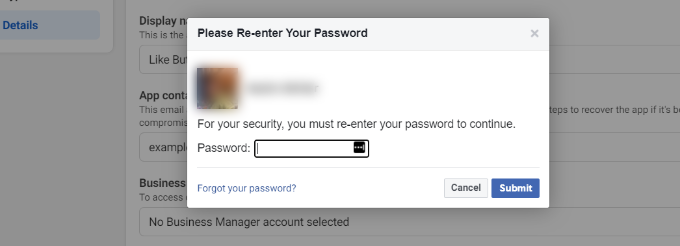
Następnie zobaczysz twój kokpit aplikacji.
Stąd możesz przejść do Ustawienia ” Podstawowe z menu po twojej lewej stronie.
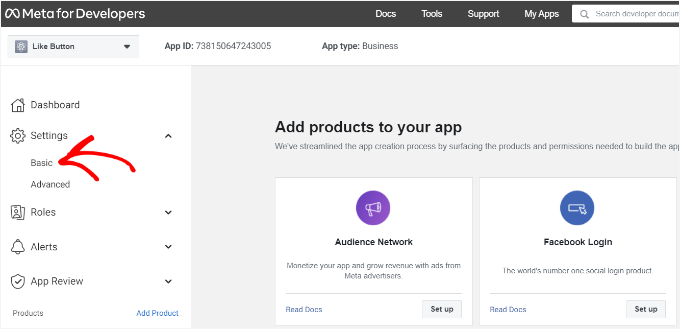
Teraz należy rozwinąć menu rozwijane “Ustawienia” i kliknąć “Podstawowe”. Tutaj zobaczysz “Identyfikator aplikacji” i “Sekret aplikacji”.
Teraz możesz wpisz te informacje w ustawieniach wtyczki Like & Share.
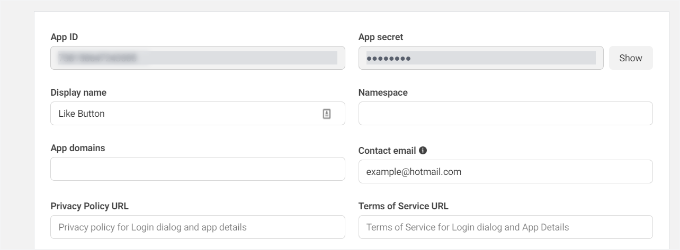
Zakończ dostosowywanie własnego przycisku Lubię to na Facebooku.
Najpierw należy skopiować identyfikator “App ID” i wrócić do karty lub okna, w którym otwarta jest strona ustawień “Lubię to i udostępniam” . Następnie wpisz identyfikator aplikacji w odpowiednie pole.
Teraz należy powtórzyć ten krok, kopiując dane “App Secret” ze strony Meta for Developers i wklejając je do ustawień wtyczki Like & Share.
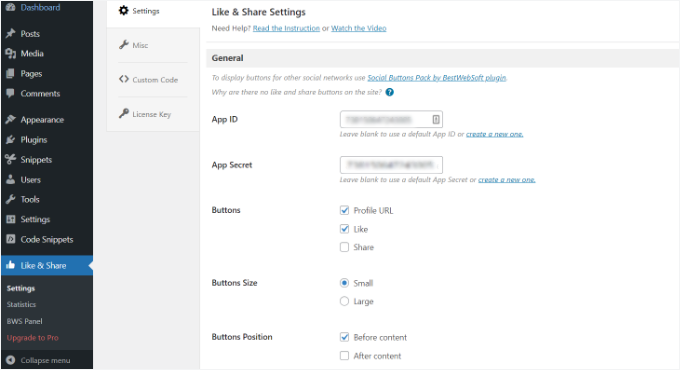
Gdy już to zrobisz, możesz wybrać, czy chcesz wyświetlać przycisk Lubię to na Facebooku wraz z adresem URL profilu i przyciskami udostępniania.
Dostępne są również ustawienia umożliwiające edycję rozmiaru przycisku Lubię to, jego pozycji przed lub za treścią oraz wyrównania.
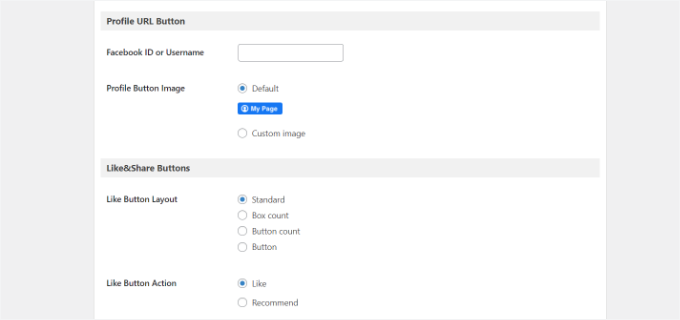
Jeśli włączyłeś przycisk adresu URL profilu, możesz przewinąć w dół do sekcji “Przycisk adresu URL profilu” i wpisać swoją nazwę użytkownika lub identyfikator z Facebooka.
Kiedy skończysz, nie zapomnij zapisać swoich zmian.
Teraz wtyczka automatycznie doda przycisk “Lubię to” Facebooka do twojej witryny internetowej WordPress i umieści go w oparciu o twoje ustawienia.
Możesz również użyć krótkiego kodu [fb_button], aby dodać przycisk Lubię to na Facebooku w dowolnym miejscu na twojej witrynie.
To wszystko! Możesz teraz przejść na swoją witrynę i zobaczyć przycisk Lubię to przy każdym wpisie.
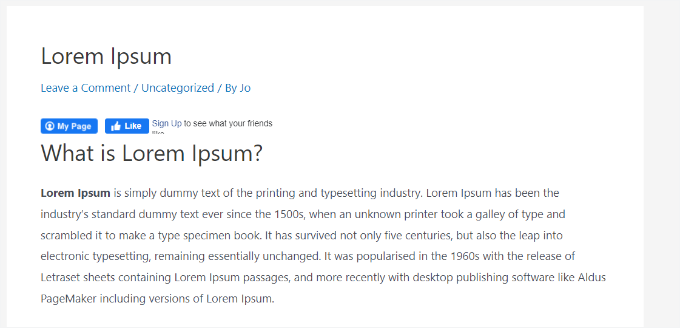
Metoda 2: Ręczne dodanie przycisku Lubię to w WordPress
Innym sposobem dodania przycisku Lubię to na Facebooku jest użycie własnego kodu. Jednak ta metoda wymaga dodania kodu bezpośrednio do WordPressa, więc zalecamy ją tylko tym, którzy czują się komfortowo z edycją kodu.
W tej sekcji użyjemy wtyczki WPCode, ponieważ dzięki niej każdy może łatwo dodać kod do swojego bloga WordPress.
Najpierw jednak należy przejść na stronę “Like Button” w witrynie internetowej Meta for Developers i przewinąć w dół do sekcji “Like Button Configurator”.
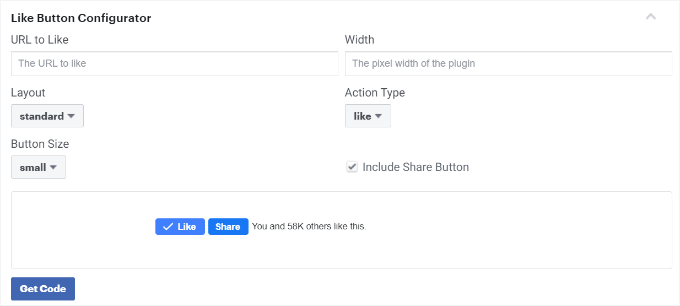
Następnie wpisz adres URL twojej strony na Facebooku w polu “Adres URL do polubienia”. Spowoduje to połączenie przycisku “Lubię to” na Facebooku z twoją stroną.
Następnie wystarczy użyć konfiguracji, aby wybrać układ i rozmiar przycisku Lubię to. Otrzymasz również podgląd przycisku Lubię to.
Gdy podgląd będzie zadowalający, kliknij przycisk “Pobierz kod”. Spowoduje to wyświetlenie wyskakującego okienka z dwoma fragmentami kodu w karcie “JavaScript SDK”.
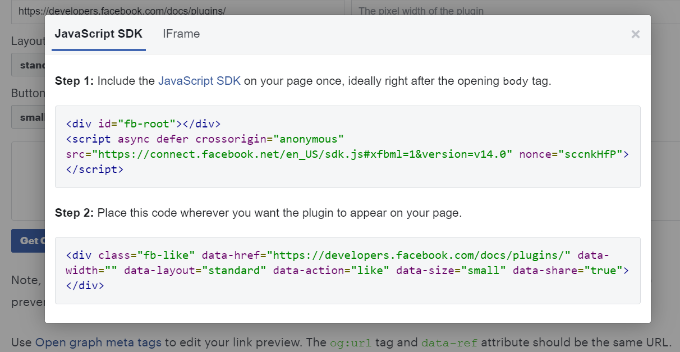
Należy pamiętać, że bezpośrednie dodanie tych fragmentów kodu do twojego motywu WordPress może spowodować uszkodzenie witryny internetowej. Ponadto zostaną one nadpisane podczas aktualizacji motywu.
Dlatego zalecamy korzystanie z wtyczki WPCode. Wtyczka ta umożliwia wklejanie fragmentów kodu do witryny internetowej i łatwe zarządzanie konfiguratorem bez konieczności edytowania plików twojego motywu. Pomaga to uniknąć ryzyka zepsucia twojej witryny WordPress.

Ponadto zaufaliśmy WPCode w witrynach naszych marek, aby płynnie i wydajnie obsługiwać konfiguratory. Więcej informacji na temat naszych doświadczeń z WPCode można znaleźć w naszej pełnej recenzji.
Aby rozpocząć, należy zainstalować i włączyć darmową wtyczkę WPCode. Aby uzyskać więcej informacji, zapoznaj się z naszym przewodnikiem na temat instalacji wtyczki WordPress.
Uwaga: darmowa wersja WPCode pozwala na dodawanie własnych fragmentów kodu, których będziemy tu używać. Jednak aktualizacja do WPCode Pro odblokowuje dodatkowe funkcje, takie jak pełna historia wersji i możliwość planowania twojego kodu.
Po włączaniu, możesz udać się do Code Snippets ” Header and Footer z twojego kokpitu WordPress.
Następnie musisz skopiować pierwszy fragment kodu i dodać go do pliku nagłówka. php twojego motywu WordPress zaraz po tagu <body>. Wystarczy skopiować kod i wpisz go w sekcji “Body”.
Po zakończeniu tego procesu nie zapomnij kliknąć przycisku “Zapisz zmiany”.
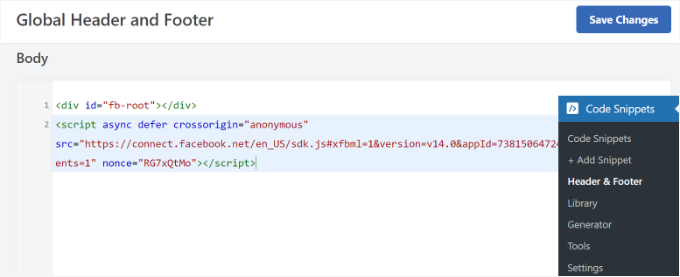
Następnie musisz skopiować drugi fragment kodu i wkleić go na twoją witrynę WordPress, aby wyświetlić przycisk Lubię to na Facebooku.
Aby to zrobić, możesz przejść do Code Snippets ” + Add Snippet z twojego panelu administracyjnego WordPress. Lub po prostu kliknij przycisk “Utwórz nowy” w kokpicie WPCode.
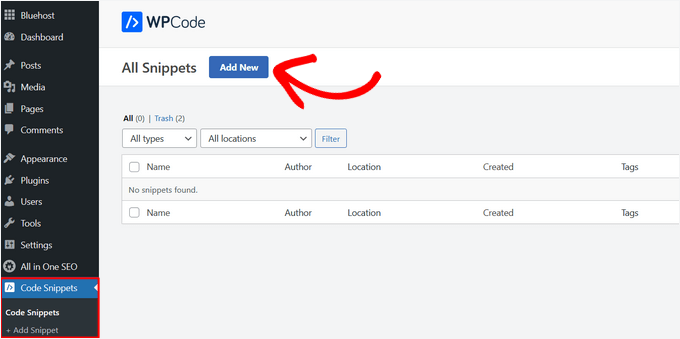
Na następnym ekranie WPCode pozwoli ci wybrać fragment kodu z gotowej biblioteki lub utworzyć nowy konfigurator.
Przejdź dalej i wybierz opcję “Add Your Custom Code (New Snippet)” i kliknij przycisk “Use snippet”.
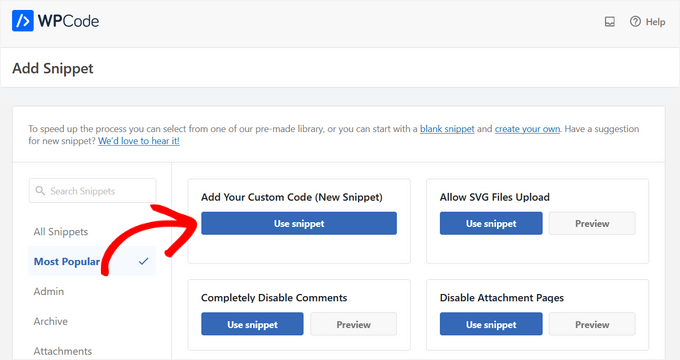
Następnie możesz nadać swojemu konfiguratorowi nazwę i wpisz drugi fragment kodu w sekcji “Podgląd kodu”.
Upewnij się, że kliknąłeś menu rozwijane “Typ kodu” i wybrałeś “Fragment kodu HTML” jako rodzaj kodu.
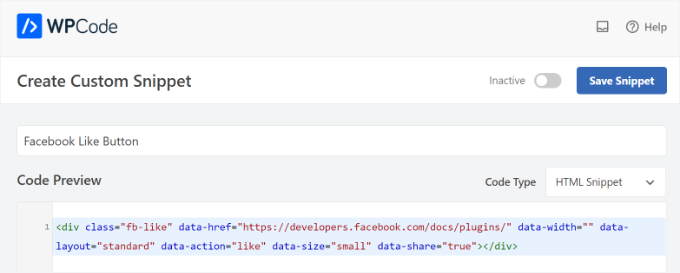
Następnie można przewinąć w dół do sekcji “Wstawienie” i wybrać miejsce, w którym ma się pojawić przycisk “Lubię to”.
Na przykład, powiedzmy, że chcesz, aby pojawiał się przed treścią.
Wystarczy kliknąć menu rozwijane “Położenie” i wybrać opcję “Wstaw przed treścią” w sekcji “Strona, wpis, własne typy treści”.
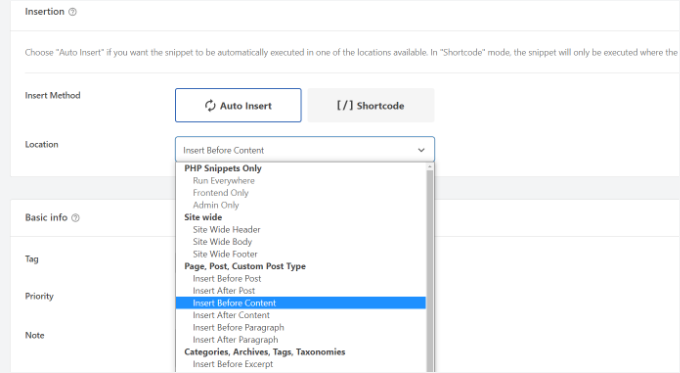
Po zakończeniu możesz kliknąć przycisk “Zapisz fragment kodu”.
Będziesz musiał również kliknąć przełącznik i przełączyć go z “Nieaktywny” na “Aktywny”.

To wszystko. Przycisk Lubię to na Facebooku pojawi się na twojej witrynie internetowej po tym, jak wpiszesz kod.
Wskazówka bonusowa: Czym są metadane Open Graph i jak dodać je do WordPressa?
Open Graph to metadane, które pomagają Facebookowi zbierać informacje o stronie lub wpisie na twojej witrynie WordPress. Dane te obejmują miniaturkę obrazka, tytuł wpisu/strony, opis i autora.
Facebook jest dość sprytny w pobieraniu pól tytułu i opisu. Jeśli jednak twój wpis zawiera więcej niż jeden obrazek, może on czasami wyświetlać nieprawidłową miniaturkę po udostępnieniu.
Jeśli korzystasz już z wtyczki All in One SEO (AIOSEO), można to łatwo naprawić.
W WPBeginner sami używamy wtyczki AIOSEO do zarządzania ustawieniami OpenGraph dla Facebooka i X, wśród innych działań SEO. Jesteśmy jej wielkimi fanami, a więcej szczegółów można znaleźć w naszej obszernej recenzji AIOSEO.
Aby to zrobić, możesz najpierw przejść do All in One SEO ” Media społecznościowe i przełączyć się na kartę Facebook.
Następnie kliknij przycisk “Upload or Select Image”, aby ustawić “Default Post Facebook Image”, jeśli twój artykuł nie ma otwartego obrazka graficznego.
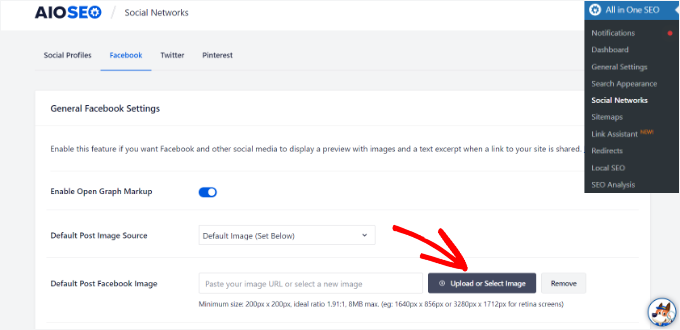
Oprócz tego można również skonfigurować obrazek Open Graph dla każdego wpisu lub strony.
Podczas edycji wpisu wystarczy przewinąć w dół do sekcji Ustawienia AIOSEO w edytorze treści. Następnie możesz przełączyć się na kartę “Społecznościowe” i zobaczyć podgląd twojej miniaturki.
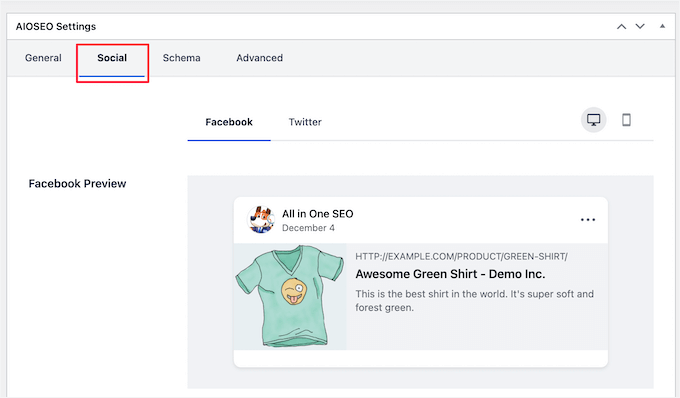
Teraz przewiń w dół do opcji “Źródło obrazka”. Następnie wybierz obrazek Open Graph dla twojego wpisu.
Na przykład, można wybrać “Załączony obrazek”, “Pierwszy obrazek w treści” lub “Konfigurator obrazka”, który będzie używany jako miniaturka otwartego wykresu.
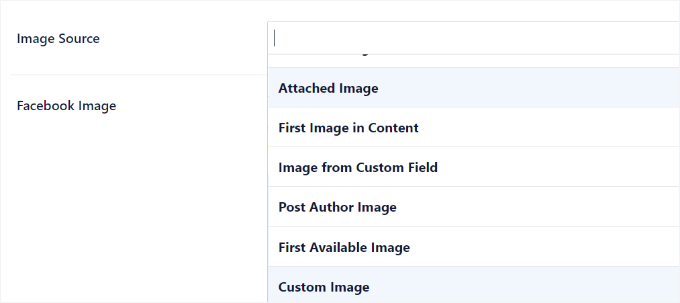
Więcej szczegółów i alternatywne sposoby dodawania metadanych Open Graph można znaleźć w naszym przewodniku na temat dodawania metadanych Facebook Open Graph w WordPress.
Mamy nadzieję, że ten artykuł pomógł Ci dowiedzieć się, jak dodać przycisk Lubię to na Facebooku w WordPress. Następnie możesz również zapoznać się z naszym przewodnikiem na temat wyświetlania recenzji stron na Facebooku w WordPress ie lub naszymi eksperckimi typami najlepszych wtyczek mediów społecznościowych dla WordPressa.
If you liked this article, then please subscribe to our YouTube Channel for WordPress video tutorials. You can also find us on Twitter and Facebook.





Earl Jones
I’ve added the wp-like-button to my blog pages and configured it according to directions. The like counter goes up, so I know that readers are clicking the button, but where do I find the names of these readers so that I can follow-up with them?
WPBeginner Support
At this time the plugin does not track that information.
Admin
Michel
Hi Wp Beginner
Just wanna say thank you for all the great articles!
They allready have helped me a lot, easy to understand…..Love it!
Cheers guys, keep on doing like you do
WPBeginner Support
You’re welcome, glad our articles have been helpful
Admin
Macdonald
Hi, all.
I am using Blog Bank WordPress theme which has nicely built Facebook, Twitter, Google+ and LinkedIn buttons but I cannot seem to make them work as intended (refer to my respective social sites). I would like to know if there is a way to do it.
Thank you for the continual great work you are doing for us, beginners.
WPBeginner Support
You would want to reach out to your theme’s support for this issue and they should be able to let you know if it is an error with the theme itself or a method to resolve the issue.
Admin
stephen Mgbemena
Please admin, I’m using the header and footer plugin on my wordpress blog. I added the code on the footer and it’s showing the like button on the down end of my blog. Please how can I add it so it can show right after every single post. Thanks
Mary
The WordPress plugin worked perfect. Thanks for tutorial.
soshail akash
I am unable to make the plugin work on Archives It works perfectly fine on Single Posts.
It works perfectly fine on Single Posts.
Your help would mean a lot
Jonathan
You said “You can leave the URL field empty, as we will dynamically fill in the URL in WordPress.”
I was expecting to article to then say what code to put in in order to dynamically fill the URL.
Does the URL fill dynamically if we leave the data-href blank, with no further action needed?
Vipin
How do I show facebook like counts in the post meta.
Like this: Posted by Admin in Technology on Date | 2 comments | 5 Likes
Sandeep kumar
Jetpack plugin also offers like button.
Ahmed
i want change size of button to be more big
Toon
So far so good, this works.
But how can I get rid of that popup window as soon as you hit the button.
Len Vanderlinde
Have set up a personal web site (not for profit) rather then a blog using WordPress. Very impressed that I was able to do it with my very limited web knowledge. Would like to add a Facebook like button but your instructions do not work for my home page?
Thanks Len
suzannah
THANK YOU. This worked like a charm. Any ideas how to do this on a page instead of just a post? Thanks!!! This is my new favorite site!
Patrick
Hi,
This tutorial sounds like chinese to me. You use vocabulary which assumes certain knowledge that beginners do not have.
” First open your single.php file in your theme’s folder. Then paste the following code inside your post loop:”
What does that mean?
I understand that you keep your posts short, but very often they are really too short !
Thanks
mark
Hi,
question, how do i inline FB like with Google +1 and other buttons, pretty much as you did here?
Thank you,
Mark