Dodanie własnych statusów wpisów ułatwia zarządzanie wersjami roboczymi, recenzjami i opublikowanymi artykułami – niezależnie od tego, czy prowadzisz bloga solo, czy witrynę z wieloma autorami.
W WPBeginner używamy wpisów, aby usprawnić nasz przepływ pracy redakcyjnej i śledzić każdy artykuł w toku. Jak dotąd sprawdziło się to u nas dobrze – eliminując kłopoty związane z zarządzaniem napiętym kalendarzem treści. 🧑💻 📆
W tym przewodniku pokażemy ci krok po kroku, jak tworzyć własne statusy wpisów w WordPress!
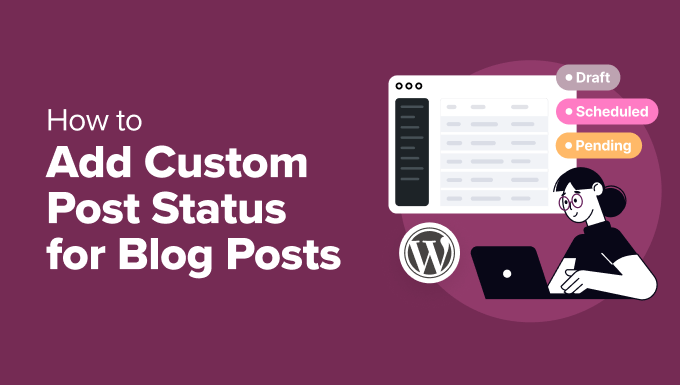
Dlaczego warto dodawać własne statusy wpisów na blogu w WordPress?
W WordPressie wpisy są jak etykiety, które pokazują, na jakim etapie znajduje się dany wpis na blogu.
Na przykład, gdy piszesz nowy wpis, możesz ustawić jego status na “Wersja robocza”. Następnie, gdy będziesz gotowy do jego udostępnienia, możesz zmienić status na “Opublikowany”.
Możesz zobaczyć status wpisów na wszystkich swoich blogach, przechodząc do sekcji Wpisy ” Wszystkie wpisy w kokpicie administracyjnym WordPress.
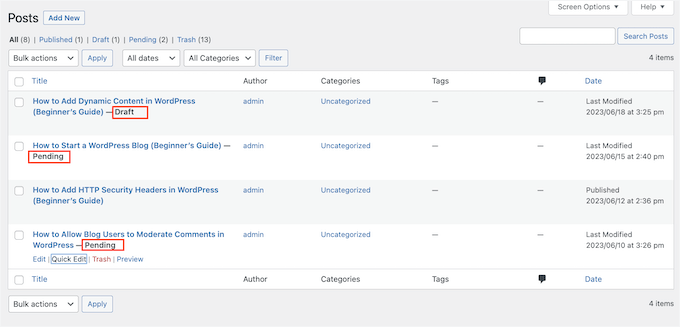
Domyślnie WordPress oferuje 8 statusów wpisów, których możesz użyć do oznaczenia swoich wpisów na blogu. Czasami jednak mogą wystąpić sytuacje, w których konieczne będzie dodanie własnego konfiguratora statusów.
Na przykład, jeśli akceptujesz wpisy gościnne na swoim blogu WordPress, możesz utworzyć status “Zgłoszony przez użytkownika” lub “Nieodpowiedni” dla blogów gościnnych, które nie pasują do twojej witryny internetowej.
Jeśli chcesz przypisać określone wpisy, które powinny być wyróżnione w Twojej witrynie WordPress, możesz użyć własnego konfiguratora, takiego jak “Wyróżniony” lub “Wybór redakcji”.
Ponadto, jeśli jesteś blogerem, możesz użyć własnego statusu, takiego jak “Burza mózgów”, aby rejestrować i organizować wszystkie twoje pomysły na wpisy na blogu w kokpicie WordPress.
Mając to na uwadze, pokażemy ci, jak dodać niestandardowy status wpisu dla wpisów na blogu w WordPress. Możesz użyć tych szybkich odnośników, aby poruszać się po kolejnych krokach:
Zanurzmy się i usprawnijmy zarządzanie twoim blogiem!
Krok 1: Instalacja i konfiguracja wtyczki PublishPress Statuses
Najprostszym sposobem tworzenia własnych statusów wpisów w WordPressie jest użycie PublishPress Statuses.
Ta darmowa wtyczka umożliwia tworzenie dowolnej liczby własnych statusów. Możesz również przypisać kolor i ikonkę do każdego statusu i zobaczyć te informacje w kalendarzu redakcyjnym PublishPress.
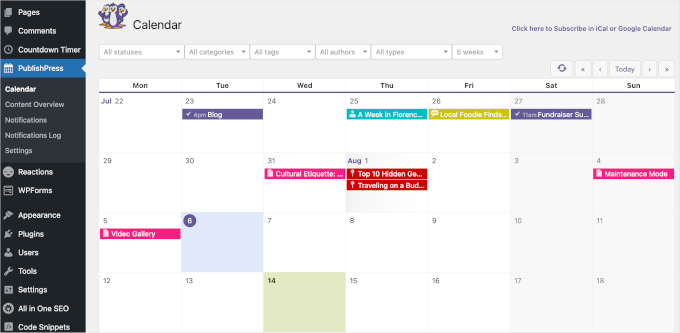
Zainstalujmy więc i włączmy PublishPress Statuses. Jeśli potrzebujesz pomocy, zapoznaj się z naszym przewodnikiem na temat instalacji wtyczki WordPress.
Wtyczka działa po wyjęciu z pudełka.
Po włączaniu możesz przejść do sekcji Statusy “ Statusy z twojego kokpitu WordPress. Tutaj możesz zobaczyć, że PublishPress Statuses dodało kilka własnych statusów wpisów do twojego przepływu pracy.
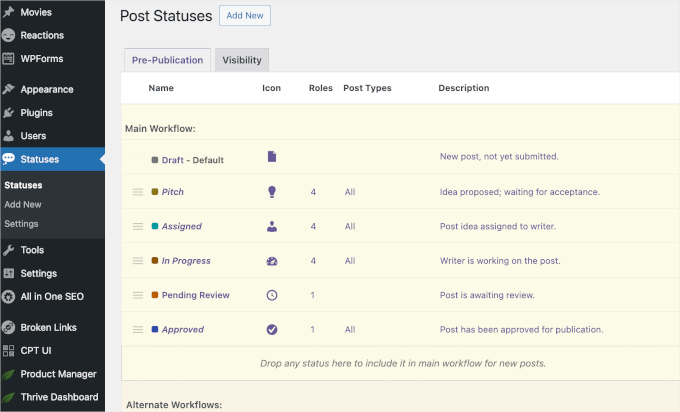
Jeśli przewiniesz stronę w dół, znajdziesz alternatywne i wyłączone konfiguratory statusów.
Możesz przeciągnąć i upuścić te statusy do sekcji “Główny przepływ pracy”, aby użyć ich dla twoich wpisów WordPress.
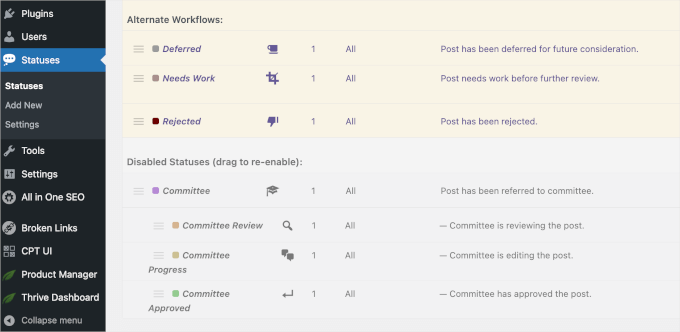
Krok 2: Tworzenie własnych statusów wpisów w WordPressie
Oprócz gotowych niestandardowych statusów, PublishPress Statuses pozwala na tworzenie własnych niestandardowych statusów.
Aby rozpocząć, kliknij przycisk “Utwórz nowy” u góry strony “Statusy” lub na panelu bocznym twojego WordPressa.
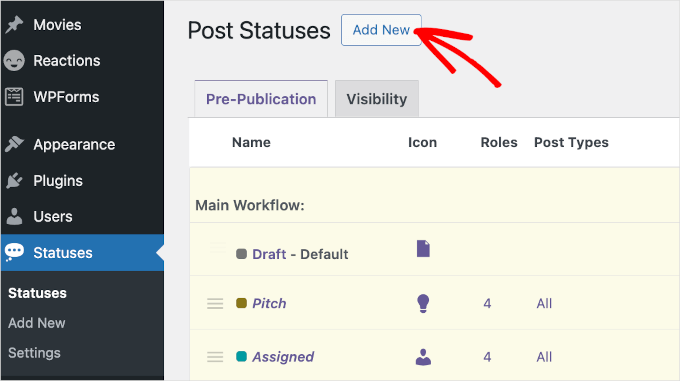
Spowoduje to otwarcie formularza, w którym można wpisać rodzaj nazwy i opisu statusu.
W tym miejscu możesz zacząć od pola “Etykieta statusu”. Ta etykieta pojawi się w edytorze strony lub wpisu, a także w menu “Szybka edycja”, więc dobrym pomysłem jest użycie czegoś opisowego.
Jest to szczególnie ważne, jeśli prowadzisz blog WordPress z wieloma autorami, ponieważ pomoże to innym użytkownikom zrozumieć, jak korzystać z każdego statusu.
W ten sposób można uniknąć nieporozumień i usprawnić przepływ pracy redakcyjnej.
Gdy wpiszesz “Etykietę statusu”, pole “Uproszczona nazwa” wypełni się automatycznie.
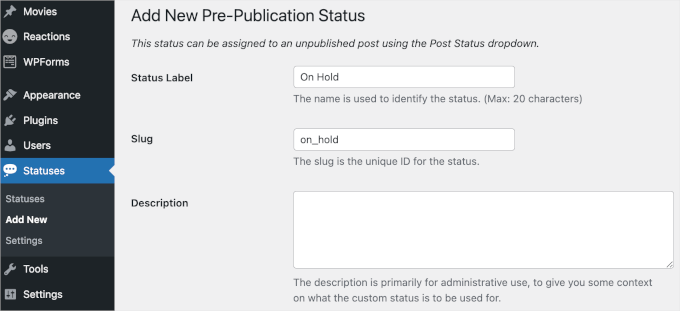
Następnie możesz wpisać rodzaj opisu.
Jeśli tworzysz wiele nowych statusów, opis może być pomocnym przypomnieniem dla Ciebie i innych użytkowników.
Ponadto, jeśli udostępniasz swój kokpit WordPress innym pisarzom i gościnnym blogerom, może to być również dobry sposób na udostępnienie większej ilości informacji o nowym przepływie pracy.
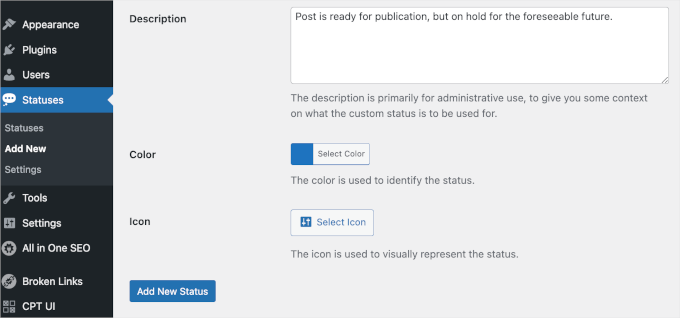
Następnie możesz dodać kolor i ikonkę, które będą reprezentować status w twoim kalendarzu treści. Może to pomóc w planowaniu twoich treści i planowaniu wpisów w WordPress.
Po prostu kliknij “Wybierz kolor” lub “Wybierz ikonkę”, a następnie dokonaj twojego wyboru w wyskakującym okienku. Gdy będziesz zadowolony z konfiguracji własnego statusu wpisu, kliknij “Dodaj nowy status”.
Aby utworzyć więcej własnych statusów, wystarczy powtórzyć te kroki.
Czy zamiast tego chcesz wyłączyć własny status wpisu? Następnie wystarczy najechać kursorem na status na stronie “Statusy” i kliknąć “Wyłącz”, gdy się pojawi.
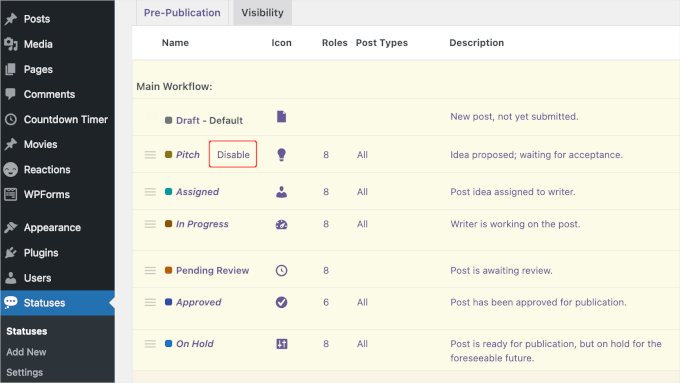
Krok 3: Skonfiguruj własne statusy wpisów.
Statusy PublishPress pozwalają na używanie tych samych statusów na stronach i wpisach. Możesz jednak chcieć użyć tych własnych statusów postów tylko na stronach lub tylko we wpisach.
Aby dokonać tej zmiany, należy przejść do sekcji Statusy ” Ustawienia. Następnie wystarczy odznaczyć pole obok “Strony” lub “Wpisy”.
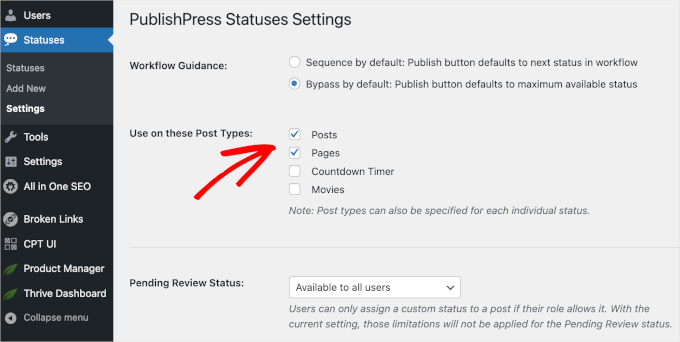
Zastrzeżenie: W zależności od twojej treści, możesz zobaczyć więcej opcji w polu wyboru “Użyj w tych typach treści”. Na przykład mamy dodatkowe opcje “Odliczanie czasu” i “Filmy”.
Jeśli nie jest jeszcze włączona, należy otworzyć menu rozwijane “Pokaż menu rozwijane statusu na ekranie edycji wpisu”. Następnie wystarczy wybrać opcję “Włączone”, aby umożliwić użytkownikom zmianę wpisu w edytorze bloków WordPress.
Po wykonaniu tej czynności możesz kliknąć “Zapisz zmiany”.
Krok 4: Dodaj swój własny status do dowolnego wpisu na WordPressie
Teraz możesz dodać własne statusy postów do dowolnej strony lub wpisu.
Jeśli znajdujesz się w edytorze treści, po prostu otwórz menu rozwijane “Status wpisu” w menu po prawej stronie.
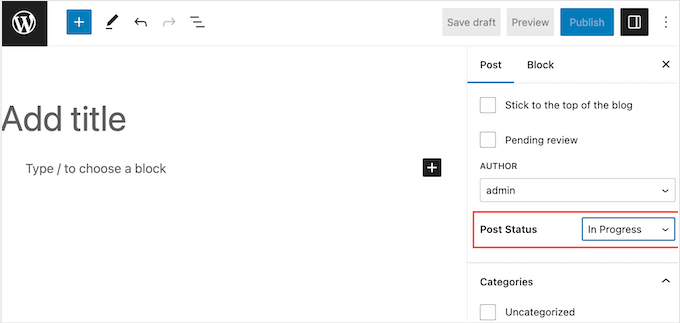
Następnie możesz wybrać niestandardowy status wpisu, którego chcesz użyć dla wpisu na blogu WordPress.
Inną opcją jest użycie ustawienia “Szybka edycja”. Jest to świetny wybór dla redaktorów lub administratorów, którzy muszą szybko zmienić status wielu stron lub wpisów.
Aby to zrobić, możesz przejść do Strony ” Wszystkie strony lub Wpisy ” Wszystkie wpisy.
Następnie najedź kursorem myszy na element, który chcesz zmienić i kliknij “Szybka edycja”, gdy się pojawi.
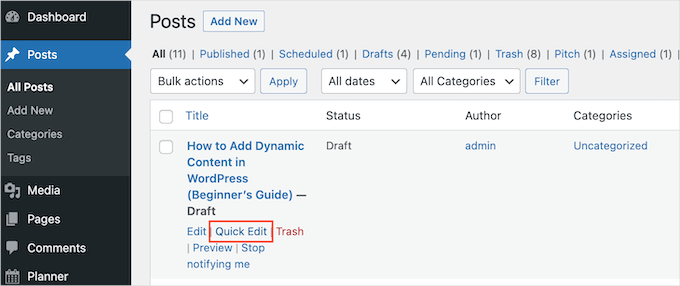
Możesz teraz otworzyć menu rozwijane “Status” i wybrać status, którego chcesz użyć.
Po zakończeniu kliknij przycisk “Aktualizuj”, aby zapisać twoje ustawienia.

Krok 5: Zaplanuj treść za pomocą własnych wpisów (opcjonalnie)
PublishPress wyświetla własne ikonki statusu wpisów i kolorowe etykiety w kalendarzu treści. Może to pomóc w zbiorczym planowaniu wpisów w WordPress, a nawet planowaniu skutecznych kampanii Drip treści na twojej witrynie WordPress.
Aby zobaczyć kalendarz, będziesz potrzebować wtyczki PublishPress. Jeśli potrzebujesz pomocy, możesz zapoznać się z naszymi instrukcjami krok po kroku, jak zainstalować wtyczkę WordPress.
Po włączeniu można znaleźć kalendarz treści, przechodząc do PublishPress ” Kalendarz z kokpitu WordPress.
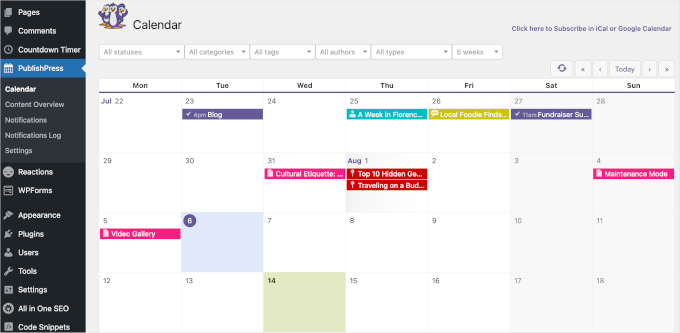
Uwaga: Na potrzeby tego przewodnika zagłębiliśmy się we wtyczkę PublishPress. Dowiedz się więcej o jej funkcjach w naszej pełnej recenzji PublishPress!
Tutaj zobaczysz wszystkie twoje strony i wpisy. Aby dowiedzieć się więcej o konkretnym wpisie na blogu, wystarczy na niego kliknąć.
Spowoduje to otwarcie wyskakującego okienka, w którym można zobaczyć typ treści, kategorie i tagi, autora i inne ważne informacje.
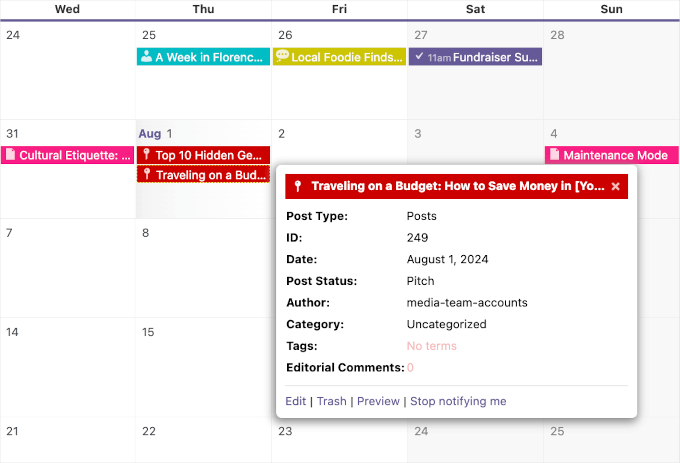
Aby zobaczyć wszystkie strony i wpisy o określonym statusie, otwórz listę rozwijaną, która domyślnie pokazuje “Wszystkie statusy”.
Następnie można wybrać dowolny status wpisu z listy.
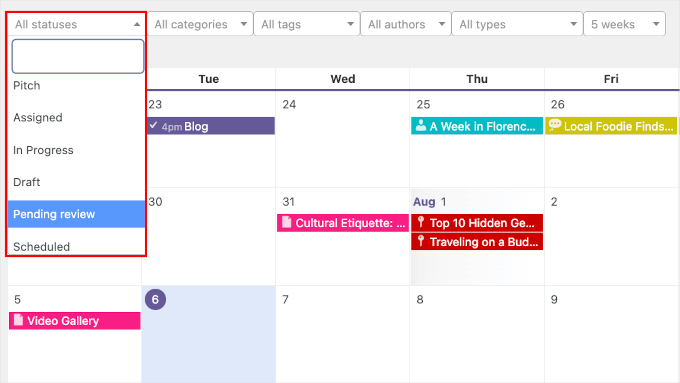
Jest to świetny sposób na znalezienie wpisów, które nie zostały jeszcze zaplanowane lub wpisów na blogu, które należy jeszcze edytować lub przypisać.
Wskazówka bonusowa: Zoptymalizuj treść swojego bloga za pomocą All in One SEO
Szukasz więcej sposobów na usprawnienie twojego procesu redakcyjnego? Oprócz dodawania własnych statusów wpisów, korzystanie z wtyczki SEO, takiej jak All in One SEO (AIOSEO), może przyspieszyć tworzenie twoich treści.

Uwaga: W WPBeginner używamy AIOSEO do wielu zadań SEO, takich jak konfigurowanie ustawień Facebook OpenGraph, dodawanie meta tytułów i opisów oraz tworzenie schematów FAQ. Chcesz dowiedzieć się więcej? Zapraszamy do zapoznania się z naszą pełną recenzją AIOSEO.
Dodatkowo, wtyczka ta posiada łatwe w użyciu funkcje optymalizacji treści, takie jak analiza strony TruSEO.
Narzędzie to może łatwo wykryć wszelkie problemy w twojej treści, takie jak to, czy jest ona łatwa do odczytania, ma meta tytuł i opis, jest zoptymalizowana pod kątem docelowego słowa kluczowego itp.
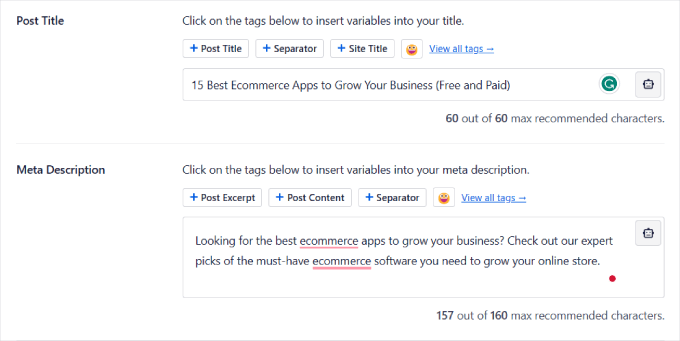
Możesz również sprawdzić analizator nagłówków SEO. Ta funkcja może ocenić nagłówek twojego artykułu na podstawie jego skuteczności i wpływu na użytkowników.
Aby uzyskać więcej informacji na temat optymalizacji Twojej witryny pod kątem wyszukiwarek, przejdź do naszego przewodnika SEO WordPress.
Mamy nadzieję, że ten poradnik pomógł ci nauczyć się dodawać własne statusy wpisów dla blogów w WordPress. Warto również zapoznać się z naszymi przewodnikami na temat tworzenia niestandardowych typów treści w WordPressie i uwzględniania niestandardowych typów treści w wynikach wyszukiwania WordPressa.
If you liked this article, then please subscribe to our YouTube Channel for WordPress video tutorials. You can also find us on Twitter and Facebook.





Jiří Vaněk
Within SEO, I’ve been thinking about allowing others to post on my website, creating a team of people interested in the same issues so that I’m not alone in this. This article fits perfectly. Excellently explained.
Ralph
I was working alone so whenever I finished I just hit publish but in few months I’m starting website with a team and this guide is gold. This will definitely make everything easier and we can get rid of additional tools for “pending review” as it is in wordpress itself.
WPBeginner Support
Glad we could share how to set these post statuses up
Admin
IanS
Two things.
How would I make the rejected status in the code you supplied available for admin to preview?
How would I make the rejected status show up as an option in quick edit?
Fulvio
What I try to achieve is to display the availability of many persons. Each person has a dedicated page/post. One person manage all the website and should be able to easily set on busy or free the availability of each person.
My goal would be that if the status is “published” then a green dot/icon appear next to the title (name of the person) or on top of his/her picture.
If the status is a custom one like “busy” , then the dot/icon become red and it means the person is not available.
How this could be done? Thanks a lot !