Jeśli szukasz sposobów na powiększenie twojej listy mailingowej, to oferowanie aktualizacji treści działa jak urok.
Ulepszenie treści to materiał bonusowy, który twoi czytelnicy mogą uzyskać, zapisując się na twoją listę mailingową. Może to być na przykład eBook, lista kontrolna lub arkusz roboczy.
W WPBeginner i innych naszych markach oferujemy różne aktualizacje treści, które użytkownicy mogą pobrać za darmo w zamian za swoje adresy e-mail. Wiemy więc, jak skuteczna może być ta strategia.
W tym artykule pokażemy Ci, jak dodawać aktualizacje treści w WordPressie i rozwijać Twoją listę mailingową.
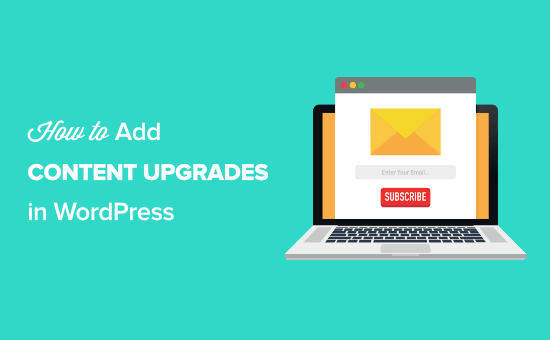
Czym jest aktualizacja treści?
Ulepszenie treści to sytuacja, w której oferujesz swoim czytelnikom ekskluzywną treść bonusową za zapisanie się na Twoją listę mailingową. Ta dodatkowa treść premium oferowana za wykonanie działania jest również znana jako łapówka za treść.
Jakie są pomysły na aktualizację treści?
- eBooki
- Listy kontrolne
- Arkusze programu Excel
- Wersja PDF twojego wpisu na blogu do pobrania
- Ekskluzywny wywiad wideo związany z wpisem
- Dodatkowe porady dotyczące artykułu
Zasadniczo aktualizacje treści muszą być bardzo istotne dla wpisu, w którym je oferujesz.
Na przykład wpis o pieczeniu chleba bananowego powinien oferować aktualizację treści, taką jak przepisy do pobrania lub ekskluzywne filmy.
Wskazówka: Aby łatwo tworzyć aktualizacje treści, możesz użyć narzędzia takiego jak Beacon. Beacon to najlepsze na rynku oprogramowanie do tworzenia lead magnet. Zawiera ono narzędzie do tworzenia profesjonalnych e-booków, list kontrolnych, skoroszytów i innych materiałów metodą “przeciągnij i upuść”.
Psychologia człowieka odgrywa ważną rolę w skuteczności aktualizacji treści. Zasada psychologii znana jako efekt Zeigarnika mówi, że ludzie są najbardziej skłonni do ukończenia zadania, jeśli sami je zainicjują.
W przypadku aktualizacji treści działa to, ponieważ użytkownicy inicjują je, klikając odnośnik lub obrazek. Zwiększa to prawdopodobieństwo, że wykonają zadanie, kończąc rejestrację.
Brzmi zbyt dobrze, by mogło być prawdziwe, prawda?
Zobacz te statystyki z witryny internetowej Syeda porównujące zwykły popup i aktualizację treści MonsterLinks™.

Ogólny popup działał na całej witrynie i był widziany przez prawie 26 000 użytkowników, z których 744 zarejestrowało się.
Z drugiej strony, docelowy MonsterLink™ został umieszczony na jednej stronie. Zobaczyło go 270 osób, a zarejestrowało się 74 użytkowników. To niesamowita konwersja z jednej strony bez przeprowadzania żadnych testów dzielonych.
Teraz, gdy już wiesz, czym jest aktualizacja treści, zobaczmy, jak możesz ją wykorzystać na swojej witrynie internetowej, aby uzyskać więcej subskrybentów e-mail.
Jak dodać aktualizacje treści w WordPress?
Najprostszym sposobem na dodanie aktualizacji treści do WordPressa jest użycie OptinMonster. Jest to jedna z najlepszych wtyczek WordPress do generowania leadów na rynku, używana przez ponad 1,2 miliona witryn.

Umożliwia dodawanie pięknych formularzy opt-in, takich jak wyskakujące okienka (okna) lightbox, formularze slide-in uruchamiane przez przewijanie, pływające paski, formularze opt-in na panelu bocznym, formularze poniżej treści i wiele innych.
Jest super szybki i doskonale współpracuje z witrynami internetowymi opartymi na WordPressie. Dodawanie aktualizacji treści jest bardzo proste dzięki funkcji MonsterLinks™ w OptinMonster.
Uwaga: Nasz założyciel Syed uruchomił OptinMonster do użytku na WPBeginner i zwiększyliśmy liczbę subskrybentów e-mail o 600%.
Jeśli nie masz jeszcze listy mailingowej, zapoznaj się z naszym przewodnikiem na temat tego, dlaczego powinieneś zacząć budować swoją listę mailingową od razu.
Krok 1: Konfiguracja OptinMonster
Najpierw musisz zainstalować i włączyć wtyczkę OptinMonster na twojej witrynie WordPress. Jeśli potrzebujesz pomocy, zapoznaj się z naszym przewodnikiem na temat instalacji wtyczki WordPress.
Ta wtyczka działa jako łącznik między twoją witryną internetową WordPress a OptinMonster.
Po włączaniu kliknij pozycję menu OptinMonster na twoim pasku administratora WordPress.

Teraz musisz połączyć twoją witrynę z OptinMonster, klikając “Uruchom kreator konfiguracji”.
Następnie zostaniesz poproszony o połączenie się z istniejącym kontem lub zarejestrowanie twojego bezpłatnego konta.

Po przejściu przez kreator konfiguracji, twoja witryna WordPress zostanie połączona z OptinMonster.
Możesz przejść do OptinMonster ” Ustawienia, aby dwukrotnie sprawdzić, czy jesteś połączony.

Krok 2: Utwórz nowy popup Optin
Po pomyślnym połączeniu przejdź do OptinMonster ” Kampanie.
Następnie kliknij przycisk “Utwórz nową”, aby utworzyć nową kampanię.

Następnie OptinMonster poprosi o wybranie szablonu lub wybranie gotowej kampanii inspirowanej znanymi markami.
W tym poradniku użyjemy opcji “Szablony”.

Następnie należy wybrać rodzaj kampanii. W tym przypadku jest to Popup.
Następnie możesz wybrać szablon wyskakującego okienka.

Wystarczy najechać kursorem na wybrany szablon i kliknąć “Użyj szablonu”.
Będzie to podstawa dla twojego projektu popup.

Gdy już to zrobisz, wpisz nazwę twojej kampanii w wyskakującym okienku “Utwórz kampanię” i kliknij “Rozpocznij tworzenie”.
Nazwa Twojej kampanii ma pomóc Ci ją zapamiętać, nie pojawi się w Twoim projekcie.

Spowoduje to otwarcie aplikacji OptinMonster, w której możesz całkowicie dostosować wygląd twojego wyskakującego okienka.
Możesz zmienić praktycznie każdy element twojego projektu, w tym kolor tła i kroju pisma, tekst, przycisk subskrypcji i wiele innych.

Gdy będziesz zadowolony z twojego projektu, kliknij kartę “Reguły wyświetlania”.
Tutaj ustawimy opcje wyświetlania twojej treści.
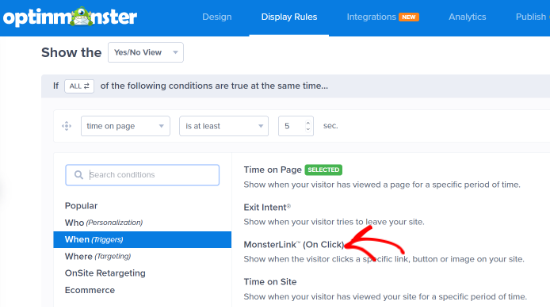
Najpierw ustawimy warunki, kiedy wyskakujące okienko będzie się pojawiać. Wystarczy kliknąć opcję “MonsterLink™ (On Click)”, aby dodać regułę.
Następnie kliknij przycisk “Gotowe? Przejdź do działań”.
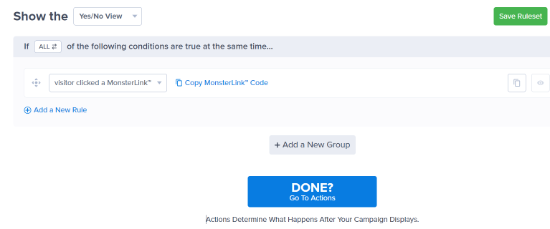
Na następnym ekranie można pozostawić domyślne opcje.
Możesz jednak dodać efekt animacji lub efekt dźwiękowy do wyskakującego okienka.

Jeśli przewiniesz w dół, zobaczysz Ustawienia plików ciasteczka dla twojej kampanii.
Tutaj możesz wybrać, kiedy ponownie wyświetlić wyskakujące okienko użytkownikom, którzy nie dokonali konwersji.
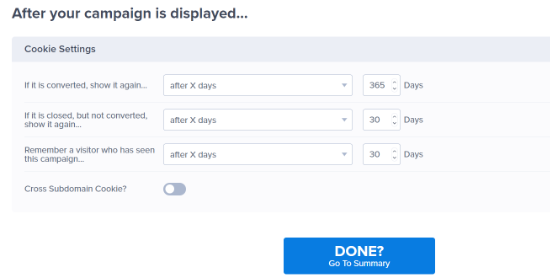
Po zakończeniu kliknij przycisk “Gotowe? Przejdź do podsumowania”.
Na stronie “Podsumowanie” należy kliknąć przycisk “Kopiuj kod MonsterLink™”.
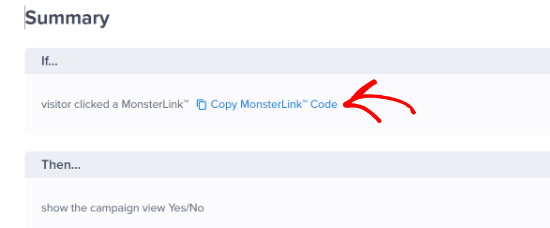
Teraz musisz otworzyć zwykły edytor tekstu, taki jak Notatnik i wkleić skopiowany kod. Kod ten będzie potrzebny później.
Następnie przejdź do karty “Opublikuj” i zmień “Status publikacji” z “Wersja robocza” na “Opublikuj”. Następnie możesz kliknąć “Zapisz” i opuścić ekran.

Krok 3: Włącz MonsterLink™ Optin na twojej witrynie
Po wyjściu z ekranu kreatora formularzy nastąpi przejście do ekranu “WordPress Output Settings”.
Tutaj możesz ustawić, na których stronach i wpisach ma działać MonsterLink™. Możesz pozostawić ustawienia domyślne. Upewnij się jednak, że status został zmieniony na Opublikowany w polu “Widoczność i status”.

Jeśli wprowadzisz jakiekolwiek zmiany, upewnij się, że kliknąłeś “Zapisz zmiany”.
Krok 4: Dodaj swój odnośnik do potwora we wpisie lub na stronie WordPressa.
Dodanie twojego MonsterLink™ w WordPress jest bardzo proste.
Wystarczy edytować wpis lub stronę, na której ma być wyświetlany MonsterLink.
Na ekranie edycji wpisu przełącz się na edytor tekstu i wklej skopiowany wcześniej kod MonsterLink™.
Będzie to wyglądać następująco:
1 | <a href="https://app.monstercampaigns.com/c/your-code/" target="_blank" rel="noopener noreferrer">Subscribe Now!</a> |
Ten kod wyświetli użytkownikom zwykły odnośnik. Jednak tak naprawdę nie będzie się wyróżniał.
Jak więc go wyróżnić? Możesz dodać ramkę wokół niego w następujący sposób:
1 2 3 4 5 | <p style="background: none repeat scroll 0 0 #fffecf; clear: both; margin-bottom: 18px; overflow: hidden; border: 1px solid #e5e597; padding: 13px;"> <strong>Exclusive Bonus:</strong> <a href="https://app.monstercampaigns.com/c/your-code/“ target="_blank" rel="noopener noreferrer">Download The Blog Post Checklist</a> to use before you hit publish. </p> |

Możesz również utworzyć krótki kod, aby ułatwić stylizację pudełka w przyszłości.
Wystarczy dodać ten kod w pliku functions.php twojego motywu, we wtyczce specyficznej dla witryny lub za pomocą wtyczki fragmentów kodu, takiej jak WPCode:
1 2 3 4 | function wpb_make_yellowbox($atts, $content = null) { return '<p style="background: none repeat scroll 0 0 #fffecf; clear: both; margin-bottom: 18px; overflow: hidden; border: 1px solid #e5e597; padding: 13px;">' . do_shortcode($content) . '</p>';}add_shortcode('yellowbox', 'wpb_make_yellowbox'); |
Możesz teraz dodać swój odnośnik do aktualizacji treści w swoich wpisach WordPress za pomocą krótkiego kodu w następujący sposób:
1 2 3 4 5 | [yellowbox] <strong>Exclusive Bonus:</strong> <a href="https://app.monstercampaigns.com/c/your-code/“ target="_blank" rel="noopener noreferrer">Download The Blog Post Checklist</a> to use before you hit publish. [/yellowbox] |
Można również wyświetlić odnośnik z obrazkiem. W ten sposób będzie on bardziej widoczny i atrakcyjny.
Oto jak można dodać obrazek za pomocą MonsterLink™ w WordPress:
1 | <a href="https://app.monstercampaigns.com/c/your-code/“ target="_blank" rel="noopener noreferrer"><img src="http://example.com/wp-content/uploads/2021/03/ebookdownload.png" alt="ebook download" /></a> |

Krok 5: Aktualizacja treści w WordPressie
Teraz musimy przyjrzeć się temu, jak dostarczyć użytkownikowi obiecaną aktualizację treści.
Twoja treść może być dowolna. Możesz użyć pliku PDF, filmu, dźwięku lub dowolnej innej treści.
Gdy użytkownicy wpiszą swoje adresy e-mail, możesz dostarczyć im obiecaną aktualizację treści. Można to zrobić na wiele sposobów:
Pokaż odnośnik do pobrania jako wiadomość o powodzeniu
Możesz wyświetlić odnośnik do pobrania jako wiadomość o powodzeniu w twoim wyskakującym okienku.
Edytuj twój optin w kreatorze formularzy OptinMonster i kliknij kartę “Sukces”.
Następnie edytuj tekst wiadomości o sukcesie i dołącz adres URL do aktualizacji treści do pobrania.

Przekierowanie na stronę z podziękowaniem lub do pobrania
Możesz również przekierować użytkowników na stronę z podziękowaniem, na której znajduje się odnośnik do pobrania pliku. Aby to zrobić, musisz znajdować się na karcie “Sukces”.
Następnie dodamy przycisk “Pobierz teraz”.
Następnie kliknij “Działanie” i wybierz “Przekieruj na adres URL” z listy rozwijanej.
Następnie wpisz adres URL w polu “Redirect URL”.

Upewnij się, że kliknąłeś “Zapisz”, aby zapisać wszystkie wprowadzone zmiany.
Wyślij jako e-mail
Większość dostawców oprogramowania do e-mail marketingu oferuje funkcje autorespondera, dzięki którym można wysyłać powitalne wiadomości e-mail do nowych użytkowników. Możesz go użyć do wysłania odnośnika do pobrania do użytkownika.
Będziesz musiał sprawdzić sekcję dokumentacji dostawcy usług e-mail, aby uzyskać instrukcje, jak to zrobić. OptinMonster oferuje szeroki zakres integracji z najpopularniejszymi narzędziami do e-mail marketingu.
Aktualizacje treści nie są już tak popularne jak kiedyś. Wciąż jednak są niezwykle skutecznym sposobem na generowanie leadów i powiększanie twojej listy mailingowej.
Jeśli poważnie myślisz o powiększeniu swojej listy mailingowej, zdecydowanie powinieneś wypróbować aktualizacje treści. Stworzenie i dodanie aktualizacji treści do twojego wpisu zajmie od 30 minut do 1,5 godziny, ale jest tego warte.
Mamy nadzieję, że ten artykuł pomógł Ci dodać aktualizacje treści w WordPressie, aby rozwinąć Twoją listę mailingową. Możesz również zapoznać się z naszą listą sposobów na szybsze rozwijanie twojej listy mailingowej i jak dodać bezpłatną subskrypcję próbną w WordPress.
If you liked this article, then please subscribe to our YouTube Channel for WordPress video tutorials. You can also find us on Twitter and Facebook.





Mrteesurez
fantastic, I couldn’t believe this. just 270 visits give 74 signup using content upgrades, Imagine how much conversion would be given by the pop box assuming it offers incentives for the users. Honestly I have signed up for many these online just to download ebooks or template. This post is an eye opener to me.
WPBeginner Support
Glad you found our recommendation helpful!
Admin
Moinuddin Waheed
Nice idea and infact new idea in my wordpress knowledge base.
Though I have downloaded many PDFs and other such upgraded materials in exchange of email but never knew why they are doing it.
Thanks for the clarification for the topic.
I have a query though regarding this and also need your advice for this, how to ensure that the email given by the user is the same that one is using and is not a fake email?
second, is it advisable to ask for mobile number as well and authenticate via OTP before giving access to the material for downloads?
WPBeginner Support
If you are concerned about the email being used then you can email the link to the email address or a link to the page to the email address that the users provides. For phone numbers unless you have a good use for it then it is normally best to only ask for the email address.
Admin
Samson Mwangi
Thank you so much for the well-detailed post. I always thought they are images (poor me ..haha).
Earl
When doing the step above, is the ebook you upload to your site will be protected from anyone who got a link of that page and prevent them from downloading the ebook without leaving their email address?
Chriscia
Thank you! This is very helpful!
Lisa
Thank you for this informative post. I have been trying to figure out how most websites have been making that content upgrade box. I never knew it existed on Optin Monster!
M A Halim
Great post to collect subscriber.