W WPBeginner prowadzimy odnoszącego sukcesy bloga od ponad 16 lat, a nawet stworzyliśmy bezpłatną witrynę członkowską z filmami, aby udostępniać ekskluzywne treści naszym odbiorcom. Dzięki naszemu własnemu doświadczeniu odkryliśmy, że blokowanie treści może być bardzo skuteczne.
Ograniczając dostęp do treści, takich jak filmy, możesz zachęcać użytkowników do podejmowania określonych działań, takich jak subskrypcja newslettera, udostępnianie twoich treści w mediach społecznościowych lub rejestracja członkostwa.
Takie podejście może pomóc zwiększyć twoją publiczność, zwiększyć zaangażowanie, zarabiać na witrynie internetowej i zwiększać liczbę konwersji.
W tym artykule pokażemy, jak dodać blokadę treści w WordPressie bez irytowania użytkowników.
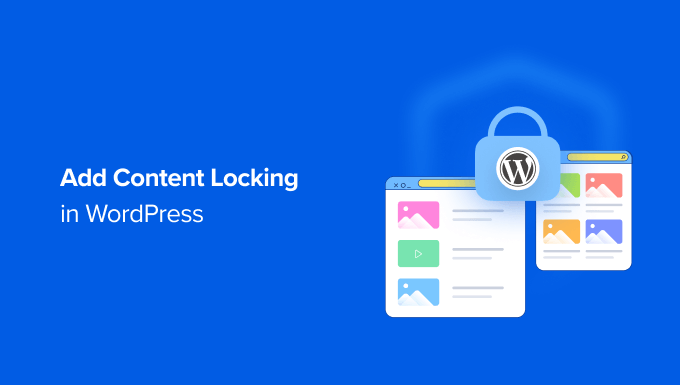
Czym jest blokada treści?
Blokowanie treści to technika stosowana przez właścicieli witryn w celu zachęcenia użytkowników do podjęcia działań.
Tym działaniem może być wszystko, od zapisania się do newslettera e-mail po płacenie za treści premium.

Blokowanie treści działa podobnie do aktualizacji treści. Kiedy oferujesz wartościowe treści na swoich witrynach internetowych WordPress, takie jak kurs lub eBook do pobrania, dajesz odwiedzającym powód do podjęcia inicjatywy i zapisania się do członkostwa.
Może to pomóc w generowaniu potencjalnych klientów, budowaniu listy mailingowej i rozwoju Twojej firmy. Jeśli jednak nie skonfigurujesz blokowania treści w najlepszy sposób, odwiedzający twoją witrynę mogą uznać to za irytujące.
W związku z tym zobaczmy, jak można łatwo dodać blokadę treści w WordPress we właściwy sposób. Metoda 1 jest najlepsza dla ekskluzywnych darmowych treści, a metoda 2 dla płatnych treści premium:
Metoda 1: Dodanie blokady treści za pomocą OptinMonster (darmowa treść)
OptinMonster to najlepsza na rynku wtyczka do generowania leadów dla WordPressa. To najlepszy wybór, jeśli chcesz używać ekskluzywnych treści do rozwijania twojej listy mailingowej.
Korzystaliśmy z niego kilka razy w WPBeginner do generowania leadów i nigdy nas nie zawiódł. Możesz przeczytać naszą pełną recenzję OptinMonster, aby uzyskać więcej szczegółów.
Do blokowania treści potrzebny jest plan Plus lub wyższy. Użytkownicy WPBeginner mogą uzyskać 10% zniżki, korzystając z naszego kuponu OptinMonster.
Najpierw należy przejść na witrynę internetową OptinMonster i kliknąć przycisk “Pobierz OptinMonster teraz”, aby zapisać się do planu.

Następnie należy zainstalować i włączyć wtyczkę OptinMonster. Więcej szczegółów można znaleźć w naszym przewodniku na temat instalacji wtyczki WordPress.
Po włączaniu pojawi się ekran powitalny i kreator konfiguracji. Wystarczy kliknąć przycisk “Połącz Twoje istniejące konto” i postępować zgodnie z instrukcjami wyświetlanymi na ekranie.

Następnie zobaczysz nowe wyskakujące okno, aby połączyć twoją witrynę WordPress z OptinMonster.
Kliknij przycisk “Połącz z WordPress”.

Gdy już to zrobisz, będziesz musiał logować się na twoje konto OptinMonster lub utworzyć nowe.
Po pomyślnym połączeniu powinieneś przejść do strony OptinMonster ” Kampanie w twoim kokpicie WordPress. Ponieważ nie utworzyłeś jeszcze kampanii, zostaniesz poproszony o utworzenie nowej.

Po kliknięciu przycisku “Utwórz twoją pierwszą kampanię” otworzy się wyskakujące okienko.
OptinMonster poprosi o wybranie szablonów lub playbooków. Jeśli wybierzesz opcję “Szablony”, będziesz mógł wybierać spośród ponad 300 projektów Twojej kampanii.
Z drugiej strony, można również zdecydować się na opcję “Playbooks” i skorzystać z gotowej do użycia kampanii inspirowanej odnoszącymi sukcesy markami.

W tym poradniku wybierzemy opcję “Szablony”.
Następnie zostaniesz przeniesiony do witryny internetowej OptinMonster i poproszony o wybranie rodzaju kampanii.
Aby dodać blokadę treści, należy wybrać opcję Inline.

Następnie należy przewinąć stronę w dół i wybrać szablon. OptinMonster oferuje wiele szablonów i wszystkie działają świetnie na każdym urządzeniu.
Każdy szablon można zobaczyć, klikając przycisk “Podgląd”. Po znalezieniu szablonu, który odpowiada twoim potrzebom, kliknij przycisk “Użyj szablonu”.

Następnie zostaniesz poproszony o podanie tytułu Twojej kampanii.
Po wprowadzeniu rodzaju danych wystarczy kliknąć przycisk “Rozpocznij tworzenie”.

Spowoduje to otwarcie edytora OptinMonster. Tutaj możesz poświęcić czas na dopracowanie treści i wyglądu wyskakującego okienka.
Można na przykład użyć kreatora kampanii typu “przeciągnij i upuść”, aby dodać różne bloki do szablonu. Dostępne są bloki do dodawania kolumn, tekstu, obrazków, filmów, liczników czasu i nie tylko.

Możesz kliknąć dowolną sekcję, aby zmienić treść, edytować krój pisma, dodać obrazki, zmienić kolory i nie tylko.
Możesz również dostosować wiadomość o powodzeniu, która jest wyświetlana twoim klientom po zarejestrowaniu się.

Gdy już będziesz zadowolony z wyglądu twojego popupu, musisz włączyć blokowanie treści.
W tym celu należy przejść do karty “Reguły wyświetlania”. Tutaj możesz wybrać, kiedy i gdzie kampania będzie wyświetlana użytkownikom.
Możesz na przykład wyświetlać wyskakujące okienko blokady treści na wszystkich stronach twojej witryny internetowej WordPress lub tylko na wybranych.

Po zakończeniu kliknij przycisk “Gotowe? Przejdź do działań”.
Na następnym ekranie zobaczysz opcje dodawania animacji za pomocą MonsterEffects i odtwarzania dźwięku, gdy pojawi się wyskakujące okienko.
Aby zablokować treść za wyskakującym okienkiem, wystarczy przejść do sekcji “Zablokuj treść” i kliknąć przełącznik “Włącz blokowanie treści”.

Jeśli przewiniesz w dół, znajdziesz więcej opcji wyświetlania kampanii.
OptinMonster pozwala na przykład skonfigurować ustawienia plików ciasteczka i ustawić dni, po których wyskakujące okienko będzie wyświetlane różnym użytkownikom.

Następnie należy włączyć kampanię.
Wystarczy kliknąć kartę “Opublikowane” w górnej części ekranu, a następnie kliknąć przycisk “Opublikuj”.

Następnie możesz zapisać twoją kampanię, klikając przycisk “Zapisz” w prawym górnym rogu i zamykając kreator kampanii.
Następnie zobaczysz ustawienia wyjściowe WordPress dla twojej kampanii. W tym miejscu OptinMonster zapyta, w jaki sposób chcesz wyświetlać twoją kampanię inline.
Opcja automatyczna jest najprostsza do skonfigurowania. Powoduje ona automatyczne blokowanie treści po określonej liczbie słów lub akapitów. Na przykład, możesz zablokować całą treść po pierwszych trzech akapitach każdego wpisu.

Ustawienie ręczne wymaga nieco więcej pracy, ale pozwala dokładnie wybrać treści, które zostaną zablokowane.
Możesz to zrobić, dodając krótki kod do każdego wpisu, który chcesz zablokować.

Wystarczy zacząć od skopiowania krótkiego kodu.
Aby dodać ją do twojej treści, musisz edytować wpis lub stronę, na której chcesz włączyć blokadę treści.
Gdy jesteś w edytorze treści WordPress, po prostu dodaj blok Shortcode i wklej krótki kod tuż przed treścią, którą chcesz zablokować.

Teraz możesz zapisać i opublikować twój wpis lub stronę.
Jeśli chcesz zobaczyć blokowanie treści w działaniu, po prostu przejdź na wpis lub stronę w nowym oknie przeglądarki.

Zablokowana treść jest zamazana lub ukryta.
Gdy użytkownik wpisze adres e-mail, zostanie wyświetlona zablokowana treść.

Metoda 2: Dodanie blokady treści za pomocą MemberPress (płatna treść)
MemberPress to najlepsza wtyczka członkowska dla WordPress, której możesz użyć do łatwego i skutecznego zablokowania twojej treści WordPress. To najlepszy wybór, gdy chcesz zarabiać pieniądze, pobierając opłaty za treści premium.
Używaliśmy go do tworzenia darmowych kursów dla naszych czytelników i mieliśmy świetne doświadczenia. Aby uzyskać szczegółowe informacje, zobacz naszą recenzję MemberPress.

Będziesz potrzebował co najmniej planu Basic do blokowania treści. Użytkownicy WPBeginner mogą zaoszczędzić do 479 USD na pierwszym roku MemberPress, korzystając z naszego kuponu MemberPress.
Pierwszą rzeczą, którą musisz zrobić, jest zainstalowanie i włączanie wtyczki MemberPress. Więcej szczegółów można znaleźć w naszym przewodniku na temat instalacji wtyczki WordPress.
Podczas włączania będziesz musiał wpisz swój klucz licencyjny MemberPress. Aby to zrobić, przejdź do sekcji MemberPress ” Ustawienia i wklej twój klucz w polu tekstowym. Następnie należy kliknąć przycisk “Aktywuj klucz licencyjny”.

Kiedy po raz pierwszy skonfigurujesz swoją witrynę członkowską, będziesz musiał wybrać metodę płatności, zdecydować o cenach, stworzyć stronę rejestracji i wiele więcej.
Zapoznaj się z naszym przewodnikiem po tym , jak stworzyć witrynę członkowską WordPress, aby poznać wszystkie szczegóły.
W tym poradniku pokażemy, jak za pomocą MemberPress utworzyć subskrypcję premium, a następnie określić, które treści mogą być dostępne tylko po opłaceniu członkostwa.
Zacznijmy od skonfigurowania nowego planu członkostwa dla twoich subskrybentów. Aby utworzyć poziom członkostwa, musisz przejść do strony MemberPress ” Memberships i kliknąć przycisk “Utwórz nowy” u góry.

Będziesz musiał nadać planowi nazwę i zdecydować o koszcie treści oraz rodzaju rozliczeń.
Utworzymy jednorazową dożywotnią płatność, ale możesz wybrać jedną z regularnych opcji subskrypcji.

Następnie należy przewinąć w dół do pola meta opcji członkostwa znajdującego się pod edytorem wpisów.
W tym miejscu można dostosować uprawnienia i opcje członkostwa dla tego konkretnego planu.

Jeśli potrzebujesz więcej niż jednego planu członkostwa, powtórz ten proces.
Po zakończeniu możesz kliknąć przycisk “Opublikuj” po prawej stronie ekranu, aby go udostępnić.

Następnym krokiem jest wybranie treści dostępnych dla każdego planu członkostwa w Twojej witrynie internetowej. MemberPress ułatwia kontrolowanie dostępu za pomocą reguł.
Możesz skonfigurować swoje reguły, przechodząc na stronę MemberPress ” Reguły i klikając przycisk “Utwórz nowe” u góry.

Strona edycji reguł pozwala wybrać różne warunki i powiązać je z planem członkostwa.
Na przykład, możemy zabezpieczyć wszystkie treści tagiem “Gold”, aby były dostępne tylko dla członków naszego planu Gold.

Poniżej edytora reguł znajdują się opcje Drip i Wygaśnięcie treści. Pozwalają one na stopniowe wydanie treści i uczynienie jej niedostępną po pewnym czasie.
Jeśli chcesz, aby wszystkie treści były dostępne natychmiast po zarejestrowaniu się użytkowników i pozostawały dostępne bez wygasania, pozostaw te pola niezaznaczone.

Możesz powtórzyć ten proces, aby utworzyć więcej reguł dla twojej witryny członkowskiej.
Gdy będziesz zadowolony, kliknij przycisk “Zapisz regułę” po prawej stronie, aby zapisać twoje ustawienia reguły.

Teraz wystarczy tylko dodać naszą zablokowaną treść.
W naszym przykładzie dodajemy tag “gold” do wpisów, do których dostęp mają mieć tylko członkowie Premium.

Następnie przewiń w dół do pola meta “MemberPress Unauthorized Access” pod edytorem wpisów.
W tym miejscu można wybrać, co zobaczą wylogowani użytkownicy (niebędący członkami), gdy dotrą do tej treści.

Możesz zobaczyć działanie blokady treści, przechodząc na twoją witrynę WordPress.
Na przykład na naszej witrynie demonstracyjnej osoba, która nie jest członkiem premium, zobaczy stronę z cennikiem, gdy uzyska dostęp do zablokowanej treści.

Członkowie Premium będą mogli zobaczyć treść, gdy subskrybują plan i logują się do twojej witryny WordPress.
Bonus: Jak wykorzystać blokowanie treści do rozwoju twojego biznesu?
Teraz, gdy już wiesz, jak dodać blokowanie treści do twojej witryny, przyjrzyjmy się kilku przypadkom użycia w celu zwiększenia listy mailingowej.
1. Blokowanie treści dla zarejestrowanych użytkowników
Jeśli prowadzisz witrynę członkowską i chcesz zarabiać na swoim blogu WordPress, możesz zablokować ekskluzywne treści dla zarejestrowanych użytkowników.
Można na przykład zablokować treści takie jak wywiady, kursy online, filmy, odcinki podcastów, ściągawki i inne treści dla zarejestrowanych użytkowników.

W ten sposób użytkownicy będą musieli subskrybować plan premium i podać swój adres e-mail, aby uzyskać dostęp do ekskluzywnych treści.
2. Ograniczanie treści na podstawie ról użytkowników
Możesz również użyć blokady treści, aby ograniczyć dostęp do określonych stron i sekcji w twojej witrynie. Jest to bardzo przydatne, jeśli prowadzisz witrynę internetową z wieloma autorami i nie chcesz, aby autorzy lub współpracownicy zobaczyli określone strony.
Podobnie można ograniczyć treść na podstawie ról użytkowników w witrynie członkowskiej. Na przykład, tylko użytkownicy z rolą subskrybenta mogą zobaczyć sekcję filmów na twojej witrynie lub uzyskać dostęp do kursów online.
3. Oferowanie odwiedzającym aktualizacji treści
Ulepszenia treści to dodatkowe treści, które użytkownicy mogą odblokować, zapisując się na twoją listę mailingową.
Możesz wykorzystać blokowanie treści, aby zaoferować odwiedzającym darmowe aktualizacje i zachęcić ich do dołączenia do twojego newslettera. W ten sposób użytkownicy będą mieli zachętę do uzyskania dodatkowej treści, a Ty zyskasz więcej subskrybentów.

Mamy nadzieję, że ten artykuł pomógł Ci dodać blokadę treści w WordPress. Możesz również dowiedzieć się, jak dodać treść Drip do twojej witryny WordPress i naszego poradnika na temat sprzedaży członkostwa grupowego w WordPress.
If you liked this article, then please subscribe to our YouTube Channel for WordPress video tutorials. You can also find us on Twitter and Facebook.





Chanakya Sahu
Hello admin, can we add content lock on videos?
Like for example, there is an overlay of email subscription form on the video and when the user signs up for free, the video starts to play. I saw this in some website. I think it’s a great way to collect emails.
WPBeginner Support
The simplest method to do something like that would be to redirect users to a new page with the video when they submit the email address in your optin.
Admin
Chanakya Sahu
This is good way. Thanks
Jiří Vaněk
This is a really interesting method to get, for example, people’s e-mail addresses for the newsletter. However, it’s probably a good idea to first think about what kind of content to put it in. E.g. divide premium content with this content locking and non-premium content. So that it doesn’t have the opposite effect as a result, that people are more likely to leave. For reflection.
Shivam Bansal
Can we add content locking on video in WordPress?
anne
Hello, Just bought OptinMonster and it seems it doesn’t have this function anymore? I can only put an inline post at the bottom of the article? I really need this function for my client’s website and I don’t know what to do now. Help, anyone?
WPBeginner Support
The function is still available. If you reach out to OptinMonster’s support they can assist you in setting it up.
Admin
Vignesh
Hi is it possible to create folders in WordPress pages ?
Instead of posts displaying directly on the screen, I need a folder in which the posts can be added.
Viklin
Very useful, thanks
John
This Plugin starts from $49/year for the basic version. Not exactly aimed at beginners, is it?
Do you ever review Plugins that DON’T pay you a commission?
WPBeginner Support
Sometimes a paid plugin is the best option to do something really useful. We regularly recommend free plugins, check out our WordPress plugins category where we regularly write about many free plugins. You may also want to see our disclaimer page to learn about how we make money from this website.
Admin
Jacop
I totally agree with John.
Ankit Agarwal
This is awesome. But I have two points for your thoughts.
1. Optin Monster is great but it costs something. If I am not using Optin Monster ( or any other paid service), is there any way to do this with a free option?
2. You said ” If it’s done correctly” Can you please make a separate post ( or a content upgrade on this one) about what ways can it go wrong. I am sure your readers will be really curious to do this correctly.
Nergis Parikh
How can I add this to a site that is not using wordpress but some other custom cms? And can it be added to collect leads before allowing viewers to download specific pdfs only from the website?
WPBeginner Support
Yes, OptinMonster works with any website no matter what CMS you are using. It even works with static websites. Yes it can be used for that.
Admin
Alex
Great idea, but what about Restrict Content Pro? I used it for many clients and i really believe it’s great solution.
Editorial Staff
That’s primarily for membership sites.
This solution can be implemented on any blog with just a few clicks.
Admin
Alex
Agree! Great solution anyway!