Niedawno rozmawialiśmy z jednym z naszych czytelników w Belgii, który walczył o zwiększenie sprzedaży w swoim sklepie internetowym. Wśród innych zaleceń zasugerowaliśmy, aby skonfigurowali płatności Bancontact na swojej witrynie internetowej.
Bancontact to popularny system płatności używany głównie w Belgii. Umożliwia on klientom dokonywanie bezpiecznych płatności w czasie rzeczywistym bezpośrednio z ich kont bankowych.
Niezależnie od tego, czy Twoi klienci robią zakupy online, płacą w sklepie, czy też rozliczają się z przyjaciółmi, Bancontact zapewnia płynny i niezawodny sposób realizacji transakcji.
W tym artykule pokażemy krok po kroku, jak łatwo dodać płatności Bancontact w WordPress.
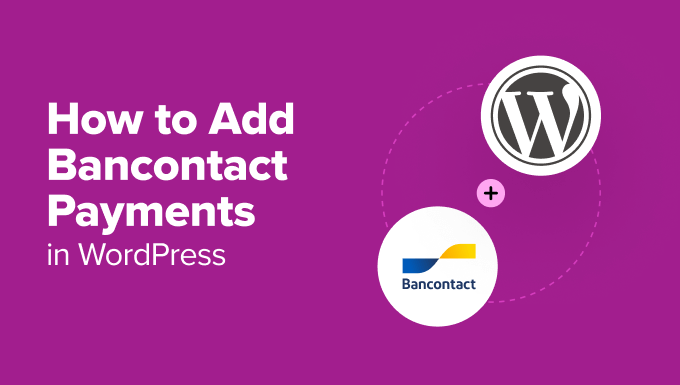
Dlaczego warto dodać płatności Bancontact w WordPress?
Jeśli planujesz przyciągnąć klientów z Belgii lub pobliskich regionów, dodanie płatności Bancontact do WordPressa jest koniecznością. Bancontact umożliwia użytkownikom dokonywanie płatności w czasie rzeczywistym bezpośrednio z ich kont bankowych za pomocą karty fizycznej lub aplikacji mobilnej Bancontact.
Oferując ją jako opcję płatności, ułatwiasz własnym klientom wygodne dokonywanie zakupów, zwiększając sprzedaż i współczynniki konwersji.
Bancontact obsługuje również płatności zbliżeniowe i oferuje uwierzytelnianie dwuskładnikowe, aby zabezpieczyć kupujących i sprzedających podczas transakcji.
Ponadto jest to bardzo opłacalne, a opłaty transakcyjne wahają się od zaledwie 0,10 do 0,20 euro za zakup. Sprawia to, że jest to przystępna cenowo opcja dla firm każdej wielkości.
Mówiąc prościej, po dodaniu Bancontact możesz łatwo zlokalizować swoje opcje płatności, jednocześnie zwiększając swój globalny zasięg i przyciągając szerszą publiczność.
Powiedziawszy to, przyjrzyjmy się, jak łatwo dodać płatności Bancontact w WordPress. W tym poradniku wykorzystamy dwie metody. Skorzystaj z poniższych odnośników, aby przejść do opcji, która najbardziej Ci odpowiada:
Metoda 1: Dodaj formularz płatności Bancontact w WordPress
Ta metoda jest dla ciebie, jeśli chcesz dodać formularz płatności Bancontact do twojej witryny internetowej WordPress bez budowania pełnoprawnego sklepu internetowego.
Może to być idealne rozwiązanie do przyjmowania płatności Bancontact w WordPress za darowizny, powtarzające się opłaty członkowskie lub inne profesjonalne usługi.
W tym celu polecamy WP Simple Pay. Po dokładnych badaniach i testach uważamy, że jest to najlepsze narzędzie do tego zadania. Posiada intuicyjny kreator, zabezpieczenie antyspamowe i integrację z wieloma opcjami płatności.
Ponadto zawiera gotowy szablon dla płatności Bancontact. Więcej szczegółów na temat naszych doświadczeń można znaleźć w naszej recenzji WP Simple Pay.
Aby rozpocząć, należy zainstalować i włączyć wtyczkę WP Simple Pay. Aby uzyskać szczegółowe informacje, zobacz nasz poradnik dotyczący instalacji wtyczki WordPress.
Uwaga: WP Simple Pay ma darmowy plan. Będziesz jednak potrzebować wersji pro, aby odblokować szablon Bancontact Payments.
Po włączeniu wtyczki na twoim ekranie otworzy się kreator konfiguracji. W tym miejscu należy kliknąć przycisk “Zaczynajmy”.

Spowoduje to przejście do następnego kroku, w którym będziesz musiał wpisz klucz licencyjny twojej wtyczki.
Informacje te można uzyskać z poziomu twojego konta w witrynie internetowej WP Simple Pay.

Następnie musisz połączyć twoją wtyczkę ze Stripe, popularną bramką płatności, aby łatwo akceptować płatności online.
Należy pamiętać, że ponieważ WP Simple Pay jest wtyczką Stripe, nie będzie ona działać na twojej witrynie internetowej, dopóki nie połączysz jej z nowym lub istniejącym kontem Stripe.
Aby rozpocząć, kliknij przycisk “Połącz ze Stripe”.

Aby uzyskać więcej informacji, zapoznaj się z naszym poradnikiem na temat akceptowania płatności Stripe w WordPress.
Po połączeniu Stripe i WP Simple Pay, kreator konfiguracji poprosi cię o skonfigurowanie twoich e-maili.
W tym momencie można włączyć opcje otrzymywania powiadomień e-mail o potwierdzeniach płatności, nadchodzących fakturach i powiadomieniach o płatnościach.

Należy również wpisz adres e-mail, na który wtyczka ma wysyłać te wiadomości. Następnie kliknij przycisk “Zapisz i kontynuuj”.
Teraz możesz wykonać pozostałe kroki kreatora konfiguracji zgodnie z twoimi preferencjami.
Następnie przejdź na stronę WP Simple Pay ” Formularze płatności w kokpicie WordPress i kliknij przycisk “Utwórz Twój formularz płatności”.

Spowoduje to przejście do strony “Wybierz szablon”, na której zobaczysz listę gotowych szablonów oferowanych przez WP Simple Pay.
W tym miejscu znajdź szablon “Formularz płatności Bancontact”. Po jego znalezieniu kliknij przycisk “Użyj szablonu” znajdujący się pod nim.
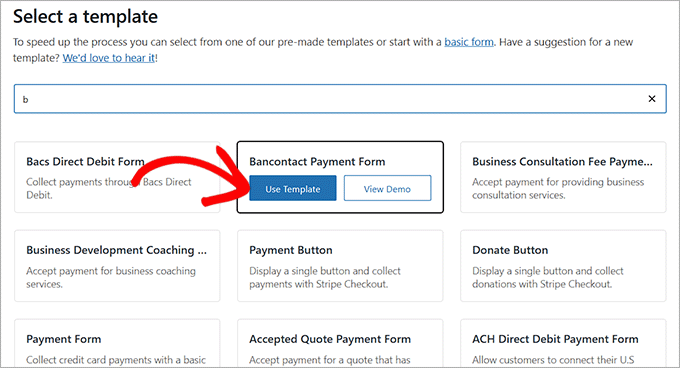
Zostaniesz teraz przekierowany na stronę “Utwórz nowy formularz płatności”, gdzie możesz zmienić tytuł twojego formularza i dodać jego opis.
Następnie musisz wybrać “Formularz płatności w witrynie” jako twój rodzaj formularza. Możesz również zaznaczyć pole pod nim, aby włączyć ochronę przed spamem.
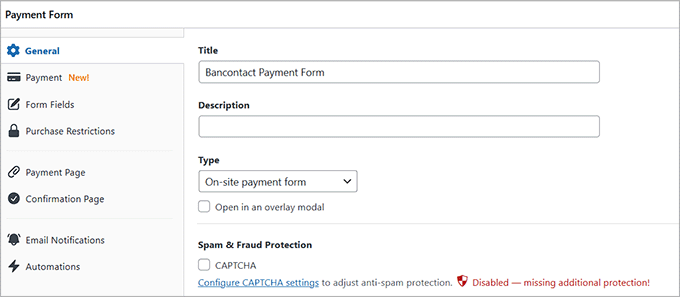
Następnie przejdź do karty “Płatności” w lewej kolumnie i wybierz preferowane stawki poboru podatku w opcji “Pobór podatku”.
Możesz także ustawić cenę produktu lub usługi, którą chcesz sprzedawać za pośrednictwem formularza. Jeśli oferujesz usługę opartą na subskrypcji, wybierz opcję “Subskrypcja”. Gdy to zrobisz, kliknij przycisk “Dodaj cenę”, aby utworzyć i uwzględnić wiele poziomów subskrypcji.
Pamiętaj, że w tej sekcji musisz wybrać euro jako twoją preferowaną walutę. W przeciwnym razie formularz płatności Bancontact nie będzie działać.
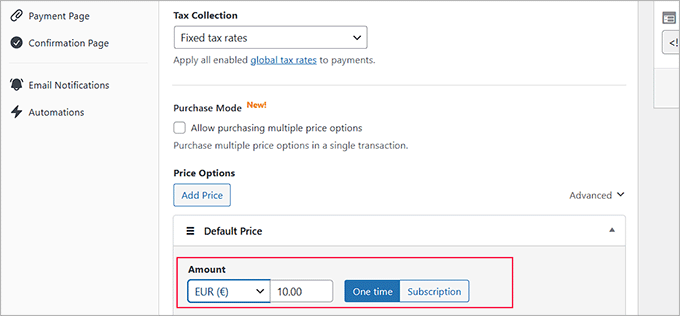
Teraz przewiń w dół do sekcji “Metody płatności” i wybierz opcję “Wszystkie” z menu rozwijanego.
Tutaj zobaczysz, że opcja płatności Bancontact została już wybrana. Możesz także dodać inne opcje płatności, takie jak Klarna, AliPay lub Card, jeśli chcesz.
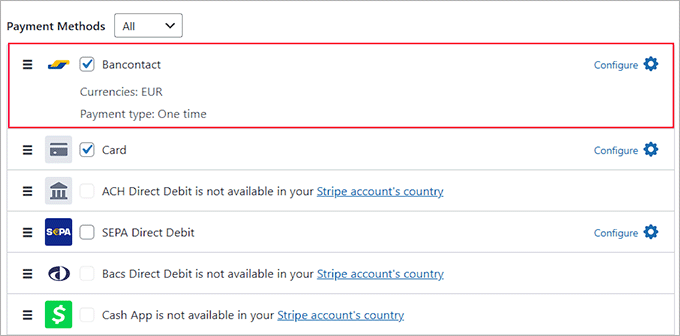
Następnie przejdź do karty “Pola formularza”. Możesz dodać pole formularza z rozwijanego menu i skonfigurować jego ustawienia, rozwijając kartę. Dodatkowo możesz zmienić kolejność istniejących pól, przeciągając je i upuszczając.
Na przykład, jeśli planujesz sprzedawać fizyczny produkt, który musi zostać dostarczony, musisz dodać pole adresu do twojego formularza. Pozwoli to klientom łatwo podać swoją lokalizację podczas dokonywania zakupu.
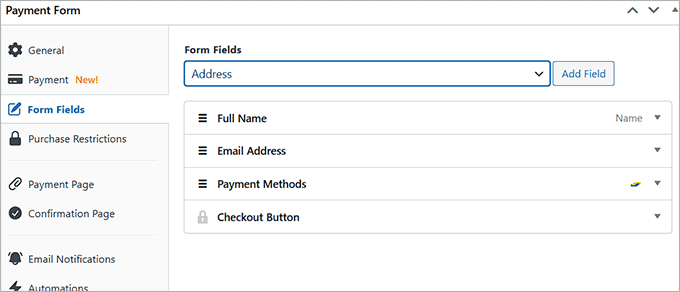
Następnie przejdź do karty “Strona płatności” i zaznacz pole “Włącz dedykowaną stronę płatności”. W ten sposób możesz utworzyć własną stronę formularza płatności bez ręcznego tworzenia nowej strony w twojej witrynie internetowej.
Wtyczka umożliwia bardzo łatwe ustawienie bezpośredniego odnośnika, wybranie schematu kolorów, dodanie twojego logo i wyświetlenie tekstu stopki.

Gdy będziesz zadowolony z własnych konfiguratorów, kliknij przycisk “Opublikuj”, aby zapisać zmiany.
Teraz przejdź na twoją witrynę WordPress na front-endzie, aby sprawdzić nowy formularz płatności Bancontact.
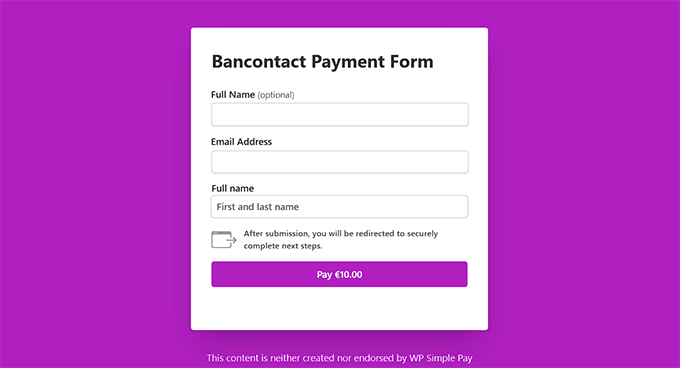
Z drugiej strony, możesz również dodać formularz Bancontact do istniejącej strony w twojej witrynie internetowej. Aby to zrobić, kliknij przycisk “Opublikuj” po dodaniu pól formularza.
Następnie otwórz stronę lub wpis, którego chcesz użyć w kokpicie WordPress i kliknij przycisk “Dodaj blok” (+) w lewym górnym rogu. Spowoduje to otwarcie menu bloków, w którym można wyszukać blok WP Simple Pay.
Po dodaniu bloku do twojej strony, wybierz utworzony formularz płatności z rozwijanego menu w bloku.

Teraz kliknij przycisk “Aktualizuj” lub “Publikuj”, aby zapisać twoje ustawienia.
Następnie przejdź na twoją witrynę internetową, aby zobaczyć formularz płatności Bancontact w działaniu.
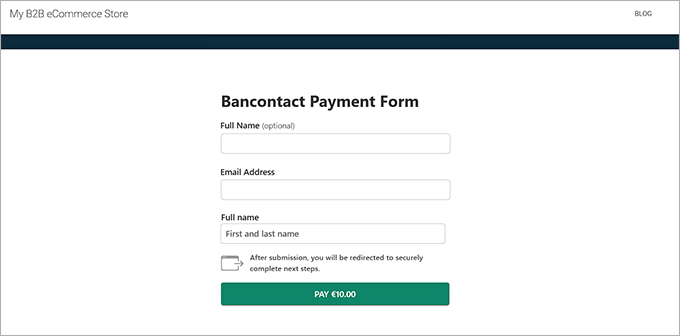
Metoda 2: Dodaj Bancontact jako opcję płatności w WooCommerce
Jeśli chcesz dodać opcję płatności Bancontact do twojego sklepu WooCommerce, to ta metoda jest dla ciebie.
Pierwszym krokiem jest zainstalowanie i włączanie wtyczki Stripe Payment Gateway for WooCommerce. Szczegółowe instrukcje można znaleźć w naszym przewodniku dla początkujących na temat instalacji wtyczki WordPress.
Po włączaniu należy przejść na stronę WooCommerce ” Ustawienia z kokpitu WordPress i przełączyć się na kartę “Płatności”. Następnie należy włączyć opcję “Stripe Gateway” i kliknąć “Zakończ konfigurację” po prawej stronie opisu.
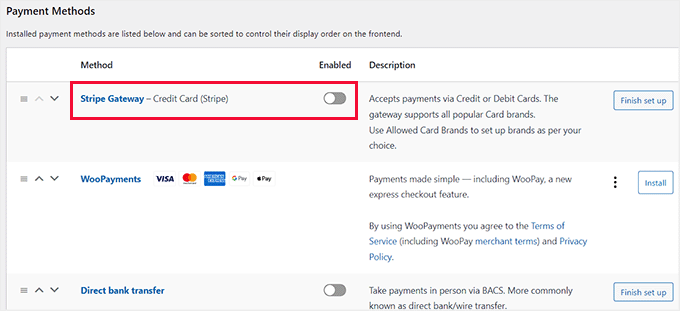
Spowoduje to przejście do nowego ekranu, na którym należy zaznaczyć pole “Włącz bramkę Stripe”. Możesz również dodać tytuł i opis bramki płatności.
Następnie kliknij przycisk “Zapisz zmiany”, aby zapisać twoje ustawienia.
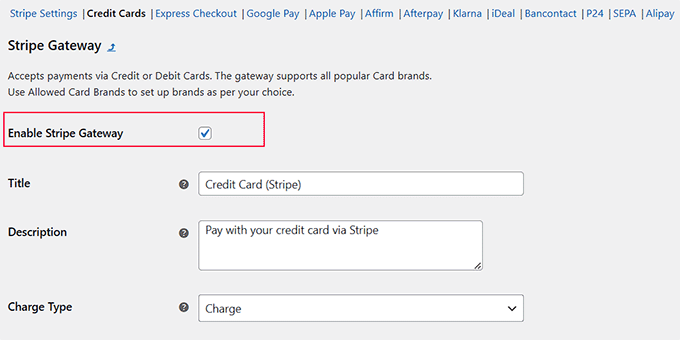
Po przeładowaniu strony kliknij odnośnik “Ustawienia Stripe” u góry.
Na stronie ustawień kliknij przycisk “Połącz ze Stripe”, aby powiązać bramkę płatności z twoim sklepem internetowym.
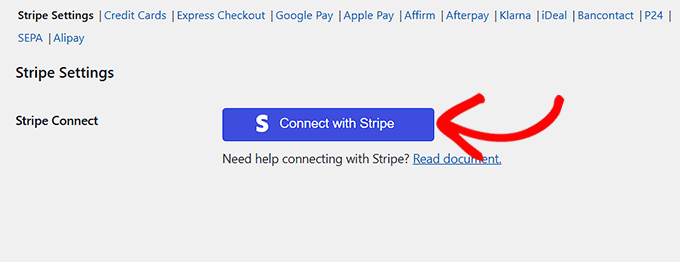
Spowoduje to przejście do nowego ekranu, na którym można logować się przy użyciu twojej nazwy użytkownika i hasła Stripe. Jeśli nie masz jeszcze konta, możesz utworzyć nowe w tym miejscu.
Więcej szczegółów można znaleźć w naszym poradniku na temat akceptowania płatności za pomocą Stripe w WordPress.
Po połączeniu twojego sklepu WooCommerce z kontem Stripe, kliknij odnośnik “Bancontact” u góry.
Gdy to zrobisz, zaznacz opcję “Włącz Stripe Bancontact Gateway” i dodaj tytuł, opis, nazwę firmy i lokalizacje sprzedaży, w których ta metoda płatności może być wyświetlana.
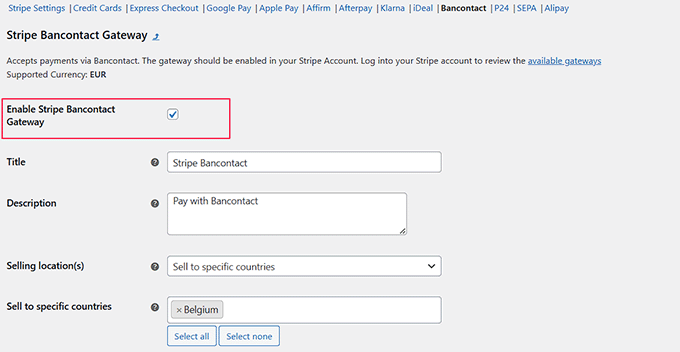
Na koniec kliknij przycisk “Zapisz zmiany”, aby zapisać twoje ustawienia.
Teraz przejdź na Twój sklep internetowy, aby zobaczyć opcję płatności Bancontact.
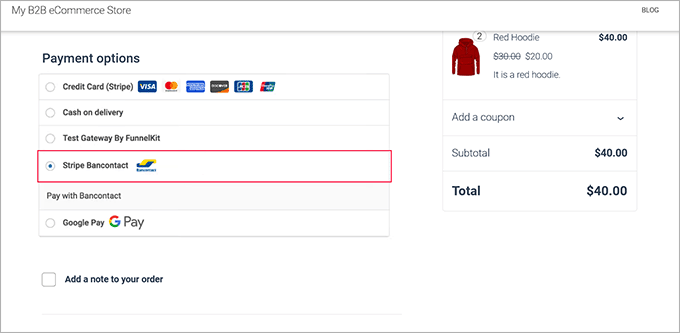
To takie proste!
Sprzedajesz do klientów w wielu krajach europejskich? Jeśli twoja witryna internetowa nie jest zoptymalizowana pod kątem wydajności, klienci z daleka mogą doświadczyć powolnego czasu wczytywania strony. Może to prowadzić do frustracji kupujących lub utraty sprzedaży.
Sprawdź usługi WPBeginner’s Site Speed Services, jeśli chcesz, aby nasz zespół ekspertów WordPress przeprowadził audyt i zoptymalizował twoją witrynę internetową, aby zapewnić szybkie wczytywanie się stron na całym świecie!
Bonus: Akceptuj płatności GiroPay w WordPress
Jeśli masz klientów w Niemczech lub Austrii, to dodanie Giropay jako opcji płatności do twojego sklepu internetowego jest mądrym posunięciem. Z 40 milionami użytkowników, Giropay odpowiada za 10% transakcji w Niemczech, co czyni go popularnym wyborem dla bezpiecznych transakcji.
Opiera się na bankowości internetowej, więc płatności są przekazywane bezpośrednio z konta bankowego klienta na twoje przy kasie. Zapewnia to nie tylko szybkie płatności, ale także niższe opłaty w porównaniu do innych metod.
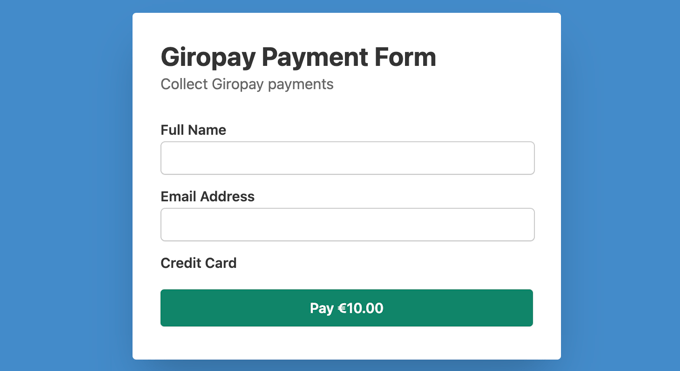
Aby dodać płatności GiroPay w WordPress, można użyć WP Simple Pay.
Jest to potężna wtyczka Stripe, która akceptuje wiele opcji płatności, w tym Bancotact, SEPA, Affirm, Klarna i GiroPay.
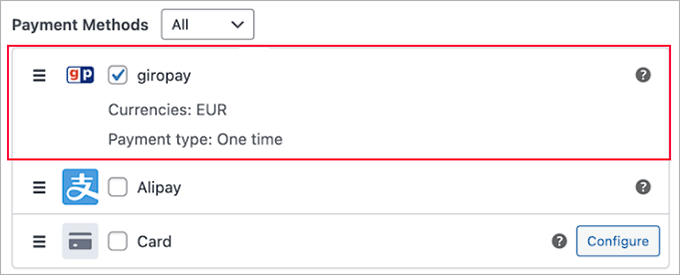
Aby uzyskać więcej informacji, zapoznaj się z naszym poradnikiem na temat akceptowania płatności GiroPay w WordPress.
Mamy nadzieję, że ten artykuł pomógł ci dowiedzieć się, jak dodać płatność Bancontact w WordPress. Możesz również zapoznać się z naszym przewodnikiem dla początkujących, jak akceptować Google Pay w WordPress i naszymi najlepszymi wtyczkami Square WordPress.
If you liked this article, then please subscribe to our YouTube Channel for WordPress video tutorials. You can also find us on Twitter and Facebook.





Have a question or suggestion? Please leave a comment to start the discussion.