Dodanie reklam Amazon do twojej witryny WordPress to sprytny sposób na uzyskanie dodatkowego dochodu. Są one proste w konfiguracji i często mają szybszy proces zatwierdzania niż inne sieci reklamowe.
W ciągu naszego ponad 16-letniego doświadczenia w blogowaniu i marketingu afiliacyjnym powiadomienie, że skuteczne wyświetlanie reklam Amazon może być wyzwaniem. Nie wszystkie metody są takie same – niektóre wymagają więcej czasu, a inne mogą nie przynosić oczekiwanych rezultatów.
Po przeprowadzeniu badań i testów znaleźliśmy 3 proste metody dodawania reklam Amazon do twojej witryny. Możesz użyć natywnych reklam displayowych do płynnej integracji, odnośników afiliacyjnych, aby wyróżnić określone produkty, lub reklam popup, aby przyciągnąć uwagę użytkowników.
W tym artykule przeprowadzimy Cię przez każdą metodę krok po kroku, abyś mógł zacząć zarabiać na swojej witrynie za pomocą reklam Amazon.

Czym są reklamy Amazon?
Reklamy Amazon to reklamy displayowe z sieci Amazon, które działają podobnie do Google AdSense i innych platform reklamowych. Reklamy te wyświetlają jednak produkty Amazon.
Możesz umieszczać reklamy Amazon w treści lub na końcu Twoich wpisów, aby zachęcić do kliknięcia. Te reklamy natywne będą wyświetlać odpowiednie produkty w oparciu o treść twojej strony i historię wyszukiwania odwiedzającego.
Istnieją trzy główne rodzaje reklam natywnych Amazon, które możesz dodać do swojej witryny WordPress:
- Reklamy rekomendowane wyświetlają produkty na podstawie treści strony i historii wyszukiwania użytkownika.
- Reklamy w wyszukiwarce umożliwiają odwiedzającym wyszukiwanie produktów Amazon bezpośrednio z Twojej witryny internetowej.
- Dostosuj reklamy do swoich potrzeb, aby zaprezentować klientom swoje ulubione produkty.
A co najlepsze? Konfiguracja jest bardzo prosta. Po dodaniu kodu do twojej witryny, reklamy automatycznie pojawią się na twoich stronach. To sprawia, że łatwo jest zacząć zarabiać więcej pieniędzy przy minimalnym wysiłku.
Dlaczego warto dodać reklamy Amazon do WordPressa?
Reklamy Amazon mają znacznie szybszy proces zatwierdzania, co oznacza, że możesz szybko zacząć zarabiać na reklamach displayowych i marketingu afiliacyjnym.
Reklamy displayowe to jeden z najpopularniejszych sposobów zarabiania na blogach WordPress.
Jednak wiele sieci reklamowych ma ścisłe procesy zatwierdzania, a zatwierdzenie Twojej witryny może zająć trochę czasu, zwłaszcza jeśli jesteś nowy.
Reklamy stowarzyszone Amazon mogą skrócić ten okres oczekiwania. Jeśli w przyszłości zostaniesz zatwierdzony przez inne sieci, możesz dodać je obok twoich istniejących reklam Amazon.
W zależności od rodzaju witryny, reklamy te mogą również całkiem dobrze konwertować.
Jak dodać reklamy Amazon do twojej witryny WordPress
Istnieje kilka sposobów na dodanie reklam Amazon do twojej witryny internetowej WordPress.
Zanim jednak będziesz mógł dodać reklamy Amazon do swojej witryny, będziesz musiał dołączyć do Amazon.
Przejdź do witryny internetowej programu Partnerzy Amazon i kliknij przycisk “Zarejestruj się”.
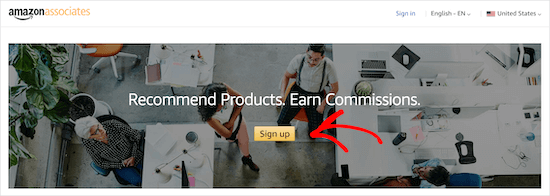
Następnie zostaniesz poproszony o zalogowanie się na twoje istniejące konto Amazon przy użyciu e-maila i hasła powiązanego z tym kontem.
Jeśli nie masz jeszcze konta Amazon, załóż je teraz.
Po zalogowaniu się na swoje konto, będziesz musiał dodać dodatkowe informacje o koncie i odpowiedzieć na pytania dotyczące Twojej witryny internetowej. Postępuj zgodnie z instrukcjami, aby uzupełnić swój profil.
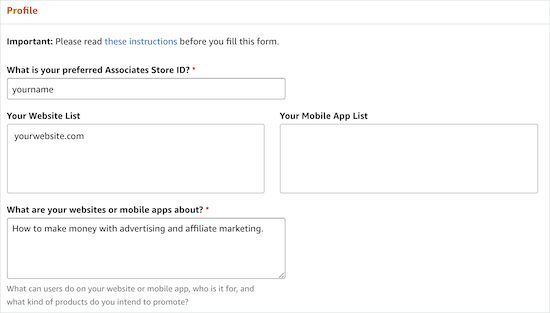
Po zakończeniu Twój wniosek zostanie rozpatrzony przez Amazon. Proces zatwierdzania jest dość szybki i znacznie bardziej przystępny niż w przypadku innych sieci, takich jak Google AdSense.
Utwórz swój kod Amazon Ads
Zanim będziesz mógł dodać reklamy Amazon do WordPressa, będziesz musiał utworzyć twój kod reklam Amazon.
Aby to zrobić, otwórz edytor reklam Amazon Associates. Następnie przejdź do odnośnika Produkty ” Natywne reklamy zakupowe.
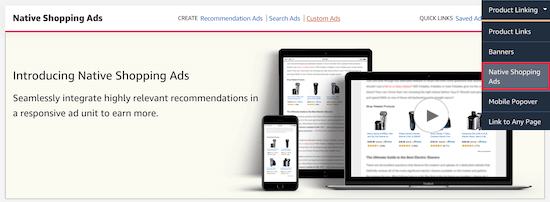
Następnie wystarczy kliknąć “Reklamy rekomendowane”.
Możesz także tworzyć “Reklamy własne” lub “Reklamy w wyszukiwarce”, ale w tym poradniku skupimy się na reklamach polecanych produktów.
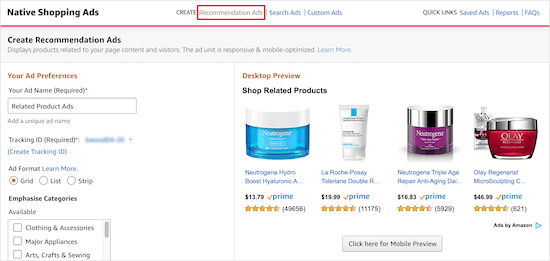
Tutaj możesz nazwać swoją reklamę, wybrać format reklamy i kategorie produktów, z których będą wyświetlane produkty.
Można również ustawić rezerwowe słowo kluczowe.
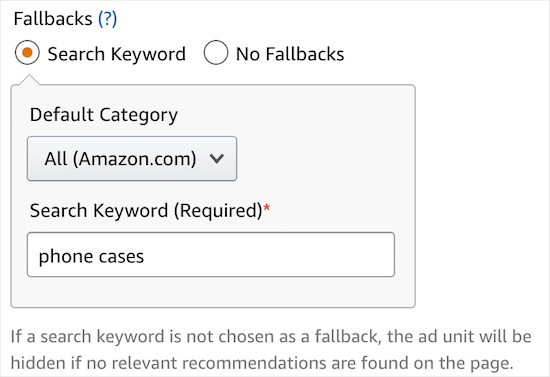
Jeśli nie ma odpowiednich produktów do wyświetlenia, Amazon pobierze produkt powiązany z tym słowem kluczowym.
Możesz również wyświetlić podgląd twojej reklamy zarówno na komputerze, jak i telefonie komórkowym.
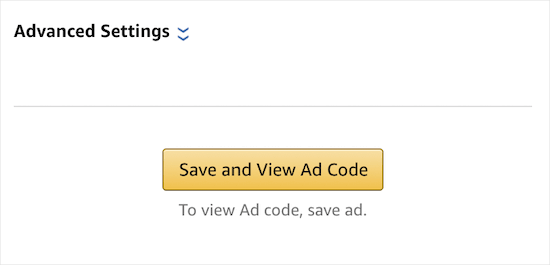
Po wprowadzeniu twoich zmian, upewnij się, że kliknąłeś “Zapisz i zobacz kod reklamy”.
Następnie należy skopiować kod reklamy i wkleić go do edytora tekstu. Będziesz potrzebował tego kodu później, aby osadzać twoje reklamy w WordPress.
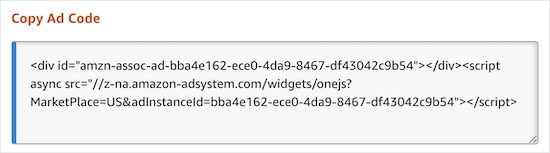
Teraz jesteś gotowy, aby dodać reklamy Amazon do twojej witryny WordPress. Możesz użyć poniższych odnośników, aby przejść do metody, której chcesz użyć:
Metoda 1: Dodawanie natywnych reklam Amazon w WordPress
Dodawanie reklam displayowych Amazon do WordPressa jest całkiem proste. Ponadto będziesz mieć do wyboru wiele różnych opcji wyświetlania i rodzajów reklam.
Załóżmy na przykład, że piszesz artykuł o tym, jak ulepszyć swój biznes. Na końcu twojego wpisu możesz umieścić reklamy natywne Amazon, które pełnią funkcję książek o strategiach biznesowych.
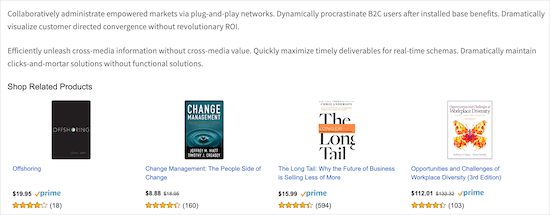
Najprostszym sposobem na dodanie Amazon Ads jest użycie wtyczki WordPress.
Zalecamy korzystanie z wtyczki WP Advanced Ads. Jest łatwa w użyciu i pozwala szybko osadzać wiele rodzajów reklam w twojej witrynie internetowej, w tym reklamy Amazon.
Najpierw należy zainstalować i włączyć wtyczkę. Więcej szczegółów można znaleźć w naszym przewodniku na temat instalacji wtyczki WordPress.
Po zainstalowaniu i włączaniu wtyczki pojawi się nowa pozycja menu o nazwie “Zaawansowane reklamy”. Stąd przejdź do Zaawansowane reklamy ” Reklamy i kliknij “Nowa reklama”.
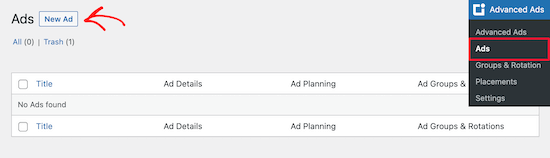
Następnie należy wybrać rodzaj reklamy.
Dodaj swój tytuł i wybierz “Zwykły tekst i kod” jako rodzaj reklamy. Po zakończeniu kliknij przycisk “Dalej”.
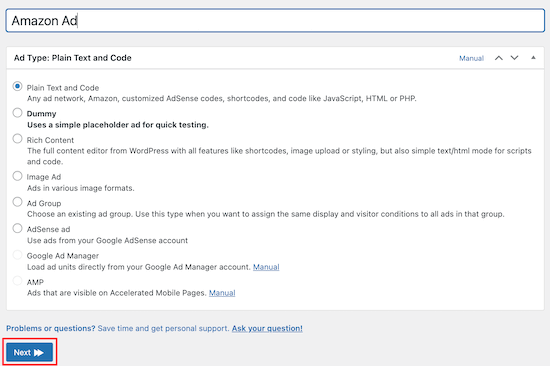
Następnie wklej utworzony wcześniej kod reklamy Amazon.
Następnie należy kliknąć przycisk “Dalej”.
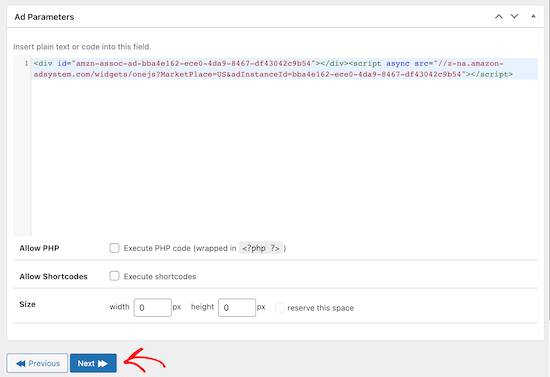
Na następnym ekranie można wybrać opcję ukrywania reklamy przed niektórymi użytkownikami i stronami. Pozostawimy jednak ustawienia domyślne. Następnie kliknij “Dalej”.
Teraz wybierzemy miejsce wyświetlania naszych reklam Amazon. Masz wiele opcji do wyboru, w tym przed, po i wewnątrz twojej treści. Masz również możliwość wyświetlania reklam Amazon na twoim panelu bocznym.
Wybierzemy opcję “Po treści”. Możesz jednak wybrać opcję, która najlepiej pasuje do Twojej witryny.
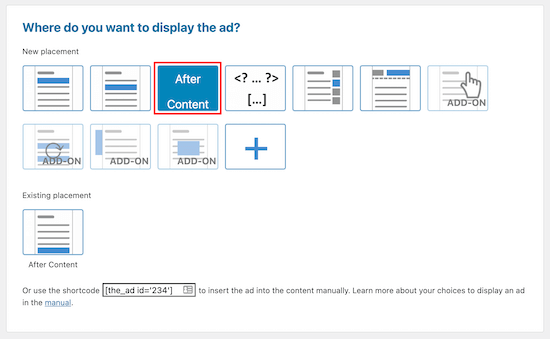
Po wybraniu opcji wyświetlania Twoja reklama będzie teraz widoczna na front-endzie witryny.
Metoda 2: Dodawanie odnośników afiliacyjnych Amazon w WordPressie
Chcesz stworzyć witrynę partnerską Amazon? Witryny afiliacyjne działają nieco inaczej niż witryny zarabiające wyłącznie na reklamach displayowych.
Dzięki marketingowi afiliacyjnemu otrzymasz prowizję za każdym razem, gdy odwiedzający kliknie twój odnośnik i kupi produkt.
Dodawanie odnośników partnerskich Amazon do twojej witryny jest łatwe z pomocą odpowiedniej wtyczki. Zalecamy użycie Pretty Links lub ThirstyAffiliates.
Są to dwie najlepsze wtyczki do marketingu afiliacyjnego dla WordPressa. W rzeczywistości używamy ThirstyAffiliates dla witryn WPBeginner, a wiele naszych marek partnerskich również to robi.
Pierwszą rzeczą, którą musisz zrobić, jest zainstalowanie i włączanie wtyczki. My będziemy używać Pretty Links. Możesz jednak wybrać również ThirstyAffiliates. Aby uzyskać więcej informacji, zapoznaj się z naszym przewodnikiem na temat instalacji wtyczki WordPress.
Uwaga: Więcej informacji na temat obu narzędzi można znaleźć w naszej recenzji Pretty Links i ThirstyAffiliate. Możesz też przeczytać nasz artykuł porównawczy Pretty Links vs ThirstyAffiliates.
Po włączaniu, w twoim kokpicie WordPress pojawi się nowa pozycja menu oznaczona jako Pretty Links.
Zanim utworzysz odnośnik partnerski w Pretty Links, musisz przejść do kokpitu programu Partnerzy Amazon i utworzyć odnośnik partnerski. Gdy już znajdziesz się w swoim kokpicie, przejdź do zakładki Odnośniki do produktów.
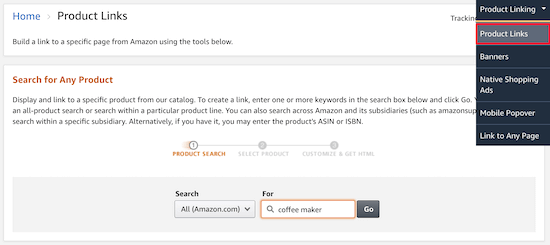
Tutaj możesz wyszukać produkt, dla którego chcesz utworzyć odnośnik.
Po znalezieniu produktu kliknij “Pobierz odnośnik”.
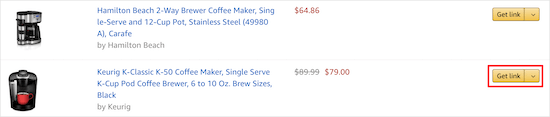
Następnie należy skopiować kod odnośnika.
Aby to zrobić, kliknij element nawigacyjny “Tylko tekst”, a następnie kliknij przycisk radiowy “Krótki odnośnik”.
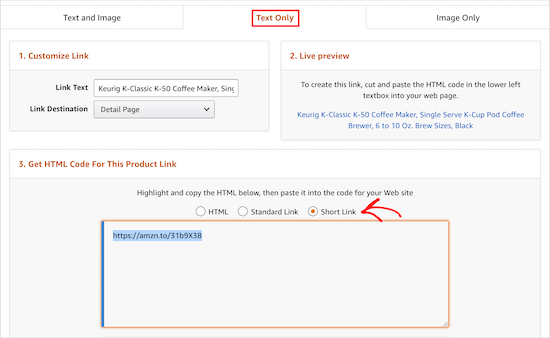
Spowoduje to wyświetlenie odnośnika partnerskiego, który należy skopiować.
Teraz wróć do kokpitu WordPress i przejdź do sekcji Ładne odnośniki ” Utwórz nowy.
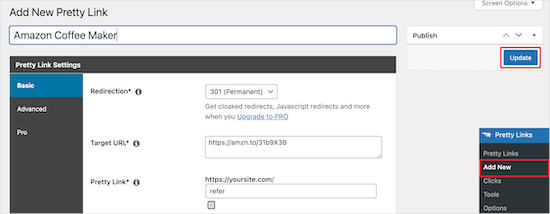
Następnie należy nadać nazwę twojemu odnośnikowi, dodać docelowy adres URL i utworzyć odnośnik.
Twój docelowy adres URL to odnośnik skopiowany z Twojego konta Partnerzy Amazon. Ładny odnośnik to skrócony adres URL, którego chcesz użyć.
Upewnij się również, że wybrałeś przekierowanie 301. Po wprowadzeniu twoich zmian, kliknij “Aktualizuj”, aby zapisać odnośnik.
Teraz możesz dodać twój odnośnik partnerski do treści.
Otwórz stronę lub wpis WordPress. W edytorze wpisów zaznacz tekst, który chcesz podlinkować i skopiuj Twój odnośnik partnerski z góry.
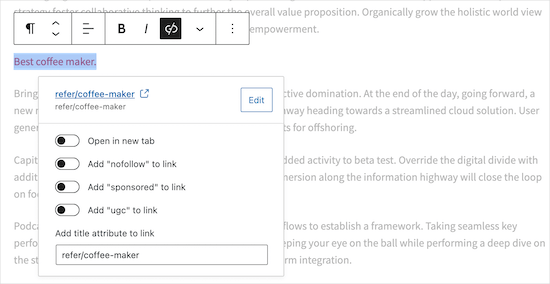
Teraz, gdy twój czytelnik kliknie odnośnik, zostanie przeniesiony do produktu w sklepie Amazon. Jeśli kupią produkt, otrzymasz prowizję.
Aby dowiedzieć się więcej o marketingu afiliacyjnym, zapoznaj się z naszym przewodnikiem po marketingu afiliacyjnym dla początkujących.
Metoda 3: Dodawanie wyskakujących reklam Amazon w WordPress
Innym unikatowym sposobem na dodanie reklam Amazon do twojej witryny jest popup. Będziesz mieć pełną kontrolę nad tym, kiedy i jak popup wyświetla się na twojej witrynie internetowej.
Możesz nawet spersonalizować wyskakujące okienka na podstawie zachowania użytkownika, jego lokalizacji, strony, którą zobaczył i nie tylko.
Najprostszym sposobem na dodanie wyskakujących reklam Amazon jest użycie OptinMonster. Jest to jedna z najlepszych wtyczek WordPress do generowania leadów na rynku, która umożliwia łatwe dodawanie wszelkiego rodzaju wyskakujących okienek do twojej witryny WordPress.
Używamy go na naszej witrynie do oferowania specjalnych ofert za pomocą (okna) lightbox, wyskakujących okienek typu slide-in, banerów w nagłówkach i innych. Jesteśmy więc pewni, że możemy polecić to narzędzie. Więcej informacji można znaleźć w naszej pełnej recenzji OptinMonster.
Najpierw musisz zainstalować i włączyć wtyczkę OptinMonster na twojej witrynie WordPress. Jeśli potrzebujesz pomocy, zapoznaj się z naszym przewodnikiem na temat instalacji wtyczki WordPress.
Wtyczka działa jako łącznik między twoją witryną internetową WordPress a oprogramowaniem OptinMonster.
Po włączaniu i zainstalowaniu wtyczki kliknij pozycję menu “OptinMonster” na pasku administratora WordPress.
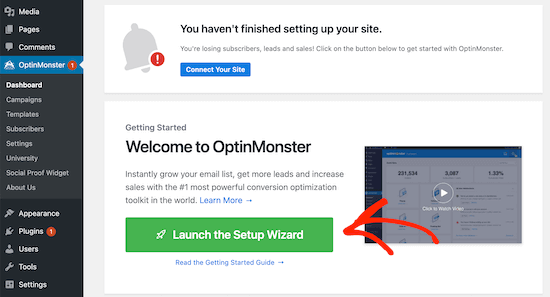
Następnie należy połączyć twoją witrynę z OptinMonster, klikając przycisk “Uruchom kreator konfiguracji”.
Tutaj możesz połączyć się z istniejącym kontem lub odebrać twoje darmowe konto.
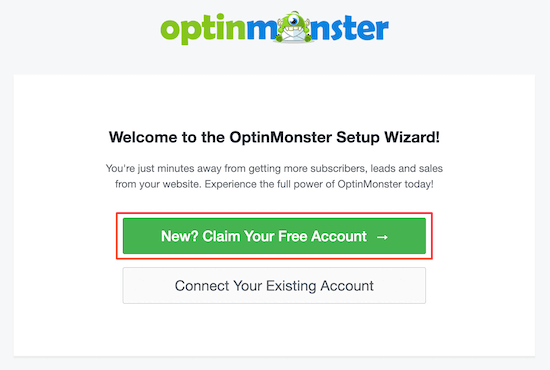
Po przejściu przez kreator konfiguracji, twoja witryna WordPress zostanie połączona z OptinMosnter.
Aby rozpocząć tworzenie reklamy popup, przejdź do OptinMonster ” Kampanie. Następnie kliknij “Utwórz nową”, aby utworzyć nową kampanię.
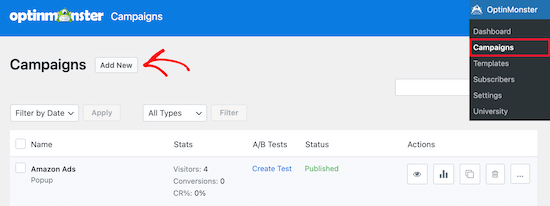
Następnie należy wybrać rodzaj kampanii “Popup”.
Następnie wybierz szablon kampanii. Wybierzemy szablon “Canvas”, ponieważ daje nam on pusty szablon do dodania naszego kodu reklamy Amazon.
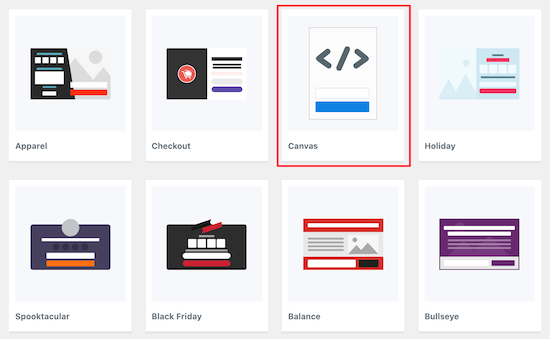
Następnie wpisz nazwę twojej kampanii i kliknij “Rozpocznij budowanie”.
Nazwa twojej kampanii nie pojawi się w twoim projekcie, ale jest do wglądu.
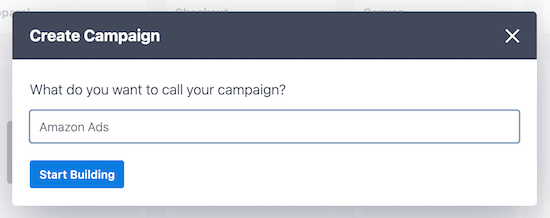
Spowoduje to otwarcie aplikacji OptinMonster, w której możesz dostosować wygląd twojego wyskakującego okienka.
Nie będziesz wprowadzać zbyt wielu zmian wizualnych. Zamiast tego skopiujesz i wkleisz wygenerowany wcześniej kod reklamy Amazon.
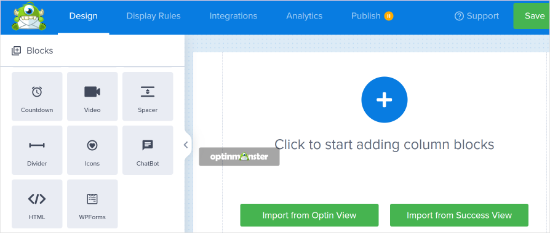
Najpierw kliknij “Bloki”, a następnie wybierz blok “HTML” i przeciągnij go.
W polu “Edycja elementu HTML” wklej twój kod reklamy Amazon. Pojawi się on automatycznie w edytorze.
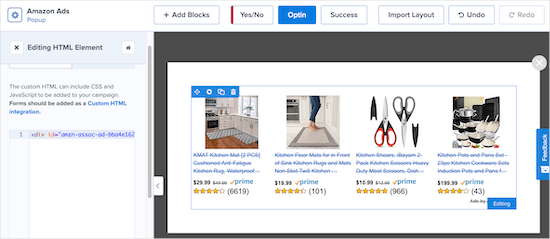
Możesz jeszcze bardziej dostosować swój popup, dodając nowe bloki, nagłówki, tekst i inne.
Gdy twój popup będzie już satysfakcjonujący, kliknij “Zapisz”, a następnie kliknij kartę “Reguły wyświetlania”.
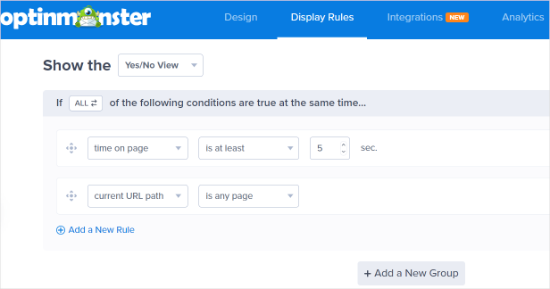
W tym miejscu skonfigurujemy twoje opcje wyświetlania wyskakujących okienek.
Domyślnym ustawieniem jest wyświetlanie wyskakującego okienka, gdy użytkownik był na stronie przez co najmniej 5 sekund. Możesz jednak dostosować to ustawienie, jeśli chcesz, aby okres ten był krótszy lub dłuższy. Następnie wystarczy kliknąć “Następny krok”.
Na następnym ekranie możesz pozostawić domyślne opcje. Jeśli chcesz, możesz dodać animację lub efekty dźwiękowe. Po zakończeniu kliknij “Następny krok”.
Na stronie “Podsumowanie” możesz dwukrotnie sprawdzić, czy twoje ustawienia wyświetlania są prawidłowe.
Następnie przejdź do karty “Opublikuj” i zmień “Status publikacji” z “Wersja robocza” na “Opublikuj”.
Następnie wystarczy kliknąć “Zapisz” i wyjść z ekranu.
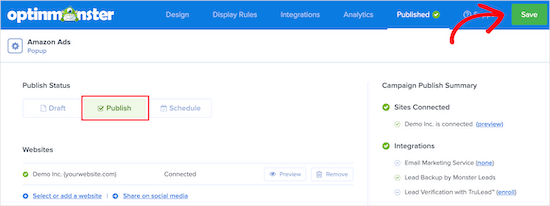
Twoje wyskakujące okienko z reklamą Amazon będzie teraz aktywne na Twojej witrynie i będzie wyświetlane odwiedzającym po upływie ustawionego wcześniej czasu.
Najlepszą częścią OptinMonster jest to, że jest to jedna z niewielu wyskakujących wtyczek WordPress, która daje pełną kontrolę nad personalizacją. Ich reguły wyświetlania są niezwykle potężne i można ich używać do wyświetlania wielu reklam Amazon skierowanych do różnych sekcji twojej witryny internetowej.
Dodatkowa wskazówka: Zwiększ liczbę wyświetleń twojej reklamy
Teraz, gdy nauczyłeś się już, jak wyświetlać reklamy Amazon, przejdźmy do następnego poziomu i zbadajmy, jak poprawić twoje wyświetlenia reklam. Jednym ze skutecznych sposobów na zmaksymalizowanie twoich istniejących miejsc docelowych jest odświeżanie reklam.
Odświeżanie reklam umożliwia rotację wielu reklam w tym samym miejscu bez przeładowywania strony. Oznacza to, że twoi użytkownicy widzą świeże reklamy podczas przeglądania, zwiększając liczbę wyświetleń bez dodawania kolejnych miejsc reklamowych.

Jest to subtelny, ale skuteczny sposób na zwiększenie twoich przychodów przy jednoczesnym zachowaniu czystego i przyjaznego dla użytkownika projektu witryny.
W połączeniu z reklamami Amazon, odświeżanie reklam może pomóc zaprezentować więcej produktów i zwiększyć szanse na kliknięcia i konwersje. Z biegiem czasu zapewnia również cenne informacje na temat tego, które reklamy są najskuteczniejsze, dzięki czemu można skupić się na tych, które generują największy dochód.
Aby uzyskać więcej informacji, zapoznaj się z naszym przewodnikiem na temat zwiększania liczby wyświetleń reklam za pomocą odświeżania reklam.
Mamy nadzieję, że ten artykuł pomógł Ci dodać reklamy Amazon do WordPressa. Zachęcamy również do zapoznania się z naszymi typami najlepszych wtyczek i rozwiązań do zarządzania reklamami w WordPressie lub z naszym przewodnikiem na temat automatycznego dodawania wpisów afiliacyjnych do każdego wpisu na blogu.
If you liked this article, then please subscribe to our YouTube Channel for WordPress video tutorials. You can also find us on Twitter and Facebook.





Jiří Vaněk
From the point of view of making money and some monetization of the site, which of the ads do you think is more beneficial? Ads by Amazon or Ads by Google?
WPBeginner Support
There is no always right answer for that, it depends on the content and preference of the site owner and audience.
Admin
kae
Thanks for the information. Why doesn’t WordPress allow you to copy and paste ad code into the theme editor or blog pages anymore?
WPBeginner Support
While you can still do that using HTML blocks, we recommend these other methods as they allow for easier management of the code on your site
Admin
Maria
Thank you so much for this post! I have been using Amazon affiliate links but now I think i will try the Amazon ads as well.
Thanks again!
WPBeginner Support
Glad our guide was helpful
Admin