W WPBeginner często słyszymy od użytkowników, którzy czują się przytłoczeni krótkimi kodami WordPress. Te małe fragmenty kodu mogą początkowo wydawać się mylące, ale w rzeczywistości są jedną z najpotężniejszych funkcji WordPressa, gdy są prawidłowo używane.
Niezależnie od tego, czy chcesz dodać formularze kontaktowe, galerie czy własne układy, krótkie kody zapewniają łatwy sposób na wstawienie złożonych funkcji bez dotykania żadnego kodu.
W tym przyjaznym dla początkujących przewodniku pokażemy dokładnie, jak dodawać krótkie kody w WordPressie, gdzie je umieszczać i jak najlepiej z nich korzystać.
Podzieliliśmy wszystko na proste, łatwe do wykonania kroki, które każdy może zrozumieć, nawet jeśli jesteś zupełnie nowy w WordPress.
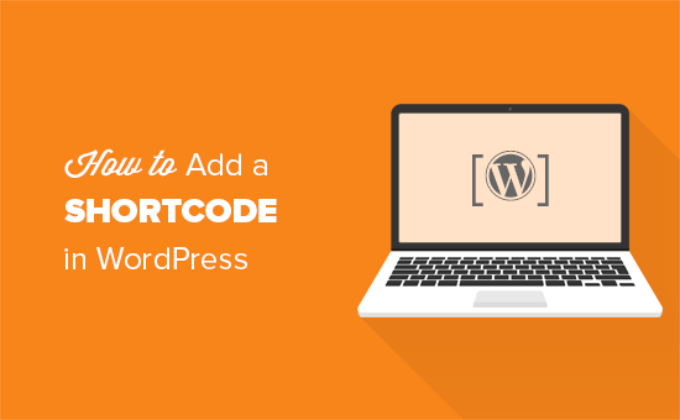
Czym są krótkie kody?
Krótkie kody w WordPress to skróty kodu, które pomagają dodawać dynamiczne treści do wpisów, stron i widżetów panelu bocznego WordPress. Są one wyświetlane wewnątrz nawiasów kwadratowych, jak poniżej:
[myshortcode]
Aby lepiej zrozumieć krótkie kody, przyjrzyjmy się, dlaczego zostały one dodane w pierwszej kolejności.
WordPress filtruje całą treść, aby upewnić się, że nikt nie używa wpisów i treści stron do wstawienia złośliwego kodu do bazy danych. Oznacza to, że możesz pisać podstawowy HTML w twoich wpisach, ale nie możesz pisać kodu PHP.
Ale co, jeśli chciałbyś uruchomić jakiś własny kod wewnątrz twoich wpisów, aby wyświetlać powiązane wpisy, banery reklamowe, formularze kontaktowe, galerie lub coś innego?
W tym miejscu pojawia się Shortcode API.
Zasadniczo pozwala programistom dodawać swój kod wewnątrz funkcji, a następnie rejestrować tę funkcję w WordPress jako krótki kod, dzięki czemu użytkownicy mogą z niej łatwo korzystać bez konieczności posiadania wiedzy na temat kodowania.
Gdy WordPress znajdzie krótki kod, automatycznie uruchomi powiązany z nim kod.
Zobaczmy, jak łatwo dodać krótki kod do twoich wpisów i stron WordPress. Możesz użyć poniższych odnośników, aby przejść do twojej preferowanej metody:
- Adding a Shortcode in WordPress Posts and Pages
- Adding a Shortcode in WordPress Sidebar Widgets
- Adding a Shortcode in Old WordPress Classic Editor
- Adding a Shortcode in WordPress Theme Files
- Adding a Shortcode in Block Theme Files With the Full-Site Editor
- Creating Your Own Custom Shortcode in WordPress
- Shortcodes vs. Gutenberg Blocks
Dodawanie krótkiego kodu we wpisach i na stronach WordPressa
Najpierw musisz edytować wpis i stronę, na której chcesz dodać krótki kod.
Następnie należy kliknąć przycisk dodawania bloku “+”, aby wstawić blok z krótkim kodem.
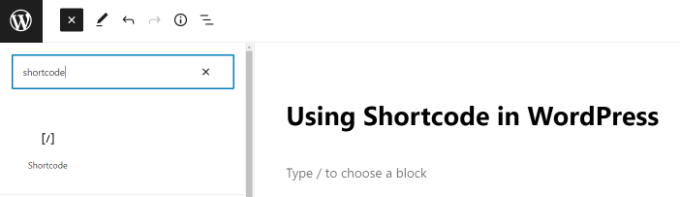
Po dodaniu bloku Shortcode, możesz po prostu wpisz twój krótki kod w ustawieniach bloku.
Krótki kod będzie dostarczany przez różne wtyczki WordPress, z których możesz korzystać, takie jak WPForms dla formularzy kontaktowych.
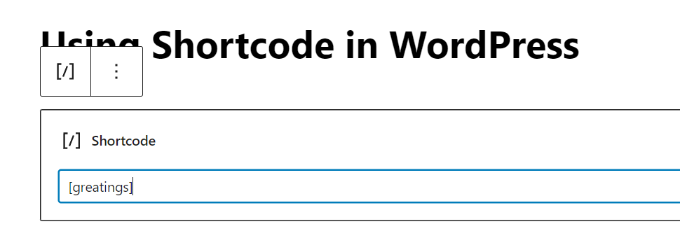
Aby dowiedzieć się więcej na temat korzystania z bloków, zapoznaj się z naszym poradnikiem dotyczącym edytora bloków Gutenberg.
Możesz teraz zapisać swój wpis lub stronę i wyświetlić podgląd zmian, aby zobaczyć krótki kod w działaniu.
Dodawanie krótkiego kodu w panelu bocznym widżetów WordPress
Można również użyć krótkich kodów w widżetach panelu bocznego WordPress.
Wystarczy przejść na stronę Wygląd ” Widżety i dodać blok widżetu “Krótki kod” do panelu bocznego.
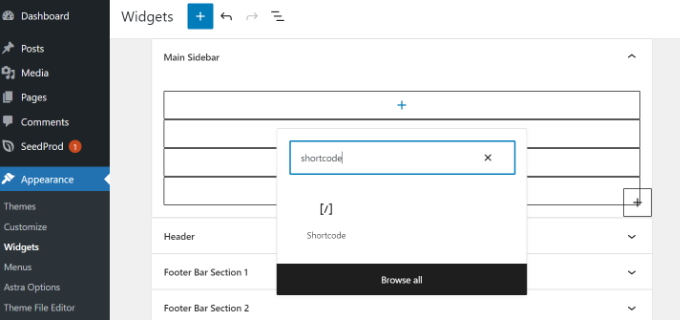
Teraz możesz wkleić twój krótki kod wewnątrz obszaru tekstowego widżetu.
Nie zapomnij kliknąć przycisku “Aktualizuj”, aby zapisać twoje ustawienia widżetu.
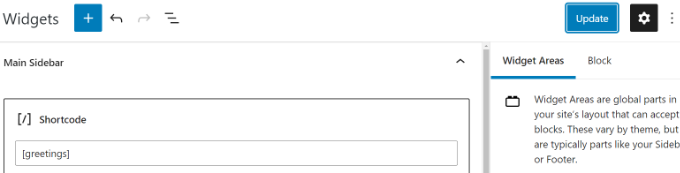
Następnie możesz przejść na swoją witrynę internetową WordPress, aby zobaczyć podgląd na żywo krótkiego kodu w panelu bocznym.
Dodawanie krótkiego kodu w klasycznym edytorze WordPress
Jeśli nadal korzystasz ze starego klasycznego edytora w WordPressie, oto jak możesz dodać krótki kod do twoich wpisów i stron.
Wystarczy edytować wpis i stronę, na której chcesz dodać krótki kod. Możesz wkleić krótki kod w dowolnym miejscu w edytorze treści, gdzie chcesz, aby był wyświetlany. Upewnij się tylko, że krótki kod znajduje się we własnej linii.
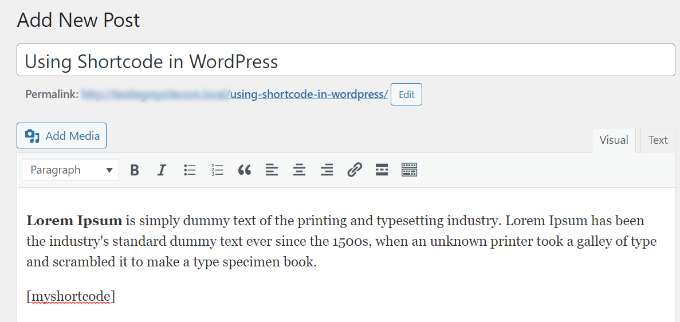
Nie zapomnij zapisać twoich zmian. Następnie możesz wyświetlić podgląd twojego wpisu i strony, aby zobaczyć krótki kod w działaniu.
Dodawanie krótkiego kodu w plikach motywu WordPress
Krótkie kody są przeznaczone do użycia wewnątrz wpisów, stron i widżetów WordPress. Czasami jednak możesz chcieć użyć krótkiego kodu wewnątrz pliku motywu WordPress.
WordPress ułatwia to, ale będziesz musiał edytować pliki twojego motywu WordPress. Jeśli nie robiłeś tego wcześniej, zapoznaj się z naszym przewodnikiem na temat kopiowania i wklejania kodu w WordPress.
Zasadniczo można dodać krótki kod do dowolnego motywu WordPress, po prostu dodając następujący kod:
1 | <?php echo do_shortcode('[your_shortcode]'); ?> |
WordPress będzie teraz szukał krótkiego kodu i wyświetlał jego dane wyjściowe w twoim motywie.
Dodawanie krótkiego kodu w plikach motywu blokowego za pomocą edytora całej witryny
Jeśli korzystasz z motywu blokowego, łatwiej będzie Ci dodać krótki kod w plikach motywu WordPress za pomocą pełnego edytora witryny.
Dostęp do tego narzędzia można uzyskać, wybierając Wygląd ” Edytor z kokpitu WordPress.
Domyślnie zostanie wyświetlony szablon główny twojego motywu, ale możesz przełączyć się na inne szablony, wybierając opcję “Szablony”.

Po wybraniu szablonu można rozpocząć jego edycję, klikając w prawym panelu edytora. Edytor wypełni teraz cały ekran.
Teraz możesz kliknąć ikonkę “+” wybieraka bloków i wyszukać blok krótkiego kodu. Następnie wystarczy przeciągnąć go na szablon i wpisać krótki kod, którego chcesz użyć.
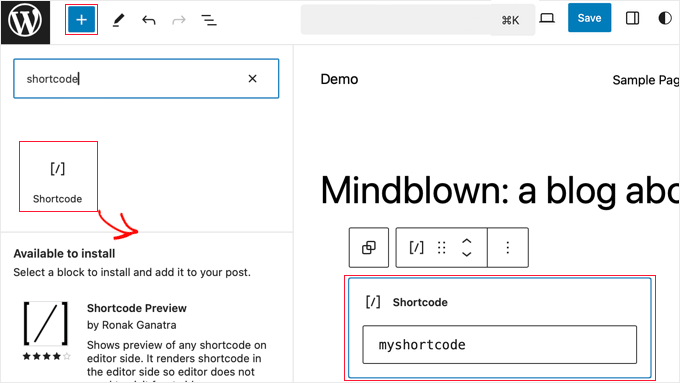
Nie zapomnij kliknąć przycisku “Zapisz” u góry ekranu, aby zapisać twoje zmiany.
Tworzenie własnego krótkiego kodu w WordPressie
Krótkie kody mogą być naprawdę przydatne, gdy chcesz dodać dynamiczną treść lub własny kod wewnątrz wpisów i stron WordPress. Jeśli jednak chcesz utworzyć własny krótki kod, wymaga to pewnego doświadczenia w kodowaniu.
Jeśli nie masz problemów z pisaniem kodu PHP, poniżej znajdziesz przykładowy kod, który możesz wykorzystać jako szablon:
1 2 3 4 5 6 7 8 9 10 11 | // function that runs when shortcode is calledfunction wpb_demo_shortcode() { // Things that you want to do.$message = 'Hello world!'; // Output needs to be returnreturn $message;}// register shortcodeadd_shortcode('greeting', 'wpb_demo_shortcode'); |
W tym kodzie najpierw utworzyliśmy funkcję, która uruchamia pewien kod i zwraca dane wyjściowe. Następnie utworzyliśmy nowy krótki kod o nazwie “powitanie” i powiedzieliśmy WordPressowi, aby uruchomił utworzoną przez nas funkcję.
Możesz dodać ten kod do pliku functions.php twojego motywu ręcznie lub użyć wtyczki fragmentu kodu, takiej jak WPCode (zalecane).
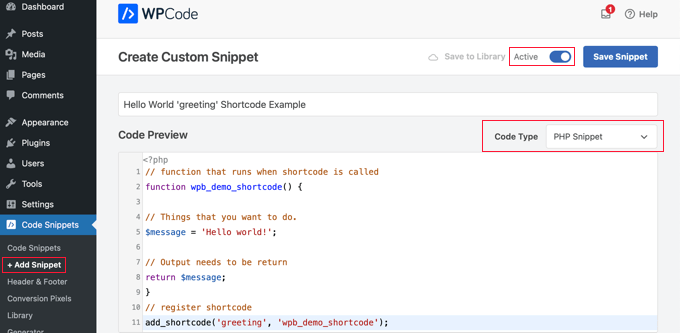
Zalecamy to drugie, ponieważ WPCode to najbezpieczniejszy i najłatwiejszy sposób dodawania kodu do twojej witryny. Aby dowiedzieć się więcej, zobacz naszą recenzję WPCode.
Więcej szczegółów można znaleźć w naszym przewodniku po dodawaniu własnego kodu w WordPress bez naruszania czegokolwiek.
Gdy już to zrobisz, możesz dodać ten krótki kod do twoich wpisów, stron i widżetów za pomocą następującego kodu:
[Pozdrowienia]
Uruchomi ona utworzoną funkcję i wyświetli żądane dane wyjściowe.
Przyjrzyjmy się teraz bardziej praktycznemu zastosowaniu krótkiego kodu.
W tym przykładzie wyświetlimy baner Google AdSense wewnątrz krótkiego kodu:
1 2 3 4 5 6 7 8 9 10 11 12 13 14 15 16 17 18 19 20 21 | // The shortcode functionfunction wpb_demo_shortcode_2() { // Advertisement code pasted inside a variable$string .= '<script async src="//pagead2.googlesyndication.com/pagead/js/adsbygoogle.js"></script><ins class="adsbygoogle" style="display:block; text-align:center;" data-ad-format="fluid" data-ad-layout="in-article" data-ad-client="ca-pub-0123456789101112" data-ad-slot="9876543210"></ins><script> (adsbygoogle = window.adsbygoogle || []).push({});</script>'; // Ad code returnedreturn $string; }// Register shortcodeadd_shortcode('my_ad_code', 'wpb_demo_shortcode_2'); |
Nie zapomnij zastąpić kodu reklamy twoim własnym kodem reklamy.
Możesz teraz używać krótkiego kodu [my_ad_code] wewnątrz twoich wpisów WordPress, stron i widżetów na panelu bocznym. WordPress automatycznie uruchomi funkcję powiązaną z krótkim kodem i wyświetli kod reklamy.
Krótkie kody a bloki Gutenberg
Użytkownicy często pytają nas o różnice między krótkimi kodami a blokami Gutenberg.
Zasadniczo bloki pozwalają robić to samo, co krótkie kody, ale w bardziej przyjazny dla użytkownika sposób.
Zamiast wymagać od użytkowników dodania krótkiego kodu do wyświetlania dynamicznych treści, bloki pozwalają użytkownikom dodawać dynamiczne treści wewnątrz wpisów i stron za pomocą bardziej intuicyjnego interfejsu użytkownika. Wiele popularnych wtyczek WordPress przeszło na używanie bloków zamiast krótkich kodów, ponieważ są one bardziej przyjazne dla początkujących.
Zebraliśmy listę najbardziej przydatnych wtyczek blokowych Gutenberg dla WordPress, które warto wypróbować.
Jeśli chcesz stworzyć własne konfiguratory Gutenberg, możesz skorzystać z naszego poradnika krok po kroku, jak tworzyć własne konfiguratory Gutenberg w WordPress.
Mamy nadzieję, że ten artykuł pomógł ci dowiedzieć się, jak dodać krótki kod w WordPress. Możesz również zapoznać się z naszym przewodnikiem na temat pokazywania i ukrywania tekstu we wpisach WordPress z efektem przełączania oraz naszym poradnikiem na temat kopiowania i wklejania w WordPress bez problemów z formatowaniem.
If you liked this article, then please subscribe to our YouTube Channel for WordPress video tutorials. You can also find us on Twitter and Facebook.





Mrteesurez
Thanks, the guide you share helped to create my own shortcode using the format you shared in the post. That means I can add any code to the part where you said “things you want to do”. Is it compulsory I add only PHP code, can I add a working HTML code there ?
WPBeginner Support
With how the code is currently set up you would need to add PHP and if you wanted a different language like HTML you would need to make some tweaks.
Admin
Andrew Wilson
Hi Guys,
Is it possible with this plugin to create a unique QR Code for users that sign up to your website?
i.e. a person registers on the website, and as part of that process the back-end creates a unique QR Code for that user which if scanned by a third party takes them to their profile on the website?
WPBeginner Comments
You can create QR codes using this guide:
https://www.wpbeginner.com/plugins/how-to-generate-and-add-qr-codes-in-wordpress/
To create it automatically in the way you mentioned may require custom code.
Moinuddin Waheed
This is very helpful for making our own custom short codes.
I have been using short codes for a while and have thought of making my own short codes to use but was not aware about the process.
I have a bit of coding knowledge and can easily make shortcodes through php functions.
Thanks for the guide.
WPBeginner Support
You’re welcome, glad our guide was helpful
Admin
Jiří Vaněk
Thank you for the detailed instructions. I was able to add the shortcode to Gutenberg but could not use it as a php code. At the same time, it is evidently that simple. A bit smarter again thanks to wpbeginner.
Mohammed
In Example2 How did you define this shortcode ‘my_ad_code’ thought you didn’t define it as a function?
WPBeginner Support
That is added with the code add_shortcode at the bottom of the example
Admin
Mohammed
❤️❤️
Appreciate for the best Article
Josh
One picture says “greatings” instead of “greetings”
WPBeginner Support
Thank you for pointing that out, it works as a good reminder to make sure you spell your shortcodes correctly
Admin
Maya
Thanks for sharing such a detailed article keep up the good work!
WPBeginner Support
You’re welcome, glad you found our guide helpful!
Admin
abuzar
your guidence is very easy to learn. thanks you
WPBeginner Support
You’re welcome!
Admin
Hugh
Thanks for the great article. Works like a charm. However, although it is explained on the page link provided in the article, it may have been helpful to many readers if you had reiterated that to create shortcodes yourself (‘How to Create Your Own Custom Shortcode’ section of the article), you simply add the example code provided or your own code to the theme’s (or child theme’s) ‘functions.php’ file. Thanks again!
WPBeginner Support
Thank you for that feedback!
Admin
Hafed benchellali
Thank you for this great article!
WPBeginner Support
You’re welcome!
Admin
Susan Benfatto
Thank you for your tutorial, it was very useful
WPBeginner Support
Glad it was helpful
Admin
Rohmah Azim
Hi
Can you tell me how I can add shortcode to my header?
WPBeginner Support
You would need to use the method for the theme files from this article and add it to your theme’s header file.
Admin