Czy wiesz, że możesz używać różnych nazw domen, aby kierować odwiedzających do określonych stron w twojej witrynie WordPress?
Ta przydatna funkcja umożliwia tworzenie ukierunkowanych stron docelowych z unikatowymi adresami internetowymi. Pozwala to uniknąć konieczności zarządzania wieloma witrynami WordPress lub płacenia za dodatkowe konta hostingowe.
Przez lata prowadziliśmy wiele kampanii marketingowych i z pierwszej ręki widzieliśmy, jak cenne może to być dla właścicieli małych firm. Jest to sprytny sposób na zaoszczędzenie czasu, zmniejszenie kosztów i uniknięcie technicznych bólów głowy.
Jeśli chcesz dowiedzieć się więcej, jesteś we właściwym miejscu. W tym artykule pokażemy ci, jak stworzyć świetną stronę docelową, podłączyć do niej nową nazwę domeny oraz poprawnie skonfigurować twoją domenę i hosting.
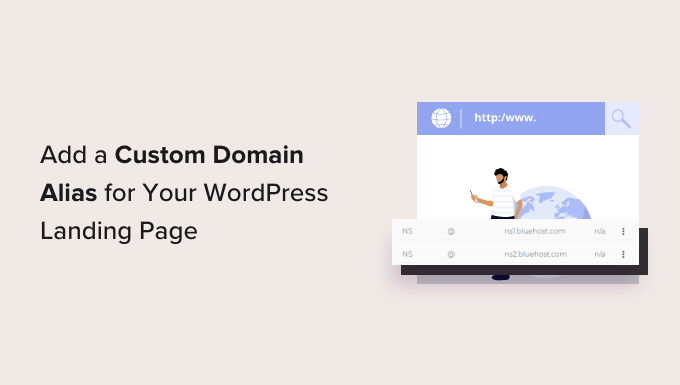
Dlaczego warto dodać własną domenę dla WordPress Landing Page?
Strony docelowe to potężne narzędzia do generowania sprzedaży, rozwijania list mailingowych, promowania produktów i nie tylko. Często strony te mają tę samą nazwę domeny, co twoja główna witryna internetowa, ale są chwile, kiedy własna domena może być korzystna.
Załóżmy, że prowadzisz bloga kulinarnego o nazwie mycookingrecipes.com, na którym dzielisz się przepisami.
Teraz chcesz rozszerzyć swoją działalność, oferując kursy gotowania online. Często najlepiej jest oddzielić twoje przepisy i kursy, aby uniknąć dezorientacji twoich obecnych odbiorców.
Własna domena może być twoim rozwiązaniem. Zamiast tworzyć zupełnie nową witrynę internetową, możesz po prostu skierować własną domenę na stronę docelową dla twoich kursów w istniejącej witrynie.
Pozwala to zarządzać zarówno kursami online, jak i przepisami w ramach tej samej instalacji WordPress, oszczędzając czas na konserwację i pomagając efektywnie zarządzać kosztami.
Ta sama koncepcja ma zastosowanie, jeśli jesteś agencją marketingową tworzącą strony docelowe dla klientów za pomocą platform takich jak Unbounce. Własna domena pozwala na dostarczanie wszystkich tych stron z jednej konfiguracji WordPress, usprawniając twoje operacje.
W związku z tym przyjrzyjmy się, jak łatwo dodać własny alias domeny do twojej strony docelowej WordPress. Możesz skorzystać z poniższych odnośników, aby przejść do konkretnego kroku:
Krok 1: Uzyskaj nazwę domeny i kreator stron WordPress
Po pierwsze, musisz upewnić się, że twoja firma hostingowa WordPress umożliwia wskazywanie wielu domen na tej samej witrynie internetowej WordPress.
Następnie potrzebna jest nowa nazwa domeny. Zalecamy korzystanie z Domain. com, ponieważ jest to jeden z najlepszych rejestratorów nazw domen na rynku. Mają konkurencyjne ceny i można używać ich nazw domen z dowolną firmą hostingową WordPress.
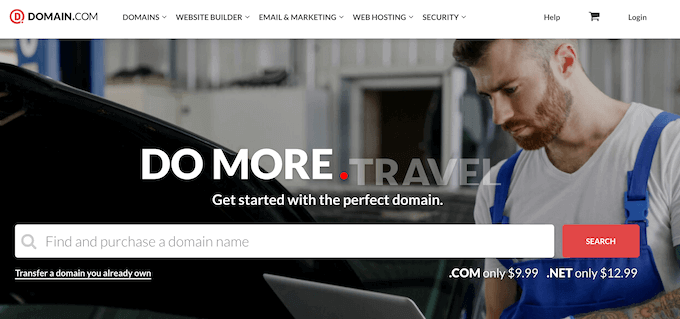
Jeśli potrzebujesz wskazówek dotyczących wyboru nazwy domeny, możesz zapoznać się z tymi przewodnikami:
- Jak wybrać najlepszą nazwę domeny (wskazówki i narzędzia)
- Jak sprawdzić dostępność nazwy domeny (łatwe narzędzia wyszukiwania domen)
- Czy powinieneś wybrać nowe rozszerzenie domeny dla twojej witryny internetowej?
- Ile naprawdę kosztuje nazwa domeny? (Odpowiedź eksperta)
Na koniec będziesz potrzebował SeedProd. Jest to najlepsza na rynku wtyczka do tworzenia stron WordPress, która zawiera ponad 300 szablonów i 90 bloków, które możesz po prostu przeciągnąć i upuścić na twoją stronę docelową.
Umożliwia także mapowanie własnej domeny na dowolną stronę docelową.
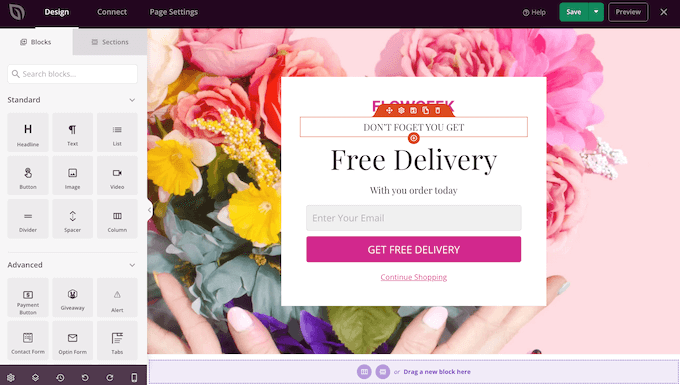
Uwaga: Istnieje darmowa wersja SeedProd, która umożliwia tworzenie własnych stron bez względu na twój budżet. Będziemy jednak korzystać z wtyczki premium SeedProd, ponieważ ma ona funkcję łatwego mapowania domeny.
Krok 2: Stwórz twoją stronę docelową w WordPressie
Aby rozpocząć, musisz utworzyć stronę docelową na twojej istniejącej witrynie internetowej WordPress. W późniejszym kroku zmapujesz nową nazwę domeny do tej strony docelowej.
Najpierw zainstaluj i włącz wtyczkę SeedProd. Aby uzyskać więcej informacji, zapoznaj się z naszym przewodnikiem krok po kroku, jak zainstalować wtyczkę WordPress.
Po włączaniu wtyczki, SeedProd poprosi o twój klucz licencyjny.

Klucz ten można znaleźć na Twoim koncie w witrynie internetowej SeedProd. Po wpiszeniu informacji wystarczy kliknąć “Zweryfikuj klucz”.
Następnie przejdź do SeedProd ” Landing Pages i kliknij “Utwórz nową stronę docelową”.
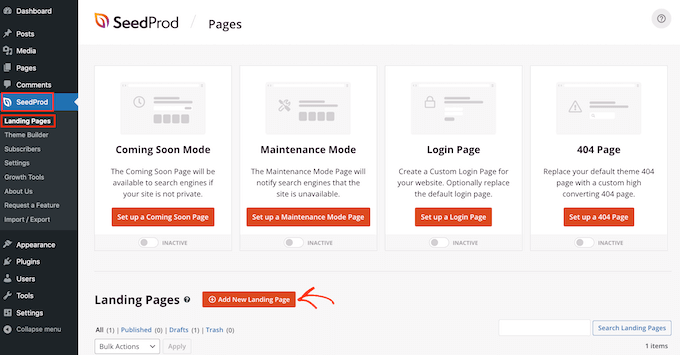
Wybór szablonu strony SeedProd
Na następnym ekranie możesz wybrać szablon dla własnej strony w WordPress.
Szablony SeedProd są podzielone na różne rodzaje kampanii, takie jak wkrótce, webinar i strona 404. Możesz kliknąć na karty w górnej części ekranu, aby filtrować szablony na podstawie rodzaju kampanii.
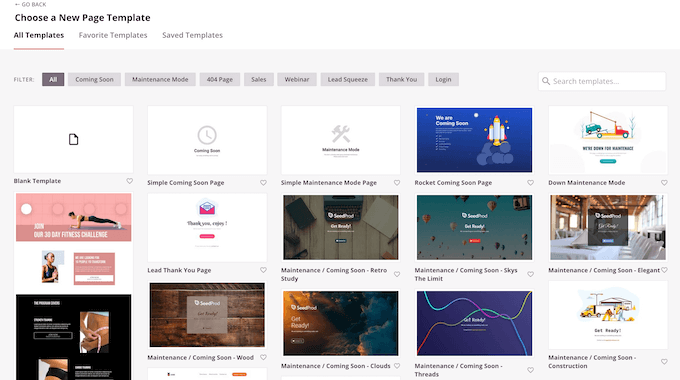
Ponieważ tworzysz stronę docelową, warto przyjrzeć się kategoriom szablonów “Sprzedaż” lub “Lead Squeeze”.
Aby wyświetlić podgląd szablonu, po prostu najedź kursorem myszy na dany projekt, a następnie kliknij ikonkę lupy.

Gdy znajdziesz projekt, który Ci się podoba, kliknij “Wybierz ten szablon”. We wszystkich naszych obrazkach używamy szablonu “Masterclass Sales Page”, ale możesz użyć dowolnego szablonu.
Utwórz przyjazny dla SEO tytuł strony
Następnie wpisz rodzaj nazwy dla twojej strony docelowej. SeedProd automatycznie utworzy adres URL na podstawie tytułu strony, ale możesz go zmienić na dowolny inny.
Aby pomóc wyszukiwarkom zrozumieć, o czym jest twoja strona, możesz dodać kilka odpowiednich słów kluczowych, które często mogą poprawić SEO WordPressa.
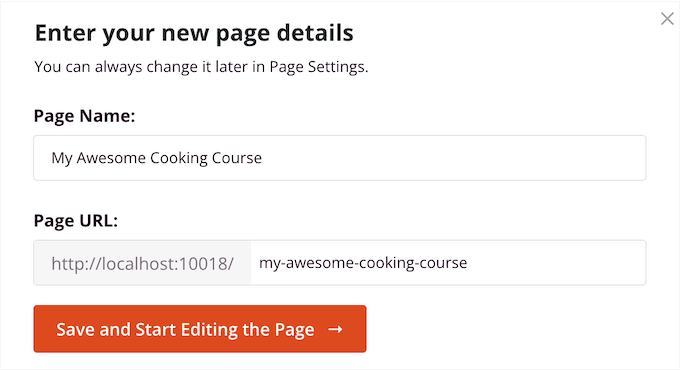
Aby uzyskać więcej informacji, zapoznaj się z naszym artykułem na temat przyjaznej dla SEO struktury adresów URL w WordPress.
Gdy będziesz zadowolony z rodzaju wprowadzonych informacji, kliknij przycisk “Zapisz i rozpocznij edycję strony”.
Zaprojektuj swoją stronę za pomocą bloków i sekcji SeedProd
Spowoduje to uruchomienie kreatora stron typu “przeciągnij i upuść”. Po prawej stronie zobaczysz podgląd twojej strony na żywo. Po lewej stronie widoczne są również ustawienia bloków.
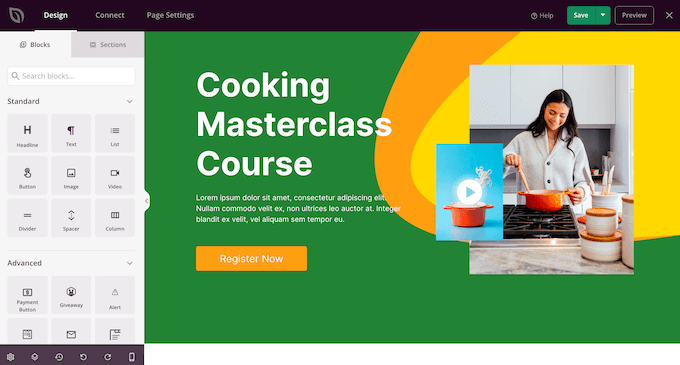
Kreator stron jest bardzo łatwy w użyciu.
Aby dostosować blok, wystarczy kliknąć, aby wybrać go w edytorze strony. Pasek narzędzi po lewej stronie pokaże wszystkie ustawienia dla tego bloku. Na przykład tutaj zmieniamy tekst wewnątrz bloku “Nagłówek”.
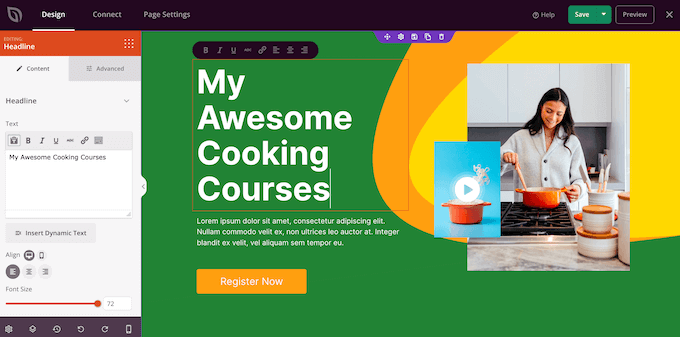
Możesz formatować tekst, zmieniać jego wyrównanie, dodawać odnośniki i nie tylko, korzystając z ustawień w menu po lewej stronie.
Nie zapomnij przestrzegać najlepszych praktyk pisania nagłówków dla stron docelowych. Aby uzyskać więcej porad i wskazówek, zapoznaj się z naszym przewodnikiem na temat korzystania z narzędzia do analizy nagłówków w celu poprawy tytułów SEO w WordPress.
Można nawet dodawać animacje CSS i cienie pudełkowe, korzystając z ustawień na karcie “Zaawansowane”.
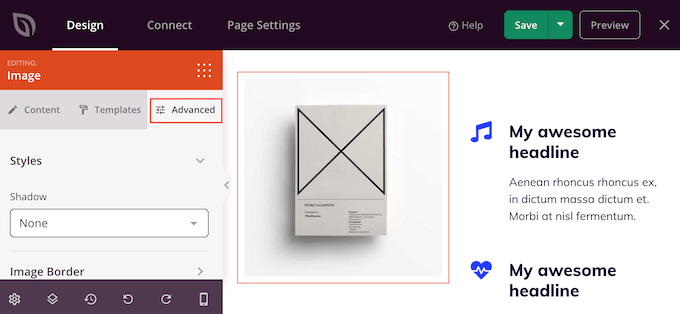
Jeśli chcesz usuwać blok z twojej strony docelowej, po prostu kliknij, aby wybrać ten blok.
Następnie kliknij ikonkę kosza na mini pasku narzędzi.
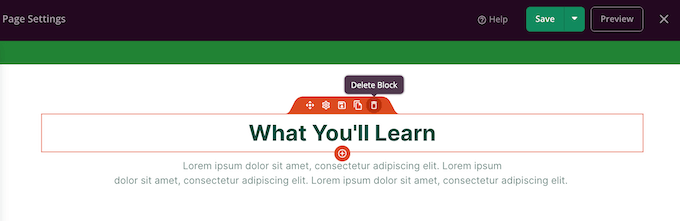
Aby dodać więcej treści, wystarczy znaleźć odpowiedni blok w menu po lewej stronie, a następnie przeciągnąć go na układ strony.
Następnie można dostosować blok, wykonując ten sam proces opisany powyżej.
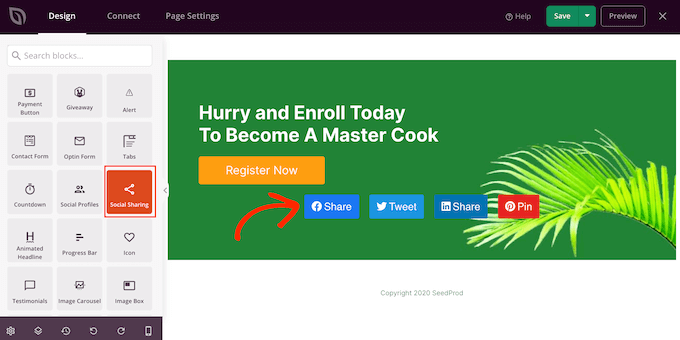
Jeśli tworzysz stronę docelową do sprzedaży produktów i usług, SeedProd oferuje również szereg bloków WooCommerce, które możesz dodać do swojego projektu.
SeedProd ma również “Sekcje”, które są szablonami wierszy i bloków, które są często używane razem, w tym nagłówki, obrazki bohaterów, przyciski wezwania do działania i inne.
Aby zobaczyć wszystkie dostępne sekcje, wystarczy kliknąć kartę “Sekcje”.
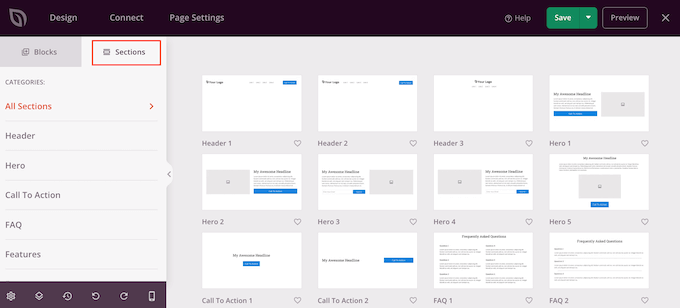
Aby wyświetlić podgląd sekcji, najedź na nią kursorem myszy, a następnie kliknij ikonkę lupy.
Gdy znajdziesz sekcję, którą chcesz dodać do twojej strony docelowej, po prostu najedź na nią myszką, a następnie kliknij małą ikonkę “+”.
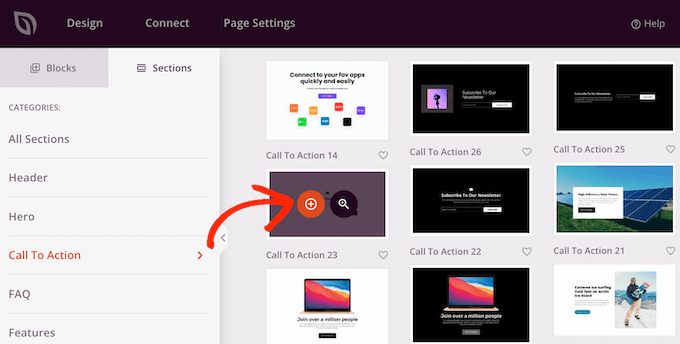
Spowoduje to dodanie sekcji na dole twojej strony docelowej. Możesz przenosić zarówno sekcje, jak i bloki wokół twojego projektu za pomocą przeciągania i upuszczania, aby stworzyć idealny układ.
Można także zmienić wielkość liter, kolory, obrazki tła i inne.
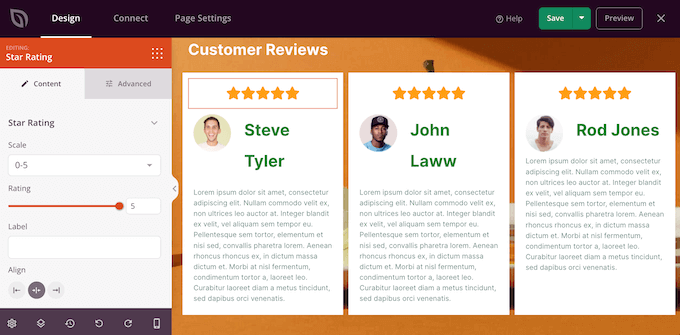
Aby uzyskać bardziej szczegółowe instrukcje dotyczące projektowania przyciągającej wzrok strony, zapoznaj się z naszymi przewodnikami na temat tworzenia strony docelowej za pomocą WordPressa i tworzenia strony sprzedażowej, która konwertuje.
Włączanie integracji SeedProd z innymi firmami
Jeśli tworzysz stronę docelową, aby uzyskać więcej konwersji, SeedProd współpracuje z wieloma popularnymi narzędziami innych firm, z których być może już korzystasz. Obejmuje to najlepsze platformy e-mail marketingu, Google Analytics i wiele innych.
Aby połączyć twoją stronę docelową z usługą e-mail marketingu, po prostu kliknij kartę “Połącz”. Następnie możesz najechać kursorem myszy na usługę e-mail marketingu, z której korzystasz na swojej witrynie internetowej, taką jak Constant Contact lub Campaign Monitor.
Następnie kliknij przycisk “Połącz”, gdy się pojawi.
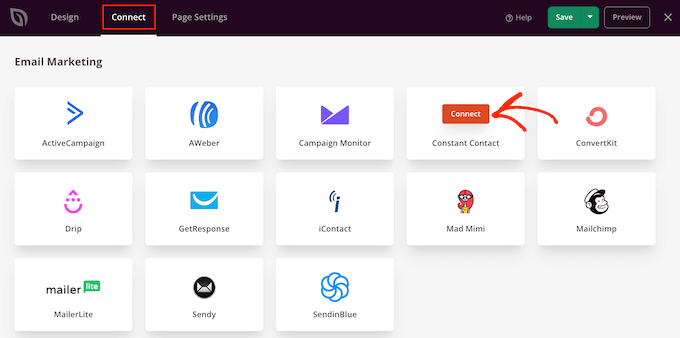
SeedProd pokaże teraz, jak połączyć stronę z twoją usługą e-mail marketingu.
Gdy jesteś zadowolony z konfiguracji strony, kliknij “Zapisz”, a następnie wybierz “Opublikuj”.
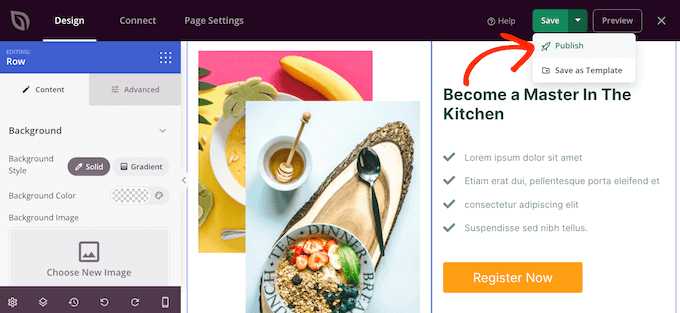
Krok 3: Dodaj własną domenę do twojej strony docelowej.
Teraz nadszedł czas, aby powiedzieć SeedProd, aby użył własnego aliasu domeny dla tej strony docelowej.
Aby to zrobić, wystarczy wybrać “Ustawienia strony”, a następnie kliknąć “Własną domenę”.
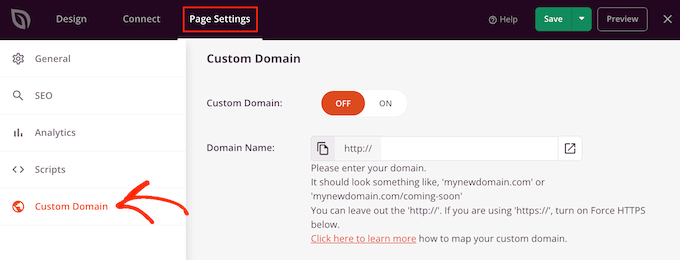
Następnie kliknij przycisk “Włącz” obok opcji “Domena własna”. Możesz teraz wpisać nazwę domeny, której chcesz użyć.
Czy twój dostawca domen oferuje również bezpłatny certyfikat SSL, taki jak SiteGround? Następnie upewnij się, że kliknąłeś przełącznik “Wymuś HTTPs”, aby zmienił kolor na pomarańczowy.
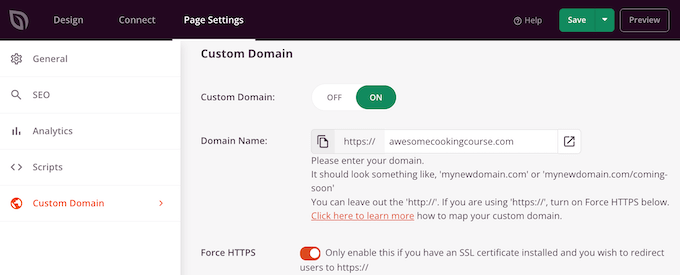
Nie zapomnij kliknąć przycisku “Zapisz”, aby zapisać twoje zmiany.
W tym momencie, jeśli przejdziesz na własną domenę, pojawi się błąd, ponieważ domena nie wskazuje jeszcze na Twój blog lub witrynę internetową WordPress. Zmieńmy to.
Krok 4: Wskaż własny alias domeny na hostingu WordPress.
Aby skierować własny alias domeny do dostawcy hostingu WordPress, musisz edytować serwery nazw DNS na koncie rejestratora domeny.
Serwery nazw informują globalny system nazw domen, gdzie szukać danej witryny internetowej. Możesz skierować domenę na twoją witrynę internetową, zmieniając serwer nazw domeny.
Możesz dowiedzieć się, jakich serwerów nazw używa Twój dostawca hostingu, kontaktując się z jego zespołem pomocy technicznej. Na przykład Bluehost używa następujących serwerów nazw dla większości witryn internetowych:
1 2 | ns1.bluehost.comns2.bluehost.com |
Jeśli nie masz pewności, jakich serwerów nazw używa dostawca hostingu, możesz znaleźć te informacje w kokpicie klienta lub skontaktować się z jego zespołem pomocy technicznej. Aby uzyskać potrzebne informacje, zapoznaj się z naszym przewodnikiem na temat tego, jak prawidłowo poprosić o pomoc techniczną i ją uzyskać.
Upewnij się, że zapisałeś te serwery nazw, ponieważ będziesz ich potrzebować w następnym kroku.
Na potrzeby tego przewodnika pokażemy, jak skonfigurować własny alias dla domeny zarejestrowanej w Domain. com, kierując ją do Bluehost. Kroki powinny być podobne dla większości rejestratorów domen, ale zawsze możesz sprawdzić dokumentację twojego rejestratora, aby uzyskać więcej informacji.
Najpierw musisz logować się na twoje konto Domain.com. Następnie wystarczy kliknąć odnośnik “DNS & Nameservers” w panelu bocznym po lewej stronie.
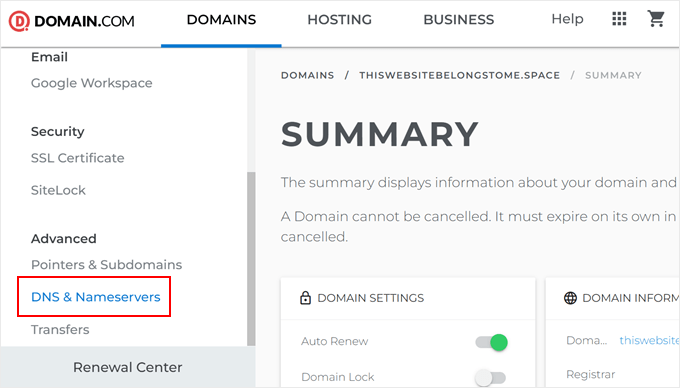
Zanim zrobisz cokolwiek innego, sprawdź, czy na górze ekranu wybrana jest właściwa domena i zmień ją w razie potrzeby. Następnie przewiń w dół do sekcji Rekordy DNS.
Tutaj kliknij trzy kropki obok “ns1.domain.com” i wybierz “Edytuj”.
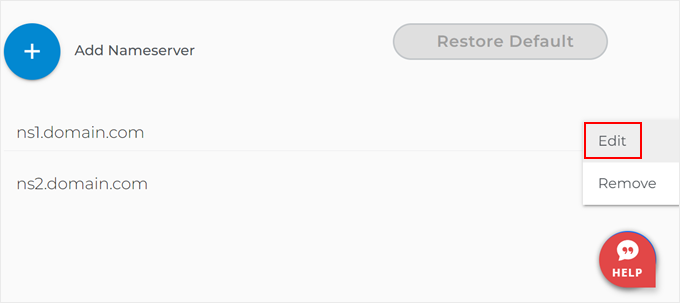
Spowoduje to otwarcie okna podręcznego “Edytuj rekord DNS”.
Wystarczy wpisać nowy serwer nazw w odpowiednim polu, a następnie kliknąć “Aktualizuj serwer nazw”.
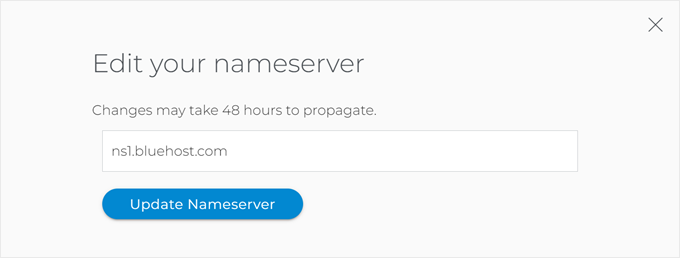
Powtórz ten proces dla rekordu serwera nazw ns2.domain.com.
Gdy to zrobisz, na liście zobaczysz twoje zaktualizowane serwery nazw.
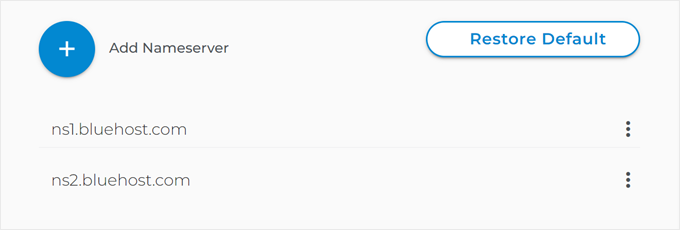
Więcej szczegółów można znaleźć w naszym przewodniku na temat łatwej zmiany serwerów nazw DNS.
Krok 5: Dodanie własnej domeny do twojego konta hostingowego
Teraz, gdy twoja własna domena wskazuje na dostawcę hostingu WordPress, nadszedł czas, aby dodać domenę do twojego konta hostingowego.
Pokażemy Ci, jak dodać nazwę domeny w Bluehost. Proces ten jest jednak podobny w przypadku większości dostawców hostingu.
Wystarczy zalogować się do kokpitu twojego konta hostingowego, a następnie przejść do karty “Witryny internetowe”. Następnie należy kliknąć przycisk “Dodaj witrynę”.

Na następnym ekranie upewnij się, że wybrałeś opcję “Inne (puste środowisko)”. Ta opcja umożliwia dodanie zewnętrznej nazwy domeny do twojego konta Bluehost bez tworzenia dla niej witryny internetowej.
Po zakończeniu kliknij “Kontynuuj”.

Teraz wpisz tytuł twojej witryny internetowej.
Jeśli chcesz, możesz pominąć ten krok i nacisnąć przycisk “Kontynuuj”.

Przejdźmy dalej i dodajmy twoją nazwę domeny.
Wystarczy wpisać nazwę twojej domeny, którą zarejestrowałeś gdzie indziej w odpowiednim polu. Następnie kliknij przycisk “Kontynuuj”.

Następnie Bluehost zakończy konfigurację i sprawdzi, czy dodałeś ich serwery nazw do twojej domeny.
Aby sprawdzić, czy Bluehost zakończył konfigurację twojej domeny, wystarczy przejść do karty “Witryny internetowe” i kliknąć przycisk “Ustawienia” na właśnie dodanej domenie.

Następnie wystarczy przejść do karty “Ustawienia”.
Jeśli zobaczysz przycisk “Zakończ konfigurację”, kliknij go.
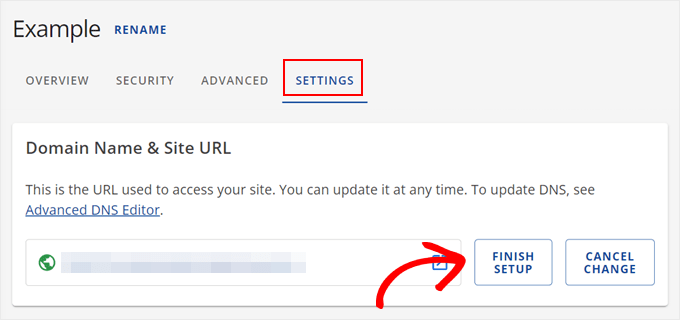
Po kliknięciu przycisku “Zakończ konfigurację” Bluehost poinformuje Cię, że musisz dodać ich serwery nazw do ustawień rejestratora domeny.
To powiedziawszy, nawet jeśli dodałeś serwery nazw, może upłynąć do 48-72 godzin, zanim twoja nazwa domeny będzie działać poprawnie z powodu propagacji DNS. Możesz dowiedzieć się więcej na ten temat w naszym przewodniku konfiguracji DNS WordPress.
Więc po prostu usiądź wygodnie, kliknij przycisk “Zapisz zmiany” i regularnie sprawdzaj tę stronę. W razie problemów możesz skontaktować się z rejestratorem twojej domeny lub Bluehost w celu uzyskania pomocy.
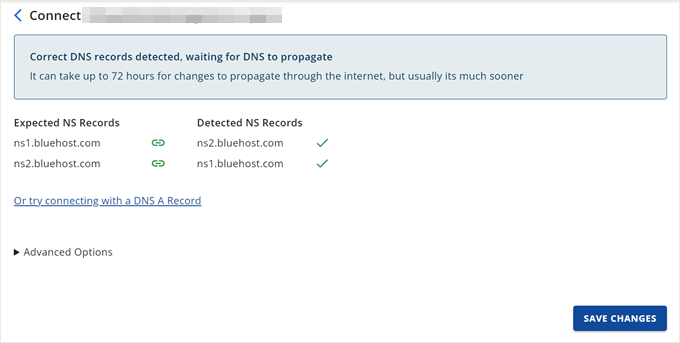
Jak tylko to zrobisz, twoja strona docelowa będzie korzystać z własnej domeny.
Spróbuj przejść na ten adres URL, a zobaczysz stronę docelową w działaniu.
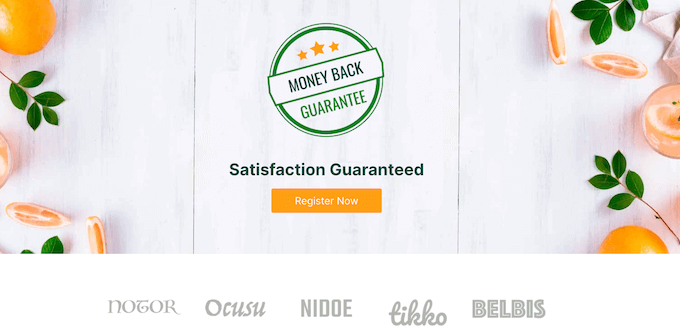
Mamy nadzieję, że ten artykuł pomógł Ci skierować Twój własny alias domeny na stronę docelową WordPress. Warto również zapoznać się z naszym przewodnikiem na temat tworzenia multisite WordPress z różnymi domenami i naszą listą wskazówek dotyczących korzystania z Google Search Console w celu zwiększenia ruchu w witrynie.
If you liked this article, then please subscribe to our YouTube Channel for WordPress video tutorials. You can also find us on Twitter and Facebook.





Have a question or suggestion? Please leave a comment to start the discussion.