Ostatnio rozmawialiśmy z niektórymi z naszych czytelników, którzy oferują usługi planowania wesel, warsztatów i innych wydarzeń.
Ponieważ prośba o pełną płatność z góry mogłaby odstraszyć klientów, zapytali nas, czy istnieje łatwy sposób na przyjmowanie wpłat za pośrednictwem ich witryn internetowych.
Wpłaty depozytowe to częściowe płatności dokonywane przez klientów w celu zarezerwowania produktu lub usługi. Zamiast płacić pełną kwotę z góry, klienci płacą procent lub poprawkę jako zobowiązanie, a pozostałe saldo jest płatne w późniejszym terminie.
Pozwala to na zabezpieczenie zobowiązań ze strony klientów, dając im jednocześnie elastyczność płatności w ratach. Jest to również świetna opcja, jeśli prowadzisz sklep internetowy, który sprzedaje drogie lub dostosowane produkty.
W tym artykule pokażemy, jak krok po kroku łatwo akceptować płatności depozytowe w WordPress.
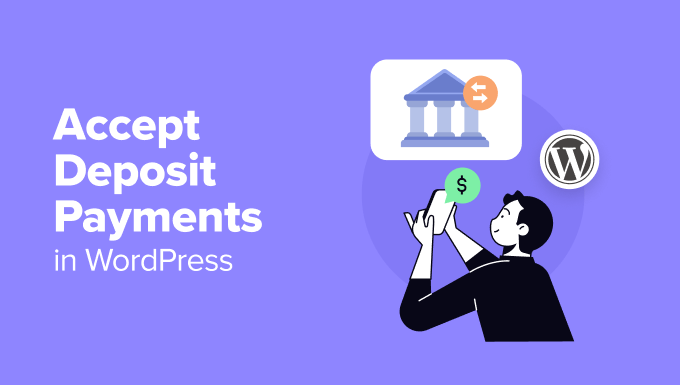
Dlaczego warto akceptować płatności depozytowe w WordPress?
Akceptowanie częściowych płatności i depozytów na twojej witrynie WordPress oferuje wiele korzyści dla firm i klientów, szczególnie dla osób sprzedających produkty o wysokiej wartości lub oferujących spersonalizowane usługi.
Wpłaty kaucji stanowią formę zabezpieczenia finansowego. Gwarantują one, że twój czas i zasoby nie zostaną zmarnowane na anulowanie lub niestawienie się na spotkanie.
Na przykład, jeśli jesteś wedding plannerem, to wymaganie bezzwrotnego depozytu jest niezbędne dla zabezpieczenia twojego czasu i zasobów dla wydarzenia. Możesz poprosić o depozyt w wysokości od 25% do 50% całkowitego kosztu pakietu z góry.
Kwota ta zapewnia zaangażowanie klienta, a jednocześnie pokrywa twoje początkowe wydatki, w tym konsultacje, przejścia na miejsce i rezerwacje dostawców.
Dodatkowo, depozyty są przydatne w przypadku firm opartych na wydarzeniach lub projektach długoterminowych. Jeśli organizujesz warsztaty, wynajmujesz lokale lub zarządzasz wydarzeniami na dużą skalę, wymaganie depozytu z góry może zabezpieczyć twoją firmę przed anulowaniem w ostatniej chwili.
Dodanie płatności depozytowych w WordPressie zwiększa również zaufanie i wygodę klientów. Zapewnia użytkownikom bardziej elastyczną opcję płatności, która może sprawić, że zakupy lub usługi o wysokiej wartości będą bardziej dostępne.
Powiedziawszy to, przyjrzyjmy się, jak łatwo akceptować wpłaty w WordPress. W tym poradniku omówimy dwie metody. Możesz użyć poniższych odnośników, aby przejść do wybranej przez ciebie metody.
Metoda 1: Akceptowanie wpłat za usługi
W tej metodzie przeprowadzimy Cię przez proces tworzenia prostego formularza płatności do otrzymywania częściowych płatności w WordPress. Możesz go używać do przyjmowania wpłat za usługi subskrypcyjne, pojedynczy produkt wysokiej klasy, usługi domowe, rezerwacje i inne.
W tym celu można skorzystać z WP Simple Pay, która jest najlepszą wtyczką WordPress Stripe.
Podoba nam się, że zawiera wiele gotowych szablonów płatności, intuicyjny kreator i integracje z wieloma dostawcami płatności. Aby dowiedzieć się więcej o naszych doświadczeniach, zobacz naszą recenzję WP Simple Pay.
Najpierw należy zainstalować i włączyć wtyczkę WP Simple Pay. Aby uzyskać szczegółowe informacje, zapoznaj się z naszym poradnikiem na temat instalacji wtyczki WordPress.
Uwaga: WP Simple Pay ma również darmowy plan. Będziesz jednak potrzebować wersji pro, aby skonfigurować płatności depozytowe.
Po włączaniu na twoim ekranie pojawi się kreator konfiguracji. W tym miejscu należy kliknąć przycisk “Rozpocznijmy”.

Następnie należy wpisz klucz licencyjny twojej wtyczki.
Informacje te można uzyskać z poziomu twojego konta w witrynie internetowej WP Simple Pay.

Następnie należy połączyć twoje konto Stripe z wtyczką. Pamiętaj, że ponieważ WP Simple Pay jest wtyczką Stripe, nie będzie działać poprawnie, jeśli nie połączysz jej z nowym lub istniejącym kontem.
Aby rozpocząć proces, kliknij przycisk “Połącz ze Stripe”.

Teraz będziesz mógł logować się na swoje konto. Aby uzyskać szczegółowe instrukcje, zobacz nasz poradnik, jak akceptować płatności Stripe w WordPress.
Po udanym połączeniu kreator konfiguracji poprosi o skonfigurowanie twojego e-maila.
Możesz włączyć opcje otrzymywania powiadomień e-mail o potwierdzeniach płatności, nadchodzących fakturach i powiadomieniach o płatnościach. Musisz również dodać adres e-mail, na który chcesz otrzymywać te wiadomości.
Następnie kliknij przycisk “Zapisz i kontynuuj”. Teraz możesz wykonać pozostałe kroki zgodnie z twoimi upodobaniami i wyjść z kreatora konfiguracji.

Teraz przejdź do strony WP Simple Pay ” Formularze płatności z panelu bocznego administratora WordPress.
Kliknij przycisk “Utwórz Twój formularz płatności”.

Spowoduje to przejście do strony “Wybierz szablon”, na której znajduje się lista gotowych opcji formularzy płatności.
Wystarczy znaleźć szablon “Subscription Setup Fee Form” i kliknąć znajdujący się pod nim przycisk “Use Template”.
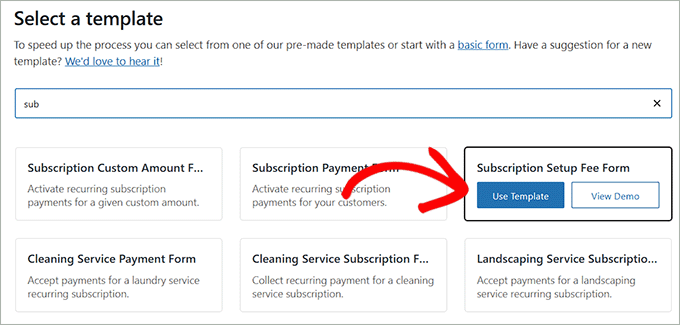
Na twoim ekranie otworzy się teraz kreator formularzy.
Tutaj możesz zmienić tytuł twojego formularza i dodać opis. Na przykład, jeśli jesteś organizatorem ślubów i chcesz zaakceptować opłatę depozytową przed wydarzeniem, możesz zmienić nazwę twojego formularza na “Opłata depozytowa za planowanie ślubu”.
Następnie wybierz “Formularz płatności w witrynie” jako twój rodzaj formularza. Możesz również zaznaczyć pole pod nim, aby włączyć ochronę przed spamem.
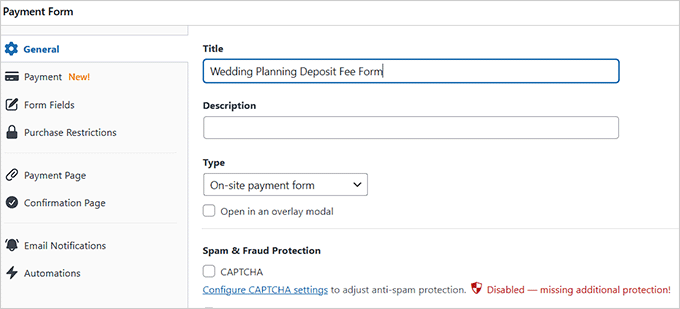
Następnie przejdź do karty “Płatności” w lewej kolumnie i wybierz preferowane stawki poboru podatku w opcji “Pobór podatku”.
Następnie musisz dodać cenę produktu lub usługi, którą chcesz sprzedać za pośrednictwem formularza.
Jeśli oferujesz usługę opartą na subskrypcji, wybierz opcję “Subskrypcja” i kliknij przycisk “Dodaj cenę”, aby uwzględnić różne poziomy subskrypcji.
Można na przykład utworzyć wiele pakietów ślubnych z różnymi cenami.
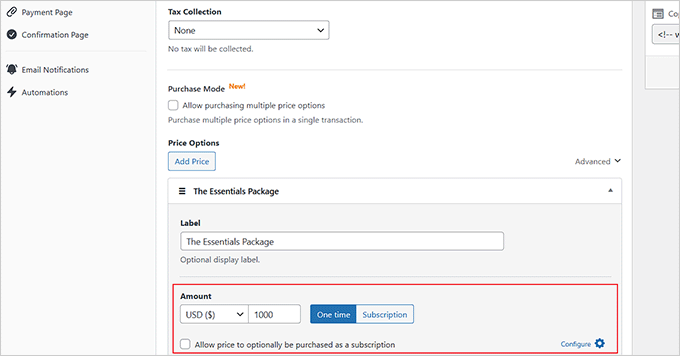
Po zakończeniu wystarczy kliknąć odnośnik “Konfiguruj” obok opcji “Automatycznie włączaj subskrypcję cykliczną”.
Spowoduje to wyświetlenie monitu, w którym można rozpocząć od wyboru okresu rozliczeniowego. Okres rozliczeniowy odnosi się do czasu, przez jaki klient jest rozliczany za produkt lub usługę. Jest to okres pomiędzy dwoma cyklami rozliczeniowymi, takimi jak miesięczny, kwartalny lub roczny. Po każdym okresie rozliczeniowym klient jest proszony o zapłatę za usługę lub produkt w następnym okresie.
Na przykład, jeśli sprzedajesz wysokiej klasy subskrypcję oprogramowania z rocznym okresem rozliczeniowym, klienci płaciliby raz na dwanaście miesięcy za dostęp do produktu.
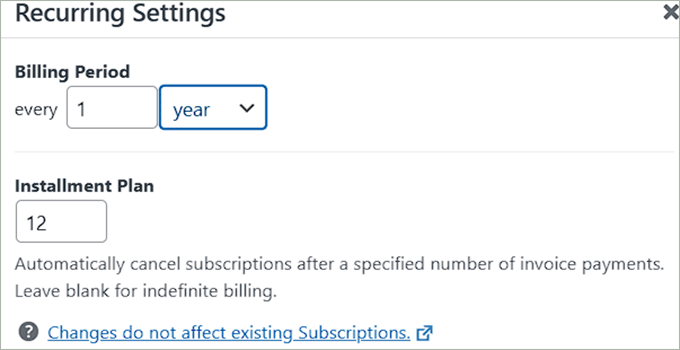
Możesz także ustawić plan ratalny, który pozwala klientom płacić za produkt lub usługę w czasie, a nie jednorazowo. Jeśli sprzedajesz produkt za 1200 USD, możesz zaoferować plan ratalny, w którym klient płaci 100 USD co miesiąc przez 12 miesięcy.
Teraz możesz dodać opłatę depozytową za twoje usługi lub produkty, dodając wymaganą kwotę w polu “Setup Fee”.
Na przykład, jeśli jesteś planistą wydarzeń lub ślubów, jest to opłata depozytowa, którą użytkownicy zapłacą przed konsultacją i / lub przed rozpoczęciem organizacji wydarzenia.
Następnie kliknij przycisk “Aktualizuj”.
Jeśli skonfigurowano wiele poziomów cenowych, konieczne będzie powtórzenie tego ustawienia dla każdego poziomu.
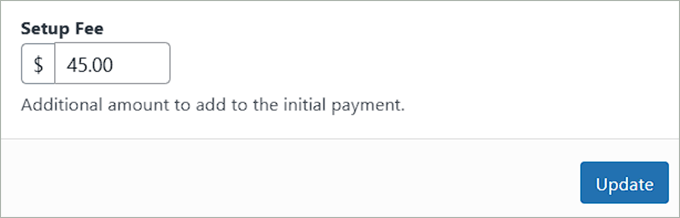
Następnie przewiń w dół do sekcji “Metody płatności” i wybierz odpowiednie bramki płatności.
Z tego miejsca możesz dodać kartę, ACH, AliPay, Klarna, CashApp i inne jako opcję płatności.
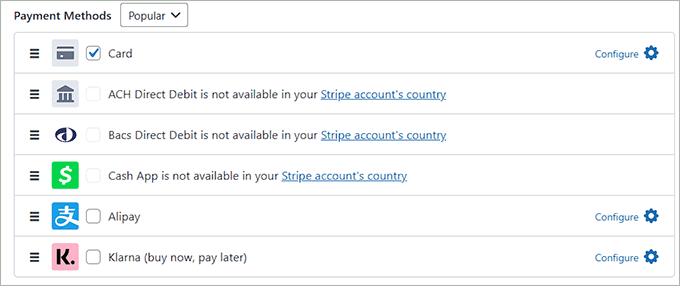
Następnie przejdź do karty “Form Fields”, aby dodać pole formularza z rozwijanego menu. Możesz również rozwinąć kartę, aby skonfigurować ustawienia każdego pola i zmienić ich kolejność za pomocą edytora przeciągnij i upuść.
Zauważysz, że pole Podział kwoty zostało już dodane do twojego formularza. Pole to będzie wyraźnie wyświetlać opłatę za depozyt, opłatę ratalną i opłatę manipulacyjną dla twoich klientów, zapewniając przejrzystość.
Pamiętaj jednak, aby zmienić etykietę “Całkowita kwota” na “Całkowita należność z jednorazową wpłatą”.
WP Simple Pay automatycznie doda wybraną kwotę depozytu do sumy, ale aktualizując etykietę, sprawisz, że dla użytkowników będzie jaśniejsze, że dodatkowa kwota to opłata za depozyt.
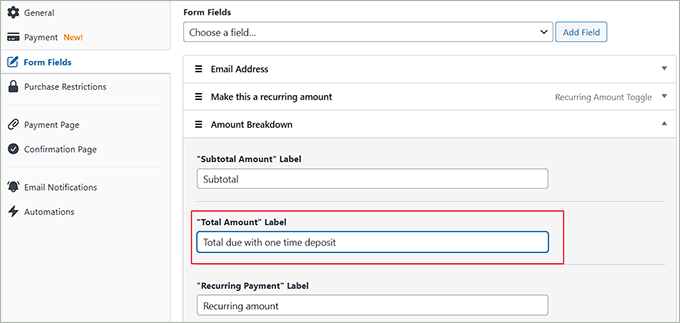
Teraz przejdź do karty “Strona płatności” i zaznacz pole “Włącz dedykowaną stronę płatności”. Umożliwi to utworzenie własnej strony bez konieczności ręcznego dodawania nowej strony do twojej witryny internetowej.
Wtyczka umożliwia dostosowanie formularza poprzez ustawienie bezpośredniego odnośnika, schematu kolorów, obrazka, tekstu stopki i innych.

Na koniec kliknij przycisk “Opublikuj”, aby zapisać twoje ustawienia.
Następnie przejdź na twoją witrynę internetową, aby zobaczyć formularz przyjmowania wpłat.
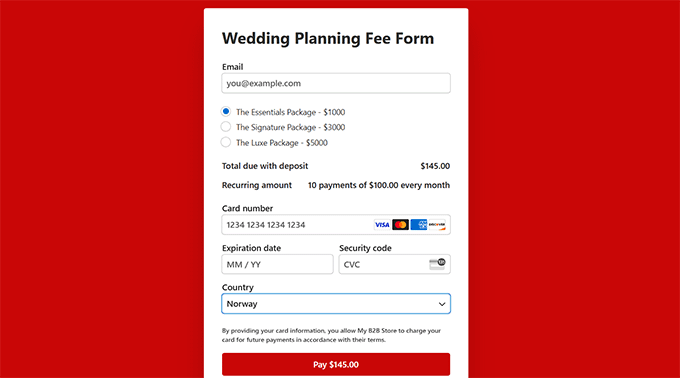
Jeśli jednak chcesz dodać formularz do istniejącej strony, musisz kliknąć przycisk “Opublikuj” po dodaniu pól formularza.
Następnie otwórz preferowaną stronę / wpis z kokpitu WordPress i kliknij przycisk “Dodaj blok” (+). Spowoduje to otwarcie menu bloków, w którym należy znaleźć i dodać blok WP Simple Pay.
Następnie wybierz utworzony formularz z menu rozwijanego.

Następnie kliknij przycisk “Aktualizuj” lub “Publikuj”, aby zapisać twoje ustawienia.
Teraz przejdź na twoją witrynę internetową, aby zobaczyć formularz w działaniu.
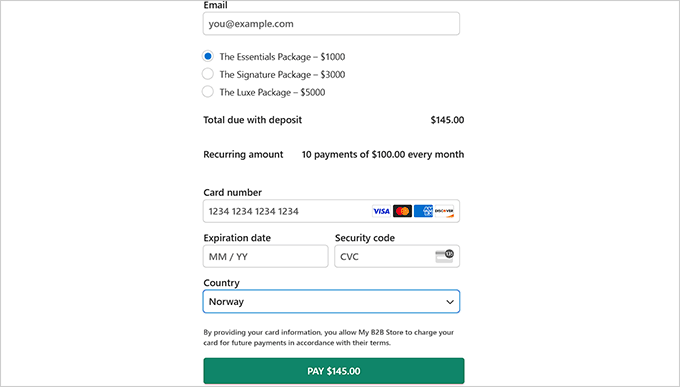
Metoda 2: Akceptowanie płatności depozytowych w WooCommerce
Jeśli chcesz przyjmować wpłaty za produkty w twoim sklepie WooCommerce, to ta metoda jest dla ciebie. Może to być pomocne, jeśli masz drogie przedmioty, własne przedmioty lub po prostu chcesz zwiększyć swoją sprzedaż.
W tym celu należy zainstalować i włączyć wtyczkę WooCommerce Deposits. Aby uzyskać szczegółowe informacje, zapoznaj się z naszym przewodnikiem krok po kroku, jak zainstalować wtyczkę WordPress.
Uwaga: WooCommerce Deposits to wtyczka premium bez darmowego planu.
Po włączaniu wtyczki należy otworzyć stronę Produkty z kokpitu WordPress i kliknąć odnośnik “Edytuj” dla twojego preferowanego produktu.
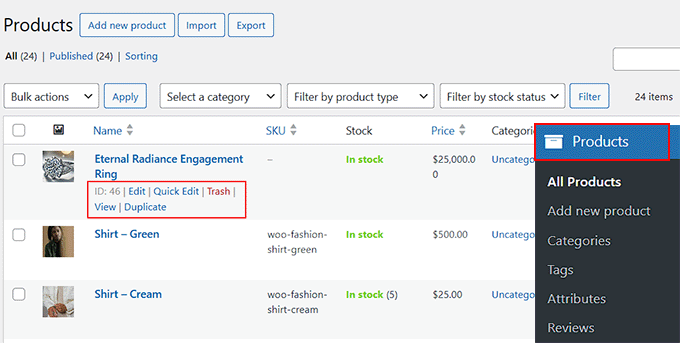
Spowoduje to otwarcie edytora WooCommerce, w którym należy przewinąć w dół do sekcji “Dane produktu” i przejść do karty “Wpłaty”.
Tutaj wybierz “Tak – wpłaty są opcjonalne” w menu rozwijanym “Włącz wpłaty”.
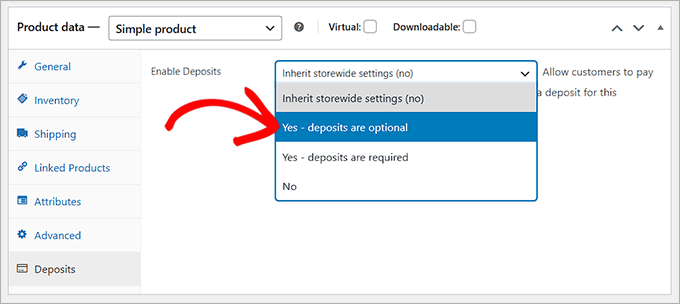
Spowoduje to otwarcie karty z dodatkowymi ustawieniami. Możesz zacząć od wyboru rodzaju depozytu: procent, poprawka lub plan płatności.
Gdy to zrobisz, po prostu dodaj kwotę depozytu w sekcji poniżej. Następnie wybierz “Wpłać depozyt” jako “Domyślny wybrany rodzaj depozytu”, aby umożliwić użytkownikom wpłacenie kwoty.
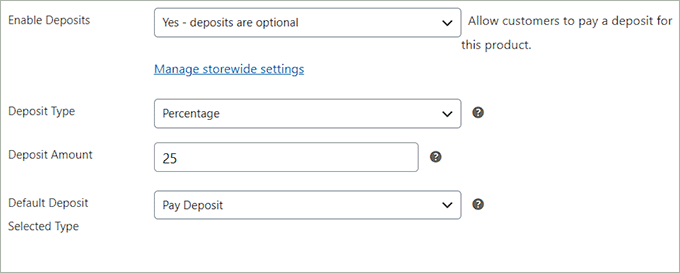
Na koniec przewiń z powrotem do góry i kliknij przycisk “Opublikuj” lub “Aktualizuj”, aby zapisać twoje zmiany.
Teraz możesz przejść na stronę produktu. Tutaj można zobaczyć, że klienci mogą zapłacić w całości lub wybrać wpłatę depozytu.
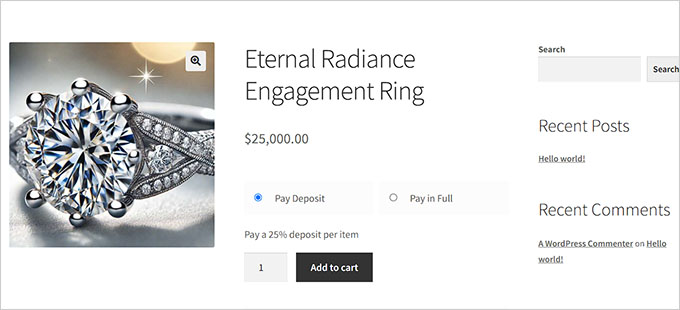
Dodatkowa wskazówka: Możesz również użyć wtyczki WooCommerce Deposits, aby skonfigurować plany ratalne dla twoich produktów. Aby dowiedzieć się więcej, zapoznaj się z naszym poradnikiem na temat konfigurowania płatności ratalnych w WooCommerce.
Bonus: Akceptuj płatności Klarna w WordPress
Oprócz depozytów zalecamy akceptowanie płatności Klarna w WordPress. To popularne rozwiązanie płatnicze pozwala klientom dokonywać zakupów online i płacić za nie w czasie.
Ułatwia to konsumentom dokonywanie zakupów bez płacenia pełnej kwoty z góry.
Kiedy klienci wybierają Klarna jako metodę płatności, mogą wybierać spośród kilku opcji.
Przykładowo, opcja “Zapłać później” pozwala klientom dokonać zakupu i zapłacić za niego w określonym terminie, np. 14 lub 30 dni. Alternatywnie, “Zapłać w ratach” pozwala klientom podzielić całkowitą kwotę na równe płatności w ciągu kilku miesięcy.
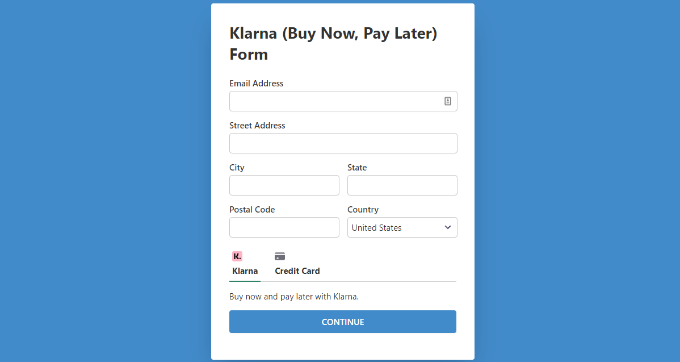
Klarna zazwyczaj oferuje te usługi bez odsetek i opłat, o ile płatności są dokonywane w terminie, co czyni je świetnym rozwiązaniem.
Aby akceptować płatności Klarna w WordPress, możesz użyć WP Simple Pay, która jest najlepszą wtyczką Stripe na rynku.
Aby uzyskać szczegółowe informacje, zapoznaj się z naszym poradnikiem na temat dodawania płatności Klarna w WordPress.
Mamy nadzieję, że ten artykuł pomógł Ci dowiedzieć się, jak akceptować wpłaty w WordPress. Możesz również zapoznać się z naszym przewodnikiem dla początkujących, jak dodać formularz płatności PayPal w WordPress i naszymi najlepszymi wtyczkami do przetwarzania kart kredytowych.
If you liked this article, then please subscribe to our YouTube Channel for WordPress video tutorials. You can also find us on Twitter and Facebook.





Have a question or suggestion? Please leave a comment to start the discussion.