Utrzymanie spójnego wyglądu i stylu na twoim blogu ma kluczowe znaczenie dla budowania silnej tożsamości marki. Jednym z często pomijanych aspektów jest obszar poniżej głównej treści twojego wpisu na blogu.
Odkryliśmy, że ta przestrzeń jest najlepszym miejscem na elementy takie jak podpisy autorów, wezwania do działania, a nawet starannie umieszczone reklamy.
Wyobraź sobie wpływ posiadania profesjonalnego podpisu automatycznie dodawanego do każdego artykułu lub potencjalny wzrost przychodów z konsekwentnego wyświetlania reklam w tym dobrze widocznym miejscu.
Niestety, WordPress nie oferuje łatwego sposobu wyświetlania reklam lub osobistego podpisu po treści każdego wpisu. Mamy jednak rozwiązanie.
W tym artykule pokażemy, jak dodać podpis lub reklamę po treści wpisu w WordPress.
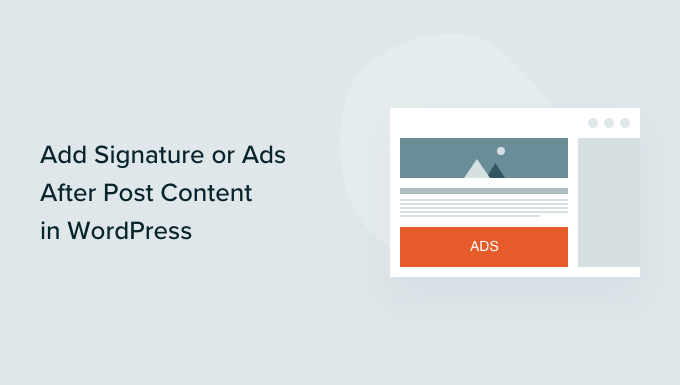
Po co dodawać podpis lub reklamy po treści wpisu w WordPressie?
Kiedy po raz pierwszy tworzysz witrynę internetową WordPress, nie ma możliwości automatycznego dodawania treści na końcu każdego wpisu. Utrudnia to dodawanie podpisu lub wyświetlanie reklam po twoich wpisach na blogu. Na szczęście istnieje kilka sposobów na dodanie tej funkcji do WordPressa.
Dodając podpis, możesz użyć obrazka swojego rzeczywistego podpisu, imienia i nazwiska sformatowanego odręcznym krojem pisma lub po prostu przyjaznego powitania zamykającego z twoim imieniem i nazwiskiem.
Jeśli masz wielu autorów, nie chcesz, aby ten sam podpis był wyświetlany w każdym wpisie. Zamiast tego powinieneś postępować zgodnie z naszym przewodnikiem, jak dodać pole informacyjne autora we wpisach WordPress.
Ten poradnik pozwala również wyświetlać reklamy po każdym wpisie na twojej witrynie internetowej. Aby wyświetlać reklamy tylko w niektórych twoich wpisach, zapoznaj się z naszym przewodnikiem na temat wyświetlania bloków reklamowych w określonych wpisach w WordPress.
Mając to na uwadze, przyjrzyjmy się, jak dodać podpis lub reklamy po treści wpisu w WordPress. Omówimy trzy metody, z których pierwsza jest zalecana dla większości użytkowników:
Metoda 1: Dodanie podpisu lub reklamy po treści wpisu za pomocą WPCode (automatycznie)
Najprostszym sposobem na dodanie podpisu lub reklamy po treści twojego wpisu jest użycie darmowej wtyczki WPCode.
WPCode to najlepsza wtyczka fragmentów kodu dla WordPress. Ułatwia wstawienie kodu do wyświetlania reklam na dowolnej stronie, wpisie lub obszarze widżetu w WordPress. Możesz również użyć go do dodania dowolnego konfiguratora kodu, obrazków lub tekstu, aby wyświetlić podpis po treści twojego wpisu.
Aby rozpocząć, należy zainstalować i włączyć bezpłatną wtyczkę WPCode. Jeśli potrzebujesz pomocy, możesz skorzystać z naszego poradnika dotyczącego instalacji wtyczki WordPress.
Uwaga: Istnieje również wersja premium WPCode, która zawiera zaawansowane funkcje, takie jak zaplanowane fragmenty kodu, piksele konwersji, śledzenie e-handlu i wiele innych.
Po włączeniu wtyczki, przejdź do Code Snippets ” + Add Snippet z kokpitu WordPress.
Spowoduje to przejście do wbudowanej biblioteki fragmentów kodu. W tym miejscu najedź kursorem na opcję “Add Your Custom Code (New Snippet)” i kliknij przycisk “+ Add Custom Snippet”, aby ją wybrać.

Następnie należy wybrać “Fragment kodu HTML” jako “Rodzaj kodu” z listy opcji, które pojawią się na ekranie.

Na stronie “Utwórz własny fragment kodu” musisz dodać tytuł dla twojego fragmentu kodu, który może być dowolny, aby pomóc ci zapamiętać, do czego służy kod. Służy on tylko jako twój punkt odniesienia.
Następnie wystarczy skopiować i wkleić kod, który ma być wyświetlany w polu “Podgląd kodu”.
Jeśli wyświetlasz reklamę, to powinieneś wkleić kod otrzymany od twojego serwisu reklamowego, takiego jak Google AdSense.
Jeśli dodajesz podpis, możesz po prostu wpisać podpis tekstowy, na przykład “Dzięki za przeczytanie, Johnny”. Alternatywnie, możesz wpisz kod, aby dołączyć obrazek twojego podpisu, na przykład <imag src="odnośnik do obrazka">.
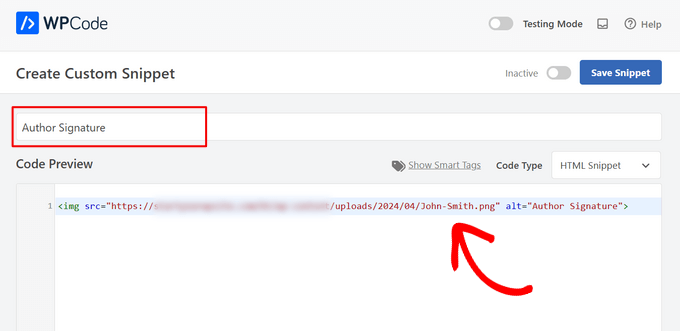
Po wklejeniu twojego kodu, musisz przewinąć w dół do sekcji “Wstaw”. Do wyboru są dwie główne opcje wstawienia:
- Auto-Insert – Twój podpis lub kod reklamy zostanie automatycznie wstawiony i wykonany na Twojej witrynie internetowej w wybranym przez Ciebie miejscu.
- Krótki kod – Twój podpis lub kod reklamy nie zostanie wstawiony automatycznie. Zamiast tego otrzymasz krótki kod, który możesz ręcznie wstawić w dowolnym miejscu twojej witryny.
Na potrzeby tego poradnika kliknij metodę “Automatyczne wstawianie” i wybierz opcję “Wstaw po treści” z listy rozwijanej obok pola “Lokalizacja”.
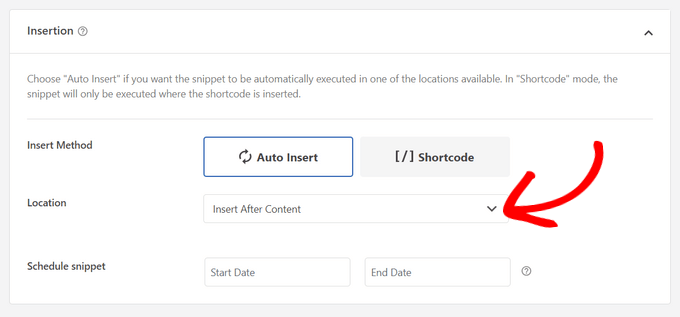
Oprócz treści wpisów, WPCode pozwala wstawić podpisy lub reklamy w wielu innych miejscach, takich jak na początku treści wpisu, po akapicie, między wpisami i nie tylko.
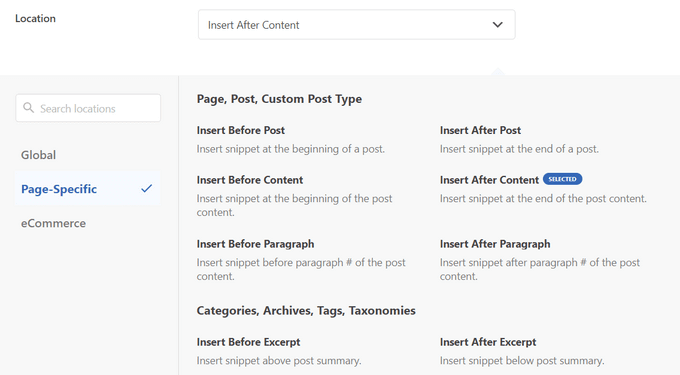
Aby opublikować twój podpis lub reklamę, po prostu wróć na górę strony i przełącz przełącznik z “Nieaktywny” na “Aktywny”.
Na koniec kliknij przycisk “Zapisz fragment kodu”.

To wszystko! Twój podpis lub reklama zostaną teraz automatycznie wstawione po treści Twojego wpisu.
Użytkownik może przejść na wpis na Twojej witrynie internetowej, aby zobaczyć podpis lub reklamę po treści wpisu. Oto jak to wyglądało na naszej witrynie demonstracyjnej:
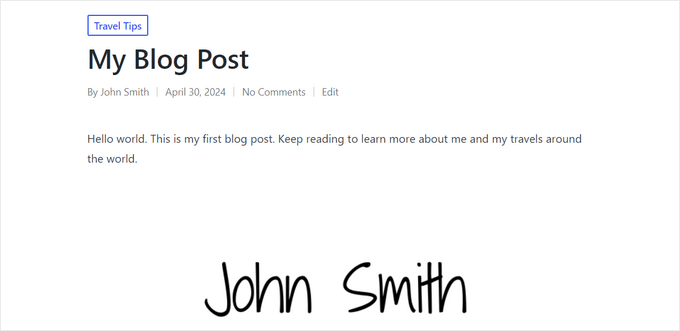
Metoda 2: Dodanie podpisu lub reklamy po treści wpisu za pomocą aplikacji Ad wybierak
W przypadku tej metody pierwszą rzeczą, którą musisz zrobić, jest zainstalowanie i włączenie wtyczki Ad Inserter – Ad Manager & AdSense Ads. Aby uzyskać więcej informacji, zobacz nasz przewodnik krok po kroku, jak zainstalować wtyczkę WordPress.
Wtyczka obsługuje Google AdSense, Amazon Ads i inne platformy reklamowe. Nie ogranicza się jednak do wyświetlania reklam. Możesz jej użyć do dodania dowolnego kodu, obrazków lub tekstu do twoich wpisów.
Po włączaniu należy przejść na stronę Ustawienia ” Ad Inserter, aby skonfigurować ustawienia wtyczki. W górnej części strony zobaczysz karty, na których możesz dodać wiele reklam lub podpisów do twojej witryny. W tym poradniku pozostaniemy na karcie 1.
Poniżej kart znajduje się edytor tekstu, w którym możesz wpisz treść, którą chcesz wyświetlić, niezależnie od tego, czy jest to kod reklamy, czy podpis.
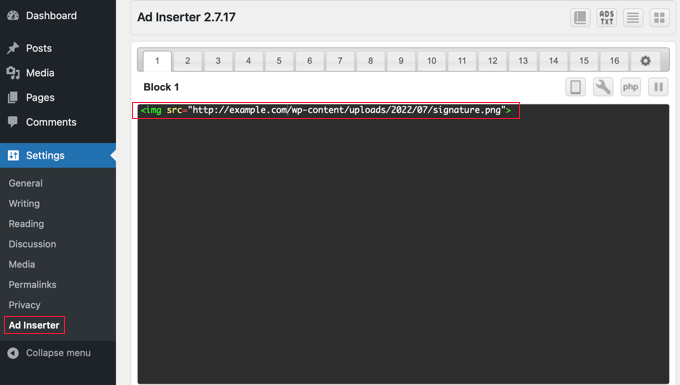
Następnie należy przewinąć w dół poniżej edytora tekstu i wybrać miejsce, w którym ma być wyświetlana reklama lub podpis. Pole “Wpisy” jest domyślnie zaznaczone, a dostępne są również opcje dla stron statycznych, strony głównej, stron wyszukiwania, stron kategorii i stron archiwum tagów.
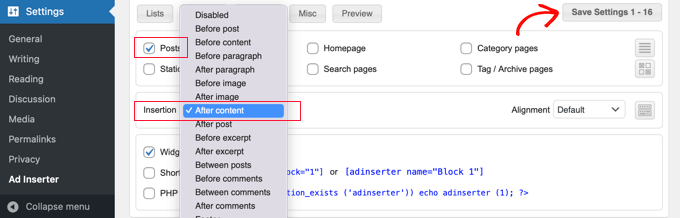
Następnie można wybrać punkt wstawienia z rozwijanego menu. Aby wyświetlać reklamę lub podpis po każdym wpisie, należy wybrać opcję “Po treści”.
Można również wybrać, po którym akapicie ma być wyświetlana reklama. Na przykład, jeśli wybierzesz “Po akapicie” i wpiszesz “2” w następnym polu, reklama będzie wyświetlana nieco po zagięciu.
Po zakończeniu kliknij przycisk “Zapisz ustawienia 1-16”. Spowoduje to zapisanie ustawień reklam na pierwszych 16 kartach.
Teraz użytkownik może przejść na twoją witrynę internetową i wyświetlić wpis, aby zobaczyć reklamę lub podpis. Oto jak to wygląda na naszej demonstracyjnej witrynie internetowej.
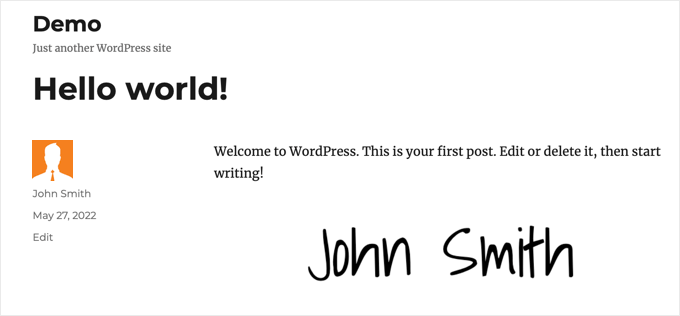
Metoda 3: Dodawanie podpisu lub reklamy po treści wpisu za pomocą kodu (zaawansowane)
Ta metoda wymaga dodania kodu do twoich plików WordPress. Jeśli nie robiłeś tego wcześniej, zapoznaj się z naszym przewodnikiem dla początkujących na temat wklejania fragmentów kodu w WordPress.
Po pierwsze, musisz dodać ten kod do pliku functions. php twojego motywu, wtyczki specyficznej dla witryny lub wtyczki fragmentów kodu.
Ponownie zalecamy skorzystanie z bezpłatnej wtyczki WPCode, aby dodać ten kod w WordPress. W ten sposób nie musisz edytować pliku functions.php twojego motywu ani martwić się o uszkodzenie witryny.
1 2 3 4 5 6 7 8 9 | // Add signature or ad after post content function wpb_after_post_content($content){if (is_single()) { $content .= 'Your signature or ad code goes here';} return $content;}add_filter( "the_content", "wpb_after_post_content" ); |
Nie zapomnij zastąpić “Twój podpis lub kod reklamy znajduje się tutaj” w wierszu 5 kodem reklamy, obrazkiem lub podpisem, który chcesz wyświetlić. Upewnij się, że umieściłeś go między pojedynczymi cudzysłowami.
Użytkownik może teraz przejść na Twoją witrynę internetową, aby zobaczyć Twój podpis lub reklamę w działaniu.
Mamy nadzieję, że ten poradnik pomógł ci dowiedzieć się, jak dodać podpis lub reklamę po treści wpisu w WordPress. Możesz również dowiedzieć się , jak utworzyć darmowy biznesowy adres e-mail lub zapoznać się z naszą listą niezbędnych wtyczek do rozwoju twojej witryny.
If you liked this article, then please subscribe to our YouTube Channel for WordPress video tutorials. You can also find us on Twitter and Facebook.





Kelly
I added this code to my site specific plugin and it isn’t showing up in my posts. Do I add the text content I want to appear in place of every $comment?
WPBeginner Support
You would want to ensure you are closing the content in single quotes and after the = in line 5 of the code method.
Admin
Melissa Hoyle
I am trying to use this to add a signature to my posts. I uploaded my image to my media library then grabbed the image source code and pasted that into the box “Advert Code”. However, just the code displays on my posts and no image. How do I correctly generate a code so that my image displays? Thanks!
WPBeginner Support
You would want to add the code in an img tag similar to the manual display of an image in a widget we cover here: https://www.wpbeginner.com/beginners-guide/how-to-add-an-image-in-wordpress-sidebar-widget/
Admin
joseph Tersoo
Thanks for the post It worked for me, how ever how can i add a title to it? i am using the second method on my site to display ads, i want to add a title to it like, “others are reading this” how can i achieve this?
WPBeginner Support
You would need to add the html for what you are using on your theme for titles in terms of h tags to add a title using that manual method.
Admin
Rodrigo Zuluaga
Thanks you 2019 Still Working!!
WPBeginner Support
Thanks for sharing, glad our method is still working
Admin
Fruitfulife
Thank you for your article. The plugin still works well.
WPBeginner Support
You’re welcome, glad you went with our recommendation
Admin
James
Hi,
What if I would like to add ads before post (in the beginning) content and tittle?
Thanks
WPBeginner Support
The most common way to do that would be to add a header widget using the method in our article here: https://www.wpbeginner.com/wp-themes/how-to-add-a-wordpress-widget-to-your-website-header/
Admin
Clive
Hi,
Thanks that is really interesting but it does just add the text to the screen output, can that signature be automatically added to the contents that is written to the table.
Molly
I’m using code snippet and inserting the signature code into the snippet editor but when I add the image url into the content – it just shows as a link written out into text. How do I add image link into content block so it shows as an image?
Burak Bilgin
Thank you for the information. Used the second method. Works perfect.
Catherine Kelleher
Hello, trying to get this to work on images i have uploaded to us as ads?? can anyone help please
Bhat Muzamil
Thank You for this Article. I was finding this , finally here i got this. thanks a lot
Miryam
Hi
Thanks ! Can we do that for a particular category?
abu bakar
i have this website link is
i want to stop the ajax loading but i dont know how to do that can any one help me with that
i really appreciate it..
Thnakx
Barry
Question: Insert Post Ads, according to the WordPress plugin page says it hasn’t been updated in two years and is only compatible up to WordPress 4.3.8.– so will you be updating it so can be used?
Editorial Staff
The plugin still works just fine that’s why we haven’t updated it. It has no bugs or issues.
We will push out an update soon.
Admin
Rezza Indra
Hy WPBeginner thanks for sharing, I like this website that’s a help me for building blog with WordPress CMS. I want to ask for tutorial make menu accordion as above (BEGINNER’S GUIDE FOR WORDPRESS / Start your WordPress Blog in minutes)
please tell how to make, thanks guys