Wielokrotnie widzieliśmy błąd “Pliki ciasteczka są zablokowane z powodu nieoczekiwanych wyników”, pomagając użytkownikom WordPressa w rozwiązywaniu problemów z ich witrynami internetowymi.
Jest to powszechny problem, który może uniemożliwić logowanie się lub dostęp do twojego kokpitu WordPress, pozostawiając cię w najgorszym możliwym momencie. Ten błąd często pojawia się po niewielkiej modyfikacji, takiej jak edycja motywu lub włączanie wtyczki, a ustalenie, co poszło nie tak, może być frustrujące.
Dobra wiadomość jest taka, że można to całkowicie naprawić.
W tym przewodniku podzielimy się dokładnymi krokami, których używamy do rozwiązania tego błędu, abyś mógł przywrócić twoją witrynę na właściwe tory bez całego stresu.
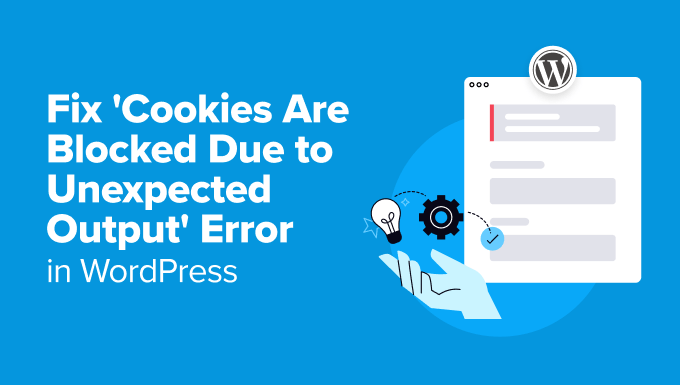
Oto krótki przegląd tematów, które omówimy w tym poradniku:
Co powoduje, że pliki ciasteczka są blokowane z powodu nieoczekiwanych danych wyjściowych?
Z naszego doświadczenia wynika, że błąd ten często pojawia się, gdy własny fragment kodu, wtyczka WordPress lub motyw generują dane wyjściowe, które uniemożliwiają wczytywanie plików WordPress w prawidłowej kolejności.
WordPress uruchamia określony zestaw instrukcji w tle, aby Twoja witryna działała płynnie. Jeśli coś zakłóci ten proces, WordPress może zacząć zachowywać się w nieoczekiwany sposób.
Więcej szczegółów można znaleźć w naszym przewodniku po tym , jak WordPress działa za kulisami.
W tym przypadku błąd występuje, ponieważ WordPress nie mógł ustawić pliku ciasteczka logowania, mimo że reszta kodu wczytywała się poprawnie.

Ten mały problem może powodować duże niedogodności. Może na przykład zablokować tobie i innym użytkownikom możliwość logowania się do twojej witryny internetowej WordPress.
Oto niektóre z najczęstszych przyczyn tego błędu, które zaobserwowaliśmy:
- Dodatkowe białe znaki w plikach PHP: Niezamierzone spacje lub puste linie w plikach takich jak
wp-config.phplub plikach wtyczek mogą powodować ten problem. - Konflikty wtyczek: Czasami wtyczka może generować nieoczekiwaną treść, kolidując z plikami ciasteczka.
- Nieaktualny rdzeń WordPressa, wtyczki lub motywy: Uruchamianie starszych wersji może prowadzić do problemów ze zgodnością [może być też “kompatybilny”].
- Własny kod: Jeśli niedawno dodałeś własny kod do twojej witryny, może on być winowajcą.
- Problemy ze środowiskiem hostingowym: W rzadkich przypadkach błąd może wynikać z błędnej konfiguracji serwera.
Zrozumienie tych przyczyn pozwoli ci lepiej zrozumieć, od czego zacząć rozwiązywanie problemów. W następnej sekcji przeprowadzimy cię krok po kroku przez poprawki każdego potencjalnego problemu.
Jak naprawiono błąd “Pliki ciasteczka są zablokowane z powodu nieoczekiwanych danych wyjściowych”?
Poprawka tego błędu może wydawać się trudna, ale jest łatwiejsza niż mogłoby się wydawać.
Przeprowadzimy Cię przez serię prostych kroków, aby zidentyfikować i rozwiązać problem. Rozwiązania te opierają się na typowych przyczynach, które napotkaliśmy pomagając innym z tym samym problemem.
Niezależnie od tego, czy jest to mała literówka w twoim kodzie, źle działająca wtyczka, czy nieaktualny motyw, tutaj znajdziesz odpowiedzi.
Zacznijmy od najczęstszej przyczyny błędu.
1. Sprawdzanie dodatkowych białych znaków w plikach PHP
Jedną z najczęstszych przyczyn tego błędu są dodatkowe białe znaki w twoich plikach WordPress. Spacje te mogą pojawić się przed otwierającym tagiem <?php lub po zamykającym tagu ?> w plikach PHP. Nawet pojedyncza pusta linia może powodować problemy.
Oto jak można to naprawić.
Po pierwsze, musisz użyć klienta FTP lub narzędzia Menedżer plików w panelu sterowania twojego hostingu, aby uzyskać dostęp do plików witryny internetowej.
Po połączeniu zlokalizuj plikwp-config.php. Jest to jeden z najczęstszych plików, w których mogą pojawić się dodatkowe białe znaki.
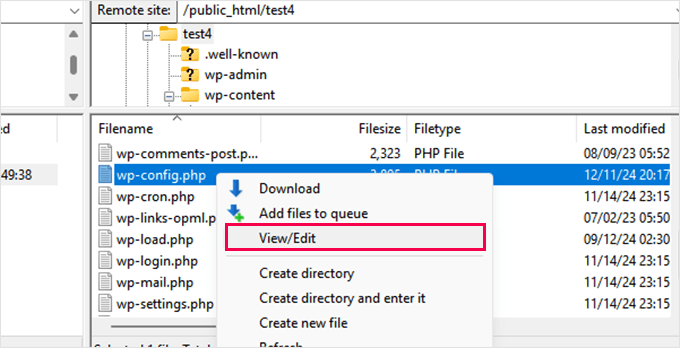
Poszukaj pustych linii lub spacji przed tagami<?php lub po tagach ?>. Wszelkie dodatkowe spacje należy usuwać.
Następnie zapisz wprowadzone zmiany i prześlij plik z powrotem na swój serwer.
Przejdź na swoją witrynę internetową, aby sprawdzić, czy w ten sposób naprawiono błąd.
Jeśli nadal widzisz błąd, musisz powtórzyć powyższe kroki dla innych często edytowanych plików WordPress, takich jak plikfunctions.php twojego motywu, jeśli niedawno go edytowałeś lub zaktualizowałeś swój motyw WordPress.
Wyczyszczenie pustych spacji przed kodem PHP często rozwiązuje problem.
Jednak typowa witryna internetowa WordPress ma setki plików PHP, a wiele z nich znajduje się w twoich wtyczkach i motywach WordPress. Sprawdzenie i wyczyszczenie ich wszystkich nie byłoby możliwe.
Kolejne kroki pokażą ci, jak ustalić, czy twoje wtyczki i motywy powodują błąd.
2. Tymczasowe wyłączanie wszystkich wtyczek
Czasami konflikt wtyczek może powodować nieoczekiwane wyniki w WordPressie, prowadząc do błędu “Pliki ciasteczka są zablokowane z powodu nieoczekiwanych wyników”. Tymczasowe wyłączenie wszystkich wtyczek to szybki sposób na sprawdzenie, czy jedna z nich nie powoduje problemu.
Jeśli masz dostęp do kokpitu, przejdź do strony Wtyczki ” Zainstalowane wtyczki.
Należy zaznaczyć wszystkie wtyczki, wybrać “Wyłącz” z rozwijanej listy działań zbiorczych i kliknąć “Zastosuj”.

Spróbuj teraz logować się lub odświeżyć stronę, aby sprawdzić, czy błąd został rozwiązany.
Jeśli nie masz dostępu do obszaru administracyjnego WordPress, możesz wyłączać wtyczki za pomocą klienta FTP.
Wystarczy połączyć się z twoją witryną internetową WordPress za pomocą klienta FTP lub aplikacji Menedżer plików w panelu sterowania hostingu.
Po połączeniu należy przejść do katalogu wp-content.
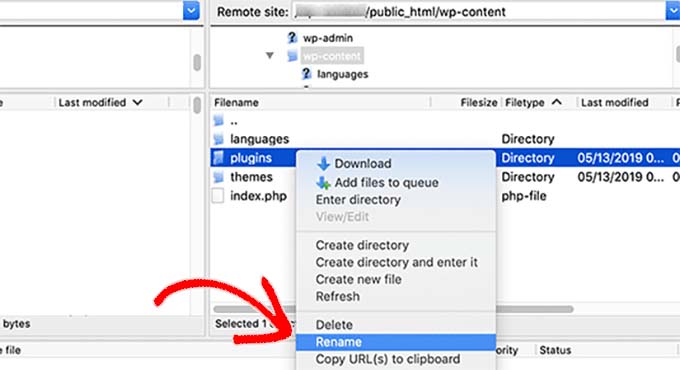
Wewnątrz katalogu wp-content znajduje się katalog o nazwie wtyczki. Należy kliknąć go prawym przyciskiem myszy, a następnie wybrać opcję “Zmień nazwę”.
Następnie zmień nazwę katalogu wtyczek na dowolną. W naszym przykładzie nazwiemy go “plugins.wyłączanie”.
WordPress szuka katalogu plugins, aby wczytywać włączane wtyczki na twojej witrynie internetowej. Jeśli nie może znaleźć tego katalogu, po prostu nie może ich włączać i automatycznie ustawia je jako wyłączane.
Więcej szczegółów można znaleźć w naszym poradniku na temat wyłączania wszystkich wtyczek WordPress.
Jeśli błąd zniknie po wyłączaniu wszystkich wtyczek, oznacza to, że przyczyną była jedna z twoich wtyczek.
Ponownie aktywuj wtyczki jedna po drugiej, aby dowiedzieć się, która z nich powoduje błąd. Po zidentyfikowaniu błędu można go trwale wyłączyć lub skontaktować się z twórcą wtyczki w celu uzyskania pomocy.
3. Przejście na domyślny motyw WordPressa
Twój motyw WordPress może również powodować błąd “Pliki ciasteczka są blokowane z powodu nieoczekiwanych danych wyjściowych”. Konflikt motywów może wystąpić z powodu nieaktualnego kodu lub nieoczekiwanych danych wyjściowych z konfiguratorów.
Aby wykluczyć problem z motywem, należy przełączyć się na domyślny motyw WordPress, taki jak Dwadzieścia Dwadzieścia-Pięć lub Dwadzieścia Dwadzieścia-Pięć:
Jeśli masz dostęp do obszaru administracyjnego WordPress, możesz po prostu przejść do strony Wygląd ” Motywy.
Następnie sprawdź, czy masz zainstalowany domyślny motyw. Motywy są zwykle nazywane po latach, takich jak Dwadzieścia-Pięć lub Dwadzieścia-Cztery.

Jeśli twój motyw jest już zainstalowany, kliknij przycisk “Włącz”, aby go włączyć. Jeśli nie masz zainstalowanego domyślnego motywu, kliknij przycisk “Utwórz nowy motyw” u góry, aby go zainstalować.
Więcej szczegółów można znaleźć w naszym przewodniku na temat instalacji motywu WordPress.
Z drugiej strony, jeśli nie możesz logować się do obszaru administracyjnego WordPress, będziesz musiał użyć klienta FTP lub aplikacji File Manager na twoim koncie hostingowym, aby zmienić motyw.
Wystarczy połączyć się z twoją witryną internetową za pomocą klienta FTP i przejść do katalogu /wp-content/.
Tutaj kliknij, aby wybrać katalog motywów i zmień jego nazwę na wyłączanie motywów. Spowoduje to wyłączenie twojego obecnego, aktualnego motywu WordPress.
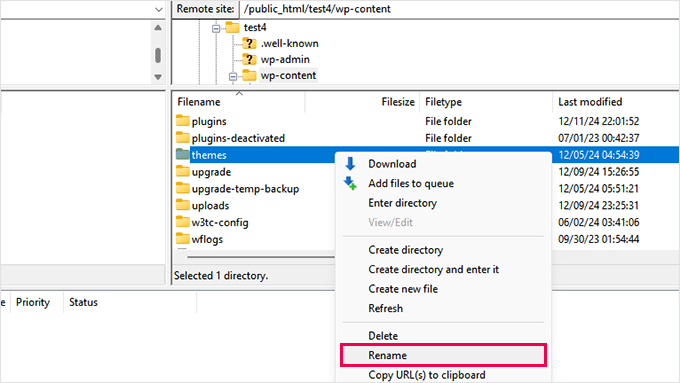
Teraz kliknij prawym przyciskiem myszy i wybierz opcję “Utwórz katalog” w twoim kliencie FTP.
Należy nadać temu katalogowi nazwę “themes”. Spowoduje to utworzenie nowego pustego katalogu themes bez zainstalowanych motywów.
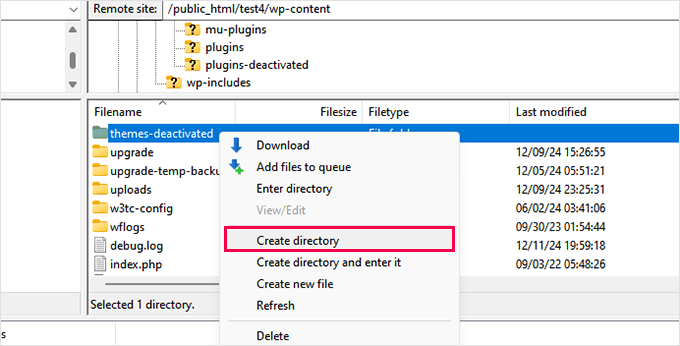
Następnie należy przejść na katalog motywów WordPress.org i poszukać domyślnego motywu, takiego jak Dwadzieścia Dwadzieścia-Pięć lub Dwadzieścia Dwadzieścia-Pięć.
Po znalezieniu domyślnego motywu, pobierz go na swój komputer.
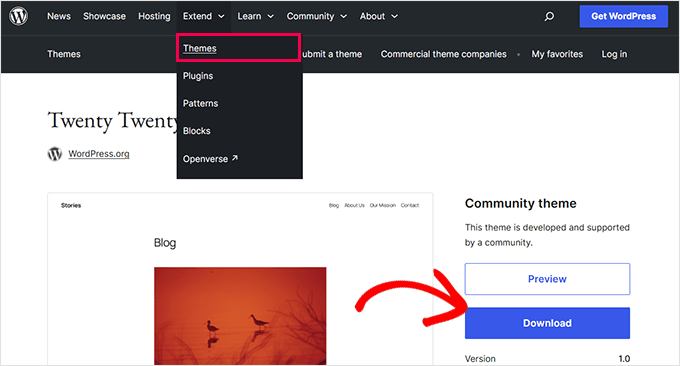
Twoja przeglądarka pobierze plik zip motywu na twój komputer.
Następnie należy kliknąć plik zip i rozpakować go.
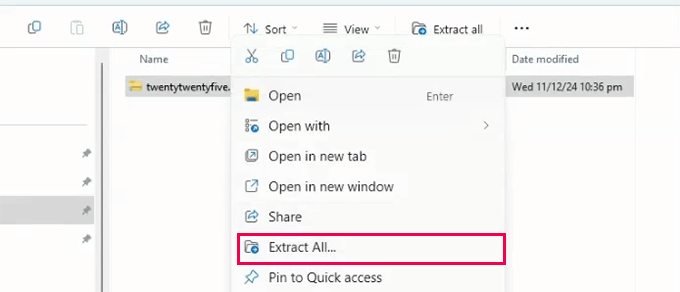
Powinieneś teraz mieć katalog z nazwą motywu.
Przełącz się z powrotem do klienta FPT lub aplikacji Menedżer plików, a następnie otwórz pusty katalog motywów na twojej witrynie internetowej.
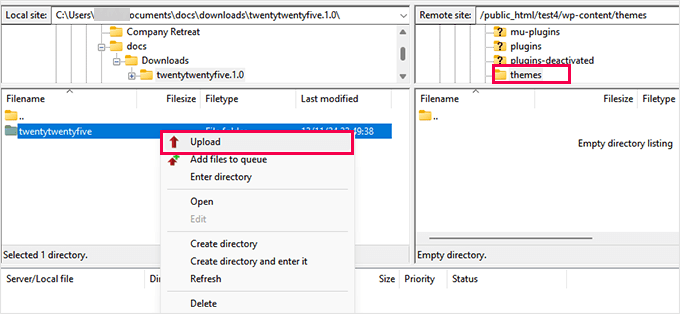
Teraz musisz przesłać katalog motywu ze swojego komputera na witrynę internetową.
Po wgraniu motywu WordPress automatycznie zacznie korzystać z jedynego motywu, który znajduje się w katalogu themes.
Jeśli przełączenie na domyślny motyw rozwiązuje błąd, to problem leży po stronie twojego poprzedniego motywu. Możesz sprawdzić dostępność aktualizacji, poprawić kod motywu lub skontaktować się z twórcą motywu w celu uzyskania pomocy.
4. Debugowanie za pomocą trybu WP_DEBUG
Jeśli problem nadal występuje, włączenie trybu debugowania WordPress może pomóc zidentyfikować dokładną przyczynę błędu.
Tryb WP_DEBUG to wbudowana funkcja, która loguje się w błędach i ostrzeżeniach, ułatwiając znalezienie przyczyny nieoczekiwanych wyników.
Aby włączyć tryb WP_DEBUG, musisz najpierw uzyskać dostęp do plików WordPress za pomocą klienta FTP lub Menedżera plików w panelu sterowania hostingu.
Poszukaj pliku wp-config. php w katalogu głównym twojej instalacji WordPress i otwórz go do edycji.
Znajdź linię z napisem /* To wszystko, przestań edytować! Szczęśliwego publikowania. */ i dodaj następujący kod tuż nad nim:
1 2 3 | define( 'WP_DEBUG', true );define( 'WP_DEBUG_LOG', true );define( 'WP_DEBUG_DISPLAY', false ); |
Pierwsza linia włącza debugowanie. Druga linia tworzy plik dziennika do przechowywania komunikatów o błędach, a trzecia linia ukrywa błędy przed wyświetlaniem na twojej witrynie.
Po zapisaniu zmian WordPress wygeneruje plik dziennika debugowania w katalogu /wp-content/. Plik ten nosi nazwę debug.log
Możesz go otworzyć, aby przejrzeć zarejestrowane w nim błędy i ostrzeżenia.
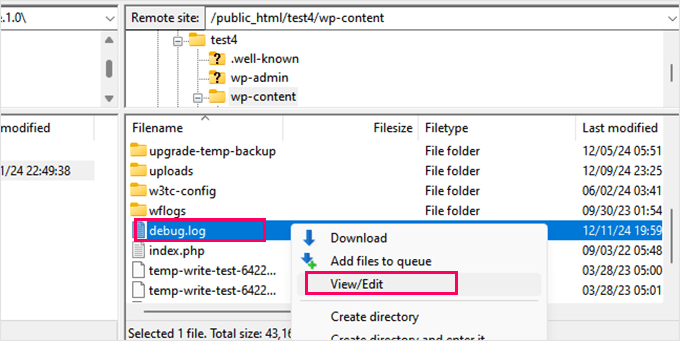
Po znalezieniu problemu należy wyłączyć tryb WP_DEBUG, ustawiając wartość WP_DEBUG na false. Zapobiegnie to ujawnieniu poufnych informacji.
Jeśli potrzebujesz bardziej szczegółowych kroków, zapoznaj się z naszym przewodnikiem na temat łatwego włączania trybu debugowania WordPress w celu poprawki błędów witryny.
Ten krok jest szczególnie pomocny dla zaawansowanych użytkowników lub podczas pracy z programistą lub zespołem pomocy technicznej. Zapewnia szczegółowy wgląd w to, co idzie nie tak.
5. Uzyskaj profesjonalną pomoc techniczną WordPress
Jeśli wypróbowałeś wszystkie powyższe kroki, a błąd nadal nie został rozwiązany, być może nadszedł czas, aby poprosić o pomoc profesjonalistów.
Możesz skontaktować się z zespołem pomocy technicznej dostawcy hostingu. Wiele firm hostingowych oferuje pomoc techniczną 24/7 i może pomóc w rozwiązywaniu problemów związanych z konfiguracją twojego serwera.
Twój dostawca hostingu może jednak nie obsługiwać wtyczek i motywów WordPress.
W takim przypadku należy skontaktować się z ich twórcami w celu uzyskania pomocy. Większość renomowanych wtyczek i motywów ma dedykowane zespoły pomocy technicznej, które są gotowe do pomocy.
Inną opcją jest skorzystanie z usługi pomocy technicznej WordPress, takiej jak nasza usługa Emergency WordPress Support. Oto jak możemy Ci pomóc:
- Jednorazowa opłata, subskrypcja nie jest wymagana
- Dostępność 24/7 z szybką realizacją
- Profesjonalni inżynierowie WordPress
Nie pozwól, aby błędy techniczne zahamowały rozwój Twojej firmy. Wystarczy wynająć naszą pomoc techniczną Premium WordPress , aby szybko poprawić złożone problemy.
Zapobieganie błędom w przyszłości
Po naprawieniu błędu “Pliki ciasteczka są zablokowane z powodu nieoczekiwanych danych wyjściowych” warto podjąć kroki, aby zapobiec jego ponownemu wystąpieniu.
Oto kilka wskazówek, dzięki którym twoja witryna WordPress będzie działać płynnie:
1. Upewnij się, że twoja witryna WordPress ma automatyczne kopie zapasowe
Kopie zapasowe WordPress są niezbędne do zapewnienia bezpieczeństwa twojej witryny i łatwego sposobu na przywrócenie witryny w przypadku błędu.
Używamy Duplicatora do wielu kopii zapasowych naszych witryn internetowych, ponieważ oferuje on zautomatyzowane zaplanowane kopie zapasowe, przywracanie jednym kliknięciem i opcje bezpiecznego przechowywania, takie jak Google Drive, Dropbox i inne.
Więcej szczegółów można znaleźć w naszej pełnej recenzji Duplicatora.
2. Używanie WPCode do dodawania własnego kodu
Zamiast dodawać własny kod do pliku funkcji twojego motywu, zalecamy zawsze używanie WPCode. Używamy go na wszystkich naszych witrynach internetowych do zarządzania własnymi fragmentami kodu.
Jest to najlepszy menedżer fragmentów kodu dla WordPressa z wbudowaną obsługą błędów. Automatycznie wyłączy każdy własny kod, który powoduje błędy na twojej witrynie. Aby uzyskać więcej informacji, zobacz naszą recenzję WPCode.
3. Aktualizuj swoją witrynę WordPress
Należy regularnie instalować aktualizacje rdzenia WordPressa, wtyczek i motywów. Aktualizacje pomagają zapobiegać problemom ze zgodnością [może być też “kompatybilny”] i błędom powodowanym przez nieaktualne oprogramowanie.
Mamy szczegółowy przewodnik na temat bezpiecznej aktualizacji WordPressa, który można śledzić krok po kroku.
Możesz również skorzystać z usługi konserwacji WordPress. Może ona zająć się wszystkim, od tworzenia kopii zapasowych po aktualizacje i stałe monitorowanie czasu pracy. Aby uzyskać więcej informacji, zapoznaj się z naszymi pakietami obsługi technicznej WPBeginner WordPress.
Postępując zgodnie z tymi wskazówkami, możesz zmniejszyć ryzyko wystąpienia błędów WordPress i zapewnić, że Twoja witryna internetowa WordPress pozostanie zabezpieczona i niezawodna.
Zasoby bonusowe
Poniżej znajduje się kilka dodatkowych zasobów, które pomogą ci rozwiązać błędy WordPressa, w tym błąd “Pliki ciasteczka są blokowane z powodu nieoczekiwanych danych wyjściowych”:
- Przewodnik dla początkujących po rozwiązywaniu błędów WordPressa (krok po kroku)
- Najczęstsze błędy WordPressa i sposoby ich poprawki
- Jak naprawiono błędy pliku Pluggable.php w WordPress?
- Co zrobić w przypadku zablokowania dostępu do panelu administracyjnego WordPress (wp-admin)?
Mamy nadzieję, że ten artykuł pomógł ci poprawić błąd “Pliki ciasteczka są zablokowane z powodu nieoczekiwanego wyjścia” na twojej witrynie internetowej WordPress. Możesz również zapoznać się z naszym kompletnym przewodnikiem po zabezpieczeniach WordPress lub sprawdzić nasze wskazówki dotyczące ochrony obszaru administracyjnego WordPress.
If you liked this article, then please subscribe to our YouTube Channel for WordPress video tutorials. You can also find us on Twitter and Facebook.





Have a question or suggestion? Please leave a comment to start the discussion.