Statusy na Facebooku to łatwy sposób na udostępnianie odbiorcom ważnych aktualizacji i informacji istotnych z punktu widzenia czasu.
W WPBeginner rozumiemy znaczenie platform mediów społecznościowych i sami używamy ich do promowania treści, dzielenia się najnowszymi wiadomościami i przyciągania większej liczby importerów.
Dowiedzieliśmy się, że osadzając swoją oś czasu na Facebooku w WordPressie, możesz uzyskać większe zaangażowanie, poinformować ludzi o tym, co dzieje się na Twojej stronie lub grupie na Facebooku i zdobyć więcej obserwujących.
W tym artykule pokażemy, jak łatwo osadzać wpisy statusu z Facebooka w WordPressie.
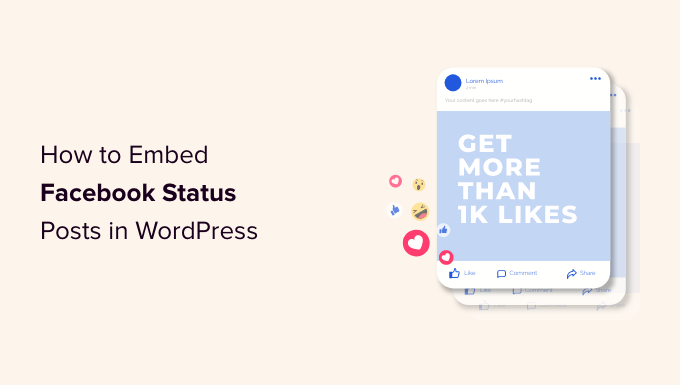
Dlaczego warto osadzać status na Facebooku w WordPressie?
Facebook jest najpopularniejszą platformą mediów społecznościowych na świecie i ma 2,9 miliarda włączanych użytkowników miesięcznie, zgodnie z naszymi statystykami badań marketingowych. To sprawia, że Facebook jest idealnym miejscem do nawiązywania kontaktów z nowymi odbiorcami i angażowania osób, które już wiedzą o Twojej marce.
Facebook doskonale nadaje się również do udostępniania w czasie rzeczywistym informacji istotnych z punktu widzenia czasu. W ten sposób można wykorzystać FOMO do stworzenia poczucia pilności.
Na przykład, możesz wpisać status o tym, że odwiedzającym kończy się czas na wpisz rozdanie w WordPress lub skorzystaj z wyprzedaży flash.
Jednak ludzie nie zobaczą Twojego statusu na Facebooku, jeśli po prostu przejdą na Twoją witrynę WordPress. Osadzając swoje wpisy na Facebooku w WordPressie, możesz promować swoją stronę w mediach społecznościowych i zachęcić więcej osób do śledzenia Cię na Facebooku.
W związku z tym, zobaczmy jak osadzać wpisy statusu z Facebooka w WordPressie.
Dodawanie wtyczki statusu Facebooka do WordPressa
Najprostszym sposobem na osadzanie swojego kanału statusu z Facebooka w WordPressie jest skorzystanie z darmowego Smash Balloon Social Post Feed.
Ta wtyczka pozwala wyświetlać tekst i odnośniki z twojej strony lub grupy na Facebooku.
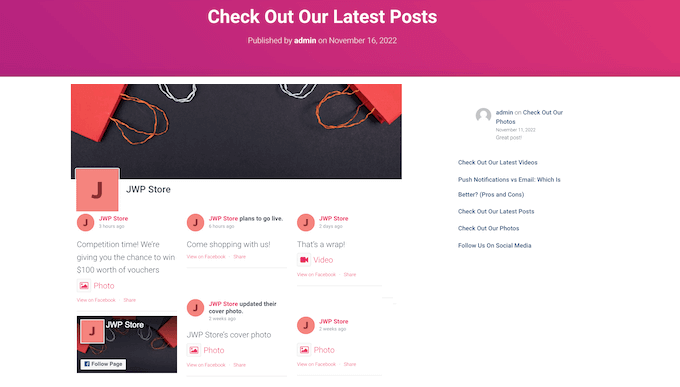
Gdy wpiszesz nowe statusy, pojawią się one na twojej witrynie automatycznie. Jest to idealne rozwiązanie, aby utrzymać twoją witrynę internetową świeżą i interesującą, nawet dla stałych gości.
W tym przewodniku będziemy korzystać z darmowej wersji Smash Balloon, ponieważ pozwala ona osadzać statusy na Facebooku bez względu na twój budżet.
Uwaga: Istnieje również wtyczka premium Smash Balloon Facebook Feed, która pozwala osadzać różne rodzaje treści. Na przykład możesz osadzać wideo z Facebooka w WordPressie i wyświetlać obrazki i filmy w wyskakującym okienku (okno) lightbox na twojej witrynie.
Pierwszą rzeczą, którą musisz zrobić, to zainstalować i włączyć wtyczkę Smash Balloon Social Post Feed. Aby uzyskać więcej informacji, zapoznaj się z naszym przewodnikiem dla początkujących, jak zainstalować wtyczkę WordPress.
Następnie musisz połączyć Smash Balloon z twoją stroną lub grupą na Facebooku, przechodząc do Facebook Feed ” All Feeds. Tutaj kliknij na “Utwórz nowy”.
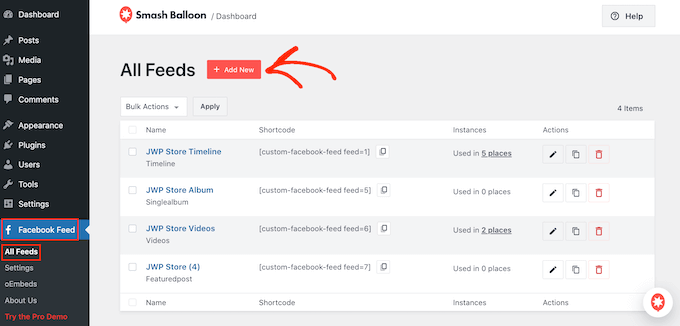
Smash Balloon Pro pozwala osadzać albumy z Facebooka w WordPressie, dodawać kalendarz Facebooka, wyświetlać całą twoją oś czasu w mediach społecznościowych i nie tylko.
Darmowa wersja pozwala jednak tylko na osadzanie twoich statusów na Facebooku, więc kliknij “Oś czasu”, a następnie wybierz “Dalej”.
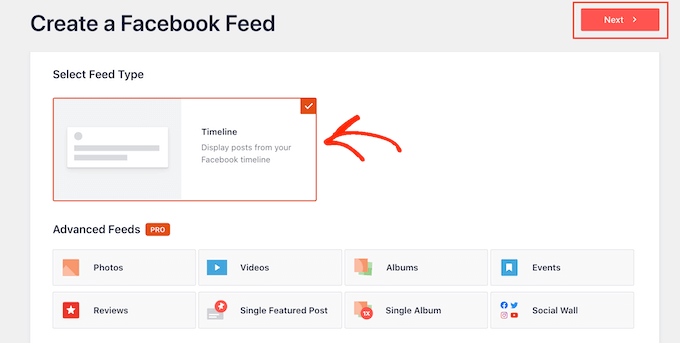
Teraz wybierz stronę lub grupę, z której będziesz pobierać statusy na Facebooku.
Aby rozpocząć, kliknij “Utwórz nowy”.
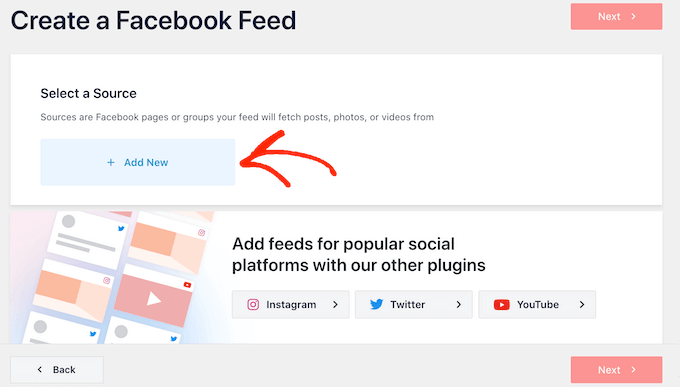
Na następnym ekranie wybierz, czy chcesz osadzać feed z grupy lub strony na Facebooku.
Następnie kliknij przycisk “Połącz z Facebookiem”.
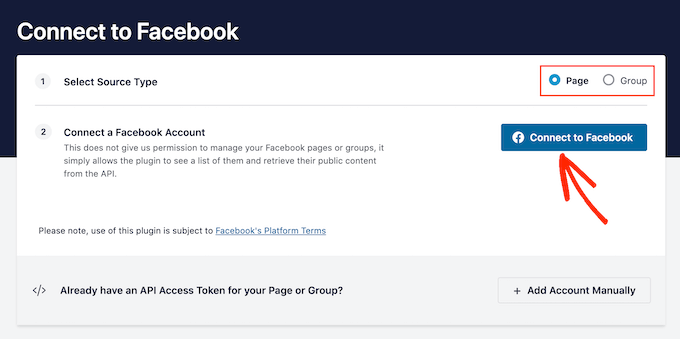
Spowoduje to otwarcie wyskakującego okienka, w którym możesz logować się na swoje konto na Facebooku i wybrać strony lub grupy, z których chcesz otrzymywać aktualizacje statusu.
Jak tylko to zrobisz, kliknij “Dalej”.
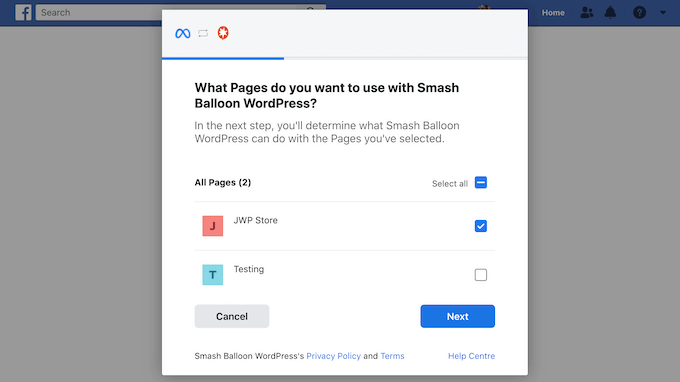
Facebook pokaże wtedy wszystkie informacje, do których Smash Balloon będzie miał dostęp i działania, które może wykonać.
Aby ograniczyć dostęp Smash Balloon do twojego konta na Facebooku, po prostu kliknij dowolny przełącznik, aby zmienić go z “Tak” na “Nie”. Pamiętaj tylko, że może to mieć wpływ na treści, które możesz osadzać na twoim blogu lub witrynie internetowej WordPress.
Mając to na uwadze, dobrym pomysłem jest pozostawienie wszystkich przełączników włączonych.
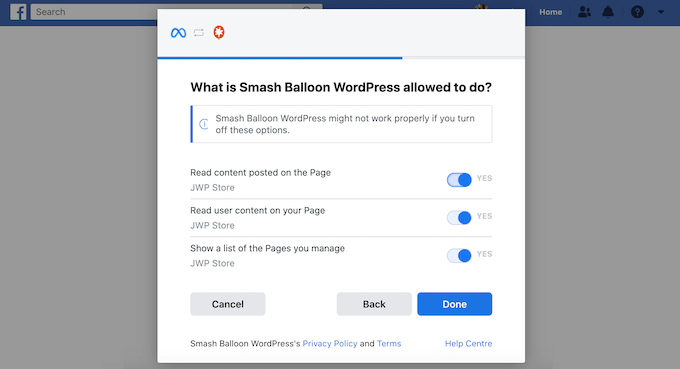
Kiedy będziesz zadowolony z tego, jak skonfigurowane są twoje uprawnienia na Facebooku, kliknij “Gotowe”.
Po kilku chwilach powinieneś zobaczyć komunikat potwierdzający, że połączyłeś swoją witrynę internetową WordPress z Facebookiem. Po zakończeniu kliknij przycisk “OK”.
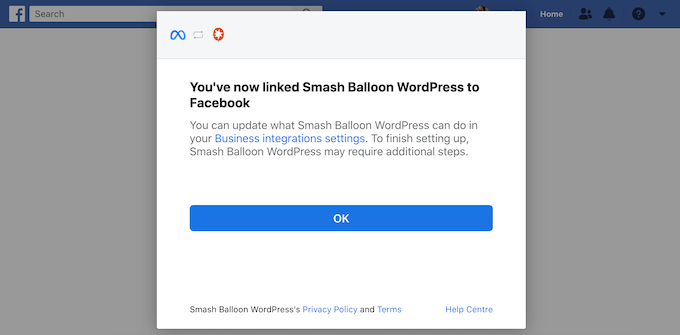
Smash Balloon automatycznie przeniesie cię z powrotem do kokpitu WordPress.
Jak osadzać wpisy z Facebooka w WordPressie?
Zobaczysz teraz wyskakujące okienko z właśnie dodaną grupą lub stroną na Facebooku.
Po prostu wybierz przycisk opcji obok konta w mediach społecznościowych, którego chcesz użyć, a następnie kliknij “Dodaj”.
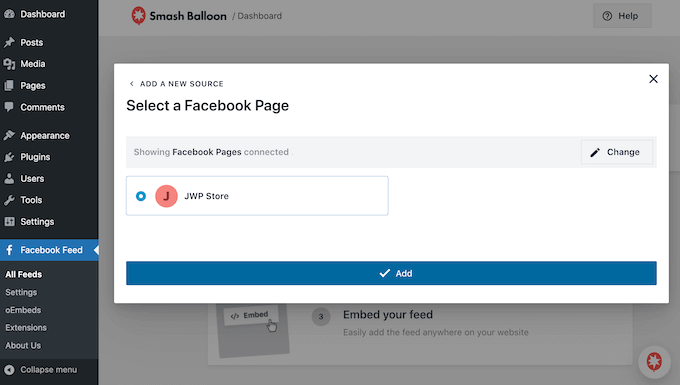
Jeśli przypadkowo zamknąłeś wyskakujące okienko, nie martw się. Możesz po prostu odświeżyć kartę, aby ponownie otworzyć wyskakujące okienko.
Następnie Smash Balloon automatycznie przeniesie cię z powrotem na stronę Facebook Feed ” All Feeds. Tak jak poprzednio, kliknij przycisk “Utwórz nowy”, wybierz “Oś czasu”, a następnie kliknij przycisk “Dalej”.
Teraz wybierz twoją stronę lub grupę na Facebooku i kliknij “Dalej”.
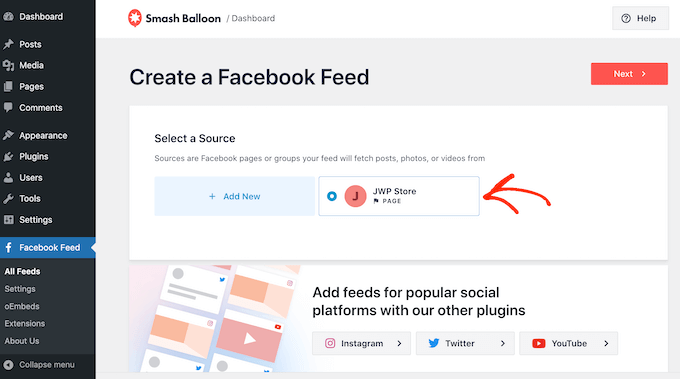
Następnie Smash Balloon utworzy kanał w mediach społecznościowych z wybranej strony lub grupy na Facebooku.
To dobry początek, ale Smash Balloon ma wiele ustawień, których możesz użyć, aby dostosować twoją osadzaną oś czasu.
Jak dostosować własne wpisy do statusu na Facebooku?
Aby dostosować swoją oś czasu, przejdź na stronę Facebook Feed ” All Feeds w kokpicie WordPress.
W tym miejscu znajdź utworzony przed chwilą kanał na osi czasu i kliknij znajdujący się obok niego przycisk “Edytuj”.
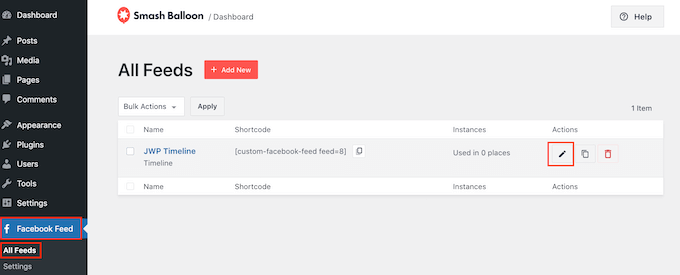
Spowoduje to otwarcie edytora Smash Balloon Facebook Feed, który wyświetla podgląd twojej osi czasu na Facebooku w WordPressie.
Po lewej stronie zobaczysz wszystkie różne ustawienia, których możesz użyć, aby dostosować wygląd osi czasu na twojej witrynie. Większość z tych ustawień nie wymaga wyjaśnień, ale szybko omówimy wszystkie główne obszary.
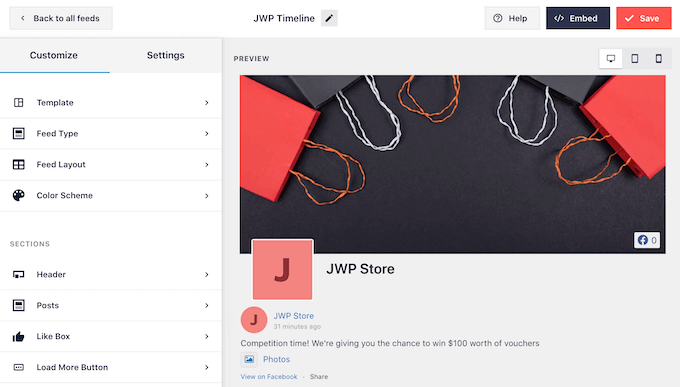
Na początek można zmienić sposób wyświetlania statusów, klikając “Układ kanałów”.
Na tym ekranie można przełączać się między układami listy i muru, a także zmieniać wysokość kanału. Podczas wprowadzania zmian podgląd będzie aktualizowany automatycznie, dzięki czemu możesz wypróbować różne ustawienia, aby zobaczyć, co wygląda najlepiej dla twojej witryny internetowej.
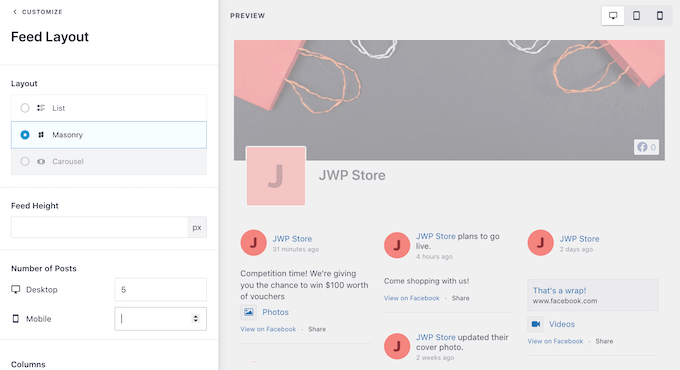
Możesz podglądać, jak twój status będzie wyglądał na komputerach stacjonarnych, tabletach i smartfonach, korzystając z rzędu przycisków w prawym górnym rogu.
Urządzenia mobilne mają zwykle mniejsze ekrany i mniejszą moc obliczeniową, więc jeśli nie jesteś zadowolony z wyglądu kanału, to mądrze jest wyświetlać mniej statusów na tabletach i smartfonach.
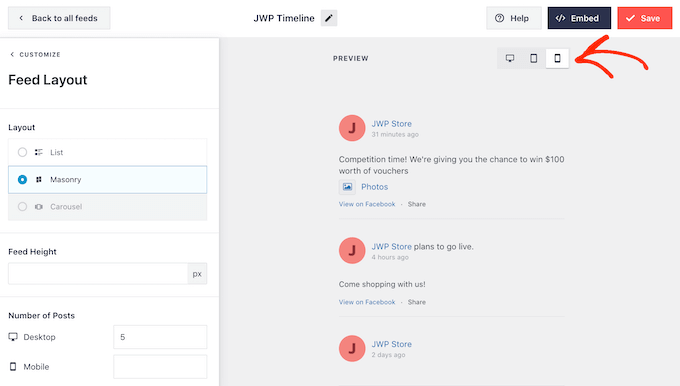
Aby dokonać tej zmiany, wystarczy wpisać inną liczbę w polu “Mobile” w sekcji “Liczba wpisów”.
Wypróbowując różne układy, można stworzyć status feed na Facebooku, który będzie wyglądał świetnie na wszystkich urządzeniach.
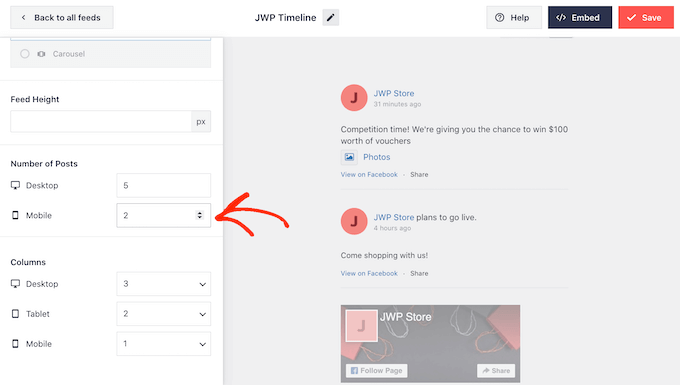
Domyślnie kanał Smash Balloon wyświetla mniej kolumn na smartfonach i tabletach niż na komputerach stacjonarnych. Dzięki temu twój status na Facebooku wygodnie mieści się na mniejszych ekranach.
Po przetestowaniu mobilnej wersji twojej witryny internetowej WordPress, możesz chcieć wyświetlać mniej kolumn na smartfonach i tabletach.
Aby to zrobić, wystarczy zmienić liczby w sekcji “Kolumny”.
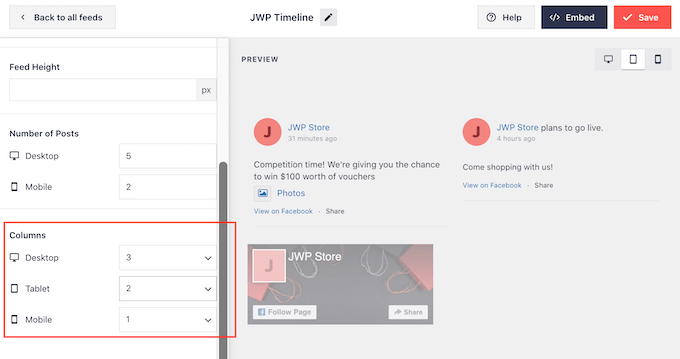
Gdy będziesz zadowolony z wyglądu kanału, kliknij odnośnik “Dostosuj”.
Spowoduje to powrót do głównego edytora Smash Balloon, gotowego do eksploracji kolejnego ekranu ustawień, którym jest “Schemat kolorów”.
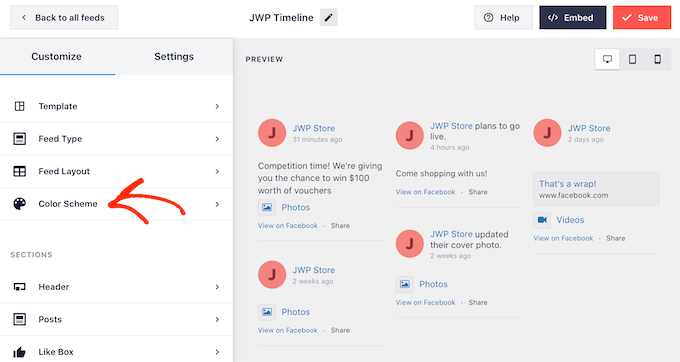
Domyślnie Smash Balloon używa schematu kolorów odziedziczonego z twojego motywu WordPress, ale możesz także przełączyć się na wygląd “Jasny” lub “Ciemny”.
Możesz także stworzyć swój własny schemat kolorów, wybierając opcję “Dostosuj”, a następnie używając elementów sterujących do zmiany koloru tekstu w WordPress, zmiany koloru tła i nie tylko.
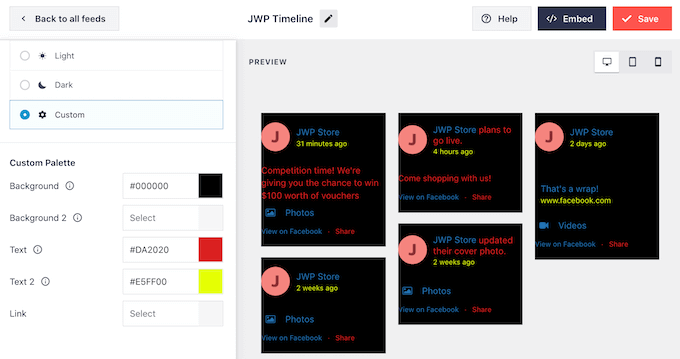
Domyślnie Smash Balloon dodaje nagłówek do Twojego feedu, który jest Twoim zdjęciem profilowym na Facebooku i nazwą grupy lub strony.
Aby dostosować tę sekcję, kliknij “Nagłówek” w menu po lewej stronie.
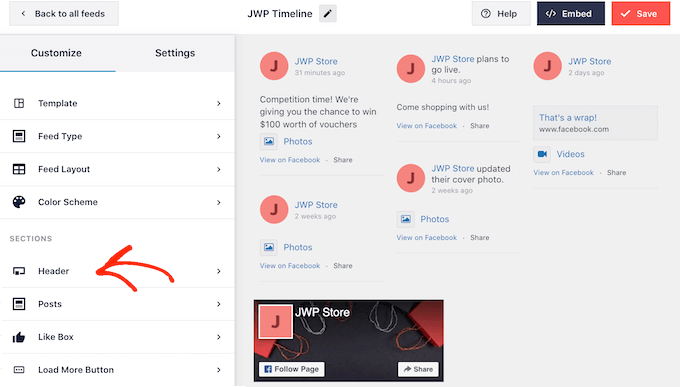
Tutaj możesz zmienić rozmiar nagłówka, ukryć twoje zdjęcie profilowe na Facebooku, zmienić kolor tła i wiele więcej.
Jeśli wolisz całkowicie usuwać nagłówek, kliknij, aby wyłączyć przełącznik “Włącz”.
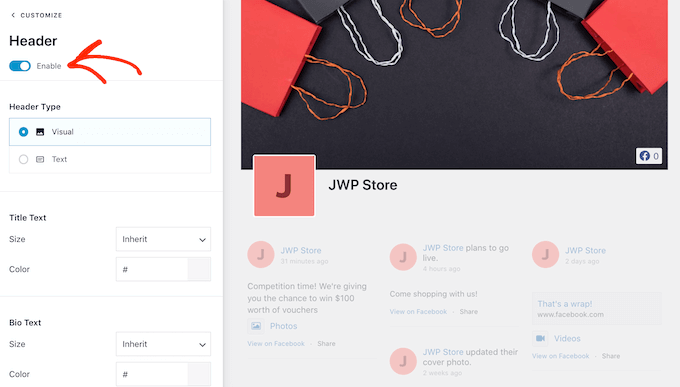
Następnie możesz zmienić wygląd poszczególnych wpisów na kanale, wybierając “Styl wpisu” z menu po lewej stronie.
Następnie ponownie kliknij “Styl wpisu”, aby otworzyć opcje konfiguratora.
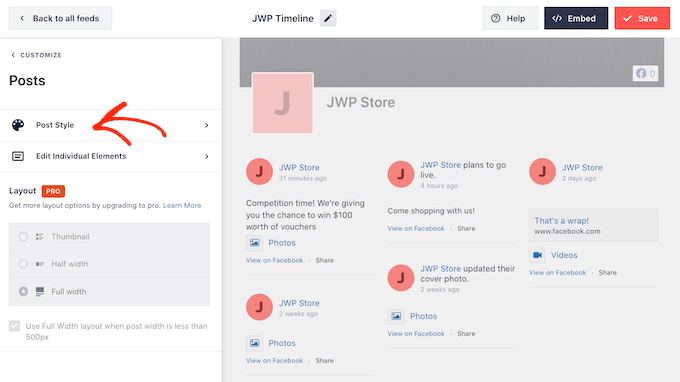
Na tym ekranie można wybrać układ zwykły lub pudełkowy.
Jeśli wybierzesz opcję “Boxed”, możesz utworzyć kolorowe tło dla każdego wpisu na Facebooku. Możesz także dodać cień ramki lub zmienić promień obramowania.
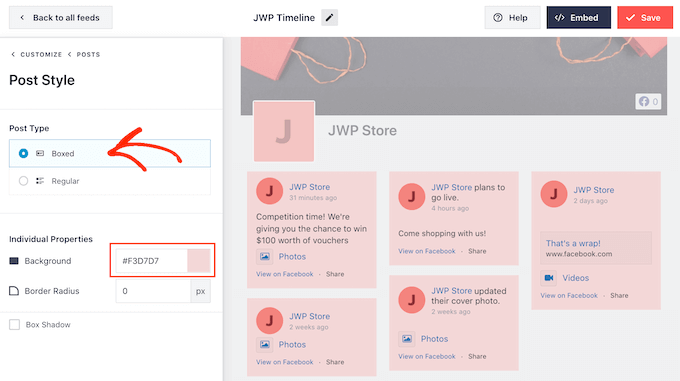
Jeśli wybierzesz opcję “Regularny”, możesz zmienić grubość i kolor linii oddzielającej poszczególne wpisy w mediach społecznościowych.
Na poniższym obrazku dodaliśmy grubszą linię do kanału statusu na Facebooku.
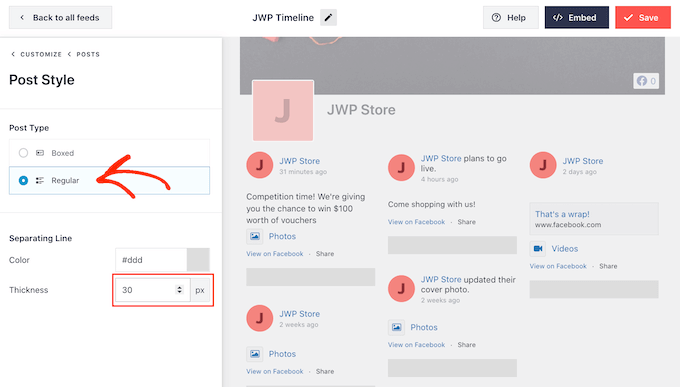
Można również dostosować poszczególne części w ramach każdego stanu, wracając do głównego ekranu ustawień.
Ponownie wybierz “Styl wpisu”, ale tym razem wybierz “Edytuj poszczególne elementy”.
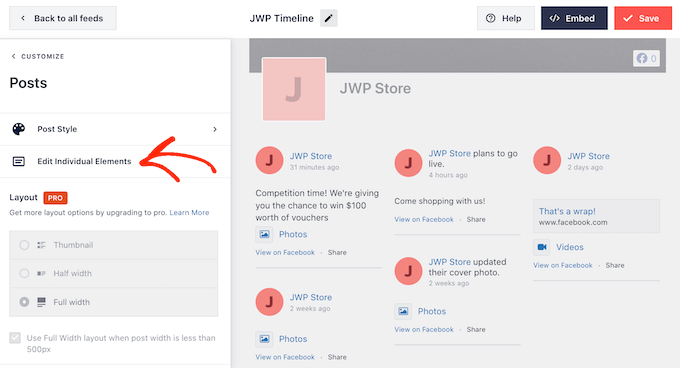
Zobaczysz teraz listę wszystkich różnych treści, które Smash Balloon dołącza do każdego wpisu, takich jak data, autor wpisu i tytuł wydarzenia.
Aby usunąć treść z kanału, wystarczy kliknąć, aby odznaczyć jej pole.
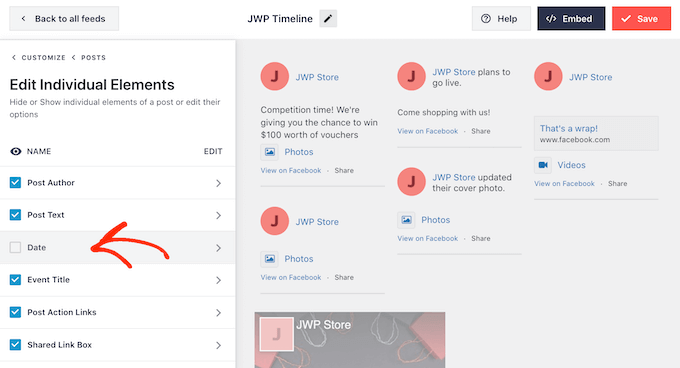
Można również skonfigurować wygląd każdego rodzaju treści, klikając na niego.
Na przykład na poniższym obrazku można zobaczyć ustawienia umożliwiające zmianę rozmiaru i koloru tekstu autora.
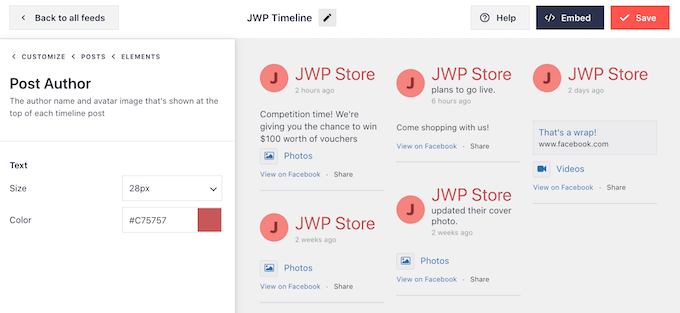
Domyślnie Smash Balloon nie zawiera przycisku “Lubię to” na Facebooku Feed na twoim kanale.
Przycisk ten ułatwia odwiedzającym śledzenie Cię na Facebooku, więc warto dodać go na kanale statusu, wybierając ustawienia “Like Box”.
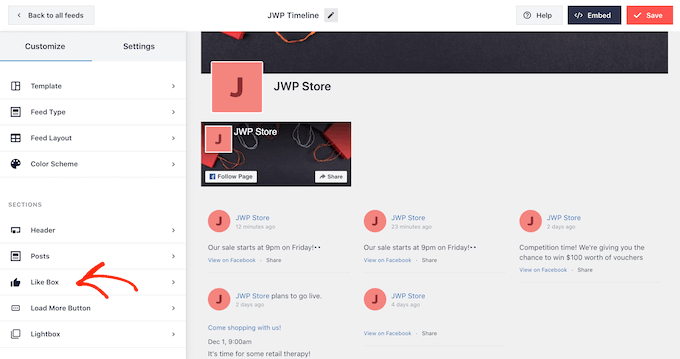
Następnie wystarczy kliknąć przycisk “Włącz”, aby zmienił kolor na niebieski.
Możesz teraz użyć ustawień, aby zmienić miejsce wyświetlania odnośnika i rodzaj dołączonej do niego treści, takiej jak Twoje zdjęcie na okładkę na Facebooku i całkowita liczba obserwujących. Możesz także dodać własne wezwanie do działania.
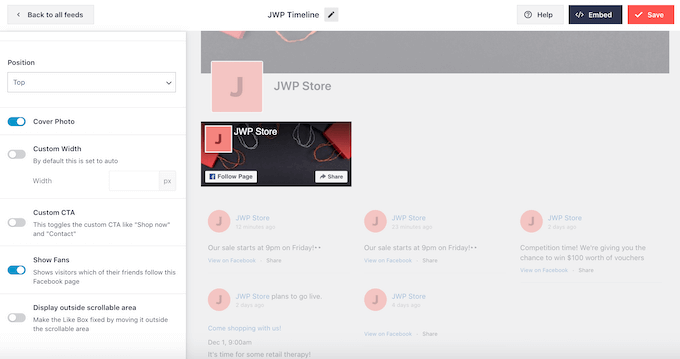
W przypadku uaktualnienia do wersji Smash Balloon Premium, dostępnych jest kilka dodatkowych ustawień. Obejmują one funkcję lightbox, która umożliwia osadzanie filmów z Facebooka w WordPress. Możesz również dodać przycisk “Wczytuj więcej”, aby odwiedzający mogli przewijać cały twój kalendarz wydarzeń na Facebooku, albumy, zdjęcia i inne treści.
Ponieważ korzystasz z darmowej wersji Smash Balloon, kliknij “Zapisz”, aby zapisać twoje zmiany.
Następnym krokiem jest dodanie kanału statusu Facebooka do Twojej witryny internetowej WordPress.
Jak osadzać wpisy z Facebooka w WordPressie?
Możesz dodać swój kanał statusu z Facebooka do WordPressa za pomocą bloku, widżetu lub krótkiego kodu.
Jeśli utworzyłeś więcej niż jeden kanał za pomocą Smash Balloon, będziesz musiał znać kod osadzania kanału, jeśli zamierzasz dodać go za pomocą bloku lub widżetu.
Aby uzyskać te informacje, wystarczy przejść do Facebook Feed “ All Feeds , a następnie skopiować tekst pod “Shortcode”.
Na poniższym obrazku będziemy musieli użyć konfiguratora feed=1.
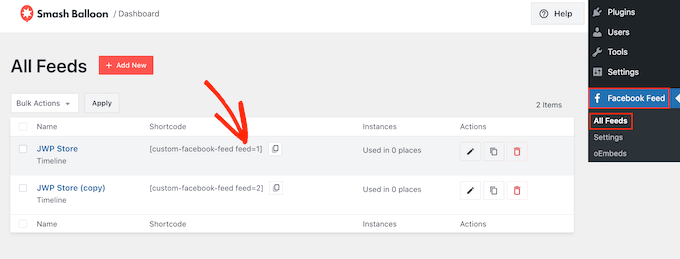
Jeśli chcesz osadzać swoje statusy z Facebooka na stronie lub wpisie WordPress, zalecamy skorzystanie z bloku “Custom Facebook Feed” w edytorze treści.
Wystarczy otworzyć stronę lub wpis, w którym chcemy osadzać status feed. Następnie kliknij ikonkę “+”, aby utworzyć nowy blok i zacznij wpisywać “Custom Facebook Feed”.
Gdy pojawi się odpowiedni blok, kliknij, aby dodać go do wpisu lub strony.
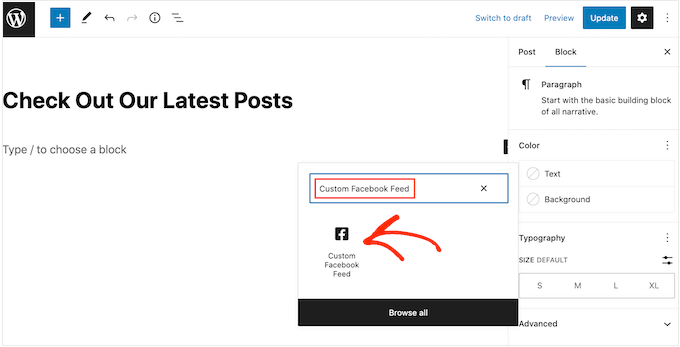
Blok będzie domyślnie wyświetlał jeden z twoich kanałów Smash Balloon. Jeśli zamiast tego chcesz użyć innego kanału, po prostu znajdź “Ustawienia krótkiego kodu” w menu po prawej stronie.
Teraz możesz dodać do tego pola kod custom-facebook-feed feed=1
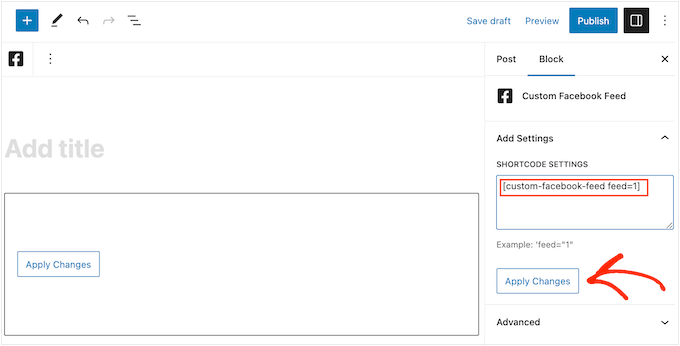
Blok będzie teraz wyświetlał wszystkie aktualizacje statusu z twojej strony lub grupy na Facebooku. Wystarczy opublikować lub zaktualizować stronę, aby kanał stał się aktywny.
Inną opcją jest dodanie kanału do dowolnego obszaru obsługującego widżety, takiego jak panel boczny lub podobna sekcja. Dzięki temu odwiedzający będą mogli zobaczyć twoje najnowsze aktualizacje na Facebooku w całej witrynie internetowej.
Wystarczy przejść do Wygląd ” Widżety w kokpicie WordPress, a następnie kliknąć niebieski przycisk “+”.
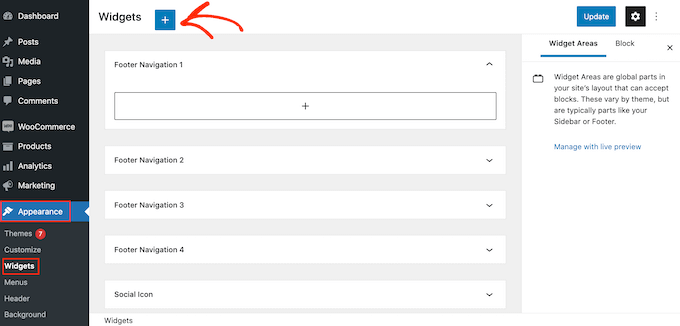
Teraz zacznij wpisywać “Custom Facebook Feed” w pasku wyszukiwania, aby znaleźć odpowiedni widżet.
Teraz możesz przeciągnąć go na obszar, w którym chcesz wyświetlać aktualizacje Twojego statusu na Facebooku. Domyślnie widżet wyświetli jeden z kanałów utworzonych za pomocą Smash Balloon.
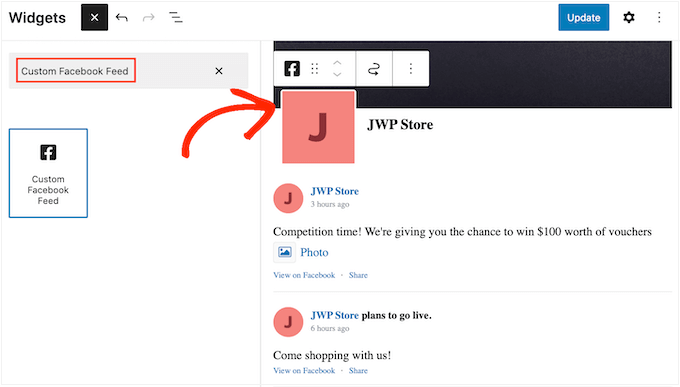
Aby zamiast tego wyświetlić inny kanał, wpisz jego kod w polu “Ustawienia krótkiego kodu”, a następnie kliknij “Zastosuj zmiany”.
Możesz teraz kliknąć przycisk “Aktualizuj”, aby widżet stał się aktywny.
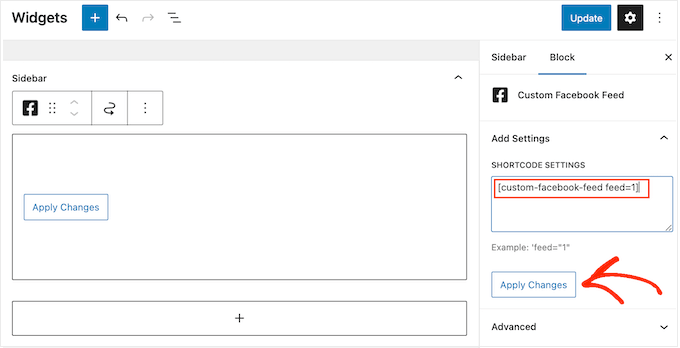
Więcej informacji można znaleźć w naszym przewodniku krok po kroku na temat dodawania i korzystania z widżetów.
Wreszcie, możesz osadzać twój status na dowolnej stronie, wpisie lub obszarze gotowym na widżet za pomocą krótkiego kodu. Aby uzyskać krótki kod, wystarczy przejść do Facebook Feed “ All Feeds i skopiować wartość w kolumnie “Shortcode”.
Możesz teraz dodać ten kod do twojej witryny. Aby uzyskać więcej informacji, zapoznaj się z naszym szczegółowym przewodnikiem na temat dodawania krótkiego kodu w WordPress.
Bonus: osadzanie tweetów i wpisów z Instagrama w WordPressie
Jeśli chcesz osadzać wpisy statusu z Facebooka w WordPressie, to Smash Balloon Social Post Feed jest świetnym wyborem.
Jednak wiele witryn internetowych ma wiele kont w mediach społecznościowych, takich jak kanał YouTube, profil na Twitterze i konto na Instagramie. Jeśli tworzysz unikatowe treści dla każdej z tych platform, to sensowne jest pokazanie tych treści na Twojej witrynie internetowej WordPress.
Możesz łatwo osadzać Instagram w WordPressie za pomocą darmowej wtyczki Smash Balloon Social Photo Feed.
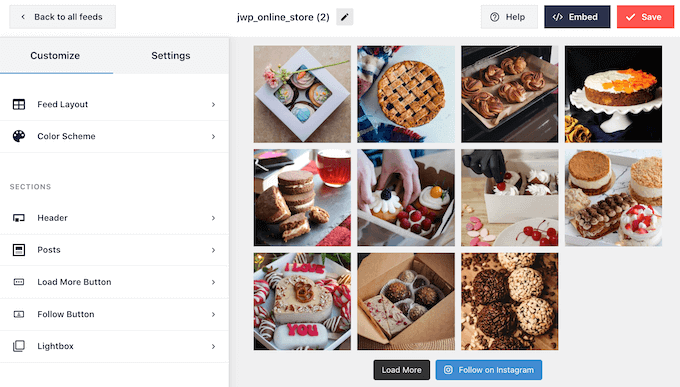
Jeśli chcesz osadzać rzeczywiste tweety na swoich wpisach, stronach lub obszarach gotowych na widżety, możesz skorzystać z darmowej wtyczki Smash Balloon Custom Twitter Feed.
Wtyczka ta umożliwia tworzenie własnych kanałów z hashtagiem, kontami i liniami czasu na Twitterze.
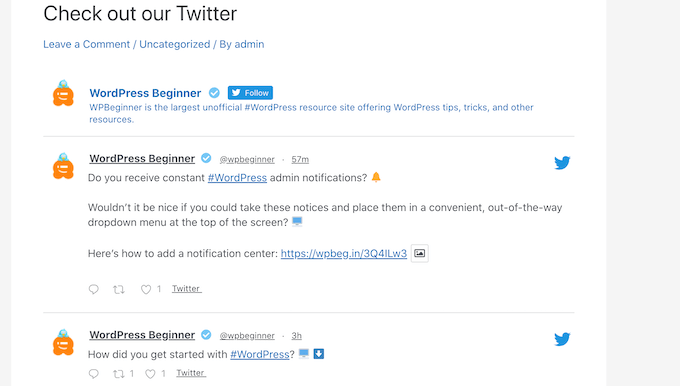
Mamy nadzieję, że ten artykuł pomógł ci dowiedzieć się, jak osadzać wpisy statusu na Facebooku w WordPressie. Możesz również zapoznać się z naszym przewodnikiem na temat planowania wpisów WordPress w mediach społecznościowych za pomocą Buffera i najlepszych wtyczek WordPress do Facebooka, które pomogą rozwinąć Twojego bloga.
If you liked this article, then please subscribe to our YouTube Channel for WordPress video tutorials. You can also find us on Twitter and Facebook.





Greg Shaw
Hi, I know this an old post but I went to try the official Facebook plugin you referenced in this post and it says “This plugin was closed on April 5, 2018 and is no longer available for download. Reason: Licensing/Trademark Violation.”
Do you know of a plugin that will still do this?
WPBeginner Support
We do not have one we would recommend at the moment.
Admin
Afizan
Hello Sir
I would like to ask, is it possible to embed a facebook post complete with the comments. Not just the comment numbers.
Thanks
Traviis
Are there any benefits (SEO, etc.) to embedding a Facebook or Twitter timeline manually vs using a plugin?
WPBeginner Support
No.
Admin
Tom
This is old information and needs updating, there are issues with this plugin as to whether Facebook recognise it.
WARNING – Read WP support forum posts before considering download
Sheila
One hour later and can’t get posts to embed – so annoying
Tanay Talesra
I am not able to embed photos. Tried both these methods.
Lindsay
will this plugin let you embed photos or events? I am only able to embed posts.
Sean
I just wish Facebook didn’t force their horrible styling on everything
Nicholas
Already Jetpack v.2.5 has Facebook embedding check it out here http://jetpack.me/2013/09/19/jetpack-2-5/ This is far more easier to use if you love Jetpack!
Jim Davis
Is there a way to automatically embed all of your Facebook timeline posts?
Mario H
I’d really love to know that, too!
A plugin, which automatically creates new blogposts that contain the embedded facebook post…
Bojan
Yeah, this would be useful…
danstep
Yeah, then the site owner wouldn’t have to go into wp and muck things up
Gabriella Karvak
U got answer to this? I need it to :))