Jeśli spojrzysz na naszą sekcję komentarzy, zobaczysz u góry liczbę komentarzy, która pokazuje, ile komentarzy otrzymał dany wpis na blogu.
Ta liczba to coś więcej niż tylko liczba – to sygnał zaangażowania i aktywności społeczności na naszej stronie. Jeśli zastanawiasz się, jak wyświetlić najdokładniejszą liczbę komentarzy na własnej stronie internetowej, to masz szczęście.
W tym artykule pokażemy, jak łatwo wyświetlić najdokładniejszą liczbę komentarzy w witrynie WordPress.
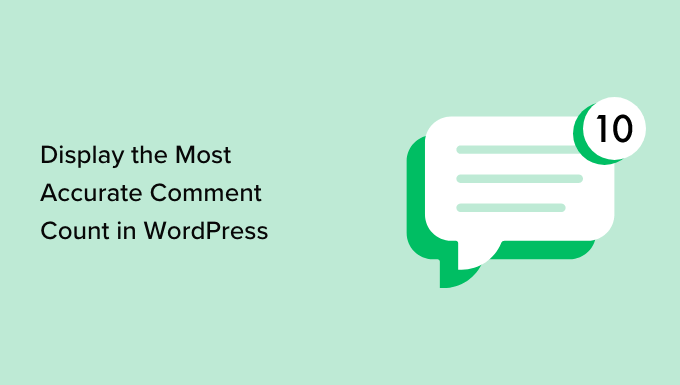
Dlaczego warto wyświetlać dokładną liczbę komentarzy w WordPress?
Komentarze pozwalają czytelnikom nawiązać kontakt z Tobą i innymi odwiedzającymi. Może to pomóc w stworzeniu poczucia wspólnoty i sprawić, że ludzie będą wracać na twoją witrynę internetową. Mając to na uwadze, będziesz chciał zrobić wszystko, co w twojej mocy, aby uzyskać więcej komentarzy do twoich wpisów na WordPressie.
Możesz zezwolić użytkownikom na subskrybowanie komentarzy, zakończyć każdy wpis pytaniem, aby spróbować wywołać dyskusję i nie tylko. Inną opcją jest wyświetlanie dokładnej liczby komentarzy.
Duża liczba komentarzy zachęci odwiedzających do przyłączenia się do rozmowy. Jest to również forma dowodu społecznego, ponieważ czytelnicy mogą przejść na twoje wpisy tylko po to, aby zobaczyć, dlaczego tak wiele osób komentuje.
Nie ma domyślnego sposobu na wyświetlenie dokładnej liczby komentarzy w WordPressie, zwłaszcza jeśli Twoja witryna otrzymuje wiele trackbacków i pingów. Spam w komentarzach może również utrudniać wyświetlanie dokładnej liczby komentarzy.
Mając to na uwadze, zobaczmy, jak wyświetlić dokładną liczbę komentarzy na twojej witrynie internetowej WordPress za pomocą darmowych wtyczek. Wystarczy skorzystać z poniższych odnośników, aby przejść bezpośrednio do wybranej metody:
Metoda 1: Korzystanie z prostych statystyk bloga (szybko i łatwo)
Najprostszym sposobem na dokładne wyświetlenie liczby komentarzy jest użycie Simple Blog Stats. Ta wtyczka pokazuje całkowitą liczbę zatwierdzonych komentarzy i komentarzy w moderacji. Nie uwzględnia ona jednak pingów i trackbacków.
Wiele witryn internetowych wyłącza trackbacki i p ingbacki, aby zablokować spam w komentarzach w WordPressie, więc może to nie być duży problem dla twojej witryny. Jeśli jednak chcesz uwzględnić trackbacki i pingi w twojej liczbie komentarzy, zalecamy skorzystanie z metody 2.
Aby rozpocząć, należy zainstalować i włączyć wtyczkę Simple Blog Stats. Aby uzyskać więcej informacji, zobacz nasz przewodnik krok po kroku, jak zainstalować wtyczkę WordPress.
Po włączaniu można zobaczyć wszystkie krótkie kody wtyczki, przechodząc do strony Ustawienia ” Proste statystyki bloga.
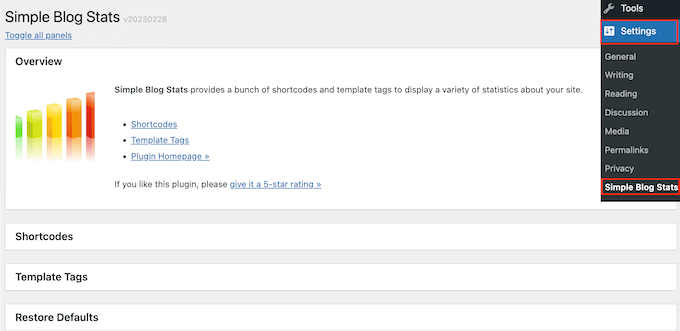
Tutaj wystarczy kliknąć, aby rozwinąć sekcję “Krótkie kody”.
Aby wyświetlić całkowitą liczbę wszystkich zatwierdzonych komentarzy na twoim blogu WordPress, po prostu użyj następującego krótkiego kodu: [sbs_approved].
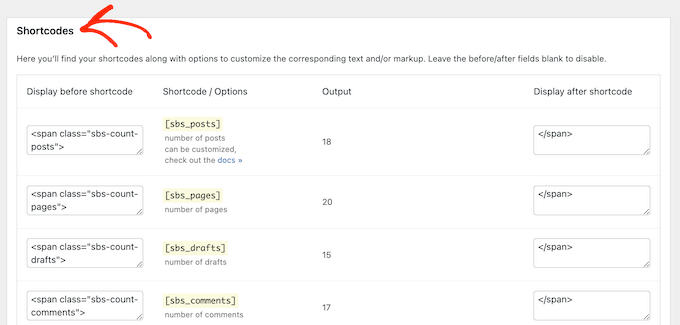
Jeśli chcesz wyświetlić całkowitą liczbę zatwierdzonych komentarzy plus komentarze, które nadal znajdują się w kolejce moderacji komentarzy WordPress, możesz zamiast tego użyć [sbs_comments].
Więcej informacji na temat umieszczania krótkiego kodu można znaleźć w naszym przewodniku na temat dodawania krótkiego kodu w WordPress.
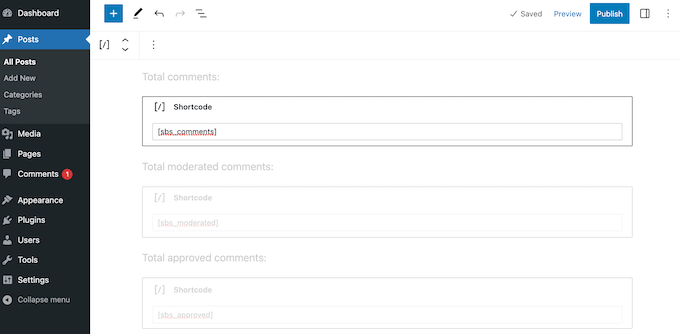
Po dodaniu krótkiego kodu możesz przejść na twoją witrynę internetową WordPress, aby zobaczyć całkowitą liczbę komentarzy na żywo.
Metoda 2: Korzystanie z własnego krótkiego kodu (obejmuje pingi, trackbacki i niezatwierdzone komentarze)
Jeśli chcesz uwzględnić pingbacki i trackbacki w całkowitej liczbie komentarzy, musisz dodać własny kod do twojej witryny internetowej.
Często poradniki proszą o dodanie własnych fragmentów kodu do pliku functions.php twojego motywu. Nie zalecamy jednak tej metody, ponieważ mały błąd w twoim kodzie może spowodować wiele typowych błędów WordPress. Lub, co gorsza, całkowicie zepsuć twoją witrynę.
Dlatego zalecamy korzystanie z WPCode. Jest to najłatwiejszy i najbezpieczniejszy sposób na dodanie własnego kodu w WordPress bez edytowania jakichkolwiek plików motywu WordPress.
Pierwszą rzeczą, którą musisz zrobić, to zainstalować i włączyć darmową wtyczkę WPCode na twojej witrynie internetowej. Aby uzyskać więcej informacji, zobacz nasz przewodnik krok po kroku, jak zainstalować wtyczkę WordPress.
Po aktywacji należy przejść do sekcji Fragmenty kodu “ + Dodaj fragment kodu.
Tutaj zobaczysz wszystkie gotowe fragmenty kodu WPCode, które możesz dodać do swojej witryny.
Zamierzamy stworzyć krótki kod, który pozwoli ci dodać dokładną liczbę komentarzy do dowolnej strony, postu lub obszaru gotowego na widżety. Aby rozpocząć, najedź kursorem myszy na “Add Your Custom Code (New Snippet)”, a następnie kliknij “+ Add Custom Snippet”.

Na początek należy wpisz tytuł dla fragmentu kodu własnego. Może to być cokolwiek, co pomoże zidentyfikować fragment kodu w twoim kokpicie WordPress.
Następnie wystarczy otworzyć menu rozwijane “Rodzaj kodu” i wybrać “Fragment kodu PHP”.
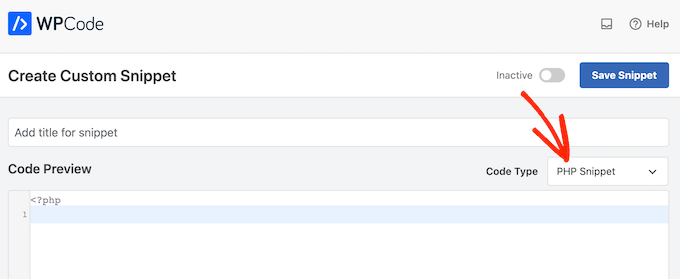
Gdy już to zrobisz, po prostu wklej poniższy fragment kodu do edytora kodu:
1 2 3 4 5 6 7 8 9 10 11 12 13 14 15 16 17 18 19 | function wpbeginner_comment_count() { function comment_count( $count ) { if ( ! is_admin() ) { $comments_by_type = &separate_comments(get_comments('status=approve')); return count($comments_by_type['comment']); } else { return $count; }}add_filter('get_comments_number', 'comment_count', 0); $actual_comment_count = get_comments_number(); return $actual_comment_count; }add_shortcode('actual_comment_count', 'wpbeginner_comment_count'); |
Ten kod tworzy krótki kod WordPress o nazwie [actual_comment_count], który pokazuje całkowitą liczbę zatwierdzonych komentarzy na twojej witrynie internetowej. Robi to, sprawdzając, czy strona nie znajduje się w obszarze administracyjnym.
Jeśli nie, zlicza wszystkie zatwierdzone komentarze. Jeśli znajduje się w obszarze administracyjnym, używa domyślnej liczby komentarzy. Liczba ta jest następnie wyświetlana wszędzie tam, gdzie używasz krótkiego kodu [actual_comment_count] w twojej witrynie.
Poniżej pola kodu widoczne są opcje wstawienia.
Aby utworzyć krótki kod, którego można użyć na dowolnej stronie, wpisie lub obszarze gotowym na widżet, należy otworzyć menu rozwijane “Położenie”, a następnie kliknąć “Uruchom wszędzie”.
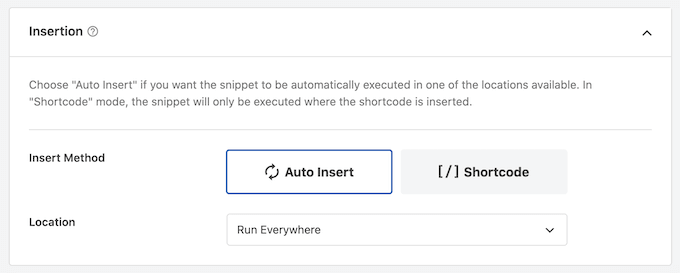
Następnie przewiń do góry ekranu i kliknij “Nieaktywne”, aby zmieniło się na “Aktywne”.
Po wykonaniu tej czynności wystarczy kliknąć przycisk “Zapisz fragment kodu”, aby fragment kodu znalazł się na twojej witrynie internetowej.
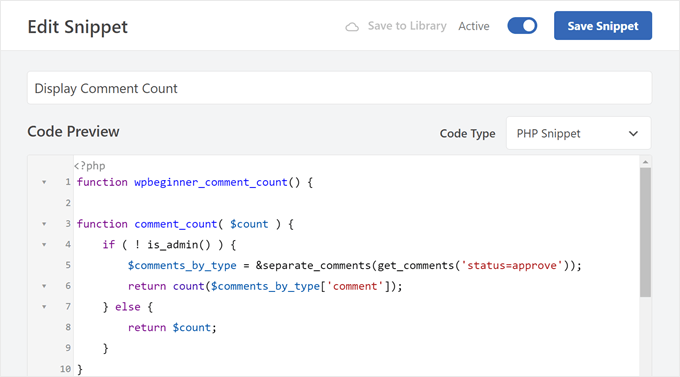
Masz teraz krótki kod, którego możesz użyć do wyświetlenia całkowitej liczby komentarzy, w tym trackbacków, pingów i niezatwierdzonych komentarzy.
Wystarczy dodać krótki kod [actual_comment_count] w dowolnym miejscu, w którym chcesz wyświetlić liczbę komentarzy. Aby uzyskać więcej informacji na temat umieszczania shortcode, zapoznaj się z naszym przewodnikiem na temat dodawania shortcode w WordPress.
Wyświetlanie liczby komentarzy dla konkretnego wpisu WordPress
Czy chcesz wyświetlić liczbę komentarzy dla pojedynczego wpisu lub strony?
Wystarczy dodać poniższy fragment kodu PHP do WPCode, postępując zgodnie z tym samym procesem opisanym powyżej:
1 2 3 4 5 6 7 8 9 10 11 12 13 14 15 16 17 18 19 20 | function wpbeginner_post_comment_count() { function comment_count( $count ) { if ( ! is_admin() ) {global $post; $comments_by_type = &separate_comments(get_comments('status=approve&post_id='. $post->ID )); return count($comments_by_type['comment']); } else { return $count; }}add_filter('get_comments_number', 'comment_count', 0); $actual_comment_count = get_comments_number(); return $actual_comment_count; } add_shortcode('post_comment_count', 'wpbeginner_post_comment_count'); |
Tworzy to krótki kod [post_comment_count], który można dodać do dowolnej strony lub wpisu.
Dodatkowa wskazówka: Użyj Thrive Comments, aby zwiększyć twoje zaangażowanie w komentarze
Chcesz uzyskać więcej komentarzy na twojej witrynie internetowej WordPress?
Wysokie zaangażowanie w komentarze to dobry znak, że czytelnicy lubią treść twojego bloga i chcą angażować się w twoją społeczność. Niemniej jednak, początkujący blogerzy mogą mieć trudności z zachęceniem odwiedzających do pozostawienia komentarzy do swoich wpisów na blogu.
Jeśli potrzebujesz pomocy, zalecamy skorzystanie z Thrive Comments. Jest to najlepsza wtyczka do komentarzy WordPress, która poprawi jakość komentowania na twoim blogu.

Dzięki Thrive Comments możesz pozwolić użytkownikom na polubienie lub nie komentarzy we wpisach na blogu, a także na głosowanie w górę i w dół komentarzy. Te funkcje mogą sprawić, że twoje doświadczenie komentowania będzie o wiele bardziej ekscytujące.
Ponadto możesz dodać działanie po komentarzu, aby przekierować użytkowników do odpowiedniego postu lub formularza opt-in, aby ludzie bardziej angażowali się w Twoją witrynę.
Więcej informacji można znaleźć w naszej recenzji Thrive Themes Suite.
Mamy nadzieję, że ten artykuł pomógł ci dowiedzieć się, jak łatwo wyświetlić najdokładniejszą liczbę komentarzy w WordPress. Zachęcamy również do przeczytania naszego przewodnika na temat tego, jak zwiększyć ruch na twoim blogu lub zapoznania się z naszym wyborem najlepszych wtyczek do formularzy kontaktowych dla WordPressa.
If you liked this article, then please subscribe to our YouTube Channel for WordPress video tutorials. You can also find us on Twitter and Facebook.





WPBeginner Support
Glad you liked our recommendations, for your concern on plugins we would recommend taking a look at our post below that goes over why using plugins is not an issue
https://www.wpbeginner.com/opinion/how-many-wordpress-plugins-should-you-install-on-your-site/
Admin
mohadese esmaeeli
Hello, good day! I think having a comment counter is a very good idea to achieve a more effective categorization of user opinions. In my opinion, the second method is more practical and better since it does not require installing any plugins. I really liked the idea.
Chris
Hi,
on my website it only works in Gutenberg block “shortcode” not in “paragraph”. Am I doing something wrong?
insitedesignlab
You guys always have the best tutorials. I searched Google for this because my site was prominently displaying inflated comment counts and found exactly what I was looking for!
Thanks again!
imranansari
This code is helpful.
I have paste this code in function.php and call this function in my template
<?php echo comment_count(); ?>
Thanks.
Ezuca
I have been searching the web for this solution. Plugins are available but I’m not into it. I tried your code and it works! Thanks a lot.
Tricyclic Antidepressants
Very interesting article and very good blog. Very much interested to know)
I will add this blog to RSS Reader
Wordpress Developer
I was looking similar a wordpress plugin. This code very useful for me. Thank you.