Widzieliśmy wiele witryn internetowych, które nie wyłączają przeglądania katalogów. Niestety, ten drobny błąd może narazić poufne informacje na ataki hakerów i zaszkodzić witrynie internetowej.
Przeglądanie katalogów pozwala innym osobom zobaczyć pliki i katalogi twojej witryny. Hakerzy mogą następnie wykorzystać te informacje do znalezienia luk w zabezpieczeniach wtyczek, motywów lub twojego serwera hostingowego.
Wykonanie tego prostego kroku może znacznie poprawić zabezpieczenia twojej witryny. To szybka poprawka, którą powinien znać każdy właściciel witryny internetowej.
W tym przewodniku pokażemy, jak wyłączyć przeglądanie katalogów w WordPress. Pomoże to zabezpieczyć twoją witrynę i zapewnić bezpieczeństwo danych.
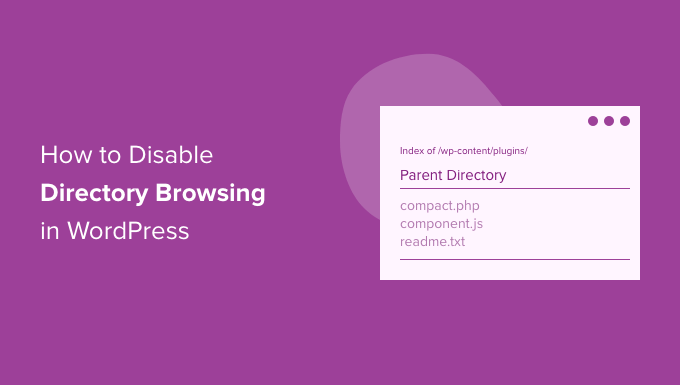
Co robi wyłączenie przeglądania katalogów w WordPress?
Gdy odwiedzający uzyskuje dostęp do witryny internetowej, serwer WWW przetwarza jego żądanie. Zazwyczaj serwer dostarcza do przeglądarki plik indeksu, taki jak index.html.
Jeśli brakuje pliku indeksu, serwer może wyświetlić listę wszystkich plików i katalogów w tym katalogu. To zachowanie, znane jako przeglądanie katalogów, jest domyślnie włączone na serwerach hostingowych.
Widzieliśmy na własne oczy, jak przeglądanie katalogów może ujawnić poufne informacje o strukturze witryny. Informacje te mogą zostać wykorzystane do zidentyfikowania luk w zabezpieczeniach wtyczek, motywów, a nawet konfiguracji hostingu.
Odwiedzający mogą natknąć się na przeglądanie katalogów, gdy zamiast strony internetowej zobaczą zwykłą listę plików i katalogów. Ten niezamierzony dostęp może prowadzić do zagrożeń bezpieczeństwa, jeśli nie zostaną podjęte odpowiednie działania.
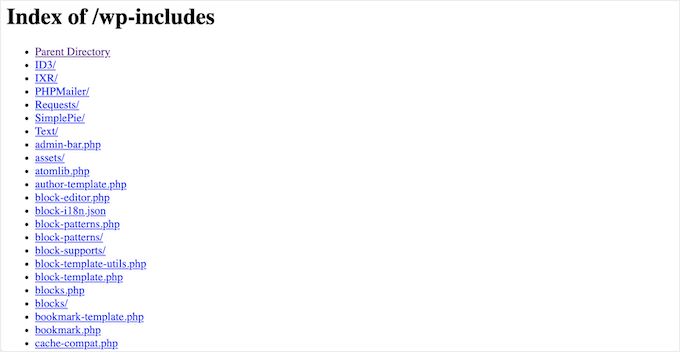
Hakerzy często wykorzystują przeglądanie katalogów, aby zobaczyć pliki witryny, w tym motywy i wtyczki. Jeśli którykolwiek z nich ma znane luki w zabezpieczeniach, atakujący mogą wykorzystać te informacje do naruszenia bezpieczeństwa witryny internetowej.
W wielu przypadkach przeglądanie katalogów może również ujawnić prywatne lub płatne treści, takie jak pobrane ebooki lub kursy online. Może to prowadzić do nieautoryzowanego kopiowania i utraty przychodów.
Wyłączenie przeglądania katalogów jest prostym, ale skutecznym sposobem zapobiegania tym zagrożeniom. Jest to jeden z pierwszych kroków, które zalecamy w celu zabezpieczenia witryny WordPress.
Jak sprawdzić, czy przeglądanie katalogów jest włączone w WordPress?
Łatwym sposobem na sprawdzenie, czy przeglądanie katalogów jest włączone na twojej witrynie internetowej WordPress, jest bezpośrednie przejście na katalog /wp-includes/.
Na przykład, wpisz adres URL taki jak ten: https://example.com/wp-includes/ w twojej przeglądarce.
Upewnij się, że zastąpiłeś example.com rzeczywistą nazwą domeny twojej witryny internetowej. Ten prosty test działa w przypadku większości instalacji WordPress.
Jeśli zobaczysz komunikat 403 Forbidden lub podobny błąd, przeglądanie katalogów jest już wyłączone. To dobry znak, ponieważ oznacza to, że twoja witryna internetowa jest lepiej zabezpieczona.
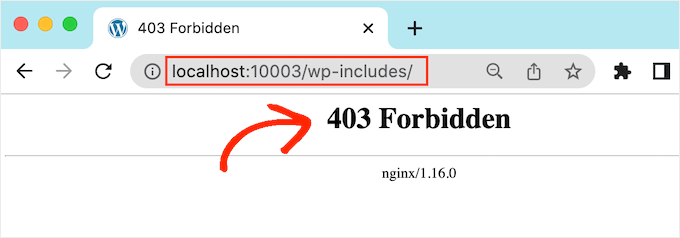
Jeśli zamiast tego pojawi się lista plików i katalogów, oznacza to, że przeglądanie katalogów jest włączone.
Jest to coś, co sprawia, że witryny internetowe są podatne na złośliwe ataki.
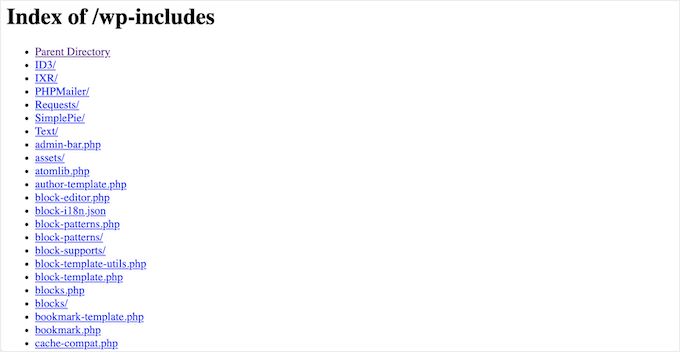
Z naszego doświadczenia wynika, że włączanie przeglądania katalogów naraża poufne informacje i zwiększa ryzyko związane z zabezpieczeniami. Z tego powodu najlepiej jest wyłączyć przeglądanie katalogów w WordPress, aby Twoja witryna była bezpieczna.
Jak wyłączyć przeglądanie katalogów w WordPress
Aby wyłączyć listowanie katalogów, musisz dodać kod do pliku .htaccess twojej witryny.
Aby uzyskać dostęp do pliku, będziesz potrzebował klienta FTP lub możesz użyć aplikacji menedżera plików w panelu sterowania hostingu WordPress.
Jeśli po raz pierwszy korzystasz z FTP, zapoznaj się z naszym kompletnym przewodnikiem na temat łączenia się z witryną za pomocą FTP.
Po połączeniu się z twoją witryną, po prostu otwórz jej katalog publiczny i znajdź plik .htaccess. Następnie możesz edytować plik .ht access, pobierając go na twój pulpit, a następnie otwierając go w edytorze tekstu, takim jak Notatnik.
Na samym dole pliku wystarczy dodać następujący kod:
1 | Options -Indexes |
Będzie to wyglądać mniej więcej tak:
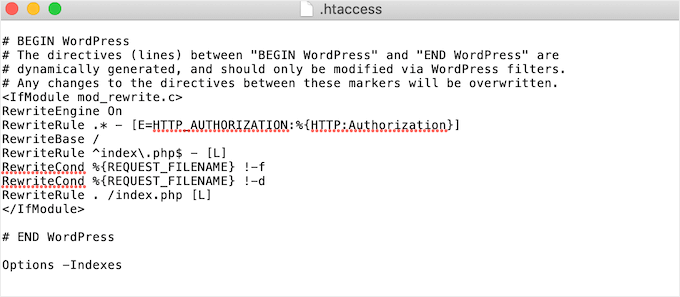
Gdy skończysz, zapisz plik .htaccess i prześlij go z powrotem na twój serwer za pomocą klienta FTP.
To wszystko. Teraz, jeśli przejdziesz na ten sam adres URL http://example.com/wp-includes/, otrzymasz komunikat 403 Forbidden lub podobny.
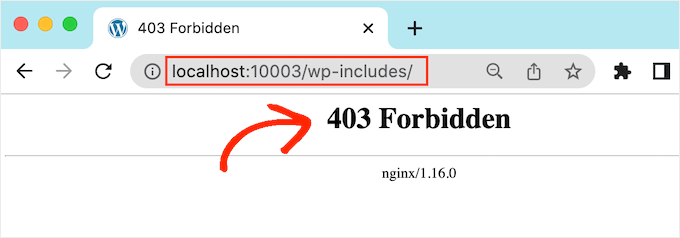
Porada eksperta : Jeśli podejrzewasz, że twoja witryna WordPress mogła zostać zhakowana, zapoznaj się z naszym przewodnikiem na temat poprawki zhakowanej witryny WordPress. Alternatywnie, możesz wybrać naszą profesjonalną usługę naprawy zhakowanej witryny WordPress i zatrudnić profesjonalnych ekspertów ds. zabezpieczeń WordPress, którzy od razu wyczyszczą twoją witrynę.
Dodatkowa lektura:
Chcesz, aby twoja witryna internetowa WordPress była zabezpieczona i wolna od błędów? Poniższe artykuły mogą okazać się przydatne:
- Przewodnik dla początkujących po strukturze plików i katalogów WordPressa
- Najczęstsze błędy WordPressa i sposoby ich poprawki
- Jak poprawić błąd uprawnień do plików i katalogów w WordPress?
- Jak zabezpieczyć hasłem twój katalog administratora WordPress (wp-admin)?
Mamy nadzieję, że ten artykuł pomógł ci dowiedzieć się, jak wyłączyć przeglądanie katalogów w WordPress. Możesz również zapoznać się z naszym kompletnym przewodnikiem po zabezpieczeniach WordPress lub zobaczyć naszą ekspercką listę najlepszych wtyczek zabezpieczających WordPress.
If you liked this article, then please subscribe to our YouTube Channel for WordPress video tutorials. You can also find us on Twitter and Facebook.





Dennis Muthomi
I noticed that I have directory browsing disabled on my WordPress site, because I got a 403 error when trying to access wp-includes, yet I don’t remember ever having edited my .htaccess file to do so.
Does WordPress automatically disable directory browsing during initial installation?
WPBeginner Support
Unless there was a recent change it does not by default, it may be your hosting provider’s default settings for htaccess.
Admin
Dayo Olobayo
I didn’t even know that this vulnerability existed. Just checked mine and got the 403 error. which means directory browsing is disabled. Thank you.
WPBeginner Support
You’re welcome
Admin
Jiří Vaněk
Thanks for the advice. On directory browsing, or that I have it enabled, the AIO SEO plugin keeps warning me. I have currently solved the problem by making the folders have an index file that is empty. Is it possible to take this as one of the possible solutions?
WPBeginner Support
You can try that method but we would still recommend the htaccess method from our guide.
Admin
Jiří Vaněk
Thanks for the advice, I finally used the Options -Indexes method now and AIO SEO already reports the problem as solved. Thanks again.
Ka Khaliq
After editing the htaccess file as per the provided guidelines, I do see 403 Forbidden message for /wp-includes/. But I’m unable to see edit any post. Upon editing a post, I see the same 403 Forbidden message. How to solve this?
WPBeginner Support
There may be an issue with your file permissions, we would recommend taking a look at our guide below for fixing your permissions:
https://www.wpbeginner.com/wp-tutorials/how-to-fix-the-403-forbidden-error-in-wordpress/
Admin
Ka Khaliq
The issue resolved after clearing the web history/cache.
Thanks for your time.
Dina D
Thank you so much! Clear, concise, and easy to follow. Thank you so much!
WPBeginner Support
You’re welcome!
Admin
Rabee Khan
Thank You… precise and easy to understand!
WPBeginner Support
Glad our guide was helpful!
Admin
Kimmy
Thanks for the two-word solution! Lol. Worked perfectly!
WPBeginner Support
Glad we could help!
Admin
Seashell
I was shocked to see the folders accessible right in the browser.
Thanks for your solution!
WPBeginner Support
Glad we could help!
Admin