Każda witryna internetowa WordPress posiada wbudowany kanał RSS. Kanał ten umożliwia użytkownikom subskrybowanie treści i otrzymywanie aktualizacji za każdym razem, gdy opublikujesz nowe wpisy.
Jednakże, podczas gdy domyślny kanał RSS działa zgodnie z przeznaczeniem, można go zoptymalizować w celu zabezpieczenia treści, zwiększenia ruchu na twojej witrynie i poprawy komfortu użytkowania.
Ten przewodnik zawiera praktyczne kroki, aby dostosować i ulepszyć Twój kanał RSS WordPress we właściwy sposób. Zbadamy, jak zabezpieczyć twoją treść, skierować większy ruch na twoją witrynę i nie tylko.
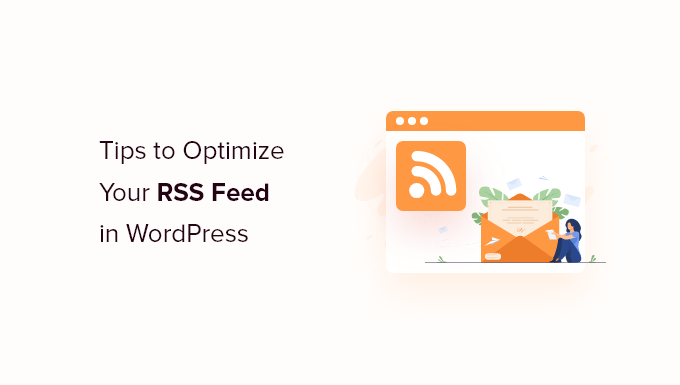
Dlaczego warto zoptymalizować twoje kanały RSS na WordPressie?
Kanały RSS umożliwiają czytelnikom subskrybowanie i czytanie wpisów na Twoim blogu w ich ulubionych aplikacjach do czytania kanałów, takich jak Feedly.
Taksonomia RSS oznacza Really Simple Syndication lub Rich Site Summary. Umożliwia on użytkownikom czytanie nowych treści z ich ulubionych blogów bez konieczności ręcznego przechodzenia na każdą witrynę internetową.
Mimo że czytniki kanałów nie są już tak popularne jak kiedyś, wciąż jest wielu czytelników, którzy wolą czytać treści blogów WordPress w ten sposób.
Optymalizując swój kanał RSS, możesz również zapobiec skrobaniu treści, uzyskać więcej linków zwrotnych, skierować ruch na twoją witrynę i nie tylko.
Mając to na uwadze, przejdźmy do naszych eksperckich wskazówek dotyczących optymalizacji twojego kanału RSS.
- Create an RSS Feed Sitemap
- Edit Your RSS Feed Before and After Content
- Protect Your RSS Feed From Content Scrapers
- Show Excerpt Instead of Full Article in RSS Feed
- Add a Featured Image to Posts in RSS Feed
- Add Custom Post Types to Your RSS Feed
- Add Additional Text to Post Titles in RSS
- Allow Users to Subscribe to RSS Feed via Email
- Allow Users to Subscribe to Categories in RSS Feed
- Add Custom Field Data to Your RSS Feed
- Delay Posts From Appearing in RSS Feed
- Add Social Buttons to Your WordPress RSS Feeds
1. Utwórz mapę witryny kanałów RSS
Mapa witryny RSS różni się od mapy witryny XML. Mapy witryn RSS zawierają tylko twoją najnowszą treść, co pomaga Google zachować świeżość twoich treści w wynikach wyszukiwania.
Jeśli często publikujesz treści, może to prowadzić do poprawy pozycji w rankingach wyszukiwarek.
All in One SEO pozwala łatwo dodać mapę witryny RSS do twojej witryny internetowej bez konieczności kodowania.
Pierwszą rzeczą, którą musisz zrobić, to zainstalować i włączyć wtyczkę All in One SEO. Aby uzyskać więcej informacji, zapoznaj się z naszym przewodnikiem krok po kroku, jak zainstalować wtyczkę WordPress.
Po włączaniu zostaniesz poproszony o skonfigurowanie wtyczki. Możesz postępować zgodnie z instrukcjami kreatora konfiguracji lub zapoznać się z naszym przewodnikiem na temat konfiguracji All in One SEO dla WordPress.
AIOSEO automatycznie włącza mapy witryn RSS, więc nie trzeba robić nic więcej.
Jeśli chcesz się upewnić, po prostu przejdź do All in One SEO ” Mapa witryny, a następnie kliknij kartę “Mapa witryny RSS”.
Widać, że przełącznik “Włącz mapę witryny” w polu “Mapa witryny RSS” jest już włączony.

Możesz także ustawić liczbę wpisów i typów treści, które chcesz uwzględnić w polu “Ustawienia Sitemap”.
Pozostawimy ustawienia domyślne, ale możesz uwzględnić więcej wpisów (odnośników) lub uwzględnić tylko niektóre typy treści lub taksonomie.

Przed opuszczeniem ekranu należy kliknąć przycisk “Zapisz zmiany”.
Teraz włączyłeś mapę witryny RSS dla twojej witryny internetowej.
Aby przesłać swoją nową mapę witryny RSS do Google, możesz zapoznać się z naszym przewodnikiem na temat tego, jak utworzyć witrynę WordPress w Google Search Console. Jest to taki sam proces, jak przesyłanie mapy witryny XML.
2. Edytuj swój kanał RSS przed i po treści
Domyślnie kanały RSS WordPress wyświetlają treść twoich ostatnich wpisów i nie ma wbudowanej opcji, aby dostosować tę treść dla twoich czytelników.
Na szczęście możesz użyć wtyczki All in One SEO, aby łatwo dostosować swój kanał RSS przed i po treści.
Wystarczy wykonać te same kroki, co powyżej, aby zainstalować, włączyć i skonfigurować wtyczkę.
Następnie przejdź do All in One SEO ” Ustawienia ogólne, a następnie kliknij opcję menu “Treści RSS”.

Na tym ekranie możesz dodać dowolną treść, która ma być wyświetlana przed i po każdym wpisie na kanale RSS.
Do każdej sekcji można dodać kod HTML, inteligentne tagi odnośników i inne metadane.

Gdy będziesz zadowolony ze swoich zmian, kliknij przycisk “Zapisz zmiany”, aby zapisać swój kanał RSS.
3. Zabezpiecz swój kanał RSS przed złodziejami treści
Skrobanie treści ma miejsce, gdy treść jest pobierana z twojej witryny, zwykle za pośrednictwem kanału RSS, i ponownie publikowana na witrynie innej osoby jako jej własna.
To może być bardzo frustrujące, gdy ktoś kradnie twoje treści, zarabia na nich, a nawet wyprzedza twoją witrynę internetową w wynikach wyszukiwania.
Na szczęście możesz dostosować swój kanał RSS tak, aby faktycznie przynosił korzyści Twojej witrynie, jeśli ktoś ukradnie Twoje treści za pośrednictwem Twojego kanału RSS.
Aby uzyskać więcej informacji, zapoznaj się z naszym przewodnikiem dla początkujących na temat zapobiegania skrobaniu treści bloga w WordPress.
4. Wyświetl zajawkę zamiast pełnego artykułu w kanale RSS
Wyświetlanie pełnego artykułu w kanale RSS pozwala użytkownikom przeczytać cały artykuł w czytniku kanałów. Może to mieć negatywny wpływ na twoje zobaczenie strony, przychody z reklam i współczynniki konwersji.
Wyświetlając podsumowanie artykułu zamiast pełnego artykułu na kanale RSS, wymagasz od czytelników odwiedzenia Twojej witryny internetowej WordPress w celu przeczytania pełnego wpisu.
WordPress posiada wbudowane rozwiązanie. Wystarczy przejść do Ustawienia ” Czytanie w twoim kokpicie administracyjnym WordPress.
Następnie przewiń w dół do sekcji zatytułowanej “Dla każdego wpisu w kanale, dołącz” i wybierz przycisk opcji “Zajawka”.

Możesz również kontrolować liczbę wpisów wyświetlanych na Twoim kanale RSS.
W polu “Syndication feeds show the most recent” wpisz po prostu liczbę.
Zanim opuścisz ten ekran, kliknij przycisk “Zapisz zmiany”, aby zaktualizować ustawienia Twojego kanału RSS.
5. Dodawanie wyróżniającego obrazka do wpisów w kanale RSS
Domyślnie Twój kanał RSS WordPress nie wyświetla wyróżniających się obrazków dla wpisów. Można je łatwo dodać za pomocą fragmentu kodu zawartego w bibliotece WPCode.
Wystarczy przejść do sekcji Code Snippets ” + Add Snippet, a następnie wyszukać w bibliotece słowo “rss”. Następnie należy najechać kursorem na fragment kodu o nazwie “Add Featured Images to RSS Feeds” i kliknąć przycisk “Use Snippet”.
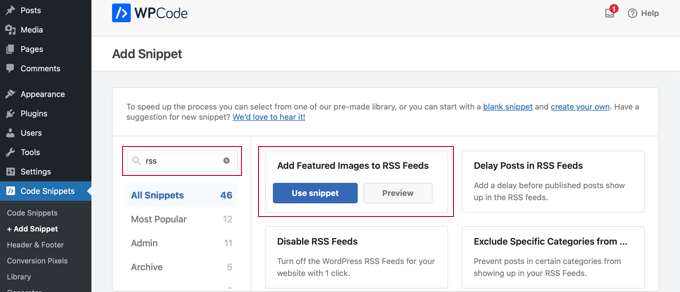
Teraz wystarczy przełączyć przełącznik “Włączanie” na pozycję “Włączone”, a następnie kliknąć przycisk “Aktualizuj”.
Wyróżniające się obrazki zostały dodane do Twoich kanałów RSS.
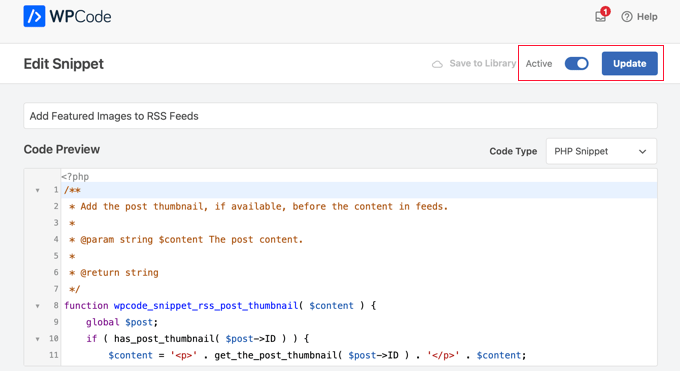
Możesz również dodać wyróżniające się obrazki do swojego kanału RSS ręcznie, dodając następujący fragment kodu do pliku functions.php.
1 2 3 4 5 6 7 8 9 10 | function wpb_rsstutorial_featuredimage($content) {global $post;if(has_post_thumbnail($post->ID)) {$content = '<p>' . get_the_post_thumbnail($post->ID) .'</p>' . get_the_content();}return $content;}add_filter('the_excerpt_rss', 'wpb_rsstutorial_featuredimage');add_filter('the_content_feed', 'wpb_rsstutorial_featuredimage'); |
Ten kod po prostu sprawdza, czy wpis ma miniaturkę (obrazek wyróżniający) i wyświetla ją wraz z pozostałą treścią twojego wpisu.
6. Dodawanie własnych typów treści na kanale RSS
Wiele witryn WordPress używa niestandardowych typów treści, aby tworzyć oddzielne sekcje od zwykłych artykułów na blogu.
Na przykład tutaj, w WPBeginner, stworzyliśmy osobne własne typy treści dla naszych sekcji Deals i Glossary.
Jeśli publikujesz dużo treści przy użyciu różnych własnych typów treści, będziesz chciał dodać je do głównego kanału.
Aby to zrobić, musisz dodać następujący kod do twojego pliku functions.php lub za pomocą wtyczki fragmentów kodu, takiej jak WPCode.
1 2 3 4 5 6 | function myfeed_request($qv) { if (isset($qv['feed']) && !isset($qv['post_type'])) $qv['post_type'] = array('post', 'books', 'movies'); return $qv;}add_filter('request', 'myfeed_request'); |
Ten kod dodaje dwa własne typy treści, “książki” i “filmy”, do głównego kanału RSS. Upewnij się, że zastąpiłeś je własnymi niestandardowymi typami treści.
7. Dodawanie dodatkowego tekstu do wpisów w RSS
Dodanie dodatkowego tekstu do tytułów twoich wpisów w RSS może być pomocne, jeśli tworzysz wiele rodzajów treści wpisów.
Może to na przykład pomóc twoim czytelnikom rozróżnić wpisy gościnne, zwykłe treści na blogu i treści sponsorowane.
Oto fragment kodu, którego można użyć do wyświetlenia kategorii wpisu w tytule:
1 2 3 4 5 6 7 8 9 | function wpb_rsstutorial_titlecat($content) {$postcat = "";foreach((get_the_category()) as $cat) {$postcat .= ' ('.$cat->cat_name . ')';}$content = $content.$postcat;return $content;}add_filter('the_title_rss', 'wpb_rsstutorial_titlecat'); |
Więcej szczegółów i przykładów można znaleźć w naszym przewodniku na temat tego, jak całkowicie dostosować własne kanały RSS WordPress.
8. Umożliwienie użytkownikom subskrypcji kanału RSS przez e-mail
Nie wszyscy użytkownicy chcą korzystać z czytnika kanałów, aby subskrybować twoje wpisy. Wiele osób woli zamiast tego subskrybować wiadomości e-mail. To jeden z powodów, dla których posiadanie newslettera e-mail jest ważne.
Aby automatycznie wysyłać wiadomości e-mail RSS, zalecamy korzystanie z Brevo (dawniej Sendinblue). Jest to popularny dostawca usług marketingu e-mailowego, który oferuje bezterminowy plan wysyłania do 300 e-maili dziennie.
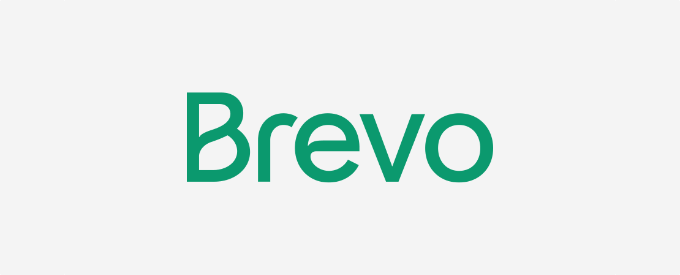
Po skonfigurowaniu listy mailingowej możesz automatycznie wysyłać e-maile RSS po opublikowaniu nowego wpisu na blogu.
Więcej szczegółów można znaleźć w naszym przewodniku na temat powiadamiania subskrybentów o nowych wpisach w WordPressie.
9. Umożliwienie użytkownikom subskrybowania kategorii w kanale RSS
Każda kategoria na twojej witrynie WordPress będzie automatycznie miała swój własny kanał RSS. Jeśli prowadzisz ogromnego bloga z wieloma różnymi kategoriami, pozwoli to twoim czytelnikom subskrybować tylko te kategorie, które ich interesują.
Jednak wielu użytkowników nie zdaje sobie sprawy, że mogą łatwo subskrybować określone kategorie. Możesz ułatwić to swoim czytelnikom, podkreślając to na swojej witrynie internetowej.

Więcej szczegółów można znaleźć w naszym przewodniku na temat tworzenia oddzielnych kanałów RSS dla każdej kategorii w WordPress.
10. Dodawanie własnych danych do kanałów RSS
Pola własne umożliwiają dodawanie dodatkowych metadanych do twoich wpisów i stron WordPress. Metadane te nie są jednak zawarte w Twoim domyślnym kanale RSS.
Aby wyświetlić własne pola na kanale RSS, wystarczy dodać poniższy fragment kodu do twojego pliku functions.php lub za pomocą wtyczki fragmentów kodu, takiej jak WPCode.
1 2 3 4 5 6 7 8 9 10 11 12 13 14 15 16 17 18 | function wpb_rsstutorial_customfield($content) {global $wp_query;$postid = $wp_query->post->ID;$custom_metadata = get_post_meta($postid, 'my_custom_field', true);if(is_feed()) {if($custom_metadata !== '') {// Display custom field data below content$content = $content."<br /><br /><div>".$custom_metadata."</div>";}else {$content = $content;}}return $content;}add_filter('the_excerpt_rss', 'wpb_rsstutorial_customfield');add_filter('the_content', 'wpb_rsstutorial_customfield'); |
Ten kod sprawdza, czy pole własne jest używane i czy wyświetlany jest kanał RSS. Następnie doda dane pola własnego pod treścią wpisu.
11. Opóźnianie pojawiania się wpisów w kanale RSS
Opóźnienie wpisów na Twoim kanale RSS może uchronić Cię przed przypadkowymi publikacjami i może pomóc Ci pokonać złomiarzy treści, jeśli jest to problem, z którym regularnie się borykasz.
Opóźniając wpisy na kanale RSS, dajesz wyszukiwarkom czas na zaindeksowanie Twoich treści, zanim pojawią się one w innych miejscach.
Dodatkowo, możesz sprawdzić, czy nie ma w nim literówek, zanim zostanie wysłany do subskrybentów RSS.
Aby to zrobić, musisz dodać następujący kod do twojego pliku functions.php lub za pomocą wtyczki fragmentów kodu, takiej jak WPCode.
1 2 3 4 5 6 7 8 9 10 11 12 13 14 15 16 17 18 19 20 21 | function publish_later_on_feed($where) { global $wpdb; if ( is_feed() ) { // timestamp in WP-format $now = gmdate('Y-m-d H:i:s'); // value for wait; + device $wait = '10'; // integer // http://dev.mysql.com/doc/refman/5.0/en/date-and-time-functions.html#function_timestampdiff $device = 'MINUTE'; //MINUTE, HOUR, DAY, WEEK, MONTH, YEAR // add SQL-sytax to default $where $where .= " AND TIMESTAMPDIFF($device, $wpdb->posts.post_date_gmt, '$now') > $wait "; } return $where;}add_filter('posts_where', 'publish_later_on_feed'); |
Ten kod doda 10-minutowe opóźnienie, zanim wpisy pojawią się na twoim kanale RSS. Możesz dostosować go do swoich potrzeb, zmieniając wartości 10 i MINUTE.
12. Dodawanie przycisków społecznościowych na kanałach RSS WordPressa
Większość czytników kanałów RSS nie ma funkcji udostępniania społecznościowego lub są one słabo powiadomione. Możesz jednak dodać swoje własne ikonki mediów społecznościowych na kanale RSS, aby zachęcić do udostępniania.
Najpierw należy utworzyć ikonki obrazków dla mediów społecznościowych, które chcemy dodać. Na potrzeby tego poradnika utworzyliśmy obrazki dla Facebooka i Twittera i wgraliśmy je przechodząc do Media ” Add New.
Po przesłaniu twoich obrazków, musisz skopiować adres URL pliku i wkleić go do swojego ulubionego edytora tekstu, aby zapisać go do następnego kroku.
Więcej szczegółów można znaleźć w naszym przewodniku na temat tego, jak uzyskać adres URL obrazków przesyłanych w WordPress.

Następnie musisz dodać następujący fragment kodu do twojego pliku functions.php lub za pomocą wtyczki fragmentów kodu, takiej jak WPCode.
1 2 3 4 5 6 7 8 9 10 11 12 13 14 15 16 17 18 19 20 21 22 23 24 25 26 27 | // add custom feed contentfunction wpb_add_feed_content($content) { // Check if a feed is requestedif(is_feed()) { // Encoding post link for sharing$permalink_encoded = urlencode(get_permalink()); // Getting post title for the tweet$post_title = get_the_title(); // Content you want to display below each post// This is where we will add our icons $content .= '<p><a href="http://www.facebook.com/sharer/sharer.php?u=' . $permalink_encoded . '" title="Share on Facebook"><img src="Facebook icon file url goes here" title="Share on Facebook" alt="Share on Facebook" width="64px" height="64px" /></a> <a href="http://www.twitter.com/share?&text='. $post_title . '&url=' . $permalink_encoded . '" title="Share on Twitter"><img src="Facebook icon file url goes here" title="Share on Twitter" alt="Share on Twitter" width="64px" height="64px" /></a></p>';} return $content;} add_filter('the_excerpt_rss', 'wpb_add_feed_content');add_filter('the_content', 'wpb_add_feed_content'); |
Powyższy kod po prostu doda przyciski udostępniania społecznościowego dla Twittera i Facebooka. Musisz zastąpić atrybut src= w tagu obrazka twoim własnym adresem URL obrazka, który wcześniej wkleiłeś do edytora tekstu.
Jeśli zoptymalizowałeś swój kanał RSS i widzisz błędy, zapoznaj się z naszym przewodnikiem na temat poprawek błędów kanału RSS.
Mamy nadzieję, że ten artykuł pomógł ci dowiedzieć się, jak zoptymalizować twój kanał RSS WordPress. Zachęcamy również do zapoznania się z naszym przewodnikiem na temat tego, jak wykluczyć określone kategorie z twojego kanału RSS WordPress oraz z naszą ekspercką listą najlepszych wtyczek RSS WordPress.
If you liked this article, then please subscribe to our YouTube Channel for WordPress video tutorials. You can also find us on Twitter and Facebook.





Karim Twin
It’s very useful article to deal with rss feed. Thanks for your great efforts . Keep it up .
Hardik Sapkal
Bro thank you so much, you solved my problem.
WPBeginner Support
Glad our recommendations were helpful
Admin
Cezar
Hi,
4. Add Featured Image with WordPress Posts in RSS Feed is not working how is supose to work. Its showing full article instead of Summary (how i setup on Settings>Reading) and also showing 2 images check my website feed
danilo alba
Feedly conflicts with the sliders in the site, so if we have to choose between having a slider or having feedly