Kategorie zapewniają łatwy sposób sortowania treści WordPress. Jest jednak o wiele więcej rzeczy, które możesz z nimi zrobić, aby uczynić swoją witrynę przyjazną dla użytkownika i zwiększyć jej SEO.
W WPBeginner rozumiemy znaczenie skutecznego importowania treści, zwłaszcza za pomocą kategorii. Przez lata badaliśmy różne sztuczki i wskazówki, aby wyróżnić kluczowe treści kategorii w naszej witrynie, pomagając nam zwiększyć ruch i zaangażowanie użytkowników.
Pozwoliło nam to pokazać naszym odbiorcom odpowiednie treści w sposób, który jest zarówno przystępny, jak i atrakcyjny, ostatecznie poprawiając ich wrażenia z korzystania z naszej witryny.
W tym artykule przedstawimy niektóre z najbardziej poszukiwanych hacków kategorii i wtyczek do WordPressa.
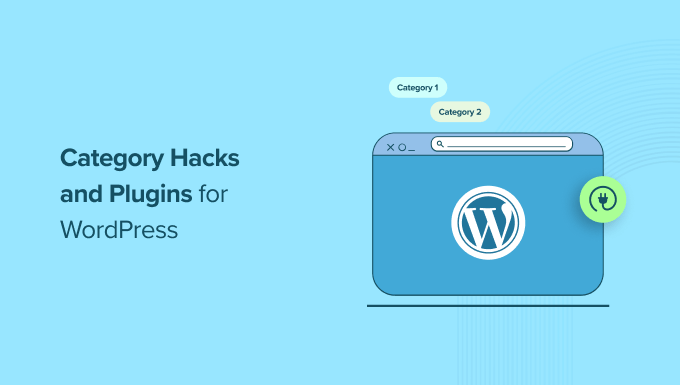
Dlaczego warto używać hacków kategorii w WordPress?
Kategoria jest jedną z domyślnych taksonomii w WordPress. Służy ona do sortowania wszystkich wpisów na twoim blogu w witrynie na różne sekcje.
Korzystanie z kategorii w witrynie WordPress ułatwia użytkownikom poruszanie się po witrynie. Pozwala również uporządkować treści w sposób, który ma sens i pomaga witrynie uzyskać wyższą pozycję w wynikach wyszukiwania.
Możesz także użyć różnych hacków, aby poprawić funkcjonalność i wygląd kategorii, czyniąc je bardziej przyjaznymi dla użytkownika i skutecznymi.
Na przykład, możesz dodać ikonki i obrazki do twoich kategorii, aby uczynić je atrakcyjnymi wizualnie i łatwo rozpoznawalnymi dla użytkowników.
Podobnie można tworzyć własne szablony kategorii, aby kontrolować układ każdej strony kategorii.
Powiedziawszy to, przyjrzyjmy się niektórym z najbardziej poszukiwanych hacków kategorii i wtyczek w WordPress:
- Category RSS Feeds
- Category List With RSS Feed Links
- Adding Category Icons in WordPress
- Enable Categories for Pages
- Enable Sticky Posts for Category Archives
- Creating Category Templates in WordPress
- Exclude Specific Categories From RSS Feed
- Show Recent Posts From Specific Categories
- Assign an Author to Specific Categories
- Show Excerpts on Category Pages
- Bonus: Display the Most Popular Tags in WordPress
1. Kanały RSS kategorii
Każda kategoria w WordPress ma swój własny kanał RSS, który można łatwo zlokalizować, dodając “feed” na końcu adresu URL strony kategorii, jak poniżej:
https://www.example.com/category/news/feed/
Możesz dodać ten odnośnik do stron szablonów kategorii, aby wyświetlać kanały RSS. Pozwoli to użytkownikom subskrybować twoje kategorie i być na bieżąco z treściami, które publikujesz.
Możesz nawet utworzyć osobne kanały RSS dla każdej kategorii, aby uniknąć zamieszania wśród twoich użytkowników.
Szczegółowe instrukcje można znaleźć w naszym poradniku na temat tworzenia oddzielnych kanałów RSS dla każdej kategorii.
2. Lista kategorii z odnośnikami do kanałów RSS
Domyślny widżet kategorii w WordPressie nie pozwala na wyświetlanie odnośnika do kanału RSS obok nazw kategorii.
Jeśli chcesz wyświetlać odnośniki do kanałów obok nazw kategorii, dodaj ten kod do pliku functions. php twojego motywu lub użyj wtyczki do fragmentów kodu, takiej jak WPCode:
1 2 3 4 5 6 7 8 9 10 11 12 13 14 15 16 17 18 19 20 | function wpb_categories_with_feed() { $args = array( 'orderby' => 'name', 'feed' => 'RSS', 'echo' => false, 'title_li' => '', ); $string .= '<ul>'; $string .= wp_list_categories($args); $string .= '</ul>'; return $string; } // add shortcodeadd_shortcode('categories-feed', 'wpb_categories_with_feed'); // Add filter to execute shortcodes in text widgetsadd_filter('widget_text', 'do_shortcode'); |
Następnie należy dodać krótki kod [categories-feed] wewnątrz widżetu tekstowego, aby wyświetlić kategorie z odnośnikami do kanałów obok nich.
Aby uzyskać szczegółowe informacje, zapoznaj się z naszym poradnikiem na temat łatwego dodawania własnego kodu w WordPress.
3. Dodawanie ikonek kategorii w WordPressie
Obrazki sprawiają, że sieć jest bardziej interesująca. Możesz użyć obrazków, aby wyróżnić twoje strony kategorii.
Aby powiązać obrazki z twoimi kategoriami, musisz zainstalować i włączyć wtyczkę Categories Images. Aby uzyskać szczegółowe instrukcje, zapoznaj się z naszym przewodnikiem dla początkujących, jak zainstalować wtyczkę WordPress.
Po włączaniu, przejdź na stronę Wpisy ” Kategorie z kokpitu WordPress. W tym miejscu zauważysz, że wtyczka wyświetla obrazek zastępczy dla twoich istniejących kategorii.

Teraz wystarczy kliknąć odnośnik “Edytuj” pod dowolną kategorią.
Spowoduje to przejście do strony “Edytuj kategorię”, na której należy kliknąć przycisk “Prześlij/dodaj nowy obrazek”, aby dodać obrazek, który ma zostać użyty w danej kategorii.

Aby uzyskać więcej informacji, zapoznaj się z naszym poradnikiem na temat dodawania obrazków taksonomii (ikonek kategorii) w WordPress.
4. Włącz kategorie dla stron
Domyślnie kategorie są dostępne tylko dla wpisów w WordPress. Można je jednak powiązać z dowolnym typem treści, w tym ze stronami.
Aby to zrobić, zainstaluj i włącz wtyczkę Strony z kategoriami i tagami. Aby uzyskać szczegółowe informacje, zapoznaj się z naszym poradnikiem na temat instalacji wtyczki WordPress.
Po włączaniu wtyczka będzie działać po wyjęciu z pudełka i nie będzie żadnych ustawień do skonfigurowania.
Wystarczy przejść na kartę menu Strony z kokpitu WordPress, gdzie zobaczysz, że tagi i kategorie wpisów są teraz dostępne dla twoich stron WordPress.
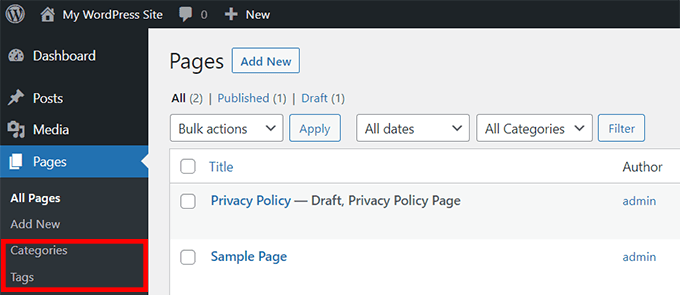
Aby uzyskać szczegółowe instrukcje, zapoznaj się z naszym poradnikiem dotyczącym dodawania kategorii i tagów dla stron WordPress.
5. Włącz przypięte wpisy dla archiwów kategorii
W WordPressie można przypiąć wpisy, aby pełniły one funkcję Twojej strony głównej.
Aby dodać przypięte wpisy dla twoich stron kategorii, wystarczy zainstalować i włączyć wtyczkę Sticky Posts – Switch.
Uwaga: Należy pamiętać, że wtyczka nie została przetestowana z najnowszą wersją WordPress. Jednak kiedy ją testowaliśmy, wydawała się działać poprawnie. Aby uzyskać więcej informacji, warto zapoznać się z naszym przewodnikiem na temat korzystania z nieaktualnych wtyczek.
Po włączeniu przejdź na stronę Ustawienia ” Przyklejone wpisy – Przełącz z panelu bocznego administratora WordPress. Tutaj możesz skonfigurować opcje wyświetlania przypiętych wpisów.
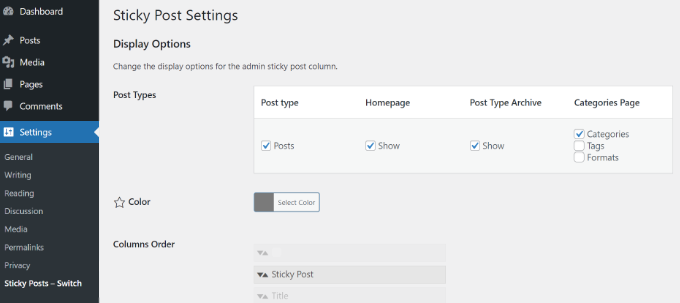
Teraz, gdy wejdziesz na swoją witrynę WordPress, możesz przypiąć dowolny wpis kategorii, klikając ikonkę gwiazdki.
Zobacz nasz poradnik dotyczący dodawania przypiętych wpisów dla kategorii WordPress, aby uzyskać szczegółowe instrukcje.
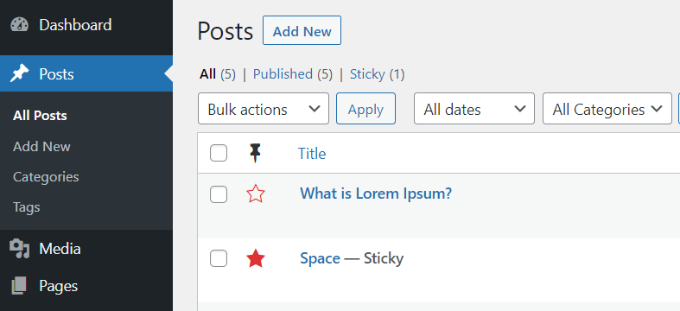
6. Tworzenie szablonów kategorii w WordPress
WordPress jest wyposażony w potężny silnik motywów. Domyślnie szuka on szablonów o określonych nazwach w twoim motywie, aby wyświetlić określone strony. Na przykład szablon category. php w motywie służy do wyświetlania wszystkich stron kategorii.
Podobnie można tworzyć szablony dla określonych kategorii, nadając szablonowi nazwę kategorii. Na przykład, aby utworzyć szablon dla kategorii filmów, należy nazwać plik szablonu category-movie.php.
Użyj pliku category.php motywu jako punktu wyjścia dla szablonu pojedynczej kategorii, a następnie wprowadź niezbędne zmiany.
Aby uzyskać bardziej szczegółowe instrukcje, zapoznaj się z naszym poradnikiem na temat tworzenia szablonów kategorii w WordPress.
7. Wykluczanie określonych kategorii z kanałów RSS
Domyślnie wszystkie twoje wpisy pojawiają się na kanale RSS witryny.
Jeśli jednak chcesz ukryć określone kategorie w głównym kanale RSS twojej witryny, wystarczy zainstalować i włączyć wtyczkę Ultimate Category Excluder.
Po włączaniu, przejdź na stronę Ustawienia ” Wykluczanie kategorii z kokpitu WordPress, aby wybrać kategorie, które chcesz ukryć na swoich kanałach RSS.
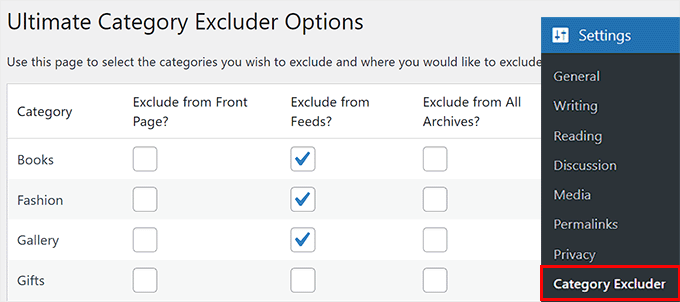
Więcej szczegółów można znaleźć w naszym poradniku na temat wykluczania określonych kategorii z kanału RSS WordPress.
8. Wyświetlanie ostatnich wpisów z określonych kategorii
Głównym zastosowaniem kategorii jest pomoc w sortowaniu twojej treści i pomaganie użytkownikom w łatwym znajdowaniu treści. Jeśli użytkownik uzna wpis w określonej kategorii za interesujący, prawdopodobnie przeczyta podobne wpisy w tej samej kategorii.
Aby wyświetlić ostatnie wpisy z danej kategorii, możesz dodać ten kod do swojej witryny internetowej za pomocą wtyczki fragmentów kodu, takiej jak WPCode:
1 2 3 4 5 6 7 8 9 10 11 12 13 14 15 16 17 18 19 20 21 22 23 24 25 26 27 28 29 30 31 32 33 | function wpb_postsbycategory() {// the query$the_query = new WP_Query( array( 'category_name' => 'travel', 'posts_per_page' => 5 ) ); // The Loopif ( $the_query->have_posts() ) { $string .= '<ul class="postsbycategory widget_recent_entries">'; while ( $the_query->have_posts() ) { $the_query->the_post(); if ( has_post_thumbnail() ) { $string .= '<li>'; $string .= '<a href="' . get_the_permalink() .'" rel="bookmark">' . get_the_post_thumbnail($post_id, array( 50, 50) ) . get_the_title() .'</a></li>'; } else { // if no featured image is found $string .= '<li><a href="' . get_the_permalink() .'" rel="bookmark">' . get_the_title() .'</a></li>'; } } } else { // no posts found $string .= '<li>No Posts Found</li>';}$string .= '</ul>'; return $string; /* Restore original Post Data */wp_reset_postdata();}// Add a shortcodeadd_shortcode('categoryposts', 'wpb_postsbycategory'); |
Gdy to zrobisz, nie zapomnij zastąpić “travel” uproszczoną nazwą twojej kategorii (nazwa kategorii używana w adresach URL) i zapisz zmiany.
Następnie musisz dodać krótki kod [categoryposts] do miejsca, w którym chcesz dodać ostatnie wpisy dla określonej kategorii.
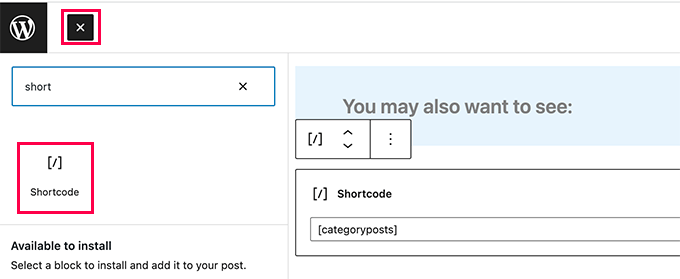
Aby uzyskać szczegółowe instrukcje, zapoznaj się z naszym poradnikiem na temat wyświetlania ostatnich wpisów z określonej kategorii w WordPress.
9. Przypisywanie autora do określonych kategorii
Zarządzając witryną WordPress z wieloma autorami, możesz chcieć przypisać autorów do określonych kategorii.
Aby to zrobić, należy zainstalować i włączyć wtyczkę PublishPress Perm issions. Po włączaniu przejdź na stronę Uprawnienia ” Grupy i utwórz nową grupę.
Gdy to zrobisz, dodaj autora jako członka.
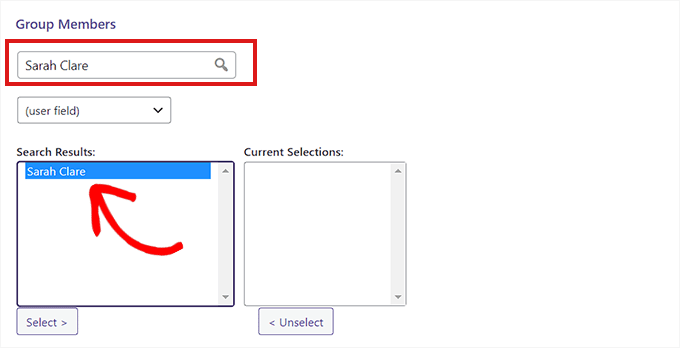
Następnie przejdź do karty “Ustaw konkretne uprawnienia” i wybierz opcję “Wpis” z rozwijanego menu “Typ treści”.
Otworzy to więcej ustawień, w których należy wybrać opcję “Kategorie” z menu rozwijanego “Kwalifikacja”.
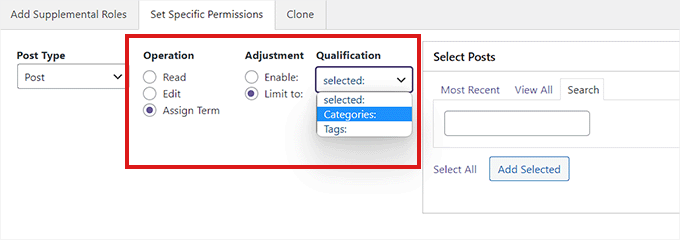
Spowoduje to otwarcie sekcji “Wybierz kategorie”.
Tutaj zaznacz pole obok kategorii, do której chcesz ograniczyć autora.
Po zakończeniu kliknij przycisk “Zapisz uprawnienia”, aby zapisać twoje ustawienia.
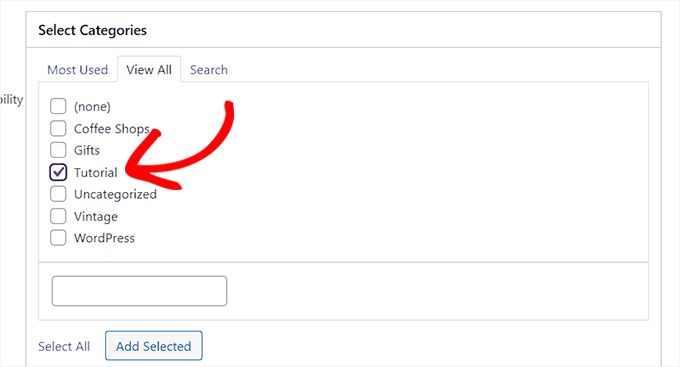
Aby uzyskać szczegółowe instrukcje, zapoznaj się z naszym poradnikiem na temat ograniczania autorów do określonych kategorii w WordPress.
10. Pokaż zajawki na stronach kategorii
Zalecamy naszym użytkownikom wyświetlanie fragmentów na stronach archiwum i kategorii. Wyświetlanie fragmentów skraca czas ładowania strony, co jest korzystne dla SEO.
Oprócz tego, zabezpieczony jest również przed problemem zduplikowanej treści na twojej witrynie. Aby zastąpić pełną treść fragmentami kodu na stronach kategorii, po prostu dodaj ten kod do pliku functions.php twojego motywu lub wtyczki fragmentów kodu, takiej jak WPCode:
1 2 3 4 5 6 7 8 9 10 11 12 13 14 15 16 17 18 19 20 21 22 23 | function my_excerpts($content = false) {if(is_category()) : global $post; $content = $post->post_excerpt;// If the post has explicitly set excerpt use that if($content) : $content = apply_filters('the_excerpt', $content);// If no excerpt is set else : $content = $post->post_content; $excerpt_length = 55; $words = explode(' ', $content, $excerpt_length + 1); if(count($words) > $excerpt_length) : array_pop($words); array_push($words, '...'); $content = implode(' ', $words); endif; $content = '<p>' . $content . '</p>'; endif;endif;return $content;}add_filter('the_content', 'my_excerpts'); |
Możesz również zamienić treść na zajawkę, edytując plik category.php twojego motywu i zastępując the_content przez the_excerpt.
Aby uzyskać więcej instrukcji, zapoznaj się z naszym poradnikiem na temat wyświetlania zajawek wpisów w motywach WordPress.
Bonus: Wyświetlaj najpopularniejsze tagi w WordPressie
Po skonfigurowaniu wszystkich kategorii według twoich upodobań, możesz również wyświetlać najpopularniejsze tagi na twojej witrynie internetowej.
Kategorie zwykle przyciągają więcej uwagi niż tagi ze względu na ich szerszy zakres, a także są czasami dodawane do menu nawigacyjnego.
Jednak wyświetlanie popularnych tagów pozwoli użytkownikom zorientować się w często omawianych tematach na twojej witrynie internetowej, prowadząc ich do odkrywania większej ilości treści. Może to zwiększyć liczbę twoich widoków strony i zaangażowanie użytkowników.

Aby wyświetlić popularne tagi, należy zainstalować i włączyć wtyczkę TaxoPress. Po włączaniu przejdź na stronę TaxoPress ” Wyświetlanie taksonomii i kliknij odnośnik “Edytuj”.
Następnie można wybrać tytuł do wyświetlania tagów, wybrać typ postu, z którego mają być pobierane dane i wybrać tagi jako taksonomię do wyświetlenia.

Następnie przejdź do karty “Wybierz terminy” i wybierz opcję “Licznik” z menu rozwijanego “Metoda wyboru terminów z bazy danych” i wybierz dla niej kolejność malejącą.
Następnie należy wybrać opcję “Licznik” z menu rozwijanego “Metoda wyboru taksonomii do wyświetlania” i wybrać dla niej również kolejność malejącą.

Teraz kliknij przycisk “Zapisz wyświetlane taksonomie”, aby zapisać twoje ustawienia. Następnie przejdź na stronę Wygląd ” Widżety i dodaj blok “Wyświetlanie taksonomii” z menu.
Na koniec kliknij przycisk “Aktualizuj” u góry, aby zapisać twoje ustawienia. Aby uzyskać szczegółowe informacje, zapoznaj się z naszym poradnikiem na temat wyświetlania najpopularniejszych tagów w WordPress.

Mamy nadzieję, że ten artykuł pomógł Ci poznać kilka nowych kategorii hacków i wtyczek do WordPressa. Aby uzyskać więcej wskazówek dotyczących najlepszych praktyk, zapoznaj się z naszym przewodnikiem po najlepszych narzędziach dla freelancerów, projektantów i programistów WordPress lub z naszą listą ważnych rzeczy do zrobienia po zainstalowaniu WordPressa.
If you liked this article, then please subscribe to our YouTube Channel for WordPress video tutorials. You can also find us on Twitter and Facebook.





Philip Kelly
Been searching.. can’t find a way to include “empty” categories in the WP block editor’s “Categories Block.” Private Posts in a particular category are not included in the category count. And if all the posts in that category are Private, the category count in wp_terms_taxonomy is zero. And if the count is zero, the category is not included in the category list.
WPBeginner Support
We will look into possible options but, private posts are normally not posts you want to be shared with your entire audience. You may want to consider how you are using those posts for if they should be in your widget.
Admin
Gery
I was hoping to find a way that will allow the text editor to suggest Categories when creating a link inside the text editor. Right now when you start typing you will get posts and pages suggestions only.
Victor Iweanya
Thanks for this post. Is there a way that posts on a wordpress website can be automatically categorized based on certain keywords in the post.
For example a job listing board where jobs are classified based on academic qualification requirements. So lets say a Job requires a Msc degree, automatically the post goes into Msc jobs category like this website here
a humble observer
you have a typo in number 8 that makes wordpress crash, the first line should have $the_query not just $query.
WPBeginner Support
Thanks for notifying us. We have fixed it.
Admin
faisal
You would have to modify the plugin you are using for that.
Veronica Scholtz
I am running two category blogs on my page on separate pages – Blog 1 and Blog 2. I am using a widget plugin to show the archives for each specific category in a sidebar. When I list the archive for Category 2/Blog 2, it lists the archives of Blog 2 on the page of Blog 1. How can I change/fix this? I would sincerely appreciate your help.
Katinka Hesselink
These days I’m using a category description on most of my categories. Which is great as it shows up on the category pages in the default WordPress themes. However, just now I find out that this description also shows up as alt-text in the default category widget. That’s a bit much. So I want the option to turn that OFF…
shubehndu bhatnager
How to display category wise post thumblings on homepage
mcnater
How about having the posts in the categories show up as image links instead of a simple blog? How do we do that? Thanks.
Samedi Amba
Nice one here. And much appreciated. I was shocked to discover that one can actually add categories to pages. Makes me love wordpress everyday
thomas
One more plugin for the road
WP Exclude From Homepage
Exclude categories, tags, posts or pages from your homepage (without breaking pagination)
https://wordpress.org/plugins/wp-exclude-from-homepage/
Wish Maker
Very useful post. I just work with categories. Thank you!:)
fazreen
great hacks.. especially to show the certain category
Danielle LaPorte
hey hey…what about the semi-automation “similar” or “you might also enjoy” type of function for selecting previous posts to link to. it was there in an old version of WP and went away with upgrades. I miss it.
Great post. Thanks so much.
countzeero
Great Stuff! I will be referring to this while redesigning my clutterlovers blog… thanks!
ngassmann
How about when displaying in breadcrumbs a list of categories, excluding the parent category when listing children.
Editorial Staff
You would have to modify the plugin you are using for that.
Admin