Przekonaliśmy się, że ustawienie obrazów zastępczych dla kategorii WordPress to ogromna oszczędność czasu, szczególnie w przypadku blogów z dużą ilością treści.
Jeśli masz artykuły, które nie mają wyróżnionego obrazu lub jeśli chcesz, aby wszystkie posty w kategorii miały podobne miniatury, możesz ustawić obraz zastępczy dla każdej kategorii.
W ten sposób możesz mieć pewność, że żaden wpis na blogu nie pozostanie bez wyróżnionego obrazu i nie będziesz musiał ręcznie przypisywać go do każdego posta.
W tym artykule pokażemy, jak ustawić domyślne obrazki wyróżniające dla określonych kategorii w WordPress.
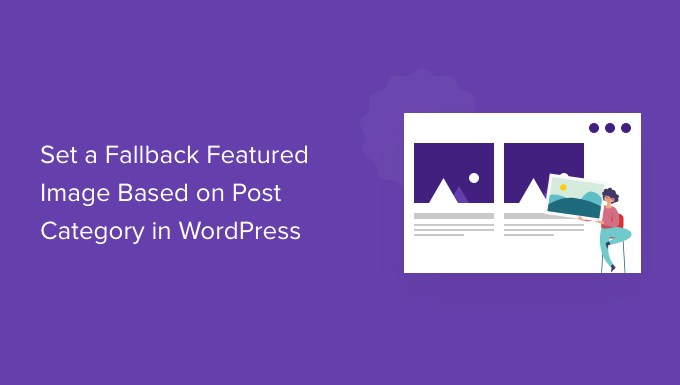
Dlaczego warto dodać obrazek wyróżniający dla kategorii wpisów?
Załóżmy, że masz bloga WordPress, w którym przypisujesz pojedynczą kategorię do każdego wpisu. Możesz przypisać wszystkie wpisy w tej kategorii, aby wyświetlały ten sam obrazek awaryjny, jeśli z jakiegoś powodu nie mają wyróżniającego obrazka.
Kolejną korzyścią z dodania obrazka zastępczego dla kategorii wpisów jest to, że jeśli twoje strony archiwum kategorii uzyskują duży ruch z wyszukiwarek, to czyni je to bardziej angażującymi i atrakcyjnymi.
To powiedziawszy, zobaczmy, jak można dodać obrazek awaryjny na podstawie kategorii wpisu za pomocą wtyczki WordPress i własnego kodu.
Ustawianie zastępczego obrazka wyróżniającego w WordPressie za pomocą wtyczki
Domyślnie WordPress nie oferuje opcji dodawania obrazków do stron kategorii twoich wpisów. Można jednak łatwo ustawić obrazek zastępczy dla kategorii wpisów za pomocą wtyczki WordPress.
Najpierw musisz zainstalować i włączyć wtyczkę Category and Taxonomy Image. Aby uzyskać więcej informacji, zapoznaj się z naszym przewodnikiem na temat instalacji wtyczki WordPress.
Po włączaniu można przejść do Ustawienia ” Obraz tak sonomii z panelu administracyjnego WordPress. Następnie możesz kliknąć pole wyboru “kategoria”, aby uwzględnić obrazki tak sonomii w kategoriach twojego wpisu jako rozwiązanie awaryjne.
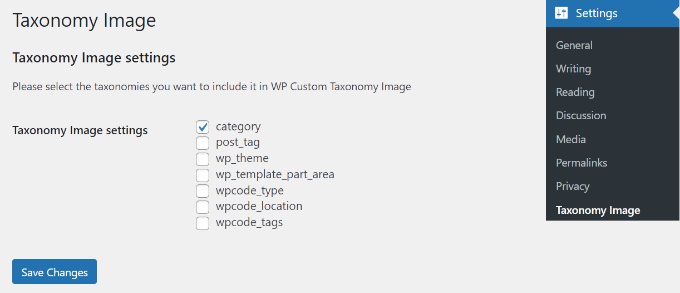
Nie zapomnij kliknąć przycisku “Zapisz zmiany” po zakończeniu.
Następnie możesz przejść do Wpisy ” Kategorie z twojego kokpitu WordPress. Podczas dodawania nowej kategorii lub edycji istniejącej pojawi się pole “Obrazek”.
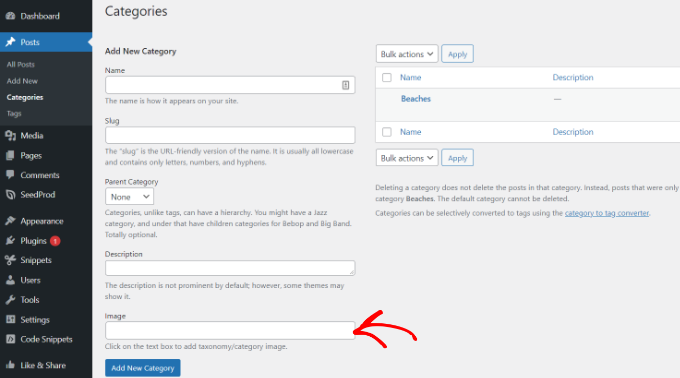
Wystarczy wpisz adres URL obrazka, który chcesz dodać do swojej kategorii WordPress. Aby uzyskać więcej informacji na ten temat, zapoznaj się z naszym przewodnikiem na temat uzyskiwania adresów URL obrazków przesyłanych w WordPress.
Teraz, gdy opublikujesz wpis na blogu bez przypisanego obrazka wyróżniającego, WordPress użyje obrazka, który właśnie ustawiłeś dla swojej kategorii.
Oto podgląd obrazka, którego użyliśmy na naszej witrynie demonstracyjnej.
To wszystko! Udało ci się dodać obrazek zastępczy na podstawie kategorii wpisu.
Ustawienie zastępczego obrazka wyróżniającego w WordPress bez wtyczki
Można również skonfigurować obrazek zastępczy dla kategorii wpisów bez użycia wtyczki WordPress. Ta metoda nie jest jednak zalecana dla początkujących, ponieważ bierze udział we fragmentach kodu.
Pierwszą rzeczą, którą musisz zrobić, jest utworzenie obrazków dla twoich kategorii WordPress. Użyj uproszczonej nazwy kategorii jako nazwy twojego obrazka i zapisz je wszystkie w tym samym formacie, takim jak JPG lub PNG.
Następnie możesz przesłać swoje obrazki kategorii do witryny WordPress z Media ” Utwórz nowy.
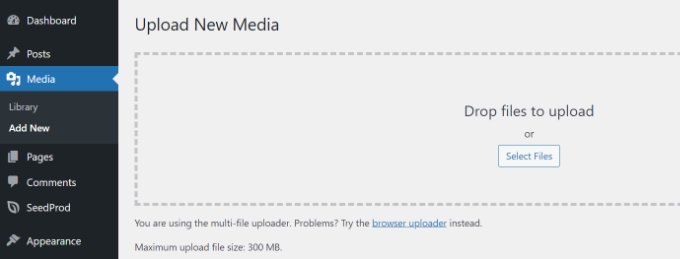
WordPress będzie przechowywać twoje obrazy kategorii podczas przesyłania i tworzyć obrazki o rozmiarach zdefiniowanych przez twój motyw.
Po wgraniu obrazków kategorii należy przenieść je do innego katalogu. Wystarczy połączyć się z twoją witryną internetową za pomocą klienta FTP i przejść do katalogu /wp-content/uploads/.

Przesłane obrazki kategorii zostaną zapisane w katalogu miesiąca, np. /uploads/2022/08/.
Otwórz katalog z tego miesiąca.

Więcej informacji można znaleźć w naszym przewodniku na temat tego, gdzie WordPress przechowuje obrazek na twojej witrynie.
Następnie utwórz katalog na pulpicie twojego komputera i nazwij go category-images. Teraz pobierz wszystkie twoje obrazki kategorii i wszystkie rozmiary, które WordPress dla nich przygotował, do tego nowego katalogu na pulpicie.
Po zakończeniu pobierania należy przesłać folder category-images do twojego katalogu /wp-content/uploads. Pozwoli to na umieszczenie wszystkich rozmiarów obrazków kategorii w osobnym katalogu, który można łatwo wywołać w twoim motywie.
Aby uzyskać więcej informacji, zapoznaj się z naszym przewodnikiem na temat korzystania z FTP do przesyłania plików do WordPress.
Wyświetlanie obrazka kategorii jako domyślnego awaryjnego obrazka wyróżniającego
Następnie pokażemy, jak wyświetlić jeden z tych obrazków jako awaryjny obrazek wyróżniający, gdy wpis w kategorii nie ma ustawionego takiego obrazka.
Ta metoda bierze biorący udział w kopiowaniu i wklejaniu kodu, i zwykle nie zalecamy użytkownikom edytowania plików motywu. Małe błędy mogą spowodować duże błędy na twojej witrynie.
Łatwiejszym sposobem na dodanie kodu do twojej witryny jest użycie WPCode. Jest to najlepsza wtyczka do fragmentów kodu WordPress, która pozwala bezpiecznie i łatwo zarządzać własnym kodem na twojej witrynie.
Najpierw należy zainstalować i włączyć darmową wtyczkę WPCode. Więcej szczegółów można znaleźć w naszym przewodniku na temat instalacji wtyczki WordPress.
Następnie możesz przejść do sekcji Fragmenty kodu ” + Dodaj fragment w twoim panelu administracyjnym WordPress, aby utworzyć nowy fragment kodu. Następnie wystarczy kliknąć przycisk “Utwórz nowy”.

Następnie można dodać własny kod lub użyć fragmentu kodu z biblioteki WPCode.
W tym celu użyjesz własnego kodu, więc najedź kursorem na opcję “Add Your Custom Code (New Snippet)” i kliknij opcję “Use Snippet”.

Następnie należy wybrać “Fragment kodu PHP” jako typ kodu z listy opcji, które pojawią się na ekranie.

Teraz dodaj nazwę dla twojego fragmentu kodu, która może być dowolna, aby pomóc ci zapamiętać, do czego służy kod.
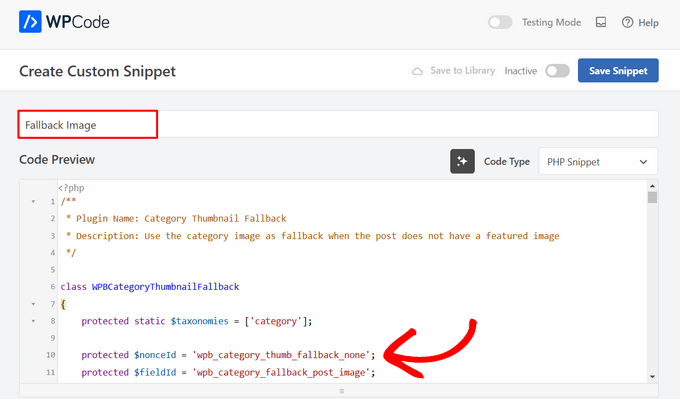
Następnie wystarczy skopiować poniższy fragment kodu i wkleić go w polu “Podgląd kodu”.
1 2 3 4 5 6 7 8 9 10 11 12 13 14 15 16 17 18 19 20 21 22 23 24 25 26 27 28 29 30 31 32 33 34 35 36 37 38 39 40 41 42 43 44 45 46 47 48 49 50 51 52 53 54 55 56 57 58 59 60 61 62 63 64 65 66 67 68 69 70 71 72 73 74 75 76 77 78 79 80 81 82 83 84 85 86 87 88 89 90 91 92 93 94 95 96 97 98 99 100 101 102 103 104 105 106 107 108 109 110 111 112 113 114 115 116 117 118 119 120 121 122 123 124 125 126 127 128 129 130 131 132 133 134 135 136 137 138 139 140 141 142 143 144 145 146 147 148 149 150 151 152 153 154 155 156 157 158 159 160 161 162 163 164 165 166 167 168 169 170 171 172 173 174 175 176 177 178 179 180 181 182 183 184 185 186 187 188 189 190 191 192 193 194 195 196 197 198 199 200 201 202 203 204 205 206 207 208 209 210 211 212 | /** * Plugin Name: Category Thumbnail Fallback * Description: Use the category image as fallback when the post does not have a featured image */class WPBCategoryThumbnailFallback{ protected static $taxonomies = ['category']; protected $nonceId = 'wpb_category_thumb_fallback_none'; protected $fieldId = 'wpb_category_fallback_post_image'; public $taxonomy; protected function __construct($taxonomy) { $this->taxonomy = $taxonomy; } public static function init() { foreach (static::$taxonomies as $taxonomy) { $_self = new self($taxonomy); add_action('admin_enqueue_scripts', [$_self, 'scripts']); add_action("{$taxonomy}_add_form_fields", [$_self, 'add']); add_action("{$taxonomy}_edit_form_fields", [$_self, 'edit'], 99, 2); add_action("created_{$taxonomy}", [$_self, 'saveTerm'], 10, 2); add_action("edited_{$taxonomy}", [$_self, 'editTerm'], 10, 2); add_filter("get_post_metadata", [$_self, 'fallback'], 99, 5); } } public function scripts($hook_suffix) { if (in_array($hook_suffix, ['term.php', 'edit-tags.php'])) { $screen = get_current_screen(); if (is_object($screen) && "edit-{$this->taxonomy}" == $screen->id) { wp_enqueue_media(); wp_add_inline_script('media-editor', $this->inlineScript()); } } } public function add() { ?> <div class="form-field upload_image-wrap"> <label for="upload_image">Image</label> <input id="upload_image" type="hidden" size="36" name="<?php echo esc_attr($this->fieldId) ?>" value=""/> <div id="wpb-category-image-preview" style="max-width: 150px; max-height: 150px;"></div> <input id="upload_image_button" class="button" type="button" value="Upload Image"/> <p>Enter a URL or upload an image</p> </div> <?php wp_nonce_field($this->nonceId, $this->nonceId); } public function edit($term, $taxonomy) { $value = get_term_meta($term->term_id, $this->fieldId, true); $image = wp_get_attachment_image((int)$value); ?> <tr class="form-field upload_image-wrap"> <th scope="row"><label for="name">Image</label></th> <td> <label for="upload_image"> <input id="upload_image" type="hidden" size="36" name="<?php echo esc_attr($this->fieldId) ?>" value="<?php echo esc_attr($value) ?>"/> <div id="wpb-category-image-preview" style="max-width: 150px; max-height: 150px;"><?php echo $image; ?></div> <input id="upload_image_button" class="button" type="button" value="Upload Image"/> </label> <p class="description">Enter a URL or upload an image</p> </td> </tr> <?php wp_nonce_field($this->nonceId, $this->nonceId); } public function saveTerm($term_id, $tt_id) { $data = array_filter(wp_unslash($_POST), function ($value, $key) { return in_array($key, [$this->nonceId, $this->fieldId]); }, ARRAY_FILTER_USE_BOTH); if ( empty($data) || empty($data[$this->nonceId]) || ! wp_verify_nonce($data[$this->nonceId], $this->nonceId) || ! current_user_can('manage_categories') ) { return null; } if (empty($data[$this->fieldId]) || empty(absint($data[$this->fieldId]))) { return delete_term_meta($term_id, $this->fieldId); } $value = absint($data[$this->fieldId]); return update_term_meta($term_id, $this->fieldId, $value); } public function editTerm($term_id, $tt_id) { $this->saveTerm($term_id, $tt_id); } public function fallback($null, $object_id, $meta_key, $single, $meta_type) { if ( $null === null && $meta_key === '_thumbnail_id' ) { $meta_cache = wp_cache_get($object_id, $meta_type . '_meta'); if ( ! $meta_cache) { $meta_cache = update_meta_cache($meta_type, [$object_id]); $meta_cache = $meta_cache[$object_id] ?? null; } $val = null; if (isset($meta_cache[$meta_key])) { if ($single) { $val = maybe_unserialize($meta_cache[$meta_key][0]); } else { $val = array_map('maybe_unserialize', $meta_cache[$meta_key]); } } if (empty($val)) { $fallbackImageId = $this->getPostFallbackImageId($object_id, $single); if ( ! empty($fallbackImageId)) { return $fallbackImageId; } } return $val; } return $null; } public function getPostFallbackImageId($postId, $single) { $terms = get_the_terms($postId, $this->taxonomy); if (empty($terms) || is_wp_error($terms)) { return null; } foreach ($terms as $term) { $fallbackIdFromCategoryId = get_term_meta($term->term_id, $this->fieldId, $single); if ( ! empty($fallbackIdFromCategoryId)) { return $fallbackIdFromCategoryId; } } return null; } public function inlineScript() { return "jQuery(document).ready(function ($) { var custom_uploader; $('#upload_image_button').click(function (e) { e.preventDefault(); //If the uploader object has already been created, reopen the dialog if (custom_uploader) { custom_uploader.open(); return; } //Extend the wp.media object custom_uploader = wp.media.frames.file_frame = wp.media({ title: 'Choose Image', button: { text: 'Choose Image' }, multiple: true }); //When a file is selected, grab the URL and set it as the text field's value custom_uploader.on('select', function () { console.log(custom_uploader.state().get('selection').toJSON()); attachment = custom_uploader.state().get('selection').first().toJSON(); var thumbUrl = attachment && attachment.sizes && attachment.sizes.thumbnail && attachment.sizes.thumbnail.url ? attachment.sizes.thumbnail.url : attachment.url; $('#wpb-category-image-preview').html('<img src=\"'+ thumbUrl +'\">'); $('#upload_image').val(attachment.id); }); //Open the uploader dialog custom_uploader.open(); }); });"; }} |
Następnie możesz przewinąć w dół do sekcji “Wstawianie” i wybrać opcję “Automatyczne wstawienie”, aby wtyczka zajęła się wstawianiem za ciebie.
Następnie wybierz opcję “Wstaw przed treścią” w sekcji “Strona, wpis, własny typ treści” w rozwijanym menu “Położenie”.
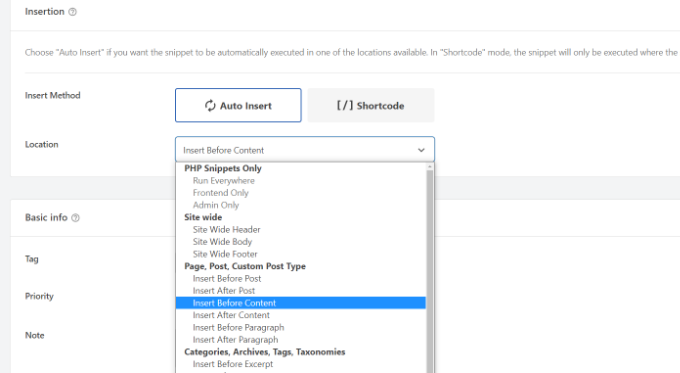
Następnie można powrócić do górnej części strony i przełączyć przełącznik z “Nieaktywny” na “Aktywny”.
Po kliknięciu przycisku “Zapisz fragment kodu” u góry, twój obrazek zastępczy będzie gotowy.

Możesz również zapoznać się z naszym przewodnikiem na temat dodawania własnych fragmentów kodu w WordPress.
Uwaga: Ten fragment kodu będzie działał tylko z taksonomią “category”. Można jednak dodać więcej taksonomii, dodając ich nazwę do listy w poniższej klasie w kodzie i zmieniając nawiasowe określenie na przykład na “tag” lub “wpis”.
1 | protected static $taxonomies = ['category']; |
Kiedy skończysz, po prostu przejdź na twoją witrynę internetową, aby zobaczyć obrazek zastępczy.
Mamy nadzieję, że ten artykuł pomógł ci w dodaniu awaryjnego wyróżnionego obrazu na podstawie kategorii postu. Możesz również zapoznać się z naszym przewodnikiem na temat dodawania paska postępu w postach WordPress i naszymi eksperckimi propozycjami najlepszych alternatyw Canva dla grafiki internetowej.
If you liked this article, then please subscribe to our YouTube Channel for WordPress video tutorials. You can also find us on Twitter and Facebook.





Nicola
Most interesting would to have a hook to replace thumbnail to be used in functions so not to bother replacing wherever the thumbnail is used
Sohail
Thank you. This works like a charm
While the fallback featured image gets displayed in the post; any ideas on how could I display them in category/archive pages, or where the posts get displayed on the homepage?
Deepak
do we now have a plugin for this same requirement? or we need to still use manual method?
tina
Hello!
Please show how the articles of the way they are displayed in the “MORE ON RIGHT NOW WPBEGINNER” above ?? a WordPress template
Thank you
David
I turned off the organize posts by date month in settings/media, and changed url to reflect uploads directory specifically – that way I can avoid the extra step. I’m hoping this won’t cause issues with my host but it certainly makes life a little easier for me. Thank you so much for sharing this info, I have been searching for a looooong time and it’s finally how I want it
Rashid khan
hello,,, i want to add dynamic image on my wordpress home page. where al ready 5 images are set on differnet location..
i just want to replace them and add new photo by post and catorrries…
please help me
i tried but no success
i used post by thumbian function
Richard Stewart
This is great, but I failed miserably trying to implement Displaying Category Image as Default Fallback Featured Image in my classifieds theme. It uses different categories from the ‘stock’ posts categories and the author refuses to help.
Do you offer any technical services, paid or otherwise, where you can help me implement Displaying Category Image as Default Fallback Featured Image into my theme?
Matt Cromwell
This is really awesome, a really useful tip in my case. Only issue is the first code above is incomplete. Luckily I didn’t need the “if” part, so I just pulled that out and all was well.
Thanks for some pretty advanced tips on your “begginer’s” site. Keep it up!
WPBeginner Support
@Matt thanks for notifying us, we have fixed it.
Admin
Damien Carbery
Another idea could to set the post thumbnail when the post is saved. The advantage of the solution above is that the category thumbnail is easily changed.