Wyświetlanie komentarzy na stronie głównej twojego motywu WordPress jest w rzeczywistości łatwiejsze niż myślisz.
Jeśli chcesz wzmocnić swoją sekcję komentarzy, wyświetlanie komentarzy na stronie głównej jest najlepszym rozwiązaniem. Może to zainspirować nowych odwiedzających do przyłączenia się do działania, a nawet pokazać twoją wiarygodność jako blogera.
Wspaniałą rzeczą w WordPressie jest to, że oferuje kilka sposobów na dostosowanie twojej witryny internetowej, niezależnie od tego, czy korzystasz z wbudowanych funkcji, wtyczki czy własnego kodu. Wypróbowaliśmy je wszystkie, aby dowiedzieć się, jak pomóc ci w dodawaniu komentarzy do twojej strony głównej.
W tym przewodniku pokażemy, jak dodać komentarze do strony głównej dowolnego motywu WordPress, nawet jeśli twój motyw nie obsługuje go domyślnie.
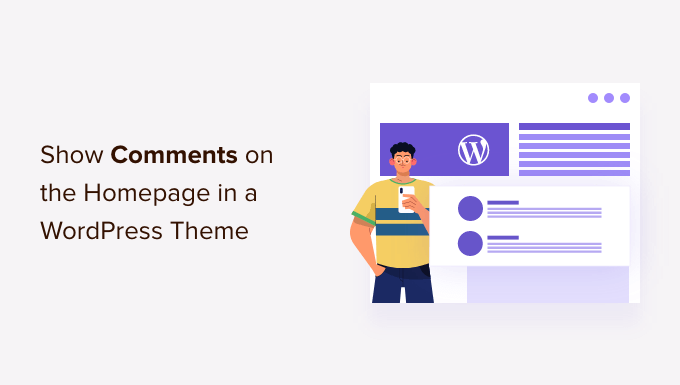
Dlaczego warto wyświetlać komentarze na twojej stronie głównej?
W WPBeginner uwielbiamy otrzymywać komentarze od naszych czytelników. To jeden z najlepszych sposobów na budowanie relacji z naszą społecznością, odpowiadanie na pytania i uzyskiwanie cennych uwag na temat naszych treści.
Komentarze są potężnym dowodem społecznym. Gdy nowi użytkownicy widzą włączające się dyskusje na temat twoich wpisów, pokazuje im to, że twoje treści są włączające i wartościowe. Widzieliśmy, jak żywa sekcja komentarzy może zachęcić więcej czytelników do przyłączenia się do rozmowy.
Właśnie dlatego wyświetlanie najnowszych komentarzy na twojej stronie głównej może być tak skuteczne. Ponieważ twoja strona główna jest często pierwszą rzeczą, którą widzą nowi odwiedzający, pokazanie tam włączających się dyskusji może natychmiast pokazać, że masz zaangażowaną społeczność.
Z naszego doświadczenia wynika, że wyróżnianie komentarzy na stronie głównej ułatwia również stałym czytelnikom zagłębianie się w najnowsze dyskusje bez konieczności przeszukiwania poszczególnych wpisów na blogu WordPress.
To powiedziawszy, ważne jest, aby utrzymać jakość twojej sekcji komentarzy. Upewnij się, że moderacja komentarzy jest ostrożna i nie zatwierdzaj komentarzy spamowych, ponieważ mogą one zaszkodzić wiarygodności twojej witryny.
W tym przewodniku pokażemy, jak dodawać komentarze na stronie głównej, niezależnie od używanego motywu WordPress. Możesz skorzystać z poniższych szybkich odnośników, aby przejść bezpośrednio do preferowanej metody:
Metoda 1: Wyświetlanie komentarzy na twojej stronie głównej przy użyciu bloku najnowszych komentarzy
WordPress posiada wbudowany blok najnowszych komentarzy, który można dodać do dowolnej strony lub wpisu.
Istnieją trzy sposoby ich użycia: dodanie bloku jako widżetu na panelu bocznym, dodanie bloku w pełnym edytorze witryny WordPress lub dodanie bloku za pomocą wtyczki do tworzenia stron.
Używanie bloku najnowszych komentarzy jako widżetu na bocznym panelu strony głównej
Jeśli twój motyw umożliwia dodawanie widżetów WordPress do strony głównej, możesz po prostu dodać sekcję Najnowsze komentarze jako widżet na panelu bocznym.
Aby uzyskać więcej informacji na ten temat, możesz skorzystać z naszego przewodnika na temat wyświetlania ostatnich komentarzy w panelu bocznym WordPress.
Jednak nie wszystkie motywy obsługują dodawanie widżetów do dowolnych stron. Jeśli doświadczasz tego problemu, zalecamy stworzenie twojego własnego projektu strony głównej za pomocą WordPress Full Site Editor lub wtyczki page builder.
Korzystanie z bloku najnowszych komentarzy w pełnym edytorze witryny
Jeśli korzystasz z motywu blokowego WordPress, możesz wyświetlać komentarze na stronie głównej za pomocą Edytora całej witryny.
Aby uzyskać dostęp do edytora, wystarczy przejść do sekcji Wygląd „ Edytor.

Z tego miejsca przejdź dalej i wybierz „Strony”.
W tym miejscu zobaczysz wszystkie strony, które istnieją w twojej witrynie internetowej WordPress.
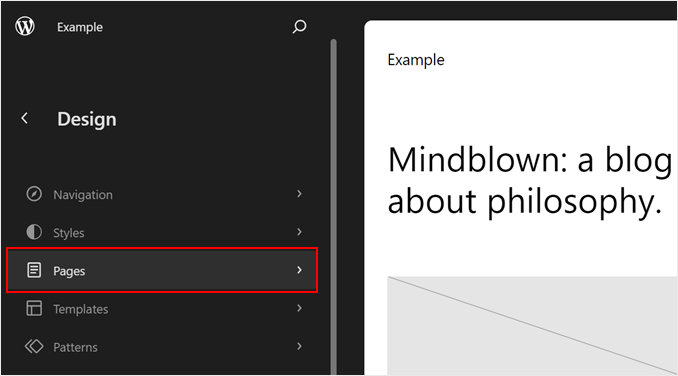
Następnie wybierz stronę główną twojego motywu.
W tym przypadku był to „Blog Home”, który był już ustawiony jako główna strona witryny internetowej, co było oznaczone ikonką domu.
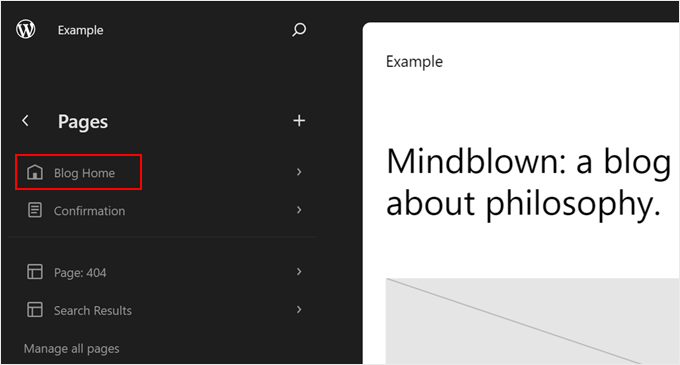
Teraz wystarczy kliknąć ikonkę ołówka „Edytuj” obok nazwy strony.
Spowoduje to przejście do interfejsu edycji.
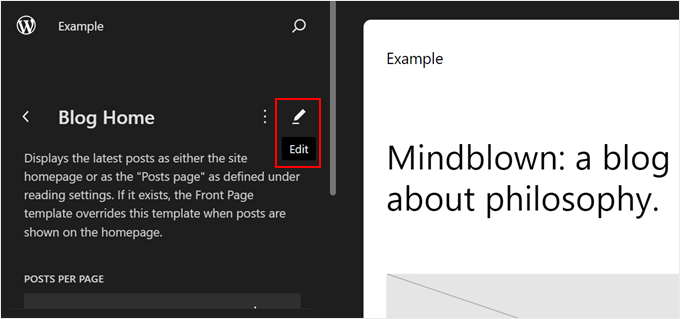
W tym momencie kliknij niebieski przycisk „+” w lewym górnym rogu.
Ten przycisk wyświetli wszystkie bloki dostępne do użycia na twojej stronie.
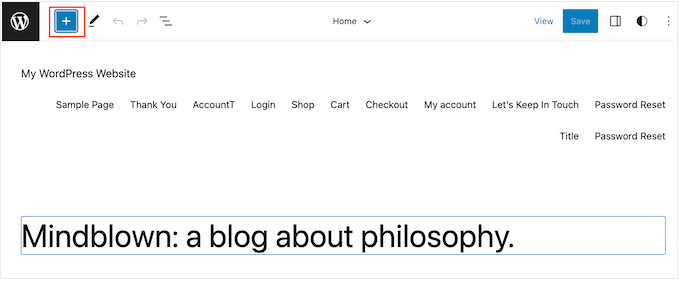
Zacznij wpisywać „Najnowsze komentarze” w pasku wyszukiwania.
Gdy pojawi się odpowiedni blok, po prostu przeciągnij go i upuść na twój układ.
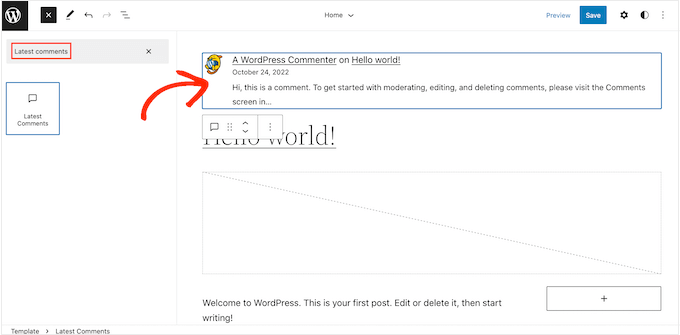
Po dodaniu tego bloku można skonfigurować widżet Najnowsze komentarze za pomocą ustawień w menu po lewej stronie.
Można na przykład zmienić liczbę komentarzy WordPress wyświetlanych przez widżet, ukryć awatary odwiedzających i nie tylko.
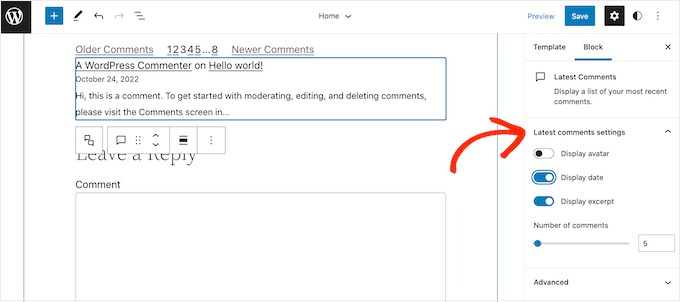
Gdy będziesz zadowolony z konfiguracji sekcji komentarzy, po prostu kliknij przycisk „Zapisz”. Twoja witryna internetowa WordPress będzie teraz wyświetlać najnowsze komentarze na stronie głównej.
Korzystanie z bloku najnowszych komentarzy w kreatorze stron
Druga metoda jest świetna, jeśli jesteś zadowolony z opcji konfiguratora WordPress Full Site Editor. Jeśli jednak chcesz ulepszyć swój projekt, zalecamy użycie wtyczki do tworzenia stron.
SeedProd to najlepszy kreator stron na rynku, który ułatwia stworzenie w pełni własnego motywu WordPress, w tym niestandardowej strony głównej.
Aby uzyskać więcej informacji na temat tworzenia strony głównej za pomocą SeedProd, zapoznaj się z naszym przewodnikiem na temat edycji strony głównej WordPress.
Po utworzeniu twojego projektu strony głównej, po prostu przewiń do sekcji „Widżety” w lewym menu SeedProd.
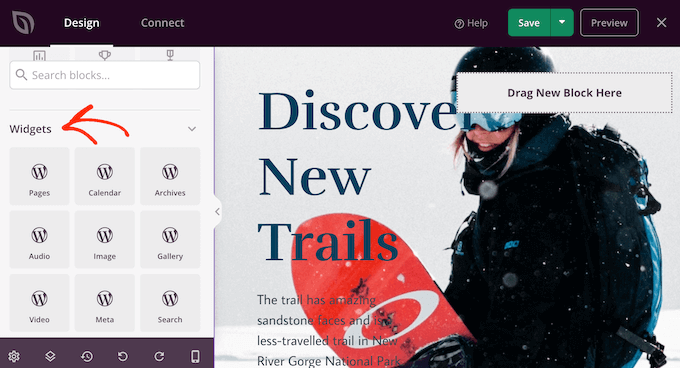
Tutaj wystarczy znaleźć widżet Ostatnie komentarze i dodać go do twojego układu metodą „przeciągnij i upuść”.
Po wykonaniu tej czynności kliknij, aby wybrać widżet w podglądzie strony.
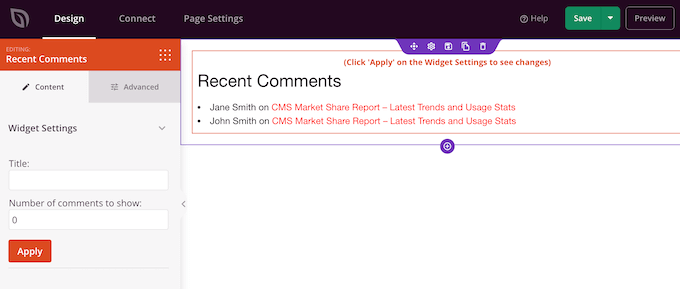
Możesz teraz zmienić liczbę komentarzy wyświetlanych na twojej stronie głównej za pomocą pola „Liczba komentarzy do wyświetlenia”.
Możesz także dodać opcjonalny tytuł, który pojawi się nad najnowszymi komentarzami.
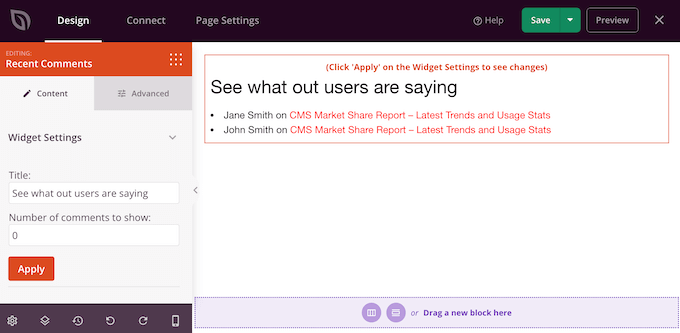
Gdy jesteś zadowolony z konfiguracji widżetu, możesz zmienić jego wygląd, klikając kartę „Zaawansowane”.
Tutaj można zmienić kolor tekstu, krój pisma, odstępy i inne elementy.
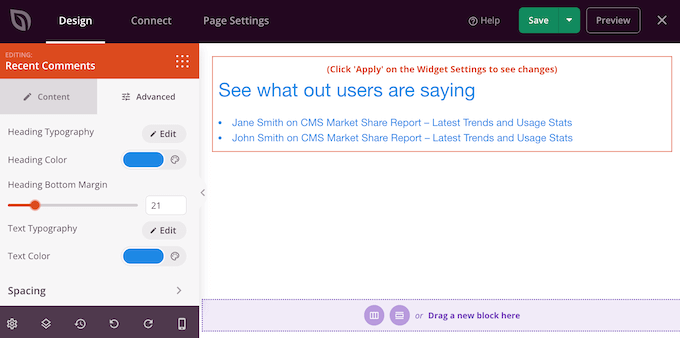
Możesz nawet zwrócić uwagę na ostatnie komentarze, dodając animacje CSS.
Po wprowadzeniu zmian można kliknąć przycisk „Zastosuj”, aby zobaczyć te zmiany w podglądzie na żywo. Pozwala to wypróbować różne ustawienia, aby zobaczyć, co wygląda najlepiej.
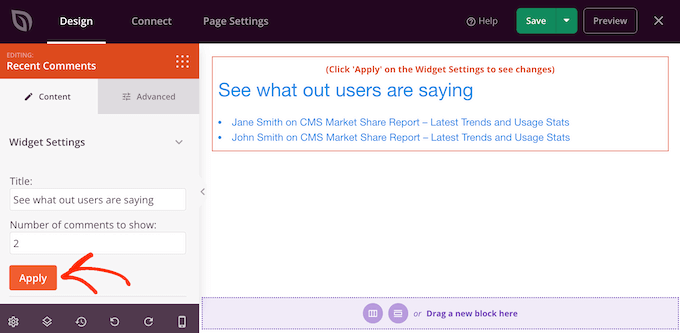
Gdy będziesz zadowolony z wyglądu własnej strony głównej, nadszedł czas, aby ją opublikować, klikając przycisk „Zapisz”.
Następnie wybierz opcję „Opublikuj”.
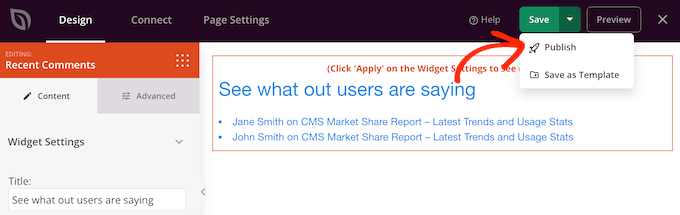
Po opublikowaniu twojego projektu musisz powiedzieć WordPressowi, aby używał go jako twojej nowej strony głównej.
Aby to zrobić, wystarczy przejść do Ustawienia ” Czytanie w kokpicie WordPress.
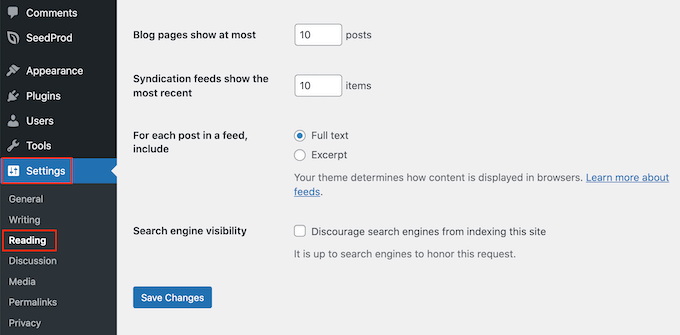
Tutaj przewiń do „Ustawienia twojej strony głównej” i wybierz „Strona statyczna”.
Możesz teraz otworzyć menu rozwijane „Strona główna” i wybrać stronę, której chcesz używać jako nowej strony głównej.
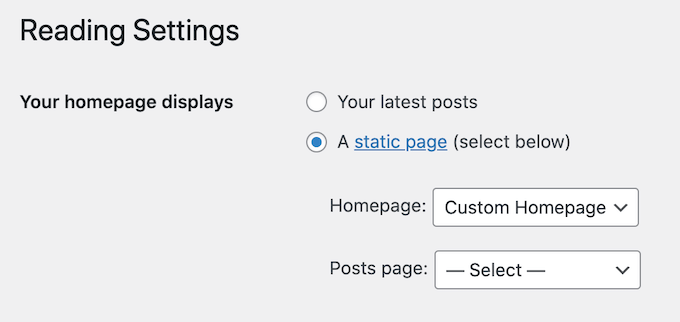
Metoda 2: Wyświetlanie komentarzy na twojej stronie głównej za pomocą kodu
Innym sposobem na pokazanie najnowszych komentarzy na twojej stronie głównej jest użycie kodu.
Ta metoda jest zalecana, jeśli czujesz się komfortowo z kodowaniem, a twój własny motyw nie pomaga technicznie blokowi najnowszych komentarzy lub widżetowi.
Należy pamiętać, że nie jest to metoda najbardziej przyjazna dla początkujących. Dodawanie kodu do twojej witryny może również powodować problemy, w tym typowe błędy WordPress.
Mając to na uwadze, dobrym pomysłem jest utworzenie kopii zapasowej, aby mieć coś do przywrócenia w przypadku wystąpienia jakichkolwiek błędów.
Jeśli nie masz jeszcze zainstalowanej wtyczki do tworzenia kopii zapasowych na twojej witrynie, zapoznaj się z naszą ekspercką listą najlepszych wtyczek do tworzenia kopii zapasowych WordPress.
Pro Tip: Zamiast modyfikować pliki wewnątrz motywu, zalecamy utworzenie motywu potomnego, a następnie dodanie tam fragmentu kodu. Jest to bezpieczniejsze, ponieważ nie ma ryzyka zepsucia motywu nadrzędnego i nie stracisz swoich zmian przy następnej aktualizacji motywu nadrzędnego.
Jeśli po raz pierwszy dodajesz kod do swoich plików WordPress, możesz zapoznać się z naszym przewodnikiem na temat kopiowania i wklejania fragmentów kodu w WordPress.
Aby dodać komentarze do twojej strony głównej, musisz edytować plik index.php. Aby uzyskać dostęp do tego pliku, użyj klienta FTP, takiego jak FileZilla, lub możesz użyć menedżera plików w cPanelu twojego hostingu WordPress.
Jeśli po raz pierwszy korzystasz z FTP, zapoznaj się z naszym kompletnym przewodnikiem na temat łączenia się z witryną za pomocą FTP.
W kliencie FTP przejdź do wp-content/themes.

Następnie możesz otworzyć katalog twojego obecnego, aktualnego motywu i znaleźć plik index.php.
Teraz otwórz plik index.php w edytorze tekstu, takim jak Notatnik.
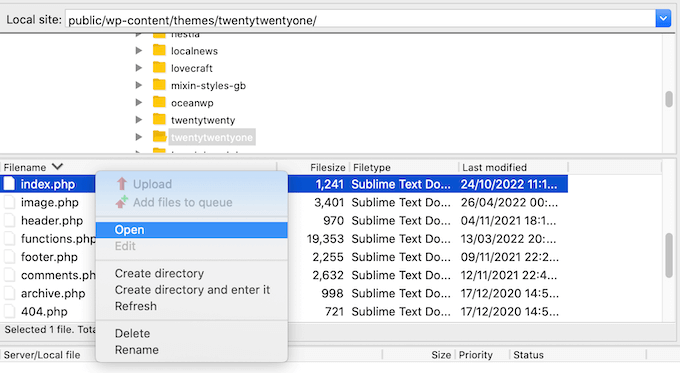
Następnie dodaj następujący fragment kodu wewnątrz pętli WordPress. Zazwyczaj będzie to tuż przed instrukcją endwhile lub else:
1 2 3 | <?php$withcomments = "1";comments_template(); // Get wp-comments.php template ?> |
Na przykład w motywie TwentyTwenty-One należy dodać fragment kodu po twenty_twenty_one_the_posts_navigation(); i przed instrukcją } else { , jak widać na poniższym obrazku:
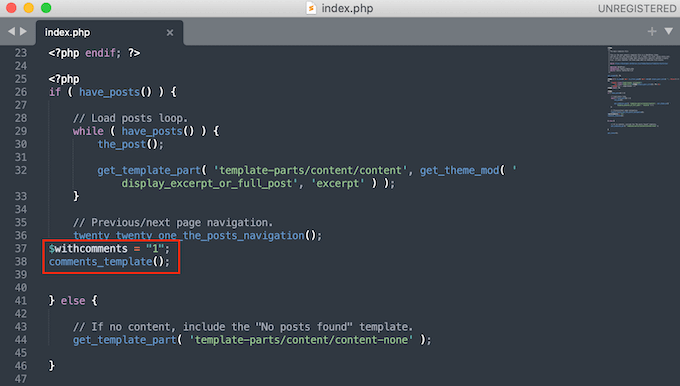
Następnie wystarczy zapisać plik index.php. Teraz, jeśli przejdziesz na twoją witrynę WordPress, zobaczysz komentarze wyświetlane na stronie głównej.
Jeśli utworzyłeś motyw potomny i nie widzisz komentarzy na stronie głównej po dodaniu fragmentu kodu, może być konieczne dodanie dodatkowej linii kodu.
W takim przypadku skopiuj i wklej poniższy kod do pliku index.php twojego motywu:
1 2 3 | global $withcomments;$withcomments = 1;comments_template(); // Get wp-comments.php template |
Dodatkowa wskazówka: Użyj wtyczki do komentarzy, aby zwiększyć twoje zaangażowanie
Jeśli chcesz, aby więcej osób komentowało twoją witrynę internetową, spróbuj zainstalować wtyczkę do komentowania. Oprócz moderacji komentarzy, wtyczki te posiadają funkcje zachęcające do większej liczby konwersacji na twojej witrynie internetowej.
Weźmy na przykład Thrive Comments, która jest najlepszą wtyczką do komentarzy na rynku.

Wtyczka ta może zwiększyć zaangażowanie użytkowników poprzez dodawanie polubień i udostępnień, a także głosowanie i odznaki. W ten sposób inni użytkownicy mogą wyrazić uznanie dla komentarzy, które uważają za najbardziej przydatne.
Dodatkowo możesz zobaczyć wydajność twoich komentarzy, w tym które strony otrzymują najwięcej działań i którzy komentujący są najbardziej włączani. Informacje te mogą pomóc ci dowiedzieć się, jak jeszcze bardziej zoptymalizować twoją treść pod kątem zaangażowania.
Mamy nadzieję, że ten poradnik pomógł ci dowiedzieć się, jak wyświetlać komentarze na stronie głównej WordPress. Możesz również zapoznać się z naszymi przewodnikami na temat moderowania komentarzy w WordPressie i sposobów na uzyskanie większej liczby komentarzy na twoim blogu WordPress.
If you liked this article, then please subscribe to our YouTube Channel for WordPress video tutorials. You can also find us on Twitter and Facebook.





Mrteesurez
Thanks for this guide to show comments on home page. What if one is adding it with code and want to make it beautiful, as in, want to add CSS code to style it or will the comment inherit style from theme ?
WPBeginner Support
The template should inherit the normal styling of your comments and you could use CSS to customize it further.
Admin
Ruchi Jain
thx dear…very useful….
WPBeginner Support
Glad you found our site useful
Admin
venkatesh
working fine, but here shows 100s of comments how can i disable comments or else remove comments in code
WPBeginner Support
You would remove the code if you no longer want to show the comments on your homepage
Admin
Stanislaus Okeke
Hy,
Please where exactly am I adding the code? is it on my index.php? or front-page.php or where else?
I’m not good at coding but I can locate the files please
WPBeginner Support
If your theme has a front-page.php you would add it to that file for your static home page
Admin
Zia Ahmad
Thanks, it worked like a charm.
WPBeginner Support
Glad our article could help
Admin
sujan
how to upload comments in word press website
WPBeginner Support
If you mean you have a list of comments then you could use the plugin in our article here: https://www.wpbeginner.com/plugins/how-to-import-post-ideas-from-csv-spreadsheet-in-wordpress/
Admin
nupur
well done
Michelle
I’m sorry if I sound dumb, but I’m not a PHP coder. Can someone please tell me which file I need to edit in order to place this text?
Thank you very much.
Andre Daniel
The functions.php file
Piet
Very useful! Thanks
DebJ
I’m not sure exactly where to add this code. I have the comment box code at the end of my post, but where do I put this? Before or after?
Chris
Works great! Is there a way so when clicking post comment it won’t redirect to the posts page?
Big Tom
Has anyone had trouble getting this to work with Disqus?
Faiz Ahmed (KUET)
That was excellent .. exactly i wanted it. Thanks thanks.
Trisha
Thanks for the great tip (and generally fantastic resource), it set me in the right direction when I needed to create a modification for a child theme (using Genesis as the parent theme) I needed to use the following to get the comments to display:
global $withcomments;
$withcomments = 1;
comments_template( ' ', true );
I hope this helps someone else spend less time on this problem than I did
crystal
helped me! Thanks
Syed ImranAli
Thanks. It helped me
Jenny
helped me thanks!
Jeff
thanks very much for your comments, you give me great hints about this problem. Although this post is published 3 years ago, but it still works.Thanks wpbeginner.
By the way, it’s a good idea to add this on the functions.php of child theme through hook, so your changes won’t lost when updating your theme.
Trisha
Recently, when I was trying to solve this problem in a child theme I needed to add this line above the two shown above in order to get it work:
global $withcomments;
Jerad
Thank you! The $withcomments = „1”; bit was exactly what I needed.
John
Use:
comments_template(„/comments.php”, true);
otherwise it just repeats the first posts comments for every post.
Josh
Yes!! Thanks for this additional tip, this was driving me crazy.
Japh
Great tip, thanks for posting about it too. I’ve noticed questions about this in the WordPress Support forums a few times with no answer given, so this will no doubt help quite a few people
Faizan Elahi ( BestBloggingTools)
Nice tip !
jauhari
Thanks… let’s me try it
Da'Scott Says Ifihadarockidbussyoheadbich
Just starting with wp so yes i need it thanx
Mitchell Allen
Cool tip. At long last, I’m beginning to dig a little deeper into the WordPress code. I’ve subscribed to your weekly updates! dragonblogger mentioned your blog today and then I saw this tweet in my Gmail (I use @Rapportive)
Cheers,
Mitch