Czy kiedykolwiek chciałeś dowiedzieć się, jakiego motywu WordPress używa dana witryna?
Czytelnicy często proszą nas o pomoc w znalezieniu nazwy motywu, który widzieli na czyjejś witrynie internetowej. Dzięki temu mogą użyć dokładnie tego samego projektu i układu na własnej witrynie internetowej WordPress.
W tym artykule pokażemy, jak znaleźć motyw WordPress, z którego korzysta witryna.
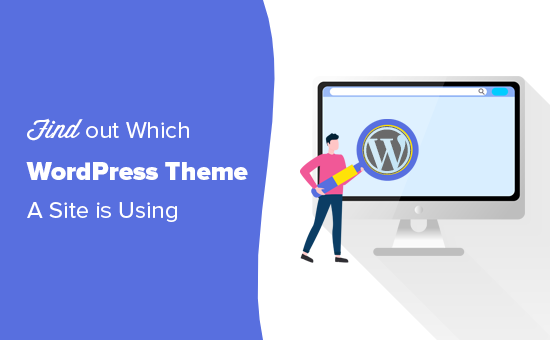
Po co sprawdzać, z jakiego motywu WordPress korzysta witryna?
Kiedy tworzysz witrynę internetową WordPress, wybór motywu jest jedną z największych decyzji, jakie podejmiesz.
Wybierając idealny motyw WordPress, trzeba wziąć pod uwagę wiele kwestii, więc decyzja może łatwo stać się przytłaczająca. Jeśli podoba Ci się układ, funkcje, krój pisma z ikonkami i projekt czyjejś witryny internetowej, to może to być świetny skrót do znalezienia odpowiedniego motywu dla Ciebie.
Niektóre witryny korzystają z własnych motywów, które prawdopodobnie nie będą publicznie dostępne dla innych właścicieli witryn internetowych, takich jak Ty. Wiele witryn korzysta jednak z darmowych motywów WordPress lub popularnych motywów premium.
W takim przypadku można łatwo znaleźć nazwę motywu, a następnie pobrać lub kupić go samodzielnie.
Mając to na uwadze, zobaczmy, jak znaleźć motyw używany przez witrynę. Wystarczy skorzystać z poniższych odnośników, aby przejść bezpośrednio do wybranej metody:
Film instruktażowy
Jeśli wolisz instrukcje pisemne, czytaj dalej.
Metoda 1: Użyj narzędzia WPBeginner’s WordPress Theme Detector Tool (Easy)
Najprostszym sposobem na wykrycie nazwy motywu WordPress jest skorzystanie z naszego bezpłatnego narzędzia do wykrywania motywów WordPress.
Wystarczy wkleić lub wpisać adres URL witryny internetowej, a następnie kliknąć przycisk “Analizuj witrynę”.
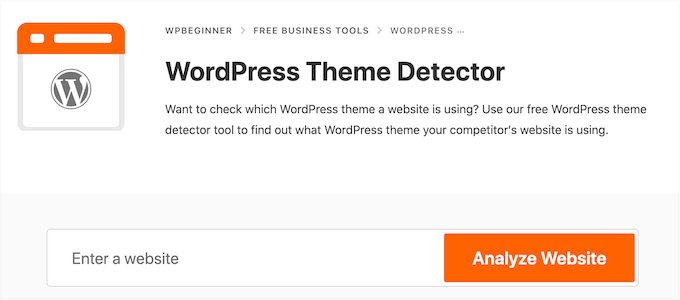
Nasz detektor motywów przejrzy następnie kod witryny internetowej i wyświetli nazwę jej motywu WordPress, jeśli jest dostępny.
Na przykład, jeśli witryna internetowa korzysta z popularnego motywu Divi, zobaczysz coś takiego:
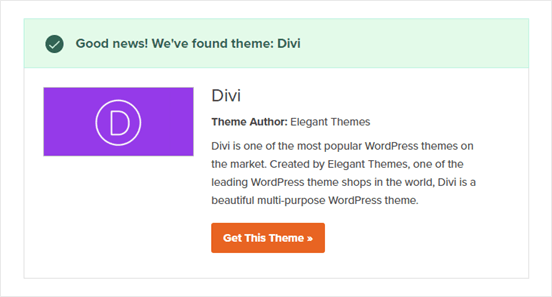
Jeśli jest to mniej popularny motyw, nasze narzędzie może wyświetlić jego nazwę bez obrazka lub przycisku “Pobierz ten motyw”.
Jeśli tak się stanie, zalecamy wklejenie nazwy motywu do wyszukiwarki, takiej jak Google, aby uzyskać więcej informacji.
Metoda 2: Użyj IsItWP do wykrycia motywu WordPress witryny (i wtyczek)
Inną opcją jest skorzystanie z bezpłatnego narzędzia IsItWP. IsItWP informuje o motywie oraz kilku dodatkowych informacjach, takich jak wtyczki WordPress, z których korzysta witryna.
Wystarczy otworzyć witrynę internetową IsItWP i wpisz adres URL witryny, którą chcesz sprawdzić.
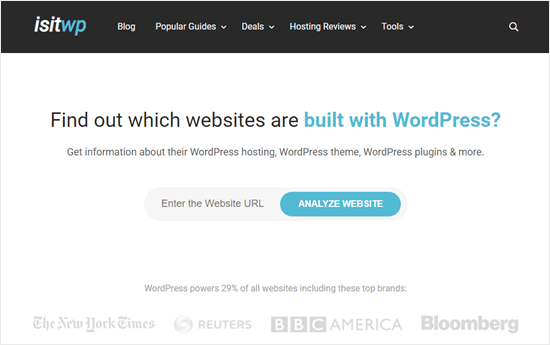
IsItWP najpierw sprawdzi, czy witryna internetowa korzysta z WordPressa.
Jeśli tak, to IsItWP spróbuje wykryć jego motyw WordPress i pokaże wyniki.
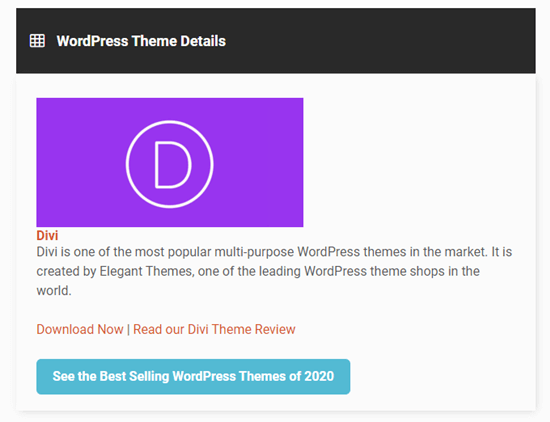
Spróbuje również wykryć dostawcę hostingu WordPress witryny i wszelkie używane przez nią wtyczki.
IsItWP zamieści odnośniki do pobrania tych wtyczek, a także wszelkie recenzje, abyś mógł wybrać najlepszą dla siebie wtyczkę WordPress.
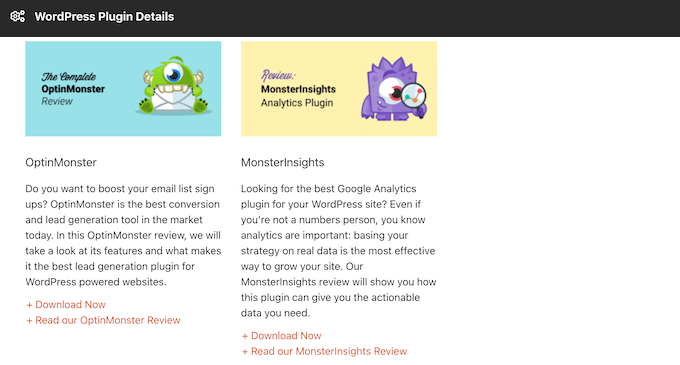
IsItWP może jednak nie być w stanie wyświetlić informacji dla konfiguratora WordPress lub motywu potomnego.
Oznacza to, że czasami można uzyskać taki wynik:
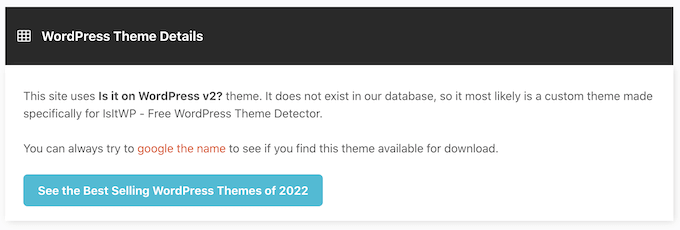
Nawet jeśli tak się stanie, IsItWP nadal będzie wyświetlać nazwę motywu. Oznacza to, że możesz wyszukać go online, aby sprawdzić, czy jest dostępny do pobrania lub zakupu.
Metoda 3: Ręczne wykrywanie motywu WordPress używanego przez witrynę internetową (zaawansowane)
Niektórzy właściciele witryn internetowych mogą zmienić nazwę swojego motywu WordPress. Utrudnia to hakerom poznanie witryny internetowej i ewentualnie znalezienie sposobów na włamanie się do niej.
Może jednak również uniemożliwić prawidłowe działanie narzędzi do wykrywania motywów, w tym WordPress Theme Detector i IsItWP.
Na szczęście, jeśli te narzędzia nie mogą uzyskać informacji o twojej ulubionej witrynie, możesz zajrzeć do kodu bloga WordPress lub witryny internetowej. To powinno dać ci kilka wskazówek na temat tego, z jakiego motywu korzysta witryna, nawet jeśli zmieniono nazwę lub utworzono motyw potomny.
Zaczynajmy.
Każdy motyw WordPress ma plik style.css. Plik ten zawiera nagłówek motywu, który informuje WordPress o nazwie motywu, autorze, numerze wersji, własnych krojach pisma i nie tylko. Zawiera on również style CSS używane przez motyw.
Możesz znaleźć ten plik za pomocą narzędzia Inspect w twojej przeglądarce. Kroki będą się różnić w zależności od używanej przeglądarki, ale w Chrome wystarczy kliknąć prawym przyciskiem myszy w dowolnym miejscu witryny internetowej, którą chcesz sprawdzić.
Następnie wybierz opcję “Zobacz źródło strony”.
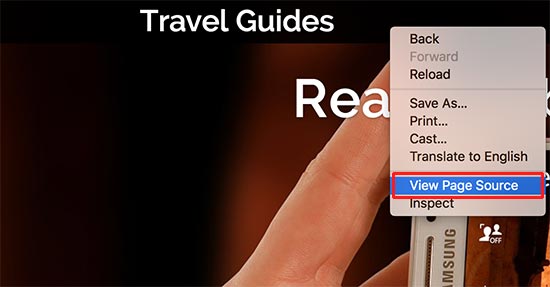
Spowoduje to otwarcie kodu źródłowego strony w nowej karcie przeglądarki. Teraz wystarczy znaleźć linię, która wygląda mniej więcej tak:
1 | <link rel='stylesheet' id='themename_style-css' href='http://example.com/wp-content/themes/theme-name/style.css?ver=1.1.47' type='text/css' media='all' /> |
Zwykle w źródle strony znajduje się kilka plików style.css, więc poszukaj tego, który ma /wp-content/themes w adresie URL. W powyższym przykładzie jest to http://example.com/wp-content/themes/theme-name/style.css?ver=1.1.47.
Aby otworzyć plik style.css, wystarczy skopiować adres URL i wkleić go w nowej karcie. Spowoduje to wyświetlenie całego kodu wewnątrz pliku style.css.
W górnej części pliku znajduje się blok nagłówka motywu, który zawiera informacje o motywie witryny. Zazwyczaj wygląda on mniej więcej tak:
Theme Name: Theme Name Theme URI: https://example.com Author: ThemeAuthorName Author URI: https://example.com Description: My Theme is a flexible WordPress theme designed for portfolio websites Version: 1.1.47 License: GNU General Public License v2 or later License URI: http://www.gnu.org/licenses/gpl-2.0.html Text Domain: hestia Tags: blog, custom-logo, portfolio, e-commerce, rtl-language-support, post-formats, grid-layout, one-column, two-columns, custom-background, custom-colors, custom-header, custom-menu, featured-image-header, featured-images, flexible-header, full-width-template, sticky-post, theme-options, threaded-comments, translation-ready
Ten blok może nawet zawierać adres URL motywu lub adres URL autora motywu, co pomoże ci dowiedzieć się więcej o tym motywie.
Znalezienie motywu nadrzędnego
Niektórzy ludzie tworzą motyw potomny dla swojej witryny internetowej WordPress. W takim przypadku często można znaleźć informacje o motywie nadrzędnym w nagłówku motywu potomnego.
Na przykład:
* Theme Name: My Child Theme Description: Just a child theme Author: Peter Smith Author URL: Write here the author's blog or website url Template: hestia Version: 1.0 License: GNU General Public License v2 or later License URI: http://www.gnu.org/licenses/gpl-2.0.html Text Domain: my-child-theme */
W powyższym przykładzie widać dodatkową linię “Szablon” w bloku nagłówka motywu. Ten szablon jest motywem nadrzędnym używanym przez tę witrynę internetową.
Mamy nadzieję, że ten artykuł pomógł ci dowiedzieć się, jak znaleźć motyw WordPress używany przez witrynę. Następnie możesz zapoznać się z naszą ekspercką listą najlepszych narzędzi dla projektantów WordPress lub z naszym przewodnikiem dla początkujących, jak uniknąć typowych błędów WordPress.
If you liked this article, then please subscribe to our YouTube Channel for WordPress video tutorials. You can also find us on Twitter and Facebook.





Moinuddin Waheed
I used to find the theme information by going through whatwpthemeisthat website which gives complete information about the theme and it’s author.
I have also used the manual method and it also gives the complete picture.
thanks for adding two more tools to detect wordpress theme.
At times it seems to find theme name due to elegant and beautiful designs.
Thanks for this useful guide.
Jiří Vaněk
I have a child theme on my website with many tools, so the original isn’t recognized. Your tool recognized my theme. Great tool, thanks. I’ll bookmark it. Sometimes I come across great website designs, and this tool really comes in handy.
WPBeginner Support
Glad you found our tool helpful
Admin
Abbs rav
Finding the perfect WordPress theme can be overwhelming, but thanks to WPBeginner’s helpful tutorial, it’s now easier than ever to discover the theme of any website. Whether you use their theme detector tool, IsItWP, or manually inspect the site’s code, you’ll uncover the theme and even potential plugins used. WPBeginner’s informative content is a go-to resource for WordPress beginners, providing valuable insights and step-by-step instructions. Their dedication to empowering website owners is commendable. Keep up the great work, WPBeginner!
WPBeginner Support
Thank you for your kind words and we’re glad you’ve found our tools and guides helpful!
Admin
Gomez Carson
Been wanting to learn how to do this for a while whenever I see a nice website! Thanks for the easy-to-understand instructions!
WPBeginner Support
Glad our guide could help
Admin
WPBeginner Support
You would want to take a look at isitwp for a scanner that attempts that.
Admin
Ansar
Thanks for the information.
What about the plugins the site using?
Muhammad Tufail
How to find the theme of a website, when it is not build in wordpress.
Thank you
WPBeginner Support
If a site is not using WordPress then it would not be using a WordPress theme.
Admin
Tariq Khan
Great knowledge. Was helpful.
WPBeginner Support
Glad our guide was helpful
Admin
madhusudan kumar
good knowledge, wp begineer thanks
WPBeginner Support
You’re welcome
Admin
Rachel
Been wanting to learn how to do this for a while whenever I see a nice website! Thanks for the easy-to-understand instructions!
WPBeginner Support
You’re welcome, glad our article could be helpful
Admin
babar
nice to find theme of a website
WPBeginner Support
Glad you found our recommendation helpful
Admin
Muhammad Suleman
please tell me, How do I know who used my theme?
mean I have a theme and I want to know who else is using it.
WPBeginner Support
There is not a simple method for finding that information unless your theme’s author features sites using their theme.
Admin
Femi
Thank you for this straight forward and detailed article
WPBeginner Support
You’re welcome
Admin
md arman
very helpful webite
WPBeginner Support
Thank you
Admin
Nayan
I liked your theme can you please share the name ?
Much appreiciated
WPBeginner Support
Our theme is a custom theme that we created and is not available for download
Admin
Sonu n mahto
It was really a very high quality, simple to understand content. For me as a beginner blogger, it is difficult to write a content like this on any niche. Very informative blog.
WPBeginner Support
Glad you’ve found our content helpful
Admin
Muqtasid
Is there any other way to check? because i have used isitwp.com . it shows the that my site is using wordpress but it doesnot show the theme name. and have applied second method in style.css in source code. i still cant find theme name. please help me. thanks
WPBeginner Support
If it is your site, you should be able to log into your site and under Appearance>Themes you should see the active theme for your site
Admin
neni21
I want to protect my website and dont want to user to know which theme i am using for WP,please let me know if it is possible?
WPBeginner Support
While we don’t have a recommended method for only hiding the theme at the moment, you could set up a child theme to help hide your theme: https://www.wpbeginner.com/wp-themes/how-to-create-a-wordpress-child-theme-video/
Admin
chriz
appreciate you for this
WPBeginner Support
Glad our content could be helpful
Admin
AL JOVAYER KHANDAKAR
This is really good content. Thanks for elaborating every matter.
WPBeginner Support
Glad you like our content
Admin
Haris Awan
I searched a website name on the above link which you provided and as per the link that site isn’t using WordPress theme. So, is there any other way that I can find which theme they are using or how can I get the similar theme from WP?
WPBeginner Support
If they’re not using a WordPress theme then you may want to ensure they are a WordPress site. There are multiple themes available as well as page builders for recreating a site’s design depending on how you’re wanting it to look.
Admin
aftab
can i copy paste some one else post to my website by giving source?
WPBeginner Support
It would depend on the site you are taking posts from’s terms of use
Admin
Ifeanyi
I tried all these steps… I couldn’t get the theme used in a site tho it’s a WordPress site.. can anyone help me?
Thanks
WPBeginner Support
If it is a custom theme there wouldn’t be an option to download the theme since there wouldn’t be the ability to download.
Admin
Stephen Biko
Which theme did you use for this blog?
WPBeginner Support
We created a custom theme for our site, if you’re curious about what we use on our site you would want to take a look at our blueprint page: https://www.wpbeginner.com/blueprint/
Admin
sushant
Thanks.
WPBeginner Support
You’re welcome
Admin
Yogesh Sambare
thanks for your greate informanation
WPBeginner Support
You’re welcome
Admin
Ashikur Rahman
Really Helpful Article!
WPBeginner Support
Thank you
Admin
GRAVES
Pls Sayed I really need to understand wordpress so I can build wonderful themes…pls help me to become a great Web developer in WordPress
WPBeginner Support
For a starting point at WordPress development you would want knowledge of HTML, CSS, and PHP then you could take a look at the WordPress codex and their developer resources for helping you set up themes and plugins for WordPress.
Admin
sayed
Hello,
Thank you for your excellent article.
I have a doubt about the name of the author of a wordpress theme that appears.
We must always believe the property of the theme. or to be wary of it?
how to know if the theme is really a conception of the author? or
just an usurpation of an existing modified theme?
Best regards
Sayed
WPBeginner Support
Hi Sayed,
Make sure you download and install the theme from a reliable source. Like WordPress.org or one of the reputable commercial WordPress theme shops.
Admin
Sayed
Thank your for your answear
– Is it enough to modify the information in style.css to become the author of the theme?
it would be too easy?
Bakhtiar Jallandhary
Very helpful article, I really in search of that. Finally I find here. Very thankful to wpbeginner. I will promote this site about the helpful info. Thanks
Sanjay
Which Theme You’re using right now ??? please help me!!!!!!!!!!!!!
WPBeginner Support
Hi Sanjay,
We are using a custom made theme.
Admin
mohamed shurbaji
What if the website are not using WordPress what then???
WPBeginner Support
Hi Mohamed Shurbaji,
IsItWP will let you know if a site is not using WordPress.
Admin
Mohamed shurbaji
Thank you for the tip