Wyświetlanie wyróżnionych wpisów na twoim panelu bocznym WordPress to świetny sposób na podkreślenie ważnych treści, zaangażowanie odwiedzających i zwiększenie liczby wyświetleń strony.
Na przykład w WPBeginner wyświetlamy nasze najnowsze wpisy, pomocne przewodniki i strony z kuponami w naszym panelu bocznym.
Motywuje to użytkowników do odkrywania większej ilości naszych treści i pomaga poprawić nasz ruch.
W tym artykule pokażemy krok po kroku, jak łatwo wyświetlić wpisy z funkcją w panelu bocznym WordPress.

Porada eksperta: Jeśli korzystasz z motywu blokowego, musisz najpierw utworzyć panel boczny na twojej witrynie internetowej za pomocą pełnego edytora witryny, aby móc skorzystać z tego poradnika. Aby uzyskać instrukcje krok po kroku, zapoznaj się z naszym przewodnikiem na temat sztuczek z panelem bocznym WordPress, aby uzyskać maksymalne wyniki.
Dlaczego warto dodawać wpisy z funkcjami w panelu bocznym WordPressa?
Panele boczne to kolumny umieszczone po lewej lub prawej stronie obszaru treści na twojej witrynie internetowej WordPress. Większość właścicieli witryn internetowych wykorzystuje tę przestrzeń, dodając formularz newslettera e-mail, przyciski mediów społecznościowych, banery reklamowe lub inne rodzaje treści.
Innym sposobem na wykorzystanie panelu bocznego jest wyświetlanie twoich najlepszych artykułów jako wpisów wyróżnionych. Pomaga to uzyskać większy ruch do tych artykułów i pomaga użytkownikom odkryć twoje najlepsze treści bez konieczności ich szukania.
A jeśli zarabiasz na swojej witrynie internetowej za pomocą marketingu afiliacyjnego lub treści sponsorowanych, funkcja niektórych wpisów może zwiększyć liczbę wyświetleń stron generujących przychody.
Najlepiej jest umieścić w panelu bocznym wpisy o wysokiej konwersji, które pomogą zwiększyć liczbę zapisów do newslettera lub konwersji sprzedaży.
Oto jak przedstawiamy funkcje naszych najlepszych artykułów na WPBeginner. Ten panel boczny pojawia się we wszystkich wpisach na naszej witrynie internetowej.

W związku z tym przyjrzyjmy się, jak dodać wpisy z funkcjami w panelu bocznym WordPress, aby zwiększyć twoją liczbę odsłon i zaangażowanie użytkowników. Omówimy cztery metody i możesz skorzystać z poniższej listy, aby szybko poruszać się po artykule.
Metoda 1. Funkcja wpisów w panelu bocznym WordPress bez wtyczki
Ta metoda jest prosta i nie wymaga instalowania żadnej wtyczki na twojej witrynie internetowej.
Wystarczy przejść do strony Wygląd ” Widżety i dodać widżet Lista do twojego panelu bocznego WordPress metodą przeciągnij i upuść.

Ten widżet ma edytor wizualny u góry wyposażony w kilka przycisków formatowania. Możesz po prostu dodać tytuły wpisów, które mają pełnić funkcję listy wypunktowanej.
Aby dodać twoje wpisy do funkcji jako wpisy na liście, wybierz tytuł wpisu, a następnie kliknij przycisk odnośnika, aby dodać odnośnik do wpisu na blogu.
Możesz dodać nagłówek do listy funkcji, dodając widżet Nagłówek tuż nad listą.

Widżety Nagłówek i Lista mogą działać jako jeden blok poprzez utworzenie grupy. Wystarczy zaznaczyć oba widżety, a następnie kliknąć ikonkę Grupy. Następnie należy wybrać opcję “Grupa” z menu rozwijanego.
Nie zapomnij kliknąć przycisku “Aktualizuj”, aby zapisać twoje zmiany.
Możesz teraz przejść na swoją witrynę internetową, aby zobaczyć Twoje wpisy w działaniu. Tak to wyglądało na naszej witrynie demonstracyjnej.

Jeśli jednak korzystasz z motywu blokowego, powyższa metoda nie będzie działać.
W takim przypadku przejdź na stronę Wygląd ” Edytor z kokpitu WordPress. Po otwarciu pełnego edytora witryny wybierz opcję “Szablony” z lewej kolumny.
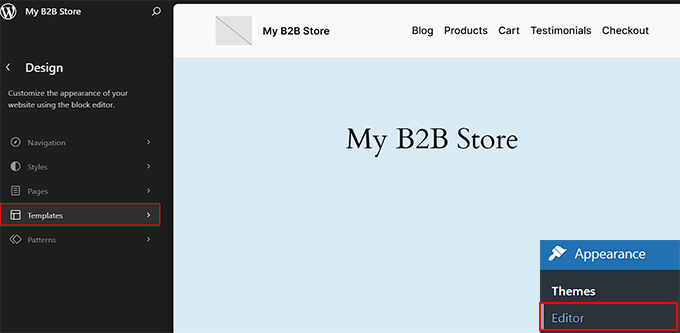
Spowoduje to otwarcie nowej strony. Tutaj wybierz fragment szablonu, w którym utworzyłeś i dodałeś swój panel boczny.
Jeśli jeszcze nie utworzyłeś go w motywie blokowym, zapoznaj się z naszym poradnikiem na temat sztuczek z panelem bocznym WordPress, aby zmaksymalizować wyniki.
Na przykład dodaliśmy panel boczny do strony “Blog” i będziemy wybierać tę opcję.
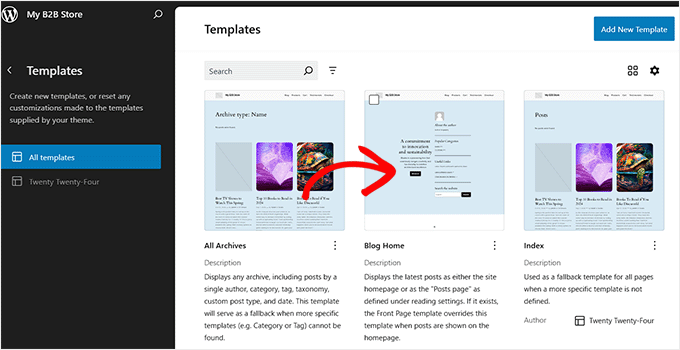
Szablon otworzy się teraz w pełnym edytorze witryny.
Kliknij odnośnik “Edytuj” na górnym panelu bocznym twojego konta.
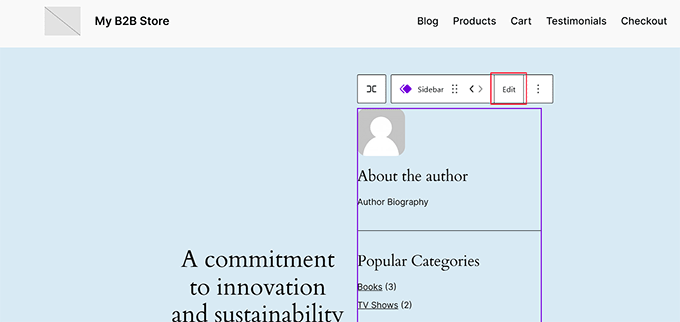
Możesz teraz dodawać i dostosowywać bloki z menu bloków w lewej kolumnie. Z tego miejsca dodaj blok “Lista” do panelu bocznego.
Następnie dodaj tytuły wpisów dla twoich funkcji. Możesz również dodać odnośnik do tych wpisów, zaznaczając tekst i klikając przycisk “Dodaj odnośnik” na pasku narzędzi bloku.
Dodatkowo, możesz dodać nagłówek dla Twoich wpisów z funkcją, korzystając z menu blokowego.
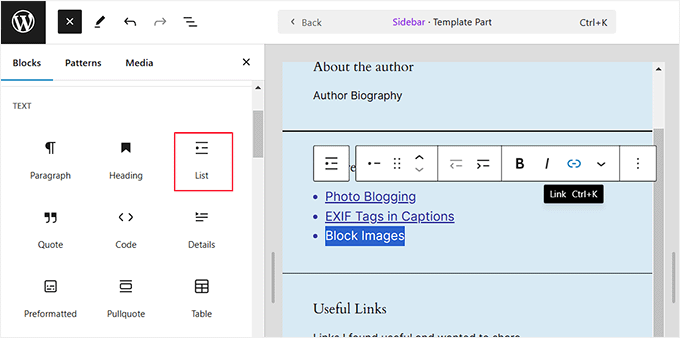
Po zakończeniu kliknij przycisk “Zapisz”, aby zapisać twoje ustawienia. Aby uzyskać bardziej szczegółowe instrukcje, zapoznaj się z naszym przewodnikiem po pełnej edycji strony.
Teraz przejdź na twoją witrynę WordPress, aby zobaczyć listę wpisów z funkcjami na panelu bocznym.
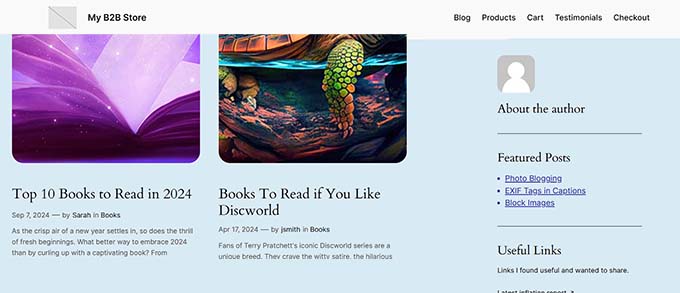
Metoda 2. Funkcja wpisów w panelu bocznym WordPress za pomocą menu
Ta metoda jest mniej bezpośrednia, ale pozwala na bardziej efektywne zarządzanie twoimi wpisami.
Zamiast dodawać listę wpisów w widżecie listy, utworzymy menu nawigacyjne, a następnie wyświetlimy je w panelu bocznym.
Zaletą tej metody jest możliwość łatwego utworzenia wpisów bez konieczności edytowania widżetu i reorganizacji listy za pomocą interfejsu “przeciągnij i upuść”. Będziesz mógł również korzystać z menu w wielu miejscach na twojej witrynie internetowej bez konieczności tworzenia nowej listy za każdym razem.
Tworzenie menu wpisów z funkcjami
Najpierw należy przejść na stronę Wygląd ” Menu i kliknąć odnośnik “Utwórz nowe menu”.

Następnie wpisz nazwę twojego menu, która pomoże ci łatwo je zidentyfikować, gdy będziesz chciał je gdzieś dodać.
Po dodaniu nazwy kliknij przycisk “Utwórz menu”, aby kontynuować.

WordPress utworzy teraz nowe puste menu.
Teraz należy kliknąć kartę “Wpisy” w lewej kolumnie, aby ją rozwinąć. W tym miejscu należy wybrać wpisy, które mają zostać włączone do funkcji. Możesz je znaleźć w sekcji Ostatnie, Wszystkie lub skorzystać z opcji wyszukiwania, aby je zlokalizować i wybrać.

Po wybraniu wpisów, które chcesz dodać, kliknij przycisk “Dodaj do menu”.
Twoje wpisy pojawią się teraz w prawej kolumnie i możesz edytować każdy z ich tytułów, klikając na niego. Możesz także zmienić ich kolejność, przeciągając je w górę lub w dół.

Gdy będziesz zadowolony, kliknij przycisk “Zapisz menu”, aby zapisać twoje zmiany.
Twoje menu jest teraz gotowe do użycia.
Wskazówka: Jeśli korzystasz z motywu blokowego, przejdź do strony Wygląd ” Edytor z kokpitu WordPress i rozwiń kartę “Nawigacja”, aby utworzyć menu. Aby uzyskać więcej informacji, zapoznaj się z naszym poradnikiem na temat dodawania menu nawigacyjnego w WordPress.
Dodanie menu wpisów z funkcjami do panelu bocznego
Wystarczy przejść do strony Wygląd ” Widżety i dodać widżet “Menu nawigacji” do twojego panelu bocznego metodą “przeciągnij i upuść”.

Następnie musisz podać tytuł twojego widżetu menu panelu bocznego, a następnie wybrać z rozwijanego menu menu wpisów, które utworzyłeś wcześniej.
Nie zapomnij kliknąć przycisku “Aktualizuj”, aby zapisać ustawienia twojego widżetu. Możesz teraz przejść na swoją witrynę internetową, aby zobaczyć listę wpisów w działaniu.

Metoda 3. Dodawanie wpisów z funkcjami w WordPress przy użyciu bloków
Alternatywnie, możesz wyświetlić twoje wpisy z funkcjami wewnątrz wpisu lub strony WordPress. Jest to dobra opcja, jeśli używasz edytora stron do tworzenia własnego układu strony głównej lub twój motyw może nie mieć panelu bocznego.
Ta metoda jest podobna do metody 1, ale pozwala na funkcję wpisów w twoich postach i stronach WordPress, a nie w panelu bocznym.
Wystarczy edytować wpis lub stronę WordPress, na której chcesz zaprezentować swoje wpisy z funkcjami. Na ekranie edycji wpisu należy kliknąć przycisk dodania nowego bloku (+) u góry, a następnie dodać blok Lista do twojego obszaru treści.

Teraz należy dodać tytuł każdego wpisu na blogu, który ma pełnić funkcję wpisu na liście. Następnie zaznacz tekst i kliknij przycisk odnośnika na pasku narzędzi, aby utworzyć odnośnik do artykułu.
Gdy skończysz, możesz zapisać swoje zmiany i zaktualizować lub opublikować wpis.
Jak nadać wpisom funkcję wzorca?
Wspaniałą funkcją edytora bloków jest możliwość zapisania bloku jako “Wzorzec”, a następnie dodania tego samego bloku do dowolnych wpisów lub stron.
Aby utworzyć wzorzec dla bloku Twoich wpisów, kliknij ikonkę menu z trzema kropkami na pasku narzędzi i wybierz opcję “Utwórz wzorzec”.
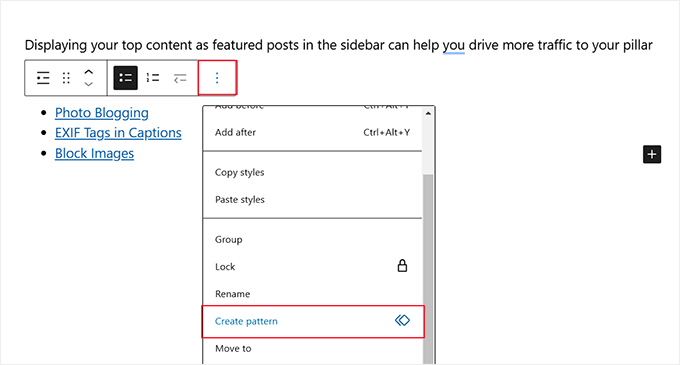
Następnie zostaniesz poproszony o podanie nazwy twojego wzorca. Nadaj mu nazwę, która ułatwi późniejszą identyfikację.
Jeśli chcesz, możesz również wybrać kategorię.
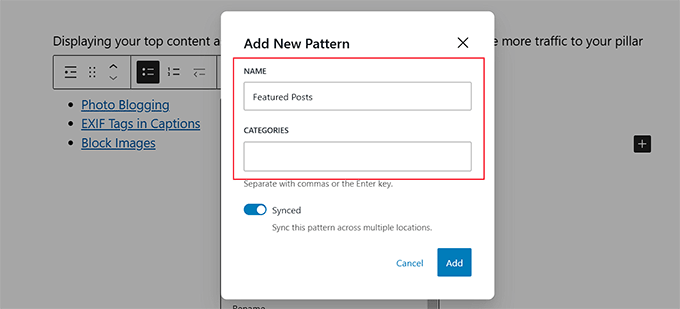
Po zakończeniu kliknij przycisk “Dodaj”.
Teraz możesz łatwo dodać blok funkcji wpisów za każdym razem, gdy edytujesz wpis lub stronę. Wystarczy kliknąć przycisk “Dodaj nowy blok” (+) i przejść do karty “Wzorce”. Następnie wpisz nazwę twojego wzorca, aby go znaleźć.
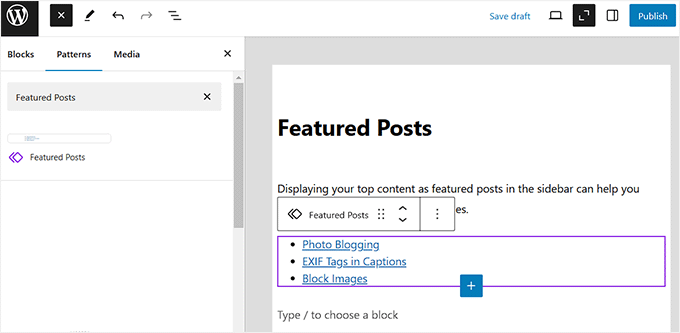
Możesz również edytować te wzorce, a zostaną one automatycznie zaktualizowane wszędzie. Więcej szczegółów można znaleźć w naszym artykule na temat dodawania bloków wielokrotnego użycia w WordPress.
Metoda 4. Wyświetlanie wpisów z funkcjami w WordPressie za pomocą miniaturek
Zwykła, prosta lista odnośników może często pozostać niezauważona przez twoich użytkowników. Użycie wtyczki do wyświetlania miniaturek twoich wpisów z funkcjami pomoże użytkownikom łatwiej je powiadomić.
Najpierw należy zainstalować i włączyć wtyczkę MonsterInsights. Aby uzyskać więcej informacji, zobacz nasz przewodnik krok po kroku, jak zainstalować wtyczkę WordPress.
Porada eksperta: W WPBeginner używamy wtyczki MonsterInsights do monitorowania ruchu na naszej witrynie i okazała się ona nieocenioną pomocą w opracowywaniu treści, które napędzają konwersje. Aby uzyskać szczegółowe informacje, zobacz naszą recenzję MonsterInsights.
Będziesz potrzebował konta MonsterInsights Plus lub wyższego, aby wyświetlać wyróżnione wpisy i uzyskać dostęp do zaawansowanych funkcji śledzenia. Dostępna jest również wersja MonsterInsights Lite, która pozwala rozpocząć korzystanie z funkcji analitycznych na Twojej witrynie.
Po włączaniu, zostaniesz przeniesiony do ekranu powitalnego MonsterInsights w twoim kokpicie WordPress. Kliknij przycisk “Uruchom kreatora”, aby skonfigurować wtyczkę i połączyć Google Analytics z WordPressem.

Możesz skorzystać z naszego przewodnika krok po kroku, jak dodać Google Analytics do WordPressa.
Po skonfigurowaniu wtyczki należy przejść do sekcji Insights ” Popular Posts w obszarze administracyjnym WordPress. Tutaj możesz wybrać motyw dla twojego widżetu popularnych wpisów.
Powinieneś zacząć od kliknięcia karty “Widżet popularnych wpisów” u góry strony. Jeśli jednak chcesz wyświetlić listę wpisów z funkcjami w wpisie lub na stronie, powinieneś zamiast tego wybrać kartę “Inline Popular Posts”.
Następnie należy wybrać motyw, klikając go.

Natychmiast zobaczysz podgląd tego motywu w obszarze Podgląd motywu pod spodem. Aby zobaczyć listę jako widżet, należy kliknąć opcję Zawęź.
Nie wszystkie motywy wyświetlają miniaturki wraz z tytułem wpisu, więc upewnij się, że wybrałeś taki, który to robi. Będziesz musiał ponownie wybrać motyw podczas dodawania widżetu do twojego panelu bocznego WordPress, więc zanotuj to.

Możesz teraz przewinąć w dół do sekcji “Dostosuj projekt”.
Tutaj można dostosować kolor, rozmiar i tło tytułu, autora i daty. Jeśli umieszczasz listę we wpisie lub na stronie, możesz również wybrać liczbę kolumn, które zostaną użyte.

Ustawienie Liczba wpisów pozwala wybrać liczbę wpisów wyświetlanych w widżecie. Najmniej wpisów, które można wyświetlić, to 2, a najwięcej to 10.
Możesz również wybrać, które informacje będą wyświetlane wraz z tytułem wpisu i miniaturką. Domyślnie wyświetlany będzie również autor i data wpisu, ale można wyłączyć te ustawienia za pomocą przycisków przełączania.

Następnie musisz przewinąć w dół do sekcji Zachowanie w ustawieniach.
Opcja stylizacji widżetów pozwala zaawansowanym użytkownikom na stylizowanie listy dozwolonych wpisów za pomocą własnego kodu CSS. W tym poradniku pozostaniemy przy domyślnych stylach.

Listę należy posortować za pomocą opcji Curated. Umożliwia ona wybranie wpisów, które będą pełnić funkcję wyróżnionych. Alternatywnie, popularne wpisy mogą być wybierane automatycznie poprzez kliknięcie opcji Komentarze lub Liczba udostępnień.
Aby dodać wpis do listy, wystarczy zacząć wpisywać jego tytuł. Zostanie wyświetlona lista pasujących wpisów, a Ty będziesz mógł kliknąć ten właściwy.

Upewnij się, że uwzględniasz co najmniej taką samą liczbę wpisów, jak w ustawieniu Liczba wpisów powyżej. Jeśli wpiszesz więcej wpisów, widżet będzie losowo obracał się między nimi.
Ustawienie Automated + Curated automatycznie włącza do rotacji pięć twoich najpopularniejszych wpisów. Aby je włączyć, wystarczy przełączyć ustawienia.

Tytuł widżetu umożliwia wyświetlenie tytułu w górnej części widżetu. Możesz dodać tytuł tutaj, ale będziesz musiał wpisać go ponownie po dodaniu widżetu do twojego panelu bocznego.
Istnieje wiele innych ustawień widżetu Popularne wpisy MonsterInsights. W tym poradniku wybierzemy domyślne ustawienia dla pozostałych opcji.
Po zakończeniu przewiń z powrotem na górę strony i kliknij przycisk “Zapisz zmiany”, aby udostępnić nowy widżet na twojej witrynie internetowej.

Teraz musisz przejść do Wygląd ” Widżety.
Tutaj dodaj widżet “Popularne wpisy – MonsterInsights” do twojego panelu bocznego za pomocą metody “przeciągnij i upuść”.

Będziesz musiał wpisz tytuł widżetu, wybierz liczbę wpisów do wyświetlenia i wybierz ten sam motyw, co wcześniej w poradniku. Po zakończeniu nie zapomnij kliknąć przycisku “Aktualizuj”, aby zapisać ustawienia twojego widżetu.
Bonus: Blok “Popularne wpisy MonsterInsights” będzie również dostępny w pełnym edytorze witryny, jeśli korzystasz z motywu blokowego.
Przejdź na swoją witrynę internetową, aby zobaczyć Twoje wpisy z funkcją miniaturki. Tak to wyglądało na naszej demonstracyjnej witrynie internetowej.

Mamy nadzieję, że ten artykuł pomógł Ci nauczyć się, jak łatwo wpisywać funkcje w panelu bocznym WordPress. Możesz również zapoznać się z naszym przewodnikiem po danych marketingowych witryny internetowej, które musisz śledzić, a także z wyborem najlepszych wtyczek powiązanych wpisów dla WordPressa.
If you liked this article, then please subscribe to our YouTube Channel for WordPress video tutorials. You can also find us on Twitter and Facebook.





Shubham Davey
How are you guys having dotted menu pagination in the featured posts box?
WPBeginner Support
If you mean our useful guides widget, you would want to take a look at our article below:
https://www.wpbeginner.com/wp-tutorials/how-to-add-jquery-tabber-widget-in-wordpress/
Admin