Czy chcesz dodać własne elementy do określonych menu WordPress?
Menu WordPress to menu nawigacyjne wyświetlane w górnej części większości witryn internetowych. Czasami możesz chcieć wyświetlać własne elementy inne niż zwykłe odnośniki w menu nawigacyjnym.
W tym artykule pokażemy, jak łatwo dodawać własne elementy do określonych menu WordPress.
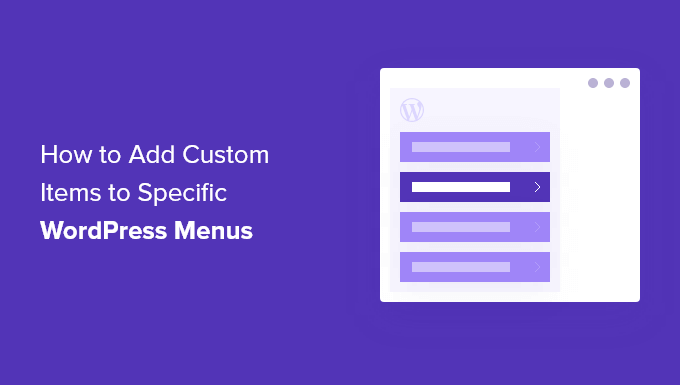
Dlaczego warto dodawać własne elementy do menu WordPress?
Menu WordPress to odnośniki nawigacyjne wyświetlane zazwyczaj w górnej części witryny internetowej. Na urządzeniach mobilnych są one często wyświetlane po dotknięciu ikonki menu.
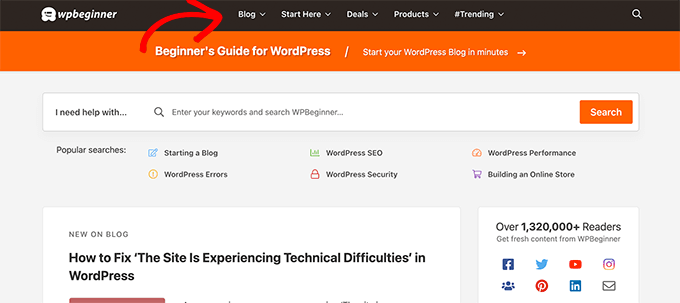
Ponieważ jest to widoczne położenie w typowym układzie witryny internetowej WordPress, warto je wykorzystać, umieszczając w menu konfiguratory inne niż zwykłe odnośniki.
Na przykład niektórzy użytkownicy mogą chcieć wyświetlać formularz wyszukiwania, tak jak robimy to w WPBeginner. Witryna internetowa z członkostwem może chcieć wyświetlać odnośniki do logowania i wylogowania, lub możesz chcieć dodać ikonki lub obrazki do twojego menu.
Domyślnie menu nawigacyjne są zaprojektowane do wyświetlania zwykłych odnośników tekstowych. Nadal jednak można umieszczać własne elementy w menu WordPress.
Biorąc to pod uwagę, przyjrzyjmy się, jak można dodawać własne elementy do określonych menu w WordPressie, zachowując resztę twojego menu nawigacyjnego w nienaruszonym stanie.
Dodawanie własnych elementów do określonych menu nawigacyjnych w WordPressie
Istnieją różne sposoby dodawania własnych elementów do menu nawigacyjnego w WordPress. Zależy to od rodzaju elementu własnego, który próbujesz dodać.
Pokażemy Ci kilka najpopularniejszych przykładów. Do niektórych z nich będziesz musiał użyć wtyczek, podczas gdy inne będą wymagały dodania kodu.
Jeśli chcesz przejść do określonej sekcji, możesz skorzystać ze spisu treści:
- Dodaj wyskakujące okienko wyszukiwania do twojego menu WordPress
- Dodawanie ikonek lub obrazków do twojego menu
- Dodaj odnośniki logowania/wylogowania do twojego menu
- Dodawanie własnego tekstu do menu WordPress
- Dodawanie obecnej, aktualnej daty do menu
- Wyświetlanie nazw użytkowników w twoim menu
- Wyświetlanie różnych menu na różnych stronach
Zaczynajmy.
1. Dodawanie wyskakującego okienka wyszukiwania w menu WordPress
Zwykle możesz dodać formularz wyszukiwania do twojego panelu bocznego WordPress za pomocą domyślnego widżetu lub bloku Szukaj. Nie ma jednak możliwości domyślnego dodania wyszukiwania do menu nawigacyjnego.
Niektóre motywy WordPress mają opcję dodania pola wyszukiwania do twojego głównego obszaru menu. Ale jeśli twój tego nie robi, możesz skorzystać z poniższej metody.
W tym celu należy zainstalować i włączyć wtyczkę SearchWP Modal Search Form. Aby uzyskać więcej informacji, zobacz nasz przewodnik krok po kroku, jak zainstalować wtyczkę WordPress.
Ta wtyczka jest dodatkiem do SearchWP, który jest najlepszą wtyczką wyszukiwania WordPress na rynku.
Dodatek jest darmowy i działa również z domyślną wyszukiwarką WordPress. Zalecamy jednak używanie go z SearchWP, jeśli chcesz ulepszyć twoje wyszukiwanie WordPress.
Po zainstalowaniu dodatku wystarczy przejść do strony Wygląd ” Menu. W kolumnie “Dodaj elementy menu” kliknij kartę “SearchWP Modal Search Forms”, aby ją rozwinąć.
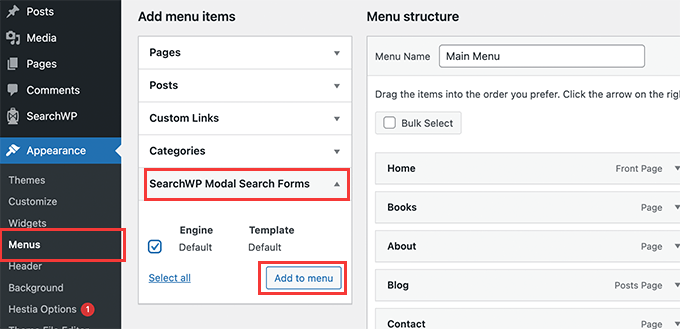
Wybierz twoją wyszukiwarkę, a następnie kliknij przycisk Dodaj do menu.
Wtyczka doda wyszukiwanie do twojego menu nawigacyjnego. Kliknij “Modalny formularz wyszukiwania” pod twoimi pozycjami menu, aby go rozwinąć i zmienić etykietę na Szukaj lub cokolwiek innego, co chcesz.
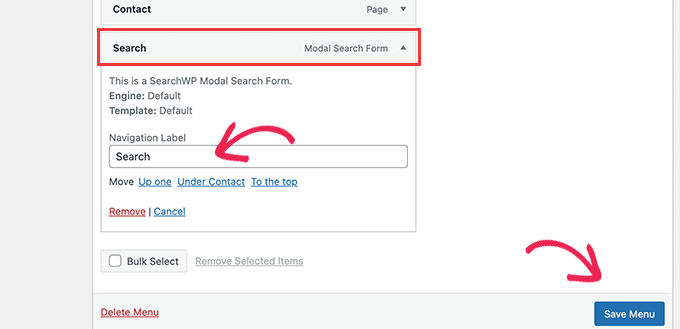
Nie zapomnij kliknąć przycisku Zapisz menu, aby zapisać twoje zmiany.
Możesz teraz przejść na twoją witrynę internetową, aby zobaczyć Wyszukiwanie dodane do menu nawigacyjnego. Kliknięcie go spowoduje otwarcie formularza wyszukiwania w wyskakującym okienku (okno) lightbox.
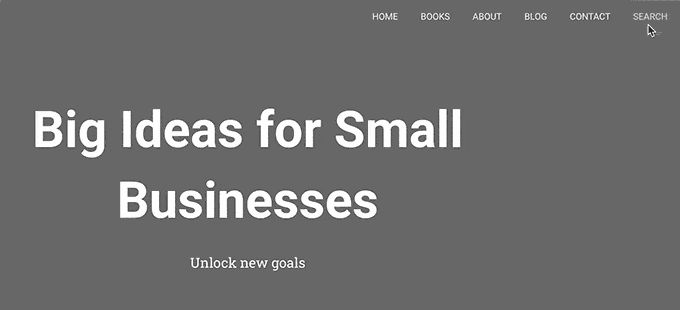
Więcej szczegółów można znaleźć w naszym przewodniku na temat dodawania przycisku wyszukiwania do menu WordPress.
2. Dodawanie ikonek i własnych obrazków do określonych menu
Innym popularnym elementem własnym, który klienci często chcą dodać do określonego menu, jest obrazek lub ikonka.
W tym celu należy zainstalować i włączyć wtyczkę Menu Image Imagely. Aby uzyskać więcej informacji, zobacz nasz przewodnik krok po kroku, jak zainstalować wtyczkę WordPress.
Po włączaniu przejdź do strony Wygląd ” Menu i najedź myszką na pozycję menu, w której chcesz wyświetlić ikonkę lub obrazek.
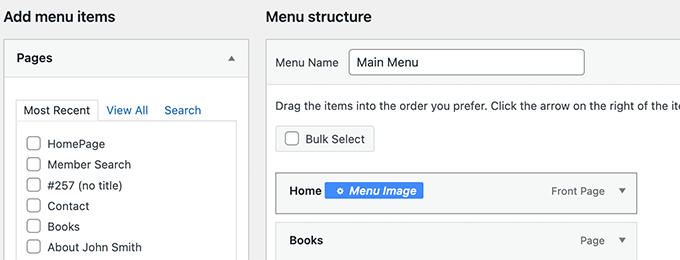
Kliknij niebieski przycisk Obrazek menu, aby kontynuować.
Spowoduje to wyświetlenie wyskakującego okienka. W tym miejscu można wybrać obrazek lub ikonkę, która będzie wyświetlana z daną pozycją menu.
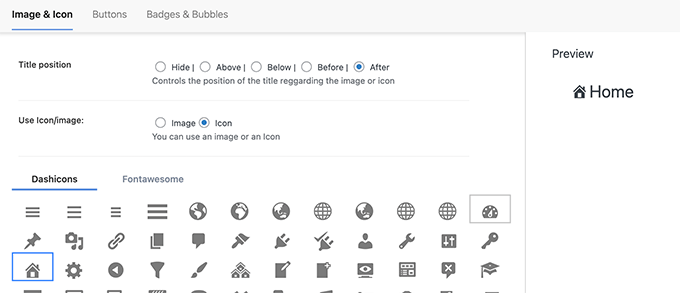
Można również wybrać pozycję obrazka lub ikonki względem pozycji menu. Na przykład, możesz wyświetlić ikonkę tuż przed pozycją menu, jak w naszym przykładzie poniżej, lub nawet ukryć tytuł menu, aby wyświetlana była tylko ikonka.
Nie zapomnij kliknąć przycisku Zapisz zmiany, aby zapisać twoje ustawienia. Powtórz ten proces, jeśli chcesz dodać ikonki lub obrazki do innych pozycji menu.
Następnie można przejść na twoją witrynę internetową, aby zobaczyć własny obrazek lub ikonkę w określonych pozycjach menu.
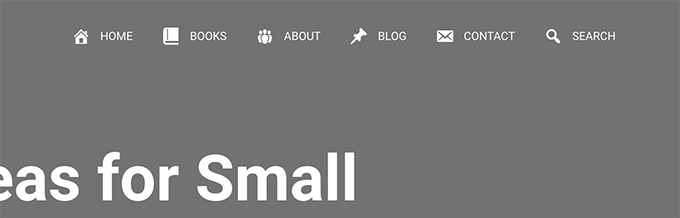
Aby uzyskać bardziej szczegółowe instrukcje, zapoznaj się z naszym poradnikiem na temat dodawania obrazków w menu WordPress.
3. Dodawanie odnośników logowania/wylogowania do określonego menu WordPress
Jeśli korzystasz z wtyczki członkostwa WordPress lub prowadzisz sklep internetowy, możesz chcieć umożliwić użytkownikom łatwe logowanie się na ich konta.
Domyślnie WordPress nie oferuje łatwego sposobu wyświetlania odnośników do logowania i wylogowania w menu nawigacyjnym.
Pokażemy ci, jak dodać je za pomocą wtyczki lub fragmentu kodu.
1. Dodawanie odnośników logowania/wylogowania do menu za pomocą wtyczki
Ta metoda jest łatwiejsza i zalecana dla wszystkich użytkowników.
Najpierw należy zainstalować i włączyć wtyczkę Login or Logout Menu Item. Następnie należy przejść na stronę Wygląd ” Menu i kliknąć kartę Logowanie/Wylogowanie, aby ją rozwinąć.
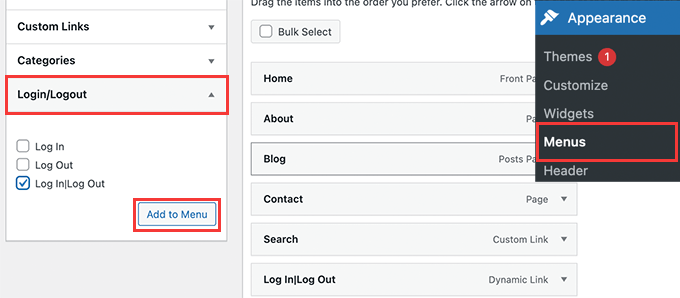
W tym miejscu należy wybrać pozycję “Loguj się|Wyloguj się” i kliknąć przycisk Dodaj do menu.
Nie zapomnij kliknąć przycisku Zapisz menu, aby zapisać twoje zmiany. Możesz teraz przejść na swoją witrynę internetową, aby zobaczyć własny odnośnik logowania w działaniu.
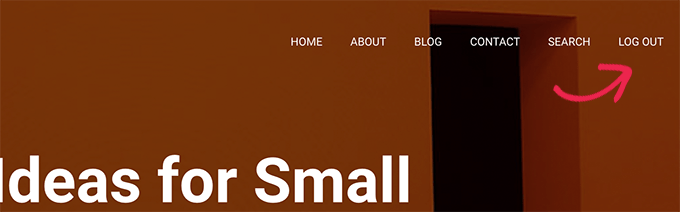
Odnośnik będzie dynamicznie zmieniał się na logowanie lub wylogowanie w zależności od statusu logowania użytkownika.
Dowiedz się więcej w naszym poradniku na temat dodawania odnośników logowania i wylogowania w menu WordPress.
2. Dodawanie odnośników logowania/wylogowania za pomocą własnego kodu
Ta metoda wymaga dodania kodu do twojej witryny internetowej WordPress. Jeśli nie robiłeś tego wcześniej, zapoznaj się z naszym przewodnikiem na temat dodawania własnego kodu w WordPress.
Po pierwsze, musisz znaleźć nazwę, której twój motyw WordPress używa dla określonego położenia menu nawigacji.
Najprostszym sposobem na znalezienie tego jest przejście na stronę Wygląd ” Menu i najechanie myszką na obszar położenia menu.
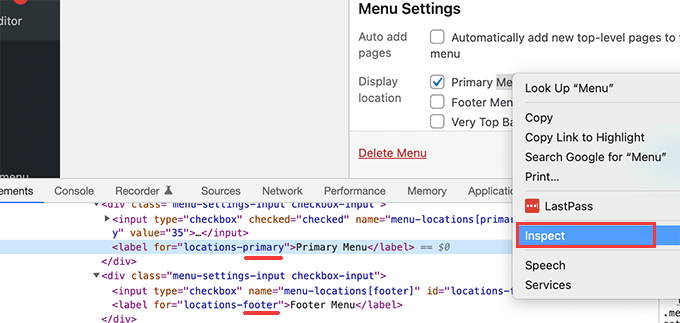
Kliknij prawym przyciskiem myszy, aby wybrać narzędzie Inspect, a następnie zobaczysz nazwę lokalizacji w kodzie źródłowym poniżej. Dla przykładu, nasz motyw demonstracyjny używa primary, footer i top-bar-menu.
Zwróć uwagę na nazwę używaną dla twojej lokalizacji docelowej, w której chcesz wyświetlić odnośnik logowania/wylogowania.
Następnie musisz dodać następujący kod do pliku functions. php twojego motywu lub wtyczki specyficznej dla witryny.
1 2 3 4 5 6 7 8 9 10 | add_filter( 'wp_nav_menu_items', 'add_loginout_link', 10, 2 );function add_loginout_link( $items, $args ) { if (is_user_logged_in() && $args->theme_location == 'primary') { $items .= '<li><a href="'. wp_logout_url() .'">Log Out</a></li>'; } elseif (!is_user_logged_in() && $args->theme_location == 'primary') { $items .= '<li><a href="'. site_url('wp-login.php') .'">Log In</a></li>'; } return $items;} |
Następnie możesz przejść na twoją witrynę internetową i zobaczysz odnośnik zaloguj się lub wyloguj się w menu nawigacyjnym.
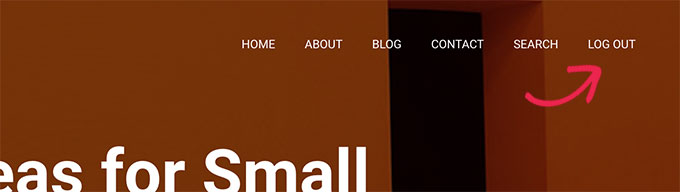
Ten dynamiczny odnośnik automatycznie przełączy się na logowanie lub wylogowanie w oparciu o status logowania użytkownika.
4. Dodawanie własnego tekstu do menu nawigacyjnego WordPressa
Co jeśli chcesz dodać tylko tekst, a nie odnośnik do twojego menu nawigacyjnego?
Można to zrobić na dwa sposoby.
1. Dodawanie własnego tekstu do określonego menu (prosty sposób)
Wystarczy przejść do strony Wygląd ” Menu i dodać własny odnośnik ze znakiem # jako adresem URL oraz tekstem, który chcesz wyświetlać jako Twój tekst odnośnika.
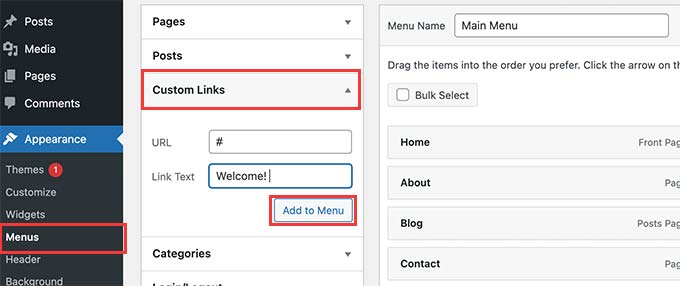
Kliknij przycisk Dodaj do menu, aby kontynuować.
WordPress doda twój własny tekst jako pozycję menu w lewej kolumnie. Teraz kliknij, aby go rozwinąć i usunąć znak #.
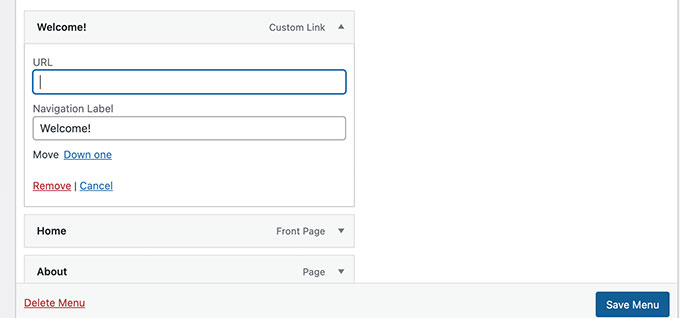
Nie zapomnij kliknąć przycisku Zapisz menu i wyświetlić podgląd twojej witryny internetowej. Zauważysz, że twój własny tekst pojawi się w menu nawigacyjnym.
Nadal jest to odnośnik, ale kliknięcie na niego nic nie daje użytkownikowi.
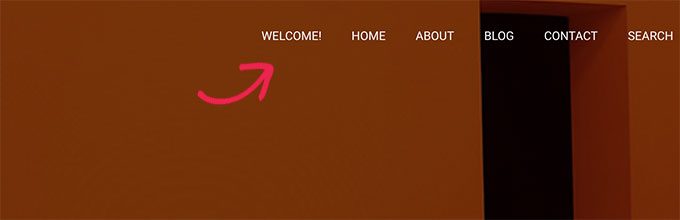
2. Dodawanie własnego tekstu do menu nawigacji za pomocą kodu
W przypadku tej metody dodasz fragment kodu do swojej witryny internetowej. Najpierw musisz znaleźć nazwę lokalizacji twojego motywu, jak opisano powyżej w sekcji odnośnika logowania/wylogowania.
Następnie należy dodać następujący kod do pliku functions. php motywu lub wtyczki specyficznej dla witryny.
1 2 3 4 5 6 7 | add_filter( 'wp_nav_menu_items', 'your_custom_menu_item', 10, 2 );function your_custom_menu_item ( $items, $args ) { if ( $args->theme_location == 'primary') { $items .= '<li><a title="">Custom Text</a></li>'; } return $items;} |
Wystarczy zastąpić miejsce, w którym znajduje się napis “Tekst własny”, twoim własnym tekstem.
Możesz teraz zapisać zmiany i przejść na swoją witrynę internetową, aby zobaczyć własny tekst dodany na końcu menu nawigacyjnego.
Ta metoda kodu może się przydać, jeśli chcesz programowo dodać dynamiczne elementy do określonego menu WordPress.
5. Dodawanie bieżącej daty w menu WordPress
Czy chcesz wyświetlać obecną, aktualną datę wewnątrz menu nawigacyjnego w WordPress? Ta sztuczka przydaje się, jeśli prowadzisz często aktualizowany blog lub witrynę internetową z wiadomościami.
Wystarczy dodać poniższy kod do pliku functions. php twojego motywu lub wtyczki witryny.
1 2 3 4 5 6 7 8 9 10 | add_filter('wp_nav_menu_items','add_todaysdate_in_menu', 10, 2);function add_todaysdate_in_menu( $items, $args ) { if( $args->theme_location == 'primary') { $todaysdate = date('l jS F Y'); $items .= '<li><a>' . $todaysdate . '</a></li>'; } return $items;} |
Nie zapomnij zastąpić słowa “primary” położeniem twojego menu.
Możesz teraz przejść na swoją witrynę internetową, aby zobaczyć obecną, aktualną datę w menu WordPress.
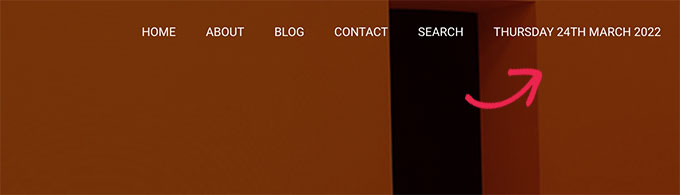
Możesz również zmienić format daty według własnych upodobań. Zobacz nasz poradnik jak zmienić format daty i godziny w WordPress.
6. Wyświetlanie nazwy użytkownika w menu WordPress
Chcesz dodać trochę więcej personalizacji do twojego menu nawigacyjnego? Możesz powitać logujących się użytkowników Twoim imieniem w menu nawigacyjnym.
Po pierwsze, musisz dodać poniższy kod do pliku functions. php twojego motywu lub wtyczki specyficznej dla witryny.
1 2 3 4 5 6 7 8 9 10 11 12 13 14 15 16 | add_filter( 'wp_nav_menu_objects', 'username_in_menu_items' );function username_in_menu_items( $menu_items ) { foreach ( $menu_items as $menu_item ) { if ( strpos($menu_item->title, '#profile_name#') !== false) { if ( is_user_logged_in() ) { $current_user = wp_get_current_user(); $user_public_name = $current_user->display_name; $menu_item->title = str_replace("#profile_name#", " Hey, ". $user_public_name, $menu_item->title . "!"); } else { $menu_item->title = str_replace("#profile_name#", " Welcome!", $menu_item->title . "!"); } } } return $menu_items;} |
Ten kod najpierw sprawdza, czy dodano pozycję menu z #profile_name# jako tekst odnośnika. Następnie zastępuje ten element menu nazwą zalogowanego użytkownika lub ogólnym powitaniem dla niezalogowanych użytkowników.
Następnie należy przejść do strony Wygląd ” Menu i utworzyć nowy konfigurator z #profile_name# jako tekstem odnośnika.
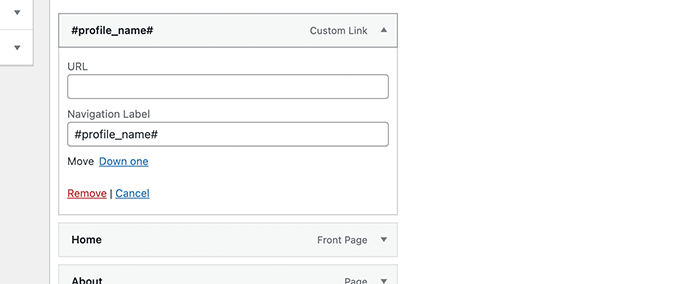
Nie zapomnij kliknąć przycisku Zapisz menu, aby zapisać twoje zmiany. Następnie możesz przejść na twoją witrynę internetową, aby zobaczyć nazwę zalogowanego użytkownika w menu WordPress.
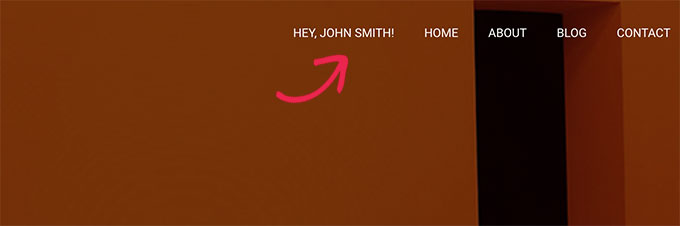
7. Dynamiczne wyświetlanie menu warunkowych w WordPress
Do tej pory pokazaliśmy, jak dodawać różne rodzaje własnych elementów do określonych menu WordPress. Czasami jednak może zajść potrzeba dynamicznego wyświetlania różnych pozycji menu użytkownikom.
Instancja może chcieć wyświetlać menu tylko zalogowanym użytkownikom. Innym scenariuszem jest sytuacja, w której menu ma się zmieniać w zależności od strony, którą zobaczy użytkownik.
Ta metoda umożliwia utworzenie kilku menu i wyświetlanie ich tylko wtedy, gdy spełnione są określone warunki.
Najpierw należy zainstalować i włączyć wtyczkę Conditional Menus. Aby uzyskać więcej informacji, zobacz nasz przewodnik krok po kroku, jak zainstalować wtyczkę WordPress.
Po włączaniu należy przejść na stronę Wygląd ” Menu. W tym miejscu należy utworzyć nowe menu, które ma być wyświetlane. Na przykład, w tym przykładzie utworzyliśmy nowe menu tylko dla zalogowanych użytkowników.
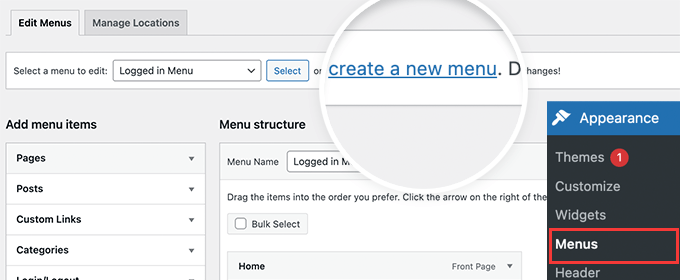
Po utworzeniu menu przejdź do karty Zarządzaj położeniami.
Następnie należy kliknąć odnośnik Menu warunkowe obok położenia menu.
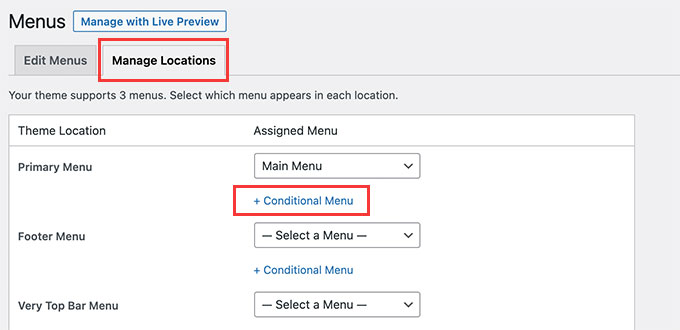
Następnie z rozwijanego menu należy wybrać utworzone wcześniej menu.
Następnie kliknij przycisk “+ Warunki”, aby kontynuować.
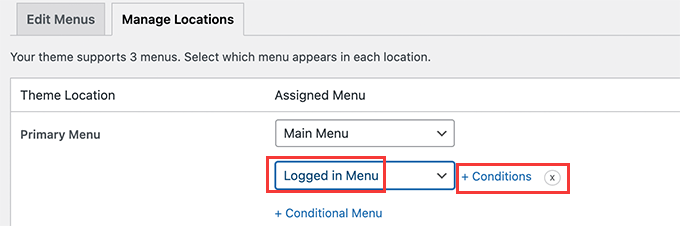
Spowoduje to wyświetlenie okna podręcznego.
W tym miejscu można wybrać warunki, które muszą być spełnione, aby wyświetlić to menu.
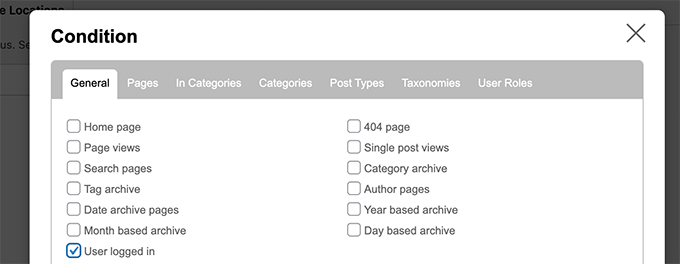
Wtyczka oferuje szereg warunków do wyboru. Można na przykład wyświetlać menu na podstawie określonej strony, kategorii, typu treści, taksonomii i innych.
Można również wyświetlać różne menu na podstawie ról użytkowników i statusu logowania się. Można na przykład wyświetlać różne menu istniejącym członkom witryny internetowej.
Mamy nadzieję, że ten artykuł pomógł ci dowiedzieć się, jak dodawać własne elementy do określonych menu WordPress. Możesz również zapoznać się z naszym przewodnikiem na temat wyboru najlepszego oprogramowania do projektowania stron internetowych lub naszym eksperckim porównaniem najlepszego oprogramowania do czatu na żywo dla małych firm.
If you liked this article, then please subscribe to our YouTube Channel for WordPress video tutorials. You can also find us on Twitter and Facebook.





Jiří Vaněk
I like the implementation of the search, where instead of the classic empty field, there is a popup window. It looks like a nice solution. I was also interested in the date and personalization of the logged in user. Thanks for the inspiration.
reza
very helpful and simple
thanks thanks thanks
WPBeginner Support
Glad our guide was helpful
Admin
Denis
Hello,
thanks a lot for that code. Is there a way to reorder the MENU? For example I want to have the Log in Log out button at first in the MENU. Just for an example.
Cheers,
Denis
WPBeginner Support
For the moment with this code, we do not have a simple method for reordering where the additions are placed compared to the menu items at the moment.
Admin
Ben Short
I’m sure this is too late for Denis! But in case anyone else wants their menu item to come FIRST in the list of menu items, rather than LAST, here’s an example of code I’ve used for this purpose:
add_filter( ‘wp_nav_menu_items’, ‘your_custom_menu_item’, 10, 2 );
function your_custom_menu_item ( $items, $args ) {
if (is_single() && $args->theme_location == ‘primary’) {
$oldItems = $items;
$items = ‘Show whatever’;
$items .= $oldItems;
}
return $items;
}
Karen
Is there a way to have an entry on your menu bar set to appear at a certain time and another item set to expire?
WPBeginner Support
Unless I hear otherwise, we do not have a recommended time based conditional display that we would recommend.
Admin
Mary
How to add in my secondary menu footer class li items in functions.php…?
Saurabh Saneja
Hi,
How can I add a search form at the beginning of the menu items list?
Thanks,
Saurabh
PS: big fan of your tuts
Igor
This is great. But would it be possible to add a menu within a menu?
I want to append a language menu to my primary menu.
I get the language menu on the page but not in the desired place.
instead of
Annemarie
Thank you for this! Just what I needed in a project.
Tasneem
I used the code for teh search box it works perfect.
Anuj
Nice article, Help me alot.
Garratt
Does this code still work? Not seeing anything on my menu, even just using the basic function with text. Not using any special type of menu, just ‘X’ & child theme.
Garratt
never-mind, sorry just read this: “Obviously, you need to have custom menu enabled in your themes before you can proceed any further.”
Garratt
OK so I was still having the problem even though my menu was custom, and messed around until I removed the condition. (IF), once I did that it displayed on all pages including homepage.
`add_filter( ‘wp_nav_menu_items’, ‘your_custom_menu_item’, 10, 2 );
function your_custom_menu_item ( $items, $args ) {
$items .= ‘Show whatever’;
return $items;
}
sahar
It worked but it destroyed responsivity…I had to remove code
Gerson
How add this menu item in first position ?
Gwen
Awesome, Thanks you just saved me hours.
Dilip
What is use of 10,2 in the code
WPBeginner Support
10 specifies the order in which the functions associated with a particular action are executed. Lower numbers correspond with earlier execution, and functions with the same priority are executed in the order in which they were added to the action.
2 is for the number of arguments the function accepts.
Admin
Pat
This is so useful and just what I needed! Thank you very much for sharing.
Matt
The Log-in link won’t show up, just the log out link. What could cause this?
Ritchie Pettauer
This is an awesome, straight-to-the point tutorial. I want an item with today’s date (“headlines | DATE”) in one of my menus.
I didn’t expect the first posting I found to solve my problem thx guys.
thx guys.
Bill Gram-Reefer
works but (lol) for my situation I want to add “Search” to the primary header as if it were just another item that got checked in
appearance/menus/add-to-menu
Everything I’ve seen creates a whole new…what is it a div…(?)
that adds a whole new row to the header instead of p[lacing the form in the same row as ABOUT, etc. items in the primary navigation edit window.
AND take the css assigned to the navigation bar.
Josalone Wordsworth
I really liked the post, so useful. However lets say I want to add a login and logout link in the footer with and if condition
Hugo Callens
Related question: how to add a menu item based on a specific user role?
Say I have a custom user role called “Student” and I would like to add an item to the menu only when the user has the role of “Student”?
Monilal
Its works but current menu item not select
james
is there a way to add it on certain submenu instead of top ul?
Jonathan
I’d like to know the same thing. Anyone have an answer on how to add it in a certain submenu?
Gerrit
Thank you for the How To!
To be honest I don’t understand how you call the function.
Especially I am missing a mention what arguments you call the functions with i.e. what wp variables to hand over as $items and $args.
Could you please detail for a wp-beginner?
Thank you,
Gerrit
samuel
hey how if i want to add it to sub menu ?
lokitoki
hm any ideas how i could add html tags to just one wordpress menu item.
from this:
Contact
to this:
Contact
it should be only for one menu item. not to all
amit
the option is available on wp admin panel
lokitoki
hm any ideas how i could edit the tag for one wordpress menu item.
from this:
Contact
to this:
Contact
it should be only for one menu item. not to all
gonzela2006
Hello,
How can I add the following classes active and current-menu-item and the id menu-item-id ?
Lại Đình Cường
How about add new custom menu to specific position?
Guillermo
I want put a little image beside left to the menu home, how can put it?
please help me
Pierre Laflamme
In your examples, you add items to the primary menu (theme_location == ‘primary’).
How would I add an item in a specific menu in widget area? Where do I get the theme_location?
WPBeginner Support
theme locations are usually defined by your theme, check your theme’s functions.php file or the template where a menu is displayed.
Admin
Brad Trivers
If you want to target a specific menu (not a theme location) then use $args->menu->slug == ‘the_menu_slug’ instead of $args->theme_location == ‘primary’.
Xúlio Zé
Really useful!
Thank you vary much Brad
^-^
Peter Lalor
Hi Brad,
Would you be able to tell me how I find out what the value of ‘the_menu_slug’ is?
Thanks,
Peter
razvan
Hi! I used your tutorial to put a picture as a logo overlapping the menu bar. All is fine but this specific menu has a hover option that makes the color white… So when i hover the mouse on the logo, it also hovers the link which kind of ruins the aspect of the page.
This is my code:
if( $args->theme_location == ‘primary’ )
return ““.$items;
How can I hide the a href on the page and just display the image with link?
Thanks in advance
Kathy
Hi, I think your code is close to what I’m looking for, but I’m trying to figure out how i can customize it to do what I’m trying to do!
What I am trying to do is create a menu item with dropdown list of authors? any idea how i can accomplish that?
Thanks so much!
Erik Mitjans
Hi Kathy!
I was working on this since days and I finally got it working.
Take a look at: http://wordpress.org/support/topic/creating-a-dropdown-in-menu-that-lists-authors/page/2?replies=45#post-5103035
Also, take into consideration I’m adding extra classes and attributes cause the theme is Bootstrap based. You might not need all that.
Cheers!
Eric
sachi
awesome i was searching these codes
Brad
Thanks this was very helpfull,
However, out of curiosity, I can’t find this valuable filter hook: “‘wp_nav_menu_items” , I mean where in WP core files is this being called ??
Thanks much !!
WPBeginner Support
It is located in wp-includes/nav-menu.php, however it is not recommended to modify core files. It is a filter and you can call it in your theme’s
functions.phpfile or a site specific plugin.Admin
Lavinia
This isn’t work for me
Andor Nagy
How can I place it in front of the first menu item? Otherwise great tutorial!
Regards,
Andor Nagy
Editorial Staff
Use the return example of the search bar and move the items towards the end?
Admin
Cameron Jones
add_filter( ‘wp_nav_menu_items’, ‘your_custom_menu_item’, 10, 2 );
function your_custom_menu_item ( $items, $args ) {
$custom = ‘Show whatever’;
$items = $custom.$items;
return $items;
}
Murugu
Pardon my ignorance but which php file would I be editing?
Editorial Staff
This would go in your functions.php file.
Admin
Murugu
I added the following to my theme’s functions.php but the search box doesn’t show up like I would expect. Any suggestions?
add_filter(‘wp_nav_menu_items’,’add_search_box_to_menu’, 10, 2);
function add_search_box_to_menu( $items, $args ) {
if( $args->theme_location == ‘header_extras_inner’ )
return $items.””;
return $items;
}
Elliott Wall
Sorry to be coming into this discussion so late
I’ve tried the search form part and it works great— thank you! I’m having problems styling it though, for some reason. No matter what I do the placeholder text in the field is gray. I’ve looked at the cascading of the styles and messed with so many things— I can change the background color for example, but no luck in making the text black, so the design continuity of the menu is somewhat compromised. My site is http://elliottwall.com if you care to have a look. Cheers
Editorial Staff
For placeholder text, you have to do something like this:
::-webkit-input-placeholder {color:red;}:-moz-placeholder {/* Firefox 18- */color:red;}::-moz-placeholder {/* Firefox 19+ */color:red;}:-ms-input-placeholder {color:red;}1-click Use in WordPress
Admin
Elliott Wall
This worked perfectly— thank you again!
Sam
Can we add custom link before the first item instead of at the end?
xafar Ali
Yes , just concatenate first instead of last.
$items = “MENU ITEM ” . $items;
piomat
beer!
SAcha
Hi,
very interesting!
I added a custom link, but is it possible to add it in a certain position inside the menu? Like “after the first menu item”.
Thanks
Editorial Staff
Not sure if that is possible.
Admin