W WPBeginner otrzymujemy wiele pytań od użytkowników, którzy chcą uczynić WordPress swoim własnym. Jedna z najczęstszych próśb? Zmiana domyślnego logo WordPress na własne logo kokpitu.
Zastąpienie logo WordPress własnym, dostosowanym logo to świetny sposób na oznakowanie obszaru administracyjnego i sprawienie, że twoja witryna będzie naprawdę unikatowa.
Niezależnie od tego, czy zarządzasz witryną samodzielnie, czy masz zespół użytkowników, własne logo kokpitu jest miłym akcentem, który sprawia, że witryna wydaje się bardziej profesjonalna.
W tym artykule pokażemy, jak dodać własne logo kokpitu w WordPressie w celu brandingu.
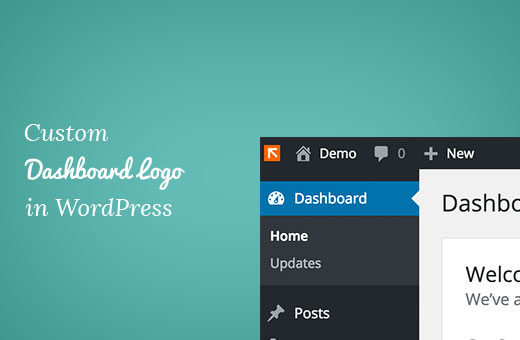
Czym jest własne logo kokpitu i dlaczego warto je dodać?
Niestandardowe logo kokpitu pojawia się na pulpicie administracyjnym WordPress z Twoim własnym niestandardowym logo lub brandingiem.
Chociaż dodanie jednego może wydawać się drobnym szczegółem, jest to istotna część marki twojej witryny internetowej i ważna z kilku powodów:
- Branding: Wzmacnia tożsamość Twojej marki i sprawia, że obszar administracyjny WordPress jest bardziej częścią Twojej firmy.
- Profesjonalizm: Własne logo kokpitu nadaje twojej witrynie WordPress bardziej profesjonalny i dopracowany wygląd.
- Białe etykiety: Jeśli budujesz witryny internetowe dla klientów lub prowadzisz sieć witryn typu multisite, możesz użyć dostosowanych logo kokpitu do białej etykiety obszaru administracyjnego WordPress. Oznacza to, że możesz całkowicie usuwać branding WordPress i zastępować go swoim własnym, aby stworzyć własne doświadczenie dla swoich klientów.
Niezależnie od tego, czy jesteś właścicielem sklepu internetowego, małej firmy czy bloga, własne logo kokpitu jest ważne, aby pomóc spersonalizować zaplecze i ustanowić silną wewnętrzną tożsamość marki.
W poniższych sekcjach pokażemy 2 różne metody dodawania własnego logo kokpitu w WordPress, a także metodę prostego usuwania logo WordPress z kokpitu.
Gotowy? Zaczynajmy.
Metoda 1: Dodanie własnego logo kokpitu w WordPressie za pomocą wtyczki
Ta metoda jest bardzo łatwa i zalecana dla większości początkujących.
Pierwszą rzeczą, którą musisz zrobić, jest zainstalowanie i włączanie wtyczki White Label CMS. Jeśli potrzebujesz pomocy, zapoznaj się z naszym przewodnikiem krok po kroku, jak zainstalować wtyczkę WordPress.
Po włączaniu musisz przejść na Ustawienia ” White Label CMS z twojego kokpitu WordPress.
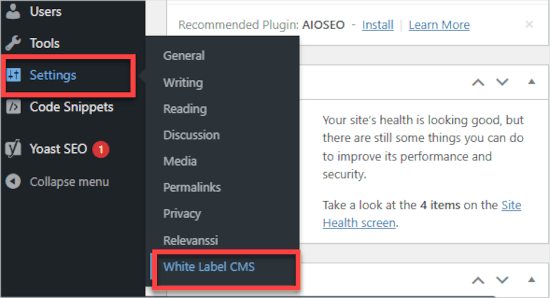
Następnie upewnijmy się, że znajdujemy się w karcie “Branding”.
Z tego miejsca możesz przełączać przełącznik od lewej do prawej, aby “Ukryć logo WordPress i odnośniki”.
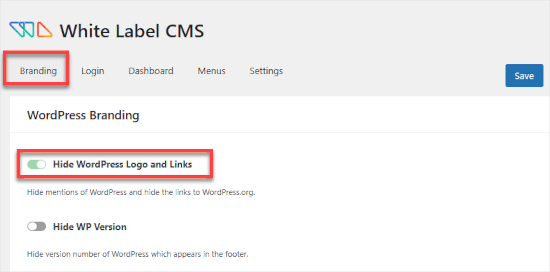
Następnie należy przejść do karty “Kokpit”.
W sekcji “Ikonka kokpitu” można przesłać własne logo. Wystarczy kliknąć odnośnik “Prześlij”, aby rozpocząć proces.
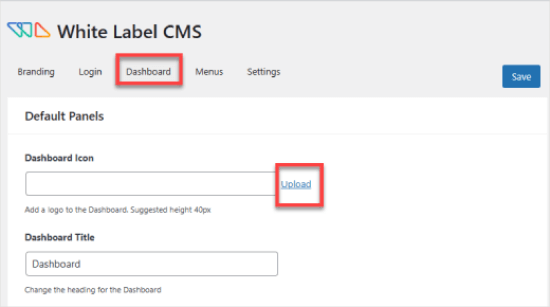
Twoje własne logo powinno mieć wymiary dokładnie 40 x 40 pikseli. W przeciwnym razie będzie wyglądać śmiesznie – przycięte lub rozciągnięte.
Nie zapomnij kliknąć przycisku “Zapisz” w prawym górnym rogu, aby zapisać twoje zmiany.
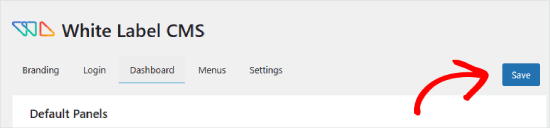
Wróćmy teraz do obszaru administracyjnego WordPress i otwórzmy panel “Kokpit”.
W tym panelu powinieneś zobaczyć nowe własne logo. Oto jak może ono wyglądać:
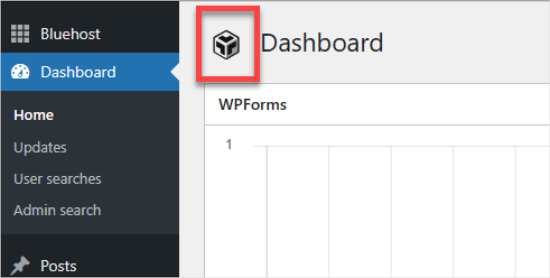
Oprócz własnego logo na kokpicie, wtyczka White Label CMS oferuje również inne funkcje umożliwiające rebranding twojej instalacji WordPress.
Więcej informacji można znaleźć w naszym przewodniku na temat białej etykiety kokpitu administratora WordPress.
Metoda 2: Ręczne dodawanie własnego logo kokpitu w WordPressie
Ta metoda jest przeznaczona dla użytkowników, którzy czują się komfortowo wklejając fragmenty kodu w WordPress. Najłatwiejszym i najbezpieczniejszym sposobem na dodanie własnego kodu do twojego WordPressa jest użycie wtyczki takiej jak WPCode.

Większość poradników dotyczących dodawania krótkich kodów do witryny WordPress wymaga dodania kodu do pliku functions.php twojego motywu . Chociaż może to zadziałać, wiele może pójść nie tak.
Nawet najmniejszy błąd w kodzie lub sposobie jego dodania może zepsuć twoją witrynę WordPress i uczynić ją niedostępną. Dlatego zalecamy to tylko zaawansowanym użytkownikom.
Nawet dla zaawansowanych użytkowników WPCode jest najbezpieczniejszym sposobem.
Na początek należy zainstalować i włączyć darmową wtyczkę WPCode. Aby uzyskać bardziej szczegółowe instrukcje, warto skorzystać z naszego przewodnika na temat instalacji wtyczki WordPress.
Następnie zapisz swoje własne logo jako plik custom-logo.png na komputerze. Musi on mieć wymiary dokładnie 40 x 40 pikseli.
Gdy masz już gotowe własne logo, prześlij je do katalogu /wp-content/themes/your-theme/images za pomocą FTP. Jeśli twój motyw nie ma katalogu z obrazkami, musisz go utworzyć.
Stamtąd możesz udać się do Code Snippets “ +Add Snippet.
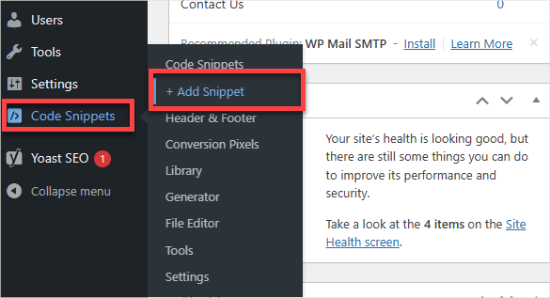
Następnie wylądujesz w bibliotece WPCode, gdzie znajdują się dziesiątki fragmentów kodu do wyboru.
W tym miejscu należy wybrać opcję “Dodaj swój własny kod” i kliknąć przycisk “Użyj fragmentu kodu”.
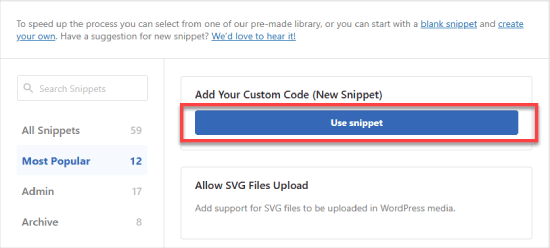
W edytorze należy nadać fragmentowi kodu tytuł, na przykład “Custom logo dashboard”.
Następnie należy ustawić “Fragment kodu” na “PHP Snippet”.
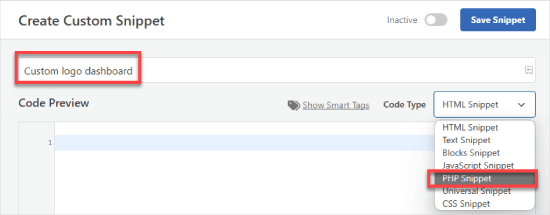
Następnie wystarczy dodać ten kod w polu “Podgląd kodu”:
1 2 3 4 5 6 7 8 9 10 11 12 13 14 15 16 17 | function wpb_custom_logo() {echo '<style type="text/css">#wpadminbar #wp-admin-bar-wp-logo > .ab-item .ab-icon:before {background-image: url(' . get_bloginfo('stylesheet_directory') . '/images/custom-logo.png) !important;background-position: 0 0;color:rgba(0, 0, 0, 0);}#wpadminbar #wp-admin-bar-wp-logo.hover > .ab-item .ab-icon {background-position: 0 0;}</style>';}//hook into the administrative header outputadd_action('wp_before_admin_bar_render', 'wpb_custom_logo'); |
Powinno to wyglądać mniej więcej tak:
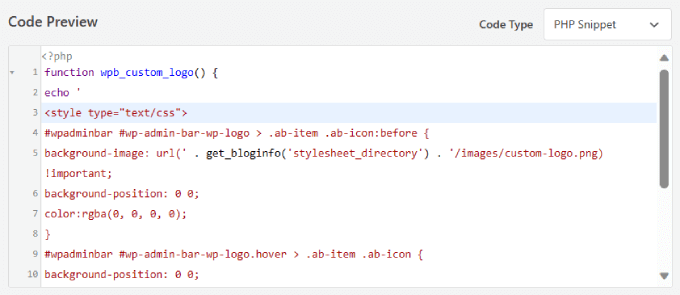
Zanim przejdziemy dalej, upewnijmy się, że cały tekst i formatowanie są dokładnie takie same, jak pokazano powyżej.
Jeśli wszystko wygląda już dobrze, możesz przewinąć w dół do “Metody wstawiania” i wybrać “Automatyczne wstawianie”.
Aby upewnić się, że twoje własne logo pojawi się w kokpicie, należy rozwinąć menu rozwijane “Położenie” i wybrać opcję “Tylko administrator”.
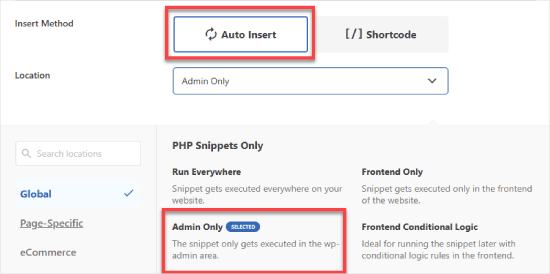
Na koniec możesz przełączyć przełącznik z Nieaktywny na Aktywny i kliknąć przycisk “Zapisz”.
Ten kod po prostu dodaje CSS wymagany do wyświetlania twojego własnego logo na pasku administratora WordPress.
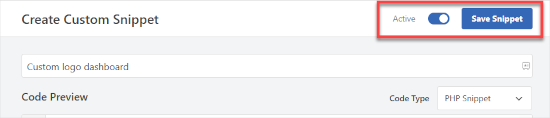
Alternatywa: Usuwanie logo WordPress z kokpitu administratora
Jeśli wolisz po prostu całkowicie usuwać logo WordPress z kokpitu administratora bez zastępowania go własnym logo, ta metoda jest dla Ciebie.
Jak wspomnieliśmy wcześniej, WPCode to najlepsza wtyczka do fragmentów kodu, która ułatwia dodawanie własnego kodu do WordPressa.
Co więcej, zawiera bibliotekę ponad 1500 gotowych fragmentów kodu, w tym jeden do usuwania logo paska administratora WordPress, które można wykorzystać do szybkiego konfiguratora twojej witryny, bez konieczności posiadania doświadczenia w kodowaniu.
Aby rozpocząć, należy zainstalować i włączyć bezpłatną wtyczkę WPCode. Jeśli potrzebujesz pomocy, możesz skorzystać z naszego poradnika dotyczącego instalacji wtyczki WordPress.
Po włączaniu, będziesz chciał przejść do Code Snippets ” Library z kokpitu administracyjnego WordPress.
Stamtąd możesz wyszukać fragment kodu “Usuwanie logo WordPress z paska administratora”. Po jego znalezieniu wystarczy najechać na niego kursorem i kliknąć przycisk “Użyj fragmentu kodu”.
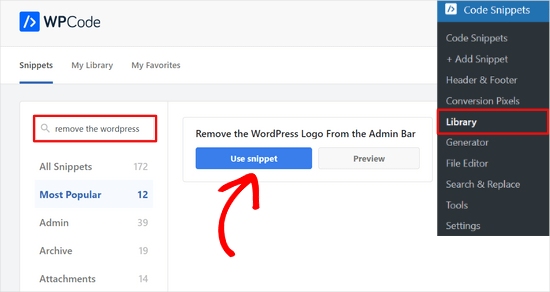
WPCode automatycznie doda kod za Ciebie.
Wybierze również odpowiednią metodę wstawienia i doda tagi, które pomogą ci śledzić kod używany na twojej witrynie.
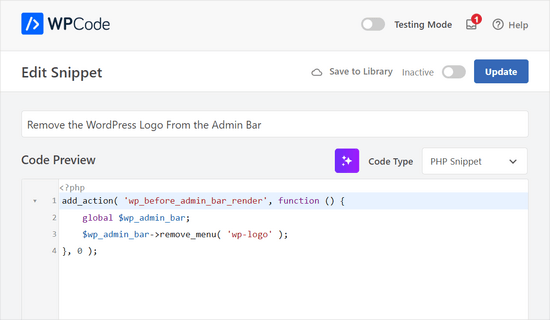
Teraz nadszedł czas na włączanie fragmentu kodu.
Wszystko, co musisz zrobić, to przełączyć przełącznik u góry strony z “Nieaktywny” na “Aktywny” i nacisnąć przycisk “Aktualizuj”.
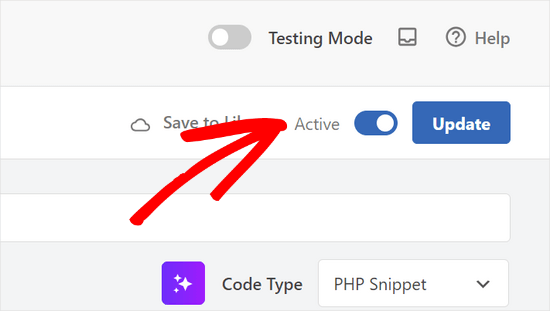
To wszystko; teraz usuwasz logo WordPress z kokpitu administratora.
Mamy nadzieję, że ten artykuł pomógł ci dowiedzieć się, jak dodać własne logo kokpitu w WordPress. Następnie możesz również zapoznać się z naszym przewodnikiem na temat ukrywania niepotrzebnych elementów w WordPressie za pomocą Adminimize lub przeczytać nasze eksperckie wybory wtyczek i wskazówek, aby ulepszyć obszar administracyjny WordPressa.
If you liked this article, then please subscribe to our YouTube Channel for WordPress video tutorials. You can also find us on Twitter and Facebook.





Dennis Muthomi
this is why I love WordPress opens source nature,the freedom to change/customize it to my liking
I really appreciated the clear step-by-step instructions for both the plugin method and manual code. I’ll go with the plugin method…it seems easier
Great post!
Dwight
Thank you! This worked.
WPBeginner Support
Glad our recommendation worked for you!
Admin
Justin
Does this code also apply to plugins?
WPBeginner Support
If you wanted to override a plugin’s logo then you would want to reach out to the support for that specific plugin and they may have an option.
Admin
Hanif
thank you very much, it works very well
WPBeginner Support
Glad our article was helpful
Admin
mazhar
i change the wordpress custom logo with the help of white label CMS plugin but i dont know how to find this code to your theme’s functions.php file or a site-specific plugin. where it is please help me
thank you
Bjornen
Where is the file located?
I mean, the logo itself must be a png (transparent picture) of the WP-logo, placed somewhere in WP.
So, would it not be better to just switch that with another file with the same name?
james
Nope, the icon is part of the WordPress custom font face, it is added to with CSS content
chad
This does’nt wok for me. I made the 16×16 png and put it in my themes images folder and pasted the function to my functions.php file.
Sanjeev Beekeeper
change the file path to your image path.
David Cornish
A great article information with some great tips sharing that I will be implementing on my own website as well as clients.