Kiedy rozmawiamy z nowymi właścicielami witryn internetowych, zawsze zalecamy jak najszybsze skonfigurowanie zabezpieczenia WordPress.
Przez wiele lat skutecznie chroniliśmy WPBeginner przed powtarzającymi się atakami. Robimy to, używając najlepszych wtyczek bezpieczeństwa i przestrzegając najlepszych praktyk bezpieczeństwa WordPress.
Biorąc to pod uwagę, zapewnienie bezpieczeństwa twojej witrynie internetowej WordPress jest ważne dla każdego jej importera. Podobnie jak chronisz swój dom lub firmę, musisz również zabezpieczyć swoją witrynę internetową przed zagrożeniami online.
Jeśli nie podejmiesz odpowiednich kroków w celu zabezpieczenia swojej witryny, może być ona zagrożona. Każdego dnia Google blokuje tysiące stron internetowych z powodu złośliwego oprogramowania i innych problemów związanych z bezpieczeństwem.
W tym przewodniku podzielimy się naszymi najważniejszymi wskazówkami i listą kontrolną bezpieczeństwa WordPress, aby pomóc Ci chronić swoją witrynę przed hakerami i złośliwym oprogramowaniem.
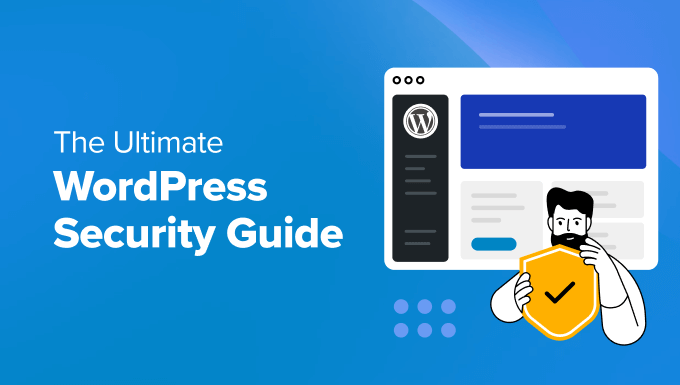
Podczas gdy rdzeń oprogramowania WordPress jest bardzo bezpieczny i jest regularnie audytowany przez setki programistów, nadal pozostaje wiele do zrobienia, aby twoja witryna była bezpieczna.
W WPBeginner wierzymy, że zabezpieczenia to nie tylko eliminacja ryzyka. Zamierzasz je również ograniczyć. Jako właściciel witryny internetowej możesz wiele zrobić, aby poprawić zabezpieczenia WordPressa, nawet jeśli nie jesteś specjalistą w tej dziedzinie.
Właśnie dlatego przygotowaliśmy listę kontrolną bezpieczeństwa WordPress zawierającą możliwe do wykonania działania, które można podjąć, aby chronić swoją witrynę przed lukami w zabezpieczeniach.
Aby to ułatwić, stworzyliśmy spis treści, który pomoże ci łatwo poruszać się po naszym najlepszym przewodniku po zabezpieczeniach WordPress.
Spis treści
Podstawy zabezpieczeń WordPressa
- Dlaczego zabezpieczenia WordPressa są ważne?
- Aktualizuj WordPress
- Silne hasła i uprawnienia użytkowników
- Zrozumienie roli hostingu WordPress
Zabezpieczenia WordPress w prostych krokach (bez kodowania)
- Zainstaluj rozwiązanie do tworzenia kopii zapasowych WordPress
- Zainstaluj renomowaną wtyczkę do zabezpieczeń WordPressa
- Włącz zaporę aplikacji sieci Web (WAF)
- Przenieś swoją witrynę WordPress na SSL/HTTPS
Zabezpieczenia WordPress dla majsterkowiczów
- Zmiana domyślnej nazwy użytkownika administratora
- Wyłączanie edycji plików
- Wyłączanie wykonywania plików PHP w niektórych katalogach WordPressa
- Ograniczenie prób logowania
- Dodaj uwierzytelnianie dwuskładnikowe (2FA)
- Zmiana prefiksu bazy danych WordPress
- Zabezpieczona hasłem strona administratora i logowania WordPressa
- Wyłącz indeksowanie i przeglądanie katalogów
- Wyłączanie XML-RPC w WordPress
- Automatyczne logowanie się bezczynnych użytkowników w WordPressie
- Dodawanie pytań o zabezpieczenia do logowania WordPress
- Skanowanie WordPress pod kątem złośliwego oprogramowania i luk w zabezpieczeniach
- Poprawka zhakowanej witryny WordPress
Gotowy? Zaczynajmy.
Dlaczego zabezpieczenia witryny internetowej są ważne?
Zhakowana witryna internetowa WordPress może poważnie zaszkodzić przychodom i reputacji twojej firmy. Hakerzy mogą wykraść informacje o użytkownikach i hasła, zainstalować złośliwe oprogramowanie, a nawet rozpowszechniać złośliwe oprogramowanie wśród twoich użytkowników.
W najgorszym przypadku może się okazać, że zapłacisz hakerom okup, aby odzyskać dostęp do twojej witryny internetowej.

Każdego dnia Google ostrzega 12-14 milionów użytkowników, że witryna internetowa, na którą próbują przejść, może zawierać złośliwe oprogramowanie lub wykradać informacje.
Co więcej, Google każdego dnia umieszcza na czarnej liście ponad 10 000 witryn z powodu złośliwego oprogramowania lub phishingu.
Podobnie jak właściciele firm z fizyczną lokalizacją są odpowiedzialni za zabezpieczenie swojej własności, właściciele firm internetowych muszą zwracać szczególną uwagę na zabezpieczenia WordPressa.
Aktualizuj WordPress
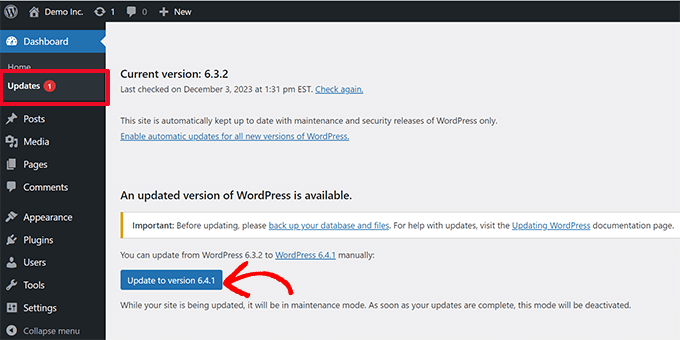
WordPress jest oprogramowaniem typu open-source i jest regularnie utrzymywany i aktualizowany. Domyślnie WordPress automatycznie instaluje drobne aktualizacje.
W przypadku głównych wydań należy ręcznie zainicjować aktualizację.
WordPress zawiera również tysiące wtyczek i motywów, które możesz zainstalować na swojej witrynie internetowej. Te wtyczki i motywy są utrzymywane przez zewnętrznych programistów, którzy regularnie wydają aktualizacje.
Aktualizacje WordPress mają kluczowe znaczenie dla zabezpieczenia i stabilności twojej witryny WordPress. Musisz upewnić się, że twój rdzeń WordPress, wtyczki i motyw są aktualne.
Silne hasła i uprawnienia użytkowników
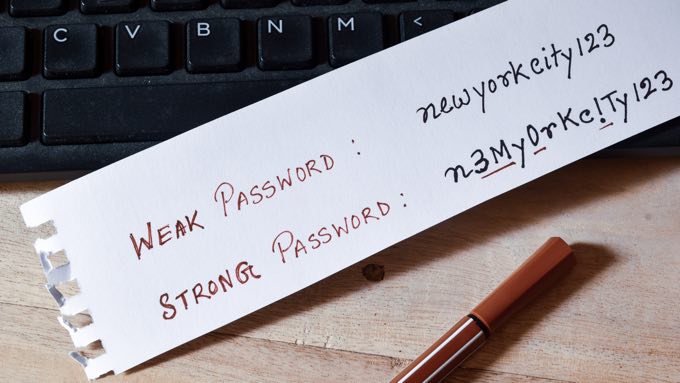
Najczęstsze próby włamań do WordPressa wykorzystują skradzione hasła. Możesz to jednak utrudnić, używając silniejszych, unikatowych haseł dla twojej witryny internetowej.
Nie mówimy tu tylko o obszarze administracyjnym WordPress. Pamiętaj, aby utworzyć silne hasła do kont FTP, baz danych, kont hostingowych WordPress i własnych adresów e-mail, które używają nazwy domeny Twojej witryny.
Wielu początkujących nie lubi używać silnych haseł, ponieważ są one trudne do zapamiętania. Dobrą rzeczą jest to, że nie musisz już pamiętać haseł, ponieważ możesz po prostu użyć menedżera haseł.
Więcej informacji można znaleźć w naszym przewodniku na temat zarządzania hasłami WordPress.
Innym sposobem na zmniejszenie ryzyka jest nieudzielanie nikomu dostępu do twojego konta administratora WordPress, chyba że jest to absolutnie konieczne.
Jeśli masz duży zespół lub autorów gościnnych, upewnij się, że rozumiesz role i możliwości użytkowników w WordPressie, zanim utworzysz nowe konta użytkowników i autorów w swojej witrynie WordPress.
Zrozumienie roli hostingu WordPress
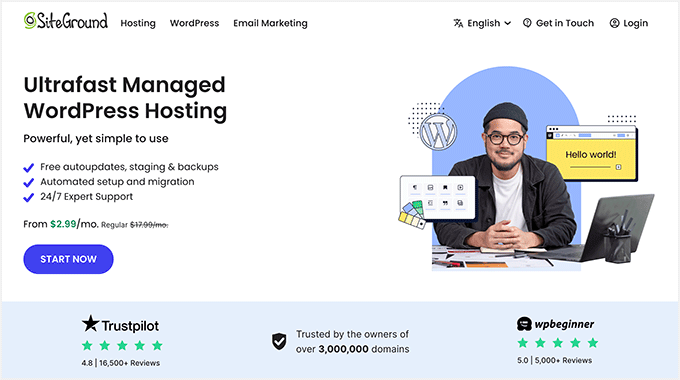
Twoja usługa hostingowa WordPress odgrywa najważniejszą rolę w zabezpieczeniu witryny WordPress. Dobry dostawca hostingu współdzielonego, taki jak Hostinger, Bluehost lub SiteGround, podejmuje dodatkowe środki, aby zabezpieczyć swoje serwery przed typowymi zagrożeniami.
Oto kilka sposobów, w jakie dobre firmy hostingowe pracują w tle, aby zabezpieczyć twoje witryny internetowe i dane:
- Stale monitorują swoją sieć pod kątem podejrzanego włączania.
- Wszystkie dobre firmy hostingowe posiadają narzędzia zapobiegające atakom DDoS na dużą skalę.
- Aktualizują oprogramowanie serwera, wersje PHP i sprzęt, aby uniemożliwić hakerom wykorzystanie znanej luki w zabezpieczeniach w starej wersji.
- Dysponują gotowymi do wdrożenia planami odzyskiwania danych po awarii i planami awaryjnymi, które pozwalają zabezpieczyć twoje dane w razie poważnej awarii.
W przypadku hostingu współdzielonego zasoby serwera są współdzielone z wieloma innymi klientami. Istnieje ryzyko zarażenia między witrynami, w którym haker może użyć sąsiedniej witryny internetowej do zaatakowania twojej witryny.
Natomiast korzystanie z zarządzanej usługi hostingu WordPress zapewnia bardziej bezpieczną platformę dla twojej witryny internetowej. Zarządzane firmy hostingowe WordPress oferują automatyczne kopie zapasowe, automatyczne aktualizacje WordPress i bardziej zaawansowane konfiguracje zabezpieczeń w celu ochrony twojej witryny internetowej
Polecamy SiteGround jako naszego preferowanego dostawcę zarządzanego hostingu WordPress. Mają responsywną pomoc techniczną, szybkie serwery i doskonałą niezawodność.
Upewnij się, że otrzymujesz najlepszą ofertę, korzystając z naszego specjalnego kuponu SiteGround.
Zabezpieczenia WordPress w kilku prostych krokach (bez kodowania)
Wiemy, że poprawa zabezpieczeń WordPressa może być przerażającą myślą dla początkujących, zwłaszcza jeśli nie jesteś technikiem. Zgadnij co – nie jesteś sam.
Pomogliśmy tysiącom użytkowników WordPressa w wzmocnieniu ich zabezpieczeń.
Pokażemy Ci, jak możesz poprawić swoje zabezpieczenia WordPress za pomocą kilku kliknięć (bez konieczności kodowania).
Jeśli potrafisz wskazywać i klikać, możesz to zrobić!
1. Zainstaluj rozwiązanie do tworzenia kopii zapasowych WordPress

Kopie zapasowe są twoją pierwszą obroną przed atakami na WordPressa. Pamiętaj, że nic nie jest w 100% zabezpieczone. Jeśli rządowe witryny internetowe mogą zostać zhakowane, to twoja również.
Kopie zapasowe pozwalają szybko przywrócić twoją witrynę WordPress na wypadek, gdyby wydarzyło się coś złego.
Istnieje wiele darmowych i płatnych wtyczek do tworzenia kopii zapasowych WordPress. Najważniejszą rzeczą, którą musisz wiedzieć, jeśli chodzi o kopie zapasowe, jest to, że musisz regularnie zapisywać kopie zapasowe całej witryny w zdalnej lokalizacji (nie na twoim koncie hostingowym).
Zalecamy przechowywanie ich w chmurze, takiej jak Amazon, Dropbox lub w chmurze prywatnej, takiej jak Stash.
W zależności od tego, jak często aktualizujesz swoją witrynę internetową, idealnym ustawieniem może być tworzenie kopii zapasowych raz dziennie lub w czasie rzeczywistym.
Na szczęście można to łatwo zrobić za pomocą wtyczek takich jak Duplicator, UpdraftPlus lub BlogVault. Są one niezawodne i co najważniejsze łatwe w użyciu (nie wymagają kodowania).
Aby uzyskać więcej informacji, zapoznaj się z naszym przewodnikiem na temat tworzenia kopii zapasowych twojej witryny internetowej WordPress.
Zainstaluj renomowaną wtyczkę do zabezpieczeń WordPressa
Po utworzeniu kopii zapasowych, następną rzeczą, którą musimy zrobić, jest skonfigurowanie systemu audytu i monitorowania, który śledzi wszystko, co dzieje się na twojej witrynie internetowej.
Obejmuje to monitorowanie integralności plików, nieudane próby logowania, skanowanie złośliwego oprogramowania i inne.
Na szczęście można łatwo o to zadbać, instalując jedną z najlepszych wtyczek zabezpieczeń WordPress, takich jak Sucuri.
Musisz zainstalować i włączać darmową wtyczkę Sucuri Security. Aby uzyskać więcej informacji, zapoznaj się z naszym przewodnikiem krok po kroku, jak zainstalować wtyczkę WordPress.
Teraz możesz przejść do kokpitu Sucuri Security “, aby sprawdzić, czy wtyczka znalazła jakieś bezpośrednie problemy z twoim kodem WordPress.

Następną rzeczą, którą musisz zrobić, jest przejście do strony Sucuri Security ” Ustawienia i kliknięcie karty “Utwardzanie”.
Domyślne ustawienia działają dobrze dla większości witryn internetowych, więc można je włączać, klikając przycisk “Zastosuj utwardzanie” dla każdej opcji.
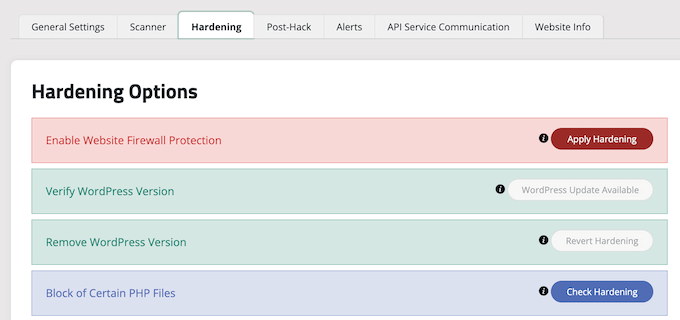
Pomaga to zablokować kluczowe obszary, które hakerzy często wykorzystują w swoich atakach.
Wskazówka: W dalszej części tego artykułu omówimy dalsze sposoby zabezpieczenia twojej witryny internetowej, takie jak zmiana prefiksu bazy danych i nazwy użytkownika administratora. Są one jednak bardziej techniczne i mogą wymagać wiedzy z zakresu kodowania.
Po części hartowania, inne domyślne ustawienia wtyczki są wystarczająco dobre dla większości witryn internetowych i nie wymagają żadnych zmian.
Jedyną rzeczą, którą zalecamy dostosować, są powiadomienia e-mail, które można znaleźć na karcie “Alerty” na stronie ustawień.
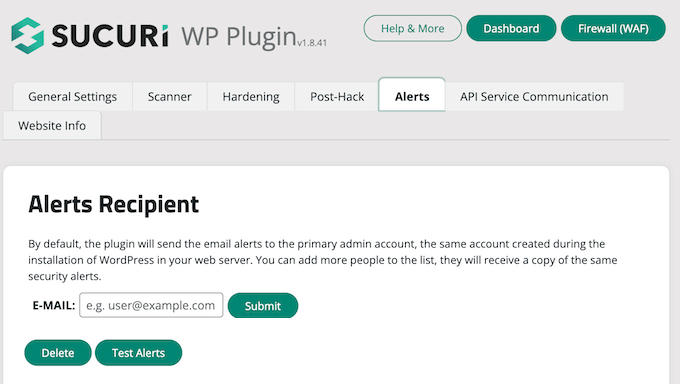
Domyślnie będziesz otrzymywać wiele powiadomień e-mail, które mogą zaśmiecać twoją skrzynkę odbiorczą.
Zalecamy włączanie alertów tylko dla kluczowych działań, o których chcesz być powiadamiany, takich jak zmiany wtyczek i rejestracje nowych użytkowników.
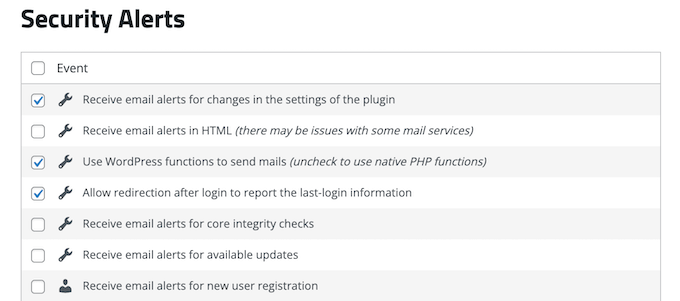
Ta wtyczka zabezpieczająca WordPress jest bardzo potężna, więc przejrzyj wszystkie karty i ustawienia, aby zobaczyć wszystko, co robi, takie jak skanowanie złośliwego oprogramowania, dzienniki audytu, śledzenie nieudanych prób logowania i wiele innych.
Więcej informacji można znaleźć w naszej szczegółowej recenzji Sucuri.
Włączenie zapory aplikacji sieci Web (WAF)
Korzystanie z zapory aplikacji internetowej (WAF) to najprostszy sposób na zabezpieczenie twojej witryny i pewność co do bezpieczeństwa WordPressa.
Zapora witryny internetowej blokuje cały złośliwy ruch, zanim jeszcze dotrze on do twojej witryny.
- Zapora sieciowa na poziomie DNS kieruje ruch Twojej witryny internetowej przez serwery proxy w chmurze. Pozwala to na wysyłanie tylko prawdziwego ruchu do twojego serwera WWW.
- Zapora na poziomie aplikacji sprawdza ruch po dotarciu do twojego serwera, ale przed wczytywaniem większości skryptów WordPress. Ta metoda nie jest tak skuteczna jak zapora na poziomie DNS w zmniejszaniu wczytywania ruchu na serwerze.
Aby dowiedzieć się więcej, zapoznaj się z naszą listą najlepszych wtyczek WordPress do zapory sieciowej.

Używaliśmy Sucuri na WPBeginner przez wiele lat i nadal polecamy go jako jedną z najlepszych zapór aplikacji internetowych dla WordPress. Niedawno przeszliśmy z Sucuri na Cloudflare, ponieważ potrzebowaliśmy większej sieci CDN z funkcjami, które koncentrowały się bardziej na klientach korporacyjnych.
Możesz przeczytać o tym, jak Sucuri pomogło nam zablokować 450 000 ataków WordPress w ciągu miesiąca.
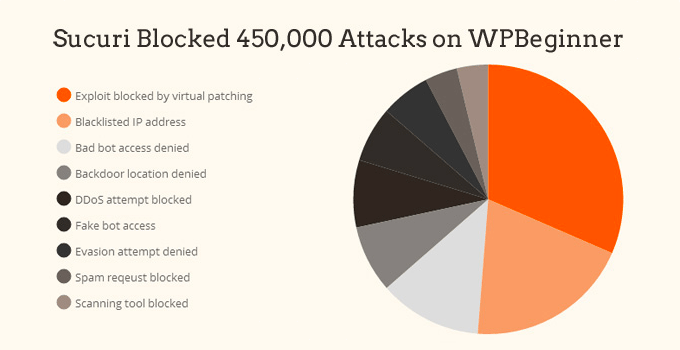
Najlepszą częścią zapory Sucuri jest to, że jest ona również objęta gwarancją usuwania złośliwego oprogramowania i czarnych list. Oznacza to, że jeśli zostaniesz zhakowany pod ich nadzorem, gwarantują poprawkę twojej witryny internetowej, bez względu na to, ile masz stron.
Jest to dość mocna gwarancja, ponieważ naprawa zhakowanych witryn internetowych jest kosztowna. Eksperci ds. zabezpieczeń zwykle pobierają ponad 250 USD za godzinę, podczas gdy cały stos zabezpieczeń Sucuri można uzyskać za 199 USD za cały rok.
Biorąc to pod uwagę, Sucuri nie jest jedynym dostawcą zapór na poziomie DNS. Innym popularnym konkurentem jest Cloudflare. Zobacz nasze porównanie Sucuri vs. Cloudflare (Plusy i minusy).
Przenieś swoją witrynę WordPress na SSL/HTTPS
SSL (Secure Sockets Layer) to protokół, który szyfruje transfer danych między twoją witryną internetową a przeglądarką użytkownika. To szyfrowanie utrudnia komuś podsłuchiwanie i kradzież informacji.
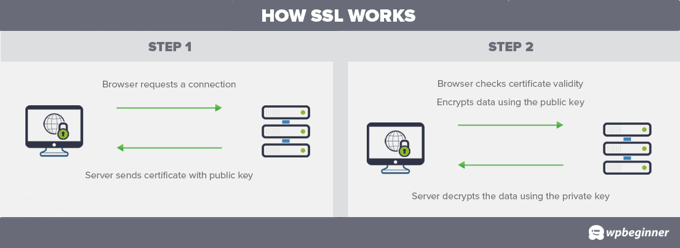
Po włączeniu protokołu SSL adres Twojej witryny internetowej będzie korzystał z protokołu HTTPS zamiast HTTP. Zobaczysz również kłódkę lub podobną ikonkę obok adresu twojej witryny internetowej w przeglądarce.
Certyfikaty SSL są zazwyczaj wydawane przez urzędy certyfikacji, a ich ceny zaczynają się od 80 do setek dolarów rocznie. Ze względu na dodatkowe koszty, większość właścicieli witryn internetowych w przeszłości decydowała się na dalsze korzystanie z niezabezpieczonego protokołu.
Aby to poprawić, organizacja non-profit o nazwie Let’s Encrypt postanowiła zaoferować właścicielom witryn internetowych bezpłatne certyfikaty SSL. Ich projekt jest wspierany przez Google Chrome, Facebooka, Mozillę i wiele innych firm.
Rozpoczęcie korzystania z SSL dla wszystkich twoich witryn internetowych WordPress jest łatwiejsze niż kiedykolwiek. Wiele firm hostingowych oferuje obecnie bezpłatny certyfikat SSL dla twojej witryny internetowej WordPress.
Jeśli twoja firma hostingowa nie oferuje takiego certyfikatu, możesz kupić certyfikat SSL od Domain.com. Mają najlepsze i najbardziej niezawodne oferty SSL na rynku. Certyfikat jest objęty gwarancją bezpieczeństwa w wysokości 10 000 USD i pieczęcią TrustLogo.
Zabezpieczenia WordPress dla majsterkowiczów
Jeśli robisz wszystko, o czym wspomnieliśmy do tej pory, to jesteś w całkiem dobrej formie.
Ale jak zawsze, jest więcej rzeczy, które możesz zrobić, aby wzmocnić swoje zabezpieczenia WordPress.
Należy pamiętać, że niektóre z tych kroków mogą wymagać znajomości kodowania.
Zmiana domyślnej nazwy użytkownika administratora
W dawnych czasach domyślną nazwą użytkownika administratora WordPress był “admin”. Ponieważ nazwy użytkowników stanowią połowę danych uwierzytelniających logowanie, ułatwiało to hakerom przeprowadzanie ataków typu brute-force.
Na szczęście WordPress zmienił to i teraz wymaga wybrania własnej nazwy użytkownika podczas instalacji WordPressa.
Jednak niektóre instalatory WordPress 1-click nadal ustawiają domyślną nazwę użytkownika administratora na “admin”. Jeśli powiadomienie o tym ma miejsce, to prawdopodobnie dobrym pomysłem jest zmiana twojego hostingu.
Ponieważ WordPress domyślnie nie pozwala na zmianę nazwy użytkownika, istnieją trzy metody zmiany nazwy użytkownika.
- Utwórz nową nazwę administratora i usuń starą.
- Użyj wtyczki Username Changer
- Aktualizacja nazwy użytkownika z phpMyAdmin
Wszystkie trzy omówiliśmy w naszym szczegółowym przewodniku na temat tego, jak prawidłowo zmienić twoją nazwę użytkownika WordPress.
Uwaga: Dla jasności, mówimy o zmianie nazwy użytkownika o nazwie “admin”, a nie roli użytkownika administratora, która jest również czasami nazywana “admin”.
Wyłączanie edycji plików
WordPress posiada wbudowany edytor kodu, który umożliwia edycję twojego motywu i plików wtyczek bezpośrednio z obszaru administracyjnego WordPress.
W niepowołanych rękach funkcja ta może stanowić zagrożenie dla zabezpieczeń, dlatego zalecamy jej wyłączenie.

Możesz to łatwo zrobić, dodając poniższy kod do twojego pliku wp-config.php lub za pomocą wtyczki fragmentu kodu, takiej jak WPCode (zalecane):
1 2 | // Disallow file editdefine( 'DISALLOW_FILE_EDIT', true ); |
Jak to zrobić krok po kroku pokazujemy w naszym przewodniku na temat wyłączania edytorów motywów i wtyczek z panelu administracyjnego WordPress.
Alternatywnie można to zrobić jednym kliknięciem, korzystając z funkcji Hardening we wspomnianej wyżej darmowej wtyczce Sucuri.
Wyłączanie wykonywania plików PHP w niektórych katalogach WordPressa
Innym sposobem na zabezpieczenie twojego WordPressa jest wyłączenie wykonywania plików PHP w katalogach, w których nie jest to potrzebne, takich jak /wp-content/uploads/.
Możesz to zrobić, otwierając edytor tekstu, taki jak Notatnik i wklejając ten kod:
1 2 3 | <Files *.php>deny from all</Files> |
Następnie musisz zapisać ten plik jako .htaccess i przesłać go do katalogu /wp-content/uploads/ na twojej witrynie internetowej za pomocą klienta FTP.
Aby uzyskać bardziej szczegółowe wyjaśnienie, zapoznaj się z naszym przewodnikiem na temat wyłączania wykonywania PHP w niektórych katalogach WordPress.
Alternatywnie można to zrobić jednym kliknięciem, korzystając z funkcji Hardening w darmowej wtyczce Sucuri, o której wspomnieliśmy powyżej.
Ograniczenie prób logowania
Domyślnie WordPress pozwala użytkownikom próbować logować się dowolną liczbę razy. To sprawia, że twoja witryna WordPress jest podatna na ataki typu brute-force. Polegają one na tym, że hakerzy próbują złamać hasła, próbując logować się przy użyciu różnych kombinacji.
Poprawkę można łatwo naprawić, ograniczając liczbę nieudanych prób logowania użytkownika. Jeśli korzystasz ze wspomnianej wcześniej zapory sieciowej, jest to automatycznie rozwiązywane.
Jeśli jednak nie masz skonfigurowanej zapory, możesz wykonać poniższe czynności.
Najpierw należy zainstalować i włączyć darmową wtyczkę Limit Login Attempts Reloaded. Aby uzyskać więcej informacji, zobacz nasz przewodnik krok po kroku, jak zainstalować wtyczkę WordPress.
Po włączaniu wtyczka zacznie ograniczać liczbę prób logowania podejmowanych przez użytkowników.
Domyślne ustawienia będą działać dla większości witryn internetowych. Można je jednak dostosować, przechodząc na stronę Ustawienia ” Ogranicz próby logowania i klikając kartę “Ustawienia” u góry. Na przykład, aby zachować zgodność z przepisami RODO, możesz kliknąć pole wyboru “Zgodność z RODO”.
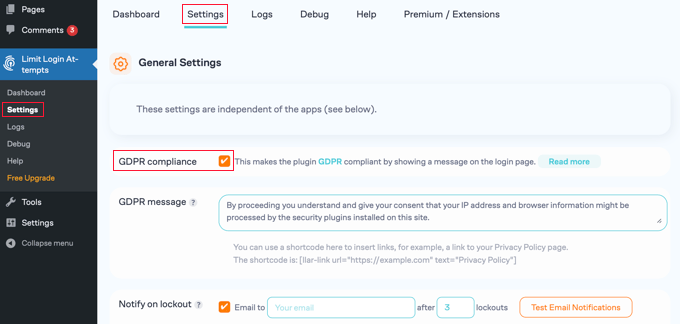
Aby uzyskać szczegółowe instrukcje, zapoznaj się z naszym przewodnikiem na temat tego, jak i dlaczego powinieneś ograniczyć próby logowania w WordPress.
Dodaj uwierzytelnianie dwuskładnikowe (2FA)
Metoda uwierzytelniania dwuskładnikowego wymaga 2 różnych kroków, aby użytkownicy mogli się logować:
- Pierwszym krokiem jest podanie nazwy użytkownika i hasła.
- Drugi krok wymaga użycia kodu z twojego urządzenia lub aplikacji, do której hakerzy nie mają dostępu, np. smartfona.
Większość czołowych witryn internetowych, takich jak Google, Facebook i Twitter, umożliwia włączenie tej funkcji dla twojego konta. Możesz również dodać tę samą funkcjonalność do twojej witryny WordPress.
Najpierw należy zainstalować i włączyć wtyczkę WP 2FA – Two-factor Authentication. Aby uzyskać więcej informacji, zobacz nasz przewodnik krok po kroku, jak zainstalować wtyczkę WordPress.
Przyjazny dla użytkownika kreator pomoże skonfigurować wtyczkę, a następnie otrzymasz kod QR.

Będziesz musiał zeskanować kod QR za pomocą aplikacji uwierzytelniającej na twoim telefonie, takiej jak Google Authenticator, Authy lub LastPass Authenticator.
Zalecamy korzystanie z LastPass Authenticator lub Authy, ponieważ umożliwiają one tworzenie kopii zapasowych twoich kont w chmurze. Jest to bardzo przydatne w przypadku zgubienia, zresetowania lub zakupu nowego telefonu. Wszystkie twoje loginy do kont zostaną łatwo przywrócone.
Większość z tych aplikacji działa w podobny sposób, a jeśli korzystasz z Authy, po prostu kliknij przycisk “+” lub “Dodaj konto” w aplikacji uwierzytelniającej.

Umożliwi to zeskanowanie kodu QR na twoim komputerze za pomocą aparatu w telefonie. Konieczne może być najpierw zezwolenie aplikacji na dostęp do aparatu.
Po nadaniu nazwy konta można je zapisać.
Następnym razem, gdy będziesz logować się do swojej witryny internetowej, po wpiszeniu hasła zostaniesz poproszony o podanie kodu uwierzytelniania dwuskładnikowego.

Po prostu otwórz aplikację uwierzytelniającą na twoim telefonie, a zobaczysz jednorazowy kod.
Następnie możesz wpisz kod na swojej witrynie internetowej, aby dokończyć logowanie się.

Zmiana prefiksu bazy danych WordPress
Domyślnie WordPress używa wp_ jako przedrostka dla wszystkich tabel w twojej bazie danych WordPress.
Jeśli twoja witryna WordPress używa domyślnego prefiksu bazy danych, hakerom łatwiej jest odgadnąć nazwę twojej tabeli. Dlatego zalecamy jego zmianę.
Możesz zmienić swój prefiks bazy danych, postępując zgodnie z naszym poradnikiem krok po kroku, jak zmienić prefiks bazy danych WordPress w celu poprawy zabezpieczeń.
Uwaga: Zmiana prefiksu bazy danych może zepsuć twoją witrynę, jeśli nie zostanie wykonana prawidłowo. Zrób to tylko wtedy, gdy czujesz się komfortowo z twoimi umiejętnościami kodowania.
Zabezpieczona hasłem strona administratora i logowania WordPressa

Zwykle hakerzy mogą zażądać twojego katalogu wp-admin i strony logowania bez żadnych ograniczeń. Pozwala im to wypróbować swoje sztuczki hakerskie lub przeprowadzić ataki DDoS.
Można dodać dodatkowe zabezpieczenie hasłem po stronie serwera, co skutecznie zablokuje te żądania.
Wystarczy postępować zgodnie z naszymi instrukcjami krok po kroku, jak zabezpieczyć hasłem twój katalog administracyjny WordPress (wp-admin).
Wyłącz indeksowanie i przeglądanie katalogów

Po wpisaniu adresu jednego z katalogów twojej witryny internetowej w przeglądarce internetowej, zostanie wyświetlona strona internetowa o nazwie index.html, jeśli istnieje. Jeśli nie istnieje, zamiast tego zostanie wyświetlona lista plików w tym katalogu. Jest to znane jako przeglądanie katalogów.
Przeglądanie katalogów może być wykorzystywane przez hakerów, aby dowiedzieć się, czy masz jakieś pliki ze znanymi lukami w zabezpieczeniach, aby mogli wykorzystać te pliki w celu uzyskania dostępu.
Przeglądanie katalogów może być również wykorzystywane przez inne osoby do przeglądania twoich plików, kopiowania obrazków, poznawania struktury katalogów i innych informacji. Dlatego zaleca się wyłączenie indeksowania i przeglądania katalogów.
Musisz połączyć się ze swoją witryną internetową za pomocą FTP lub menedżera plików dostawcy hostingu. Następnie zlokalizuj plik . htaccess w katalogu głównym twojej witryny internetowej. Jeśli go tam nie widzisz, zapoznaj się z naszym przewodnikiem na temat tego, dlaczego nie widzisz pliku .htaccess w WordPress.
Następnie należy dodać następującą linię na końcu pliku .htaccess:
Opcje -Indeksy
Nie zapomnij zapisać i przesłać pliku .htaccess z powrotem na twoją witrynę.
Więcej informacji na ten temat można znaleźć w naszym artykule na temat wyłączania przeglądania katalogów w WordPress.
Wyłączanie XML-RPC w WordPress
XML-RPC to rdzeń API WordPressa, który pomaga połączyć twoją witrynę WordPress z aplikacjami internetowymi i mobilnymi. Jest domyślnie włączony od wersji WordPress 3.5.
Jednak ze względu na swój potężny charakter, XML-RPC może znacznie wzmocnić ataki typu brute-force.
Na przykład, jeśli haker tradycyjnie chciałby wypróbować 500 różnych haseł na twojej witrynie internetowej, musiałby wykonać 500 oddzielnych prób logowania. Wtyczka Limit Login Attempts Reloaded może to wychwycić i zablokować.
Ale w przypadku XML-RPC haker może użyć funkcji system.multicall, aby wypróbować tysiące haseł za pomocą powiedzmy 20 lub 50 żądań.
Dlatego jeśli nie korzystasz z XML-RPC, zalecamy jego wyłączenie.
Istnieją 3 sposoby na wyłączenie XML-RPC w WordPress i omówiliśmy je wszystkie w naszym poradniku krok po kroku, jak wyłączyć XML-RPC w WordPress.
Wskazówka: Metoda .htaccess jest najlepsza, ponieważ wymaga najmniej zasobów. Pozostałe metody są łatwiejsze dla początkujących.
Alternatywnie, jest to załatwiane automatycznie, jeśli korzystasz z zapory aplikacji internetowej (WAF), jak wspomnieliśmy wcześniej.
Automatyczne logowanie się bezczynnych użytkowników w WordPressie
Logujący się użytkownicy mogą czasem odejść od ekranu, co stanowi zagrożenie dla zabezpieczeń. Ktoś może przejąć ich sesję, zmienić hasła lub wprowadzić zmiany na ich koncie.
Dlatego też wiele witryn bankowych i finansowych automatycznie loguje się nieaktywnego użytkownika. Podobną funkcjonalność możesz skonfigurować również na twojej witrynie WordPress.
Należy zainstalować i włączyć wtyczkę Inactive Logout. Po włączaniu przejdź na stronę Ustawienia “ Nieaktywne wylogowanie, aby dostosować ustawienia wylogowania.
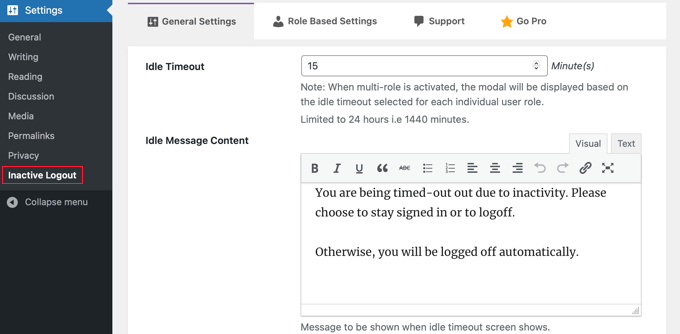
Wystarczy ustawić czas trwania i dodać komunikat wylogowania. Następnie nie zapomnij kliknąć przycisku “Zapisz zmiany” u dołu strony, aby zapisać twoje ustawienia.
Aby uzyskać instrukcje krok po kroku, zapoznaj się z naszym przewodnikiem na temat automatycznego logowania się bezczynnych użytkowników w WordPress.
Dodawanie pytań dotyczących zabezpieczeń do ekranu logowania WordPressa
Dodanie pytania zabezpieczającego do twojego ekranu logowania do WordPressa jeszcze bardziej utrudnia komuś uzyskanie nieautoryzowanego dostępu.
Pytania dotyczące zabezpieczeń można dodać instalując wtyczkę Two Factor Authentication. Po włączaniu należy przejść na stronę Multi-factor Authentication ” Two Fact or, aby skonfigurować ustawienia wtyczki.
Umożliwi to dodanie różnego rodzaju uwierzytelniania dwuskładnikowego do twojej witryny, w tym pytań dotyczących zabezpieczeń.
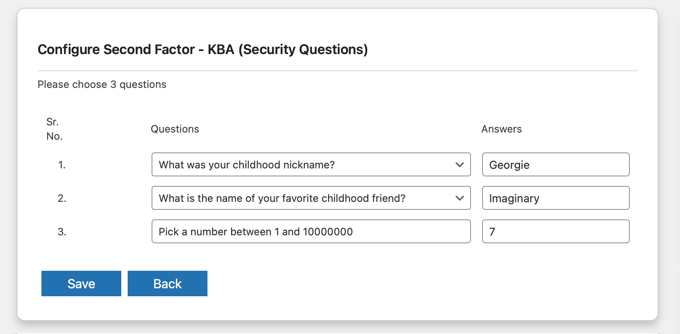
Aby uzyskać bardziej szczegółowe instrukcje, zapoznaj się z naszym poradnikiem na temat dodawania pytań dotyczących zabezpieczeń do ekranu logowania WordPress.
Skanowanie WordPress pod kątem złośliwego oprogramowania i luk w zabezpieczeniach

Jeśli masz zainstalowaną wtyczkę bezpieczeństwa WordPress, będzie ona rutynowo sprawdzać złośliwe oprogramowanie i oznaki naruszenia zabezpieczeń.
Jeśli jednak zauważysz nagły spadek ruchu na witrynie internetowej lub w rankingach wyszukiwania, możesz chcieć ręcznie przeskanować witrynę w poszukiwaniu złośliwego oprogramowania. Możesz to zrobić za pomocą twojej wtyczki bezpieczeństwa WordPress lub jednego z najlepszych skanerów złośliwego oprogramowania i zabezpieczeń.
Skanowanie online jest dość proste. Po prostu wpisz adres URL swojej witryny internetowej, a ich roboty indeksujące przejdą przez witrynę w poszukiwaniu znanego złośliwego oprogramowania i złośliwego kodu.
Należy pamiętać, że większość skanerów zabezpieczeń WordPress może jedynie ostrzegać, jeśli twoja witryna zawiera złośliwe oprogramowanie. Nie mogą usuwać złośliwego oprogramowania ani czyścić zhakowanej witryny WordPress.
To prowadzi nas do następnej sekcji, czyszczenia złośliwego oprogramowania i zhakowanych witryn WordPress.
Poprawka zhakowanej witryny WordPress
Wielu importerów WordPressa nie zdaje sobie sprawy ze znaczenia kopii zapasowych i zabezpieczeń witryny internetowej, dopóki ich witryna nie zostanie zhakowana.
Hakerzy instalują backdoory na witrynach, które mają na to wpływ, a jeśli te backdoory nie zostaną poprawnie naprawione, twoja witryna internetowa prawdopodobnie zostanie ponownie zhakowana.
Dla odważnych i majsterkowiczów przygotowaliśmy przewodnik krok po kroku, jak poprawić zhakowaną witrynę WordPress.
Jednak czyszczenie witryny WordPress może być bardzo trudne i czasochłonne. Nasza rada jest taka, by zlecić to profesjonalistom.
Jeśli płacisz za korzystanie z wtyczki zabezpieczeń Sucuri, o której wspomnieliśmy powyżej, naprawa witryny po włamaniu jest wliczona w cenę.
Można również skorzystać z usługi naprawy zhakowanej witryny WPBeginner Pro Services. Wymaga to jednorazowej płatności w wysokości 249 USD i obejmuje ustalanie plików premium, usuwanie złośliwego kodu, aktualizacje oprogramowania i zabezpieczeń oraz wyczyszczoną kopię zapasową witryny.

Gwarantujemy poprawkę Twojej witryny lub zwrot pieniędzy. Obejmujemy również Twoją witrynę internetową przez 30 dni po naprawie, więc jeśli zostaniesz ponownie zhakowany w tym czasie, będziemy tam, aby to poprawić.
Zajmujemy się czyszczeniem i zabezpieczaniem witryn internetowych WordPress od ponad 10 lat, więc korzystając z naszej usługi naprawy zhakowanych witryn, będziesz mieć spokój ducha.
Dodatkowa wskazówka: Zatrudnij usługę konserwacji WordPressa
Jako zapracowany właściciel małej firmy możesz nie mieć czasu na monitorowanie bezpieczeństwa twojej witryny internetowej i zabezpieczenie jej przed lukami w zabezpieczeniach. Tak więc, aby uspokoić twój umysł i zmniejszyć obciążenie pracą, możesz wynająć usługę konserwacji WordPress do całodobowego monitorowania zabezpieczeń.
WPBeginner Pro Services oferuje kompleksową obsługę witryny internetowej WordPress w przystępnej cenie. Obejmuje ona monitorowanie zabezpieczeń, rutynowe tworzenie kopii zapasowych w chmurze, aktualizacje WordPress, monitorowanie czasu pracy i wiele więcej.

Po prostu wybierz miesięczny pakiet usług serwisowych, który odpowiada Twoim potrzebom, a otrzymasz bardziej zabezpieczoną witrynę WordPress i dodatkowy wolny czas na pracę nad innymi aspektami Twojej firmy.
Jeśli chcesz poznać inne rekomendacje, zapoznaj się z naszymi typami najlepszych usług utrzymania witryn internetowych dla WordPress.
Najczęściej zadawane pytania dotyczące bezpieczeństwa WordPress
Ponieważ bezpieczeństwo WordPressa jest tak ważne, regularnie otrzymujemy pytania na ten temat. Oto odpowiedzi na najczęściej zadawane pytania dotyczące ochrony witryn WordPress przed atakami.
Czy WordPress jest bezpieczny w użyciu?
WordPress został zaprojektowany z myślą o bezpieczeństwie, zwłaszcza jeśli jest regularnie aktualizowany. Jednakże, ponieważ jest on tak popularny, hakerzy często atakują witryny WordPress.
Nie martw się jednak. Postępując zgodnie z prostymi wskazówkami dotyczącymi bezpieczeństwa, takimi jak te w tym artykule, możesz znacznie zmniejszyć szanse na włamanie się do Twojej witryny.
Co może narazić moją witrynę WordPress na ryzyko?
Istnieją różne sposoby, w jakie hakerzy próbują uzyskać dostęp do stron internetowych. Niektóre z typowych zagrożeń obejmują odgadywanie haseł, instalowanie szkodliwego oprogramowania (malware) i znajdowanie słabych punktów w kodzie witryny w celu kradzieży informacji lub przejęcia kontroli.
Jak często należy aktualizować witrynę WordPress?
Aktualizowanie witryny WordPress, motywów i wtyczek jest bardzo ważne. Nowe aktualizacje często zawierają poprawki problemów bezpieczeństwa. Staraj się korzystać z automatycznych aktualizacji lub sprawdzaj aktualizacje samodzielnie przynajmniej raz w tygodniu i szybko je instaluj.
Czy potrzebuję specjalnej wtyczki dla bezpieczeństwa?
Nie musisz korzystać z wtyczek bezpieczeństwa, ale mogą one uczynić Twoją witrynę znacznie bezpieczniejszą. Wtyczki bezpieczeństwa działają jak dodatkowi strażnicy witryny, chroniąc ją przed hakerami i złośliwym oprogramowaniem.
Skąd mam wiedzieć, czy ktoś włamał się na moją stronę?
Jeśli zauważysz, że w Twojej witrynie dzieją się dziwne rzeczy, może to oznaczać, że padłeś ofiarą hakerów. Może to obejmować pojawienie się nowych użytkowników lub plików, których nie utworzyłeś, wysyłanie odwiedzających do różnych witryn, powolne działanie witryny lub otrzymywanie ostrzeżeń od Google lub dostawcy hostingu.
Co powinienem zrobić, jeśli moja witryna zostanie zhakowana?
Jeśli uważasz, że Twoja witryna została zhakowana, nie panikuj, ale działaj szybko. Możesz skontaktować się z firmą hostingową i poprosić o pomoc. Możesz także użyć wtyczki bezpieczeństwa lub poprosić eksperta ds. bezpieczeństwa o wyczyszczenie witryny.
Jeśli masz kopię zapasową swojej witryny, przywróć ją z tej kopii zapasowej. Pamiętaj, aby zmienić wszystkie hasła, w tym hasła do obszaru administracyjnego WordPress, bazy danych i FTP.
Mamy nadzieję, że ten artykuł pomógł Ci poznać najlepsze praktyki w zakresie ochrony Twojej witryny i naszą zalecaną listę kontrolną bezpieczeństwa WordPress. Warto również zapoznać się z naszą listą najważniejszych powodów, dla których witryny WordPress są hakowane, a także z naszymi eksperckimi propozycjami najlepszych wtyczek zabezpieczających WordPress.
If you liked this article, then please subscribe to our YouTube Channel for WordPress video tutorials. You can also find us on Twitter and Facebook.

Leanne
This is one of the best tutorial sites (on any subject matter) I have found. Thank you I will refer wpbeginner to others – awesome site!
WPBeginner Support
You’re welcome and glad you’ve found our content helpful
Admin
Daniel
You know there are guys charging more than $50 or $100 dollars to teach you how to do all of this, and you gave it for free! Thanks heaps guys!
WPBeginner Support
You’re welcome
Admin
Power
Thanks for the article, its really useful
WPBeginner Support
You’re welcome
Admin
Mydas
This was super-useful. I have the coding skills to implement all of it, and now I can take much better care of my and my clients’ WordPress installations. Thank you for the info, it’s so complete that I can’t believe it’s free xD
WPBeginner Support
You’re welcome, glad our guide was helpful
Admin
Splendor Edesiri
Please do I need a VPN to access my WordPress site from the backend as part of my WordPress site security.
WPBeginner Support
No, that is not required
Admin
Kam
Thank you for this article. It is essential reading!
If you have a host like Bluehost, is it essential to have backup with a plugin such as Updraft plus + remote storage? After all, hosting providers should be providing backup?
WPBeginner Support
While some hosts offer backups, we still recommend creating your own backups for safety
Admin
Kyle B.
Changing the database prefix won’t make any difference. Other than that, not a bad article.
WPBeginner Support
Thanks for sharing your opinion and glad you liked our article
Admin
kalmoa
just an FYI, with Nginx there is no directory-level configuration file like Apache’s .htaccess. All configuration has to be done at the server level by an administrator, and WordPress cannot modify the configuration, like it can with Apache. So the part about ‘Disable PHP File Execution’, cannot be completed by wordpress installs running on Nginx. That includes myself, who is running my wordpress install on Vultr. Their one-click wordpress install gets deployed on Nginx (ubuntu 18.04)
WPBeginner Support
Thank you for sharing this for the users who specifically are using Nginx for their site.
Admin
Tom
What is the best method to update plugins if I have several that need updating? Update one at a time and see if the updated plugin breaks any of the functionality on the website?
WPBeginner Support
If you are concerned an update would break your site, we would recommend testing the update by following our guide on how to create a staging environment below:
https://www.wpbeginner.com/wp-tutorials/how-to-create-staging-environment-for-a-wordpress-site/
Admin
Kartik Satija
Amazing article, very well articulated and documented.
Thank you all so much for this.
More power to you guys, keep up the good work.
Cheers,
Kartik.
WPBeginner Support
Glad you found our guide helpful
Admin
MIMIFTAH
Very Informative content. Thanks
WPBeginner Support
You’re welcome
Admin
Liz
Great article. I have a question about the hardening options. I read that enabling hardening on all options can cause some plugins or the theme to break/not work properly. If this happens, how difficult is it to fix? It seems like there’s more to it than just reverting the hardening option. Any insight you could offer would be greatly appreciated. Thanks!
WPBeginner Support
It would depend on the specific hardening recommendation, plugin, and error message for the difficulty should an error appear. Otherwise, most plugins shouldn’t have an issue
Admin
Gary Starling
Very helpful suggestions and well explained from the basic to the complex
Thank you four your explanations
WPBeginner Support
You’re welcome, glad our article could be helpful
Admin
Andrei
Hi guys,
After the first user enumeration, brute force a security plugin will block that IP address.
If you password protect the wp-admin directory the plugin can no longer block that IP.
Is that a correct assessment?
WPBeginner Support
Correct, there would be a similar load to a blocked IP but if you need many new users to access your site then limiting login attempts would be better than password protecting your wp-admin
Admin
Andrei
Ok, I finally understood how this works and sharing here for everyone. Password protecting wp-admin is done at the server (Apache/Nginx) level. If a user enumeration, brute force is unable to bypass the server level, it would not be able to touch PHP/MySQL. Thus, password protecting wp-admin does not put additional load on the database.
Peter
Very informative and helpful, I have configured all the hardening procedure you mentioned, Thanks a lot.
WPBeginner Support
You’re welcome, glad our guide was helpful
Admin
Aqib khan
i will always follow you.i will always love you and always share such a fresh and cool content to make us smile.Thank You.
WPBeginner Support
Thank you, glad you’ve enjoyed our content
Admin
mahmoud
I love this site. you’re offering precious information.
I’m a beginner and this is helpful.
but can I only have a strong password and disable indexing to do the matter?
what about all these plugins I think they will affect the site speed or this not installed on the site?
WPBeginner Support
For your concern with plugins slowing down your site, you shouldn’t need to worry, we explain our reasoning behind this here: https://www.wpbeginner.com/opinion/how-many-wordpress-plugins-should-you-install-on-your-site/
Admin
Krishna
Hi WP Beginner Team,
Thanks for such a brief explanation of WordPress security. This article was very useful and let know the value of wp security for the users and website owner.
THANKS AGAIN…
WPBeginner Support
You’re welcome, glad our article was helpful
Admin
Kushal
I used all plugin that you mentioned sucuri, itheams, wp serber and jetpack. How many plugin can I use on my website.
WPBeginner Support
We would recommend sticking with only one plugin for a specific feature but for in general how many plugins to use you would want to take a look at our article here: https://www.wpbeginner.com/opinion/how-many-wordpress-plugins-should-you-install-on-your-site/
Admin
Leighann
This was SO helpful. Thanks for the information and saving me so much time!
WPBeginner Support
You’re welcome, glad our guide could be helpful
Admin
Dietrich
Hi
Is it okay to use Sucuri and Wordfence at the same time? I installed Wordfence since Sucuri’s free version doesn’t have a firewall feature.
WPBeginner Support
We would not recommend using both, multiple security tools can conflict with each other and cause issues with your site.
Admin
Yiannis Christodoulou
Very helpful article.
Thank you for sharing.
WPBeginner Support
You’re welcome, glad our article could help
Admin
Steve Schultz
Your free Sucuri Security plugin link is broken … 404 error.
WPBeginner Support
Thanks for letting us know, the link should be fixed
Admin
Monty parihar
Now my website is secured, after read your post immidiatly we install security plugin. Thank u WP Beginner.
WPBeginner Support
You’re welcome
Admin
Melvin Adame
Amazing read! Security should always be the #1 priority for any website owner, for their sake and their visitors.
WPBeginner Support
Thank you, glad you like our content
Admin
Adil
Thanks for all this info!
WPBeginner Support
You’re welcome
Admin
Mark Bunner
Some good tips here. I have already used a lot of them; but it gives a few other areas to think about.
WPBeginner Support
Thank you, glad you like our recommendations
Admin
Chukwuemeka Ebuka
Am very grateful for this article, all thanks to wpbeginner.com.
WPBeginner Support
You’re welcome, glad our article could be helpful
Admin
Heidi
Great article, thanks! I think I’ve done most of these things now (except ones requiring coding). I did however have a problem setting a password for the admin folder. While I worked out how to do this in cPanel (under ‘directory privacy’), when I went back to my dashboard I found I was locked out. Then I spent over an hour on chat support with Bluehost only to discover what I suspected – that when you log in to WP from Bluehost it takes you straight to the admin area, so there is no opportunity to login to the admin folder, which means you just get locked out. Guess this is a problem with Bluehost and the only solution they gave me was install a plugin
WPBeginner Support
If you’re using their link from the hosting dashboard to log into your site that may be true but if you add /wp-admin to your domain then it should take you to the login page which will bring up the additional login requirement
Admin
Heidi
Ok great thanks, I’ll try that.
Julian Song
Awesome article on security. Setup WordPress is easy, but to managed it need lots of study & research. Your blog helps the community more than you can imagine. I even share your blog on the recent WordPress meet-up as one of the best guidelines.
WPBeginner Support
Thank you for your kind words and sharing our articles
Admin
Malith
Thank you very much!
WPBeginner Support
You’re welcome, glad our guide could be helpful
Admin
Shiva Prasad
Thanks for being a good mentor and for guiding me on the right path. I will always be thankful to you.
WPBeginner Support
Glad our guides could help you
Admin
Majid
Hi,
I am new to wordpress, I am using bluehost to host my website, when I cliked on the wordpress button, it automatically took me to cPanel, without asking any password, which passwords are we talking about?
P.S at the right top corner I could see Howdy, my name…does that mean is that my username?
I do’t remember installing wordpress on bluehost, neither did I enter any username or password separately for wordpress.
Please help.
WPBeginner Support
That is BlueHost’s tool to make setting up your WordPress site easier, our article is talking about the password for your WordPress site. You can change your password for your site under Users>Your Profile. The name next to Howdy should be your username.
Admin
Terence Vickers
You may have a typo in the XML-RPC section which is a bit confusing.
Presently reads: “This is why if you’re not using XML-RPC, then we recommend that you disable it.”
If I’m not using i There would likely be no way to disable it.
WPBeginner Support
Apologies for any confusion, with that statement we mean if you’re not using it for a specific plugin or other need then we would recommend disabling it rather than meaning if it is disabled to disable it. We’ll look into clarifying that
Admin
Syed Gallani
I understand keeping wordpress updated is essential for security, but is it really necessary ,from security point of view, to update all the plugins. How outdated plugins can make your website more prone to being hacked?
WPBeginner Support
It would depend on the plugin for how it could make your site vulnerable but some plugins may have code that could be out of date for a newly discovered issue with a piece of code.
Admin
David Anozie
A big thank you! Your the boss.
WPBeginner Support
Thank you for being one of our readers
Admin
Nick
Would blocking Search Engine Spiders (via robots.txt) from Indexing directories help with security?
WPBeginner Support
No, it would only mean those search crawlers would not look at your site.
Admin
寒星
It’s turely helpful to maintaining WP. I love it and thank you so much.
WPBeginner Support
You’re welcome, glad our article was helpful
Admin
peg
i’m learning the hard way! : ) i’m so glad to have found you. i have a hacked 5-year old site hosted on godaddy (can’t get into the admin at all) … they want $300 to fix it, so i’m rebuilding on bluehost and implementing your security suggestions. looking forward to learning much more! thank you so much for this resource.
WPBeginner Support
You’re welcome, glad our guide can help
Admin
Jeff Moyer
Great comprehensive list thank you! Limiting the amount of login attempts I find is a big one since it will discourage a lot of hackers right from the get go. It might be frustrating if you lost or forget your passwords but still well worth it.
WPBeginner Support
You’re welcome, glad you liked our article
Admin
Tanmay Kapse
An awesomely detailed post!! each and every thing is described perfectly. Keep up the good work
WPBeginner Support
Thank you, glad you liked our content
Admin
Sunny Chawla
Much obliged to you for supportive page improve my site
WPBeginner Support
Glad our guide could be helpful
Admin
Santhosh Naikar
What are things I need to worry when it is hosted on a internal network[Has access to only systems with in our office network]?
WPBeginner Support
Your main concern for an intranet would be to ensure each user has the correct privileges for their role, after that it would be protecting yourself from brute force attacks and similar.
Admin
steven suslick
I find this and many of the posts very helpful. I have a hack related question. Google analytics is reporting strange pages that do not actually existing in my posts. The all seem to have a /?s= for example /?s=dox. I can not seem to locate source any suggestions?
WPBeginner Support
Those pages are from users using the search on your site, for the second someone searched for the word dox
Admin
Emmanuel Ikechukwu
This is the best wordpress online tutor i have come across so far.
WPBeginner Support
Glad our articles are helpful
Admin
Bobbie Camp
Found this article to be very helpful. I am very new and not “techy” and need all the assistance I can get. Appreciate your easy to read instructions.
WPBeginner Support
Glad our articles could help
Admin
Jemes
It is very helpful. Thanks
WPBeginner Support
You’re welcome
Admin
NICHOLAS AMOL GOMES
Thank you for helpful page improve my site
WPBeginner Support
You’re welcome
Admin
Brad Vincent
Hey guys,
I must agree with your mentions of Sucuri – they have sorted out a couple of hacked sites of mine over the years. Worth every penny!
I am really loving these extended posts with all the info I need. I have been following your website speed post and that has made a big difference to my sites. After I have finished with that I will be following this one for sure.
Awesome work and much appreciated.
WPBeginner Support
Thank you, glad you find our articles helpful
Admin
Brian
What are your thoughts on Wordfence and Sucuri on the same WP installation? They seem to have some similar functionality so was wondering how much more I get with both versus just one security tool. Is Wordfence a reasonable alternative?
WPBeginner Support
We would recommend only one at a time to prevent conflicts between the plugins.
Admin
Mark
I use Wordfence and Sucuri for different functions. While they may at first appear to be competitors, they are actually complementary. I’ve had no issues running both … so far … but of course there are incompatibilities among plugins in general.