Jeśli prowadzisz blog WordPress z wieloma autorami, upewnij się, że każdy z nich dodaje obrazek wyróżniający dla swoich wpisów przed ich opublikowaniem.
Zwiększy to zaangażowanie użytkowników i ogólną spójność estetyczną twoich treści.
Na przykład w WPBeginner używamy obrazków wyróżniających dla wszystkich naszych artykułów. Dlatego rozumiemy, jak ważne jest utrzymanie atrakcyjnej wizualnie i dobrze zorganizowanej witryny.
W tym artykule pokażemy, jak łatwo wymagać wyróżniających się obrazków dla wpisów w WordPress.
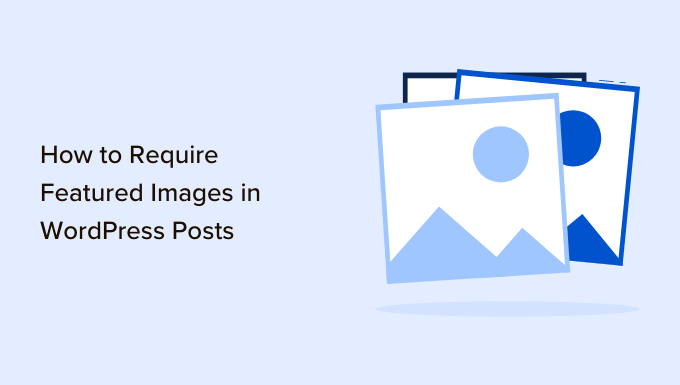
Dlaczego WordPress wymaga obrazków wyróżniających dla wpisów?
Wyróżniające się obrazki, znane również jako miniaturki, są głównymi obrazkami dla wpisu na blogu. Zwykle pojawiają się obok tytułu wpisu na twoim blogu WordPress lub platformach społecznościowych.
Miniaturki te sprawiają, że Twój blog wygląda bardziej profesjonalnie i zwiększają zaangażowanie użytkowników na Twojej witrynie internetowej.
WordPress ułatwia dodawanie wyróżniających się obrazków do twoich wpisów. Możesz nawet ustawić domyślny wyróżniający się obrazek, który może być używany, jeśli do wpisu nie zostanie dodany żaden wyróżniający się obrazek.
Idealnym rozwiązaniem jest tworzenie i używanie wyróżniających się obrazków dla każdego artykułu na twojej witrynie internetowej WordPress. Czasami jednak ty lub inni autorzy na twojej witrynie internetowej mogą przypadkowo opublikować artykuł bez wyróżniającego obrazka.
Ten błąd może sprawić, że wpis będzie wyglądał na niekompletny i nieprofesjonalny.
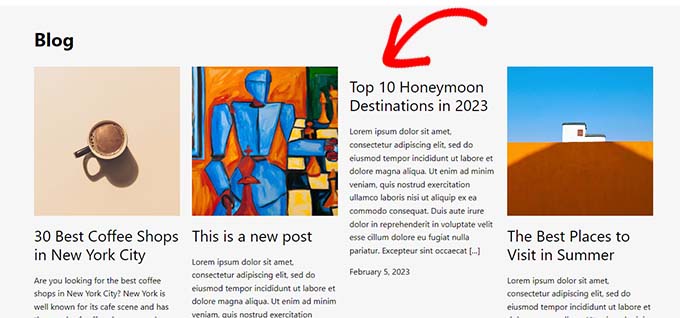
Możesz łatwo temu zapobiec, wymagając obrazka wyróżnia jącego dla twoich wpisów przed ich opublikowaniem.
W ten sposób za każdym razem, gdy autor spróbuje opublikować wpis bez wyróżniającego obrazka, zobaczy błąd z prośbą o dodanie wyróżniającego obrazka.
Biorąc to pod uwagę, zobaczmy, jak łatwo można wymagać wyróżniającego obrazka dla wpisów na twojej witrynie WordPress.
Jak wymagać obrazków wyróżniających dla wpisów w WordPressie?
Najpierw należy zainstalować i włączyć wtyczkę PublishPress Checklists. Aby uzyskać więcej instrukcji, zapoznaj się z naszym przewodnikiem dla początkujących, jak zainstalować wtyczkę WordPress.
Uwaga: Aby odblokować bardziej zaawansowane funkcje, możesz również przejść na plan PublishPress Pro. Zapewni to dostęp do niesamowitych funkcji, takich jak tworzenie własnych list kontrolnych, ustawianie warunków, śledzenie postępów i wiele innych.
Po włączaniu przejdź do strony Listy kontrolne ” Ustawienia z panelu bocznego administratora WordPress.
W tym miejscu zaznacz opcję “Wpisy”, aby dodać listę kontrolną do twojego edytora wpisów.
Po zakończeniu nie zapomnij kliknąć przycisku “Zapisz zmiany”, aby zapisać twoje ustawienia.
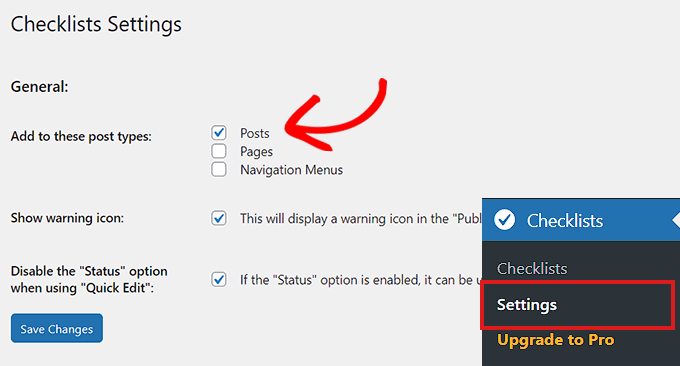
Następnie przejdź na stronę Listy kontrolne ” Listy kontrolne z kokpitu administracyjnego WordPress.
Następnie przewiń w dół do sekcji Wyróżniający się obrazek i wybierz opcję “Wymagane” z listy rozwijanej obok.
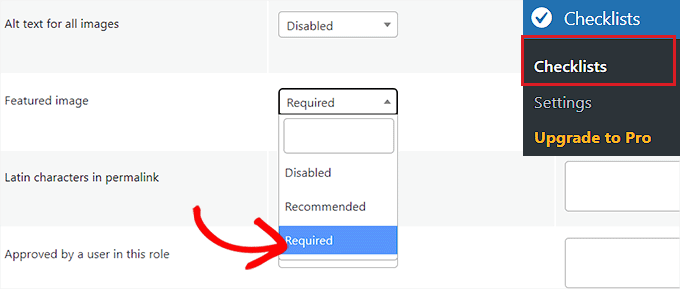
Opcjonalnie można również zezwolić niektórym rolom użytkowników na publikowanie wpisów bez miniaturki.
Na przykład, jeśli nie chcesz wyłączać funkcji publikowania dla użytkowników z rolą Administratora, możesz to łatwo zrobić.
Wystarczy wybrać rolę użytkownika “Administrator” z menu rozwijanego “Kto może zignorować to zadanie?” w wierszu “Obrazek wyróżniający”.
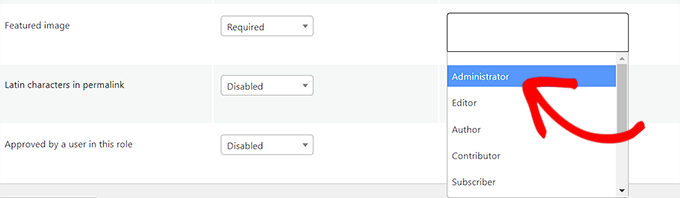
PublishPress Checklist oferuje również wiele innych przydatnych opcji, które możesz dodać do swojej listy kontrolnej. Zachęcamy do zapoznania się z nimi i wykorzystania ich na twojej witrynie internetowej, jeśli zajdzie taka potrzeba.
Można na przykład ustawić limit liczby słów w treści, liczbę kategorii, które można wybrać, liczbę odnośników wewnętrznych i wiele innych.
Po zakończeniu kliknij przycisk “Zapisz zmiany”, aby zapisać twoje ustawienia.
Następnie otwórz wpis, który chcesz edytować lub utwórz nowy wpis, przechodząc do ekranu Wpisy ” Dodaj nowy w obszarze administracyjnym WordPress.
Tutaj zobaczysz wyłączony przycisk “Opublikuj” wraz z czerwonym wykrzyknikiem (!) z prośbą o dodanie obrazka wyróżniającego.
Karta “Lista kontrolna” zostanie również dodana do kolumny w prawym rogu ekranu. Na tej karcie pojawi się również powiadomienie o dodaniu wyróżniającego obrazka.
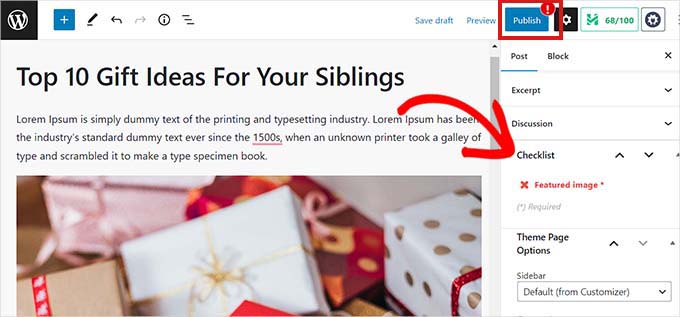
Teraz prześlij wyróżniający się obrazek do wpisu WordPress.
Jak tylko to zrobisz, powiadomienie zniknie, a przycisk “Publikuj” lub “Aktualizuj” zostanie ponownie włączony.
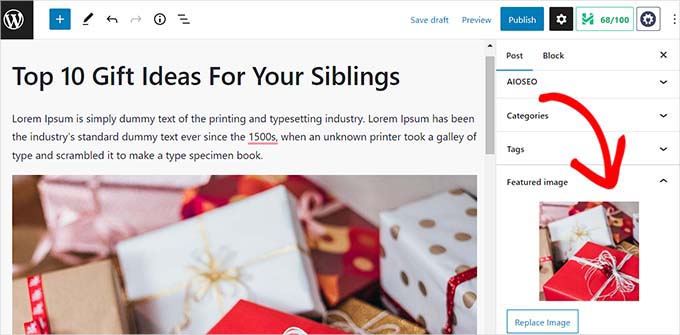
Bonus: Użyj AIOSEO, aby ustawić domyślny obrazek wyróżniający do udostępniania w mediach społecznościowych
Wiele blogów wykorzystuje swój wyróżniający się obrazek jako obrazek Open Graph dla witryn mediów społecznościowych, takich jak Twitter i Facebook.
Oznacza to, że gdy ktoś udostępni jeden z twoich artykułów, wyróżniający się obrazek zostanie dodany do karty odnośnika.
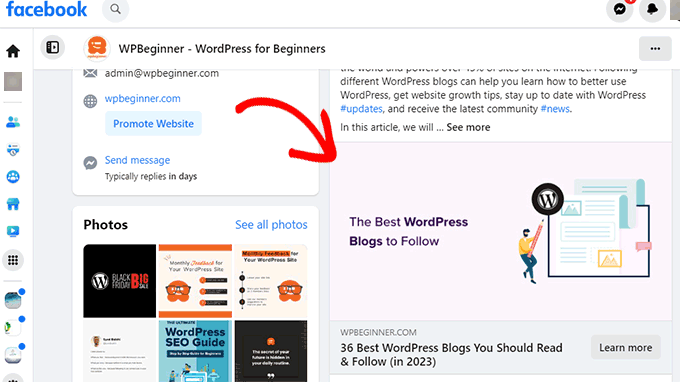
WordPress nie ustawia automatycznie obrazka wyróżniającego jako obrazka Open Graph dla twojego wpisu na blogu. Oznacza to, że czasami witryny internetowe mediów społecznościowych mogą wyświetlać zupełnie nieistotny obrazek, gdy ktoś udostępni twój odnośnik.
Tutaj właśnie wkracza All in One SEO dla WordPress. Umożliwia on łatwe ustawienie wyróżniających się obrazków jako obrazków w mediach społecznościowych.
All in One SEO to najlepsza na rynku wtyczka WordPress SEO, która pozwala zoptymalizować twoją witrynę internetową pod kątem wyszukiwarek.

Zaczęliśmy używać go na witrynie WPBeginner i od tego czasu zauważyliśmy powiadomienie o wzroście w rankingach naszych artykułów. Aby dowiedzieć się więcej, zobacz naszą pełną recenzję AIOSEO.
Najpierw należy zainstalować i włączyć wtyczkę All in One SEO for WordPress. Aby uzyskać szczegółowe informacje, zapoznaj się z naszym przewodnikiem krok po kroku, jak zainstalować wtyczkę WordPress.
Uwaga: All in One SEO ma również darmową wersję, którą można wypróbować. Zalecamy jednak uaktualnienie do płatnego planu, aby odblokować najbardziej pożądane funkcje All in One SEO.
Po włączaniu wtyczka uruchomi kreator konfiguracji.
Wystarczy postępować zgodnie z instrukcjami wyświetlanymi na ekranie, aby skonfigurować wtyczkę lub zapoznać się z naszym przewodnikiem na temat prawidłowej konfiguracji All in One SEO dla WordPress.

Po zakończeniu przejdź na stronę All in One SEO ” Media społecznościowe z kokpitu WordPress i przełącz się na kartę Facebook.
Z tego miejsca możesz wybrać opcję “Wyróżniający się obrazek” obok opcji Domyślne źródło obrazków we wpisie.
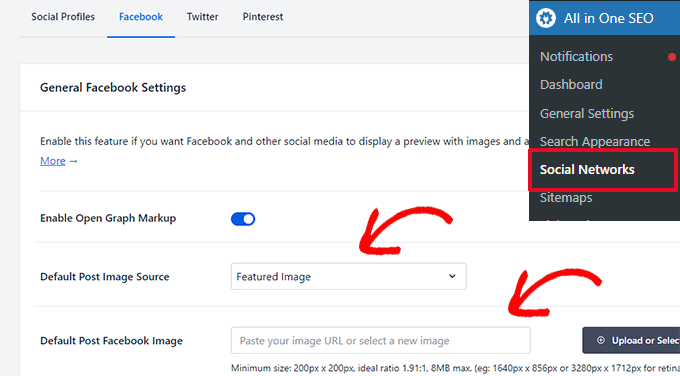
Można również ustawić domyślny obrazek w opcji “Default Post Facebook Image”. Ten obrazek będzie używany dla wpisów i stron, które nie mają wyróżniającego obrazka.
Następnie należy przełączyć się na kartę Twitter i zrobić to samo dla opcji “Default Image Source” i “Default Post Twitter Image”.
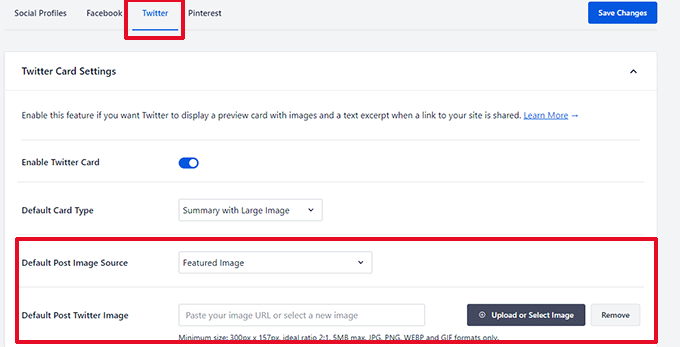
Nie zapomnij kliknąć przycisku “Zapisz zmiany”, aby zapisać twoje ustawienia.
All in One SEO będzie teraz automatycznie ustawiać wyróżniający się obrazek, aby był używany jako obrazek w mediach społecznościowych.
Co się jednak stanie, jeśli chcesz użyć innego obrazka do udostępniania w mediach społecznościowych zamiast używać obrazka wyróżniającego wpis?
Nie martw się; możesz również zastąpić go dla dowolnego wpisu lub strony. Wystarczy edytować wpis lub stronę i przewinąć w dół do sekcji Ustawienia AIOSEO na dole.
Tutaj należy przełączyć się na kartę “Społecznościowe”.
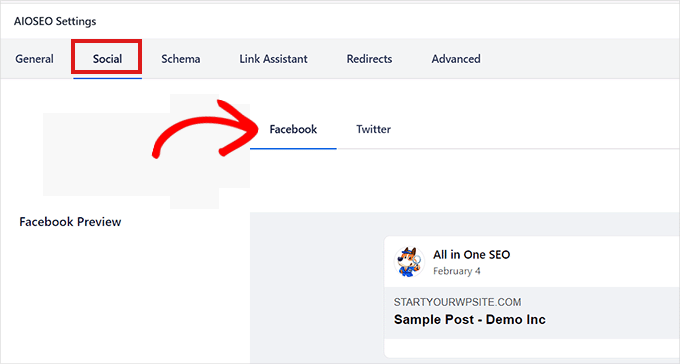
Następnie przewiń w dół sekcję “Źródło obrazka” i wybierz opcję “Dostosuj obrazek” z rozwijanego menu.
Następnie dodaj adres obrazka, którego chcesz użyć jako obrazka na Facebooku.
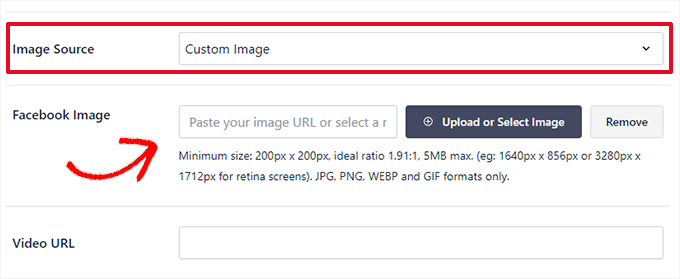
Możesz teraz sprawdzić, jak twoja treść będzie wyglądać na Facebooku, korzystając z karty “Podgląd na Facebooku” u góry.
Gdy już to zrobisz, możesz również przejść do karty “Twitter” u góry, aby skonfigurować ustawienia obrazków na Twitterze.
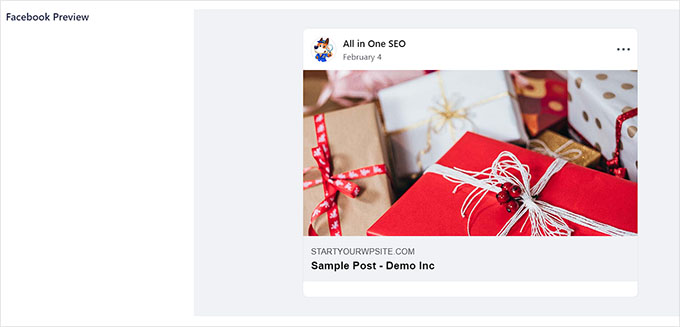
Z tego miejsca możesz teraz po prostu przełączyć przełącznik “Użyj danych z karty Facebook” na “Włączony”.
Twój obrazek wyróżniający na Twitterze będzie teraz automatycznie ustawiony tak samo jak obrazek na Facebooku.
Aby uzyskać więcej informacji, zapoznaj się z naszym poradnikiem na temat ustawiania domyślnego obrazka wyróżniającego w WordPress.
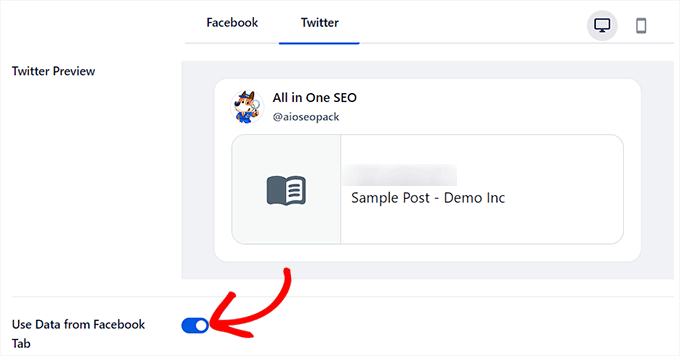
Po zakończeniu nie zapomnij kliknąć przycisku “Opublikuj” lub “Aktualizuj” u góry, aby zapisać twoje ustawienia.
Mamy nadzieję, że ten artykuł pomógł ci dowiedzieć się, jak wymagać wyróżniającego obrazka dla wpisów w WordPress. Możesz również zapoznać się z naszym poradnikiem na temat poprawki kolorów i utraty nasycenia obrazu w WordPressie oraz naszymi najlepszymi źródłami darmowych obrazków z domeny publicznej i na licencji CC0.
If you liked this article, then please subscribe to our YouTube Channel for WordPress video tutorials. You can also find us on Twitter and Facebook.





Dave Navarro
I really wish there was a plugin that set the default featured image by category/taxonomy.
WPBeginner Support
Take a look at our guide on how to add a default featured image in WordPress. You can modify the code by adding conditional tags, like
is_tax()oris_category(). An untested example code:<?php if ( is_tax() ) :
if ( has_post_thumbnail() ) {
the_post_thumbnail();
} else { ?>
<?php }endif;
?>
Admin
Joy Baker
I’d like to set this feature for creating pages instead of posts. Is there a plugin for that?
Rajesh
Thanks for such nice and easy solutions. But can you suggest some of the best FREE resources to grab and use images for blog post, which we can publish or reuse. Thank you!
WPBeginner Support
Check out our guide on how to find royalty free images to use in your blog posts.
Admin
Zimbrul
My question might sound stupid but here I go: does the WordPress scale down the image when inserting it as a featured image if the image is larger than the required featured image?
I mean, when you insert a featured image you have the option to choose from the pre-set images sizes. Does that mean the featured image is automatically scaled down when displayed as “featured image”?
Never digged into this one until now.
Paul
Just wanted to say thanks, clever plug idea, it helps with a single person blog as well Enjoy your info quite a bit, thanks for the effort.
Enjoy your info quite a bit, thanks for the effort.