Wielu użytkowników WordPressa zaczyna od domyślnych edytorów motywów i wtyczek. Chociaż oferują one podstawowy poziom funkcjonalności, mogą wydawać się ograniczające dla osób poszukujących bardziej zaawansowanych opcji dostosowywania.
Aktualizacja do bardziej niezawodnego edytora kodu zapewni nowe funkcje, takie jak kontrola dostępu, tworzenie motywów potomnych i pobieranie plików.
W WPBeginner nasz zespół zbadał i przetestował różne narzędzia, aby znaleźć takie, które może skutecznie zastąpić domyślny edytor. Skoncentrowaliśmy nasze wysiłki na znalezieniu darmowego narzędzia, które może być używane zarówno przez blogerów, jak i małe firmy.
W tym artykule pokażemy, jak łatwo zastąpić domyślny edytor motywów i wtyczek w WordPressie.
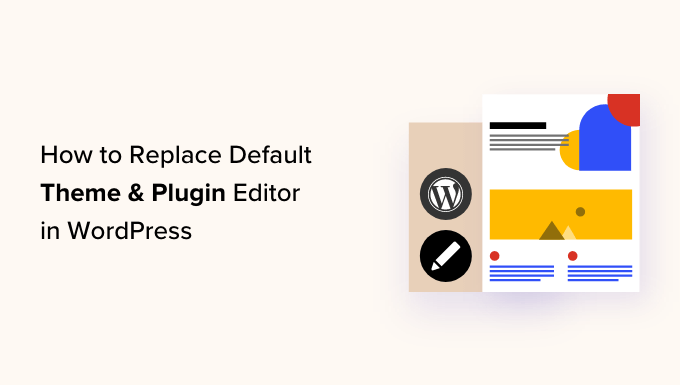
Dlaczego warto zastąpić domyślny edytor motywów i wtyczek w WordPressie?
Domyślny edytor motywów w kokpicie witryny internetowej WordPress umożliwia wprowadzanie bezpośrednich zmian w kodzie w plikach twojego motywu.
Podobnie, edytor wtyczek pozwala edytować kod zainstalowanych wtyczek na twojej witrynie internetowej.

Te wbudowane edytory WordPress mają interfejsy edytorów tekstowych, którym brakuje zaawansowanych funkcji, takich jak kontrola dostępu, pobieranie / przesyłanie plików i tworzenie motywów potomnych. Sprawia to, że dodawanie i utrzymywanie własnego kodu jest czasochłonne.
Ponadto, jeśli nieupoważniona osoba uzyska dostęp do obszaru administracyjnego WordPress, może łatwo uzyskać dostęp do domyślnych edytorów, aby edytować twój motyw i pliki wtyczek. Może to pozwolić im na zainstalowanie złośliwego oprogramowania na twojej witrynie internetowej.
Zastępując te edytory wtyczką, można łatwo dostosować motywy i wtyczki WordPress z poziomu kokpitu, dodając lub usuwając fragmenty kodu, dostosowując kolory, modyfikując różne pliki szablonów, style CSS i nie tylko.
Umożliwi to szybkie wprowadzanie zmian w twoim motywie lub wtyczce bez konieczności uzyskiwania dostępu do plików witryny internetowej za pośrednictwem FTP.
Możesz także tworzyć motywy potomne, kontrolować dostęp do edytora, aby Twoja witryna internetowa była bardziej zabezpieczona, a nawet przesyłać pliki do wtyczek i motywów z komputera.
Powiedziawszy to, zobaczmy, jak łatwo zastąpić domyślny edytor motywów i wtyczek w WordPressie. Możesz użyć szybkich odnośników poniżej, aby przejść do różnych części naszego poradnika:
- How to Replace the Default Theme and Plugin Editors in WordPress
- Editing Your Theme Files Using the Theme Editor
- Editing Your Plugins Using the Plugin Editor
- Configuring Access Control With the Theme Editor Plugin
- Creating a Child Theme With the Theme Editor
- Bonus: Use WPCode to Add Custom Code to Your Website
Jak zastąpić domyślne edytory motywów i wtyczek w WordPressie?
Najpierw należy zainstalować i włączyć wtyczkę Theme Editor. Szczegółowe instrukcje można znaleźć w naszym przewodniku dla początkujących, jak zainstalować wtyczkę WordPress.
Uwaga: Przed wprowadzeniem jakichkolwiek zmian w twoim motywie lub plikach wtyczek, upewnij się, że utworzyłeś pełną kopię zapasową twojej witryny internetowej WordPress. Przyda się to, jeśli coś pójdzie nie tak i będziesz musiał przywrócić WordPress z kopii zapasowej.
Po włączaniu przejdź do strony Edytor motywów ” Ustawienia z panelu bocznego administratora WordPress.
Gdy już tam będziesz, zaznacz pole “Tak” dla opcji “Włącz edytor kodu dla motywu”.
Następnie, jeśli chcesz wyłączyć domyślny edytor motywów WordPress, musisz zaznaczyć pole “Tak” obok opcji “Wyłączyć edytor plików motywu WordPress?”.

Gdy to zrobisz, po prostu przejdź do karty “Edytor wtyczek” u góry.
W tym miejscu należy zaznaczyć pole “Tak” obok opcji “Włącz edytor kodu dla wtyczki”.
Można również wyłączyć domyślny edytor, wybierając opcję “Tak” dla ustawienia “Wyłączyć edytor plików wtyczek WordPress?”.

Następnie przejdź do karty “Edytor kodu” w górnej części strony.
Z tego miejsca można wybrać motyw dla edytora kodu z menu rozwijanego. Spowoduje to wyświetlenie kodu w twoim motywie i wtyczkach na różnych tłach i w różnych kolorach pisma.
Po zakończeniu nie zapomnij kliknąć przycisku “Zapisz zmiany”, aby zapisać twoje ustawienia.

Edycja plików twojego motywu za pomocą edytora motywów
Teraz należy przejść na stronę Edytor motywu ” Edytor kodu motyw u z kokpitu administracyjnego WordPress.
W tym miejscu należy wybrać motyw, który chcemy edytować z rozwijanego menu w prawym rogu ekranu. Następnie musisz wybrać plik motywu, w którym chcesz dodać kod z panelu bocznego po prawej stronie.
Następnie możesz łatwo dodawać, usuwać lub edytować kod do plików twojego motywu z poziomu edytora motywów na ekranie.

Po zakończeniu nie zapomnij kliknąć przycisku “Aktualizuj plik”, aby zapisać twoje ustawienia.
Możesz również pobrać plik, który właśnie edytowałeś, klikając przycisk “Pobierz plik”. Jeśli zamiast tego chcesz pobrać cały motyw, możesz kliknąć przycisk “Pobierz motyw”.

Edytowanie twojej wtyczki za pomocą edytora wtyczek
Jeśli zamiast tego chcesz dodać kod do twoich plików wtyczek, musisz przejść na stronę Edytor motywów ” Edytor kodu wtyczek z panelu bocznego administratora WordPress.
Gdy już się tam znajdziesz, wybierz wtyczkę do edycji z rozwijanego menu w prawym rogu ekranu.
Następnie można wybrać plik wtyczki do edycji z panelu bocznego po prawej stronie, a następnie edytować go za pomocą edytora kodu wtyczki.

Gdy twoje zmiany będą satysfakcjonujące, kliknij przycisk “Aktualizuj plik”, aby zapisać ustawienia.
Możesz nawet pobrać edytowany plik, klikając przycisk “Pobierz plik”.
Jeśli chcesz pobrać wtyczkę ze wszystkimi wprowadzonymi zmianami, możesz zamiast tego kliknąć przycisk “Pobierz wtyczkę”.

Konfigurowanie kontroli dostępu za pomocą wtyczki edytora motywów
Wtyczka Theme Editor pozwala nawet kontrolować dostęp do twojego motywu i edytorów wtyczek w WordPress. Ta funkcja jest jednak dostępna tylko w wersji pro wtyczki.
W ten sposób tylko zatwierdzeni przez ciebie użytkownicy będą mogli edytować motywy i wtyczki na twojej witrynie internetowej.
Korzystając z kontroli dostępu, sprawiasz, że twoja witryna internetowa jest bardziej zabezpieczona i pozwalasz tylko zaufanym użytkownikom na wprowadzanie zmian w plikach, zmniejszając ryzyko złośliwego oprogramowania.
Najpierw należy przejść na stronę Edytor motywów ” Kontrola dostępu z kokpitu WordPress.

W tym miejscu wystarczy zaznaczyć opcje w kolumnach, do których role użytkowników WordPress mają mieć dostęp.
Na przykład, jeśli chcesz, aby edytor miał możliwość aktualizacji plików motywu, musisz zaznaczyć to pole w wierszu “Edytor”.
Po zakończeniu kliknij przycisk “Zapisz zmiany”, aby zapisać twoje ustawienia.
Tworzenie motywu potomnego za pomocą edytora motywów
Jeśli chcesz utworzyć motyw potomny, aby dostosować własne motywy WordPress, możesz przejść na stronę Theme Editor ” Child Theme z panelu bocznego administratora WordPress.
Gdy już się tam znajdziesz, musisz najpierw wybrać motyw nadrzędny z menu rozwijanego pośrodku, a następnie kliknąć przycisk “Analizuj”.

Gdy to zrobisz, podaj nazwę nowego katalogu motywu i wybierz miejsce, w którym ma zostać zapisany arkusz stylów motywu potomnego.
Następnie można nawet podać nazwę, opis, autora i wersję tworzonego motywu potomnego.
Po zakończeniu kliknij przycisk “Utwórz nowy motyw potomny”.

Teraz, gdy już to zrobiłeś, możesz edytować selektor, czcionki internetowe, konfigurator CSS, styl potomny i pliki motywu z paska menu u góry strony.
Wprowadzone zmiany zostaną automatycznie zapisane w twoim motywie potomnym.

Bonus: Użyj WPCode, aby dodać własny kod do twojej witryny internetowej
Dodawanie kodu do witryny za pomocą wtyczek lub edytorów plików motywów jest zawsze nieco ryzykowne, ponieważ najmniejszy błąd WordPress może zepsuć witrynę i uczynić ją niedostępną.
Dlatego zalecamy używanie WPCode do dodawania własnego kodu do twojej witryny internetowej. Jest to najlepsza wtyczka do fragmentów kodu WordPress na rynku.
Najpierw należy zainstalować i włączyć wtyczkę WPCode. Szczegółowe instrukcje można znaleźć w naszym poradniku na temat instalacji wtyczki WordPress.
Uwaga: WPCode ma również darmowy plan, którego możesz użyć do dodania kodu do twojej witryny internetowej. Uaktualnienie do planu premium daje jednak dostęp do biblioteki fragmentów kodu w chmurze, logiki warunkowej, opcji fragmentów kodu CSS i nie tylko.
Po włączaniu przejdź do strony Fragmenty kodu ” + Dodaj fragment z panelu bocznego administratora WordPress.
Z tego miejsca możesz użyć biblioteki fragmentów kodu WPCode, aby dodać gotowe fragmenty kodu do twojej witryny WordPress.
Jeśli jednak chcesz dodać własny kod, możesz to również zrobić, klikając przycisk “+ Add Custom Snippet” pod opcją “Add Your Custom Code (New Snippet)”.

Następnie należy wybrać rodzaj kodu z listy opcji, które pojawią się na ekranie.
Na przykład, aby dodać kod HTML, wystarczy wybrać opcję “Fragment kodu HTML”.

Zostaniesz teraz przekierowany na stronę “Create Custom Snippet”, gdzie możesz zacząć od dodania tytułu dla twojego fragmentu kodu.
Następnie wystarczy dodać swój własny kod do pola “Podgląd kodu”.
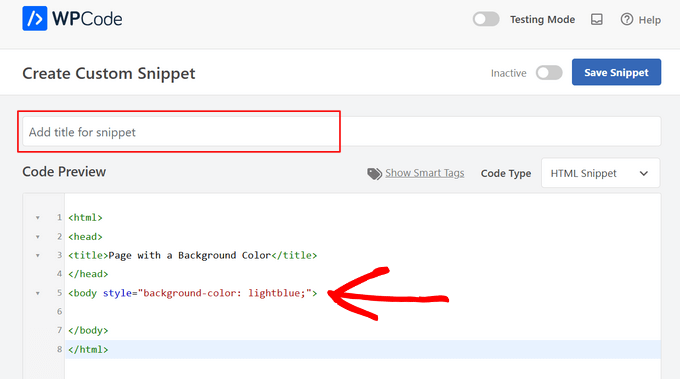
Gdy już to zrobisz, przewiń w dół do sekcji “Wstawienie” i wybierz tryb “Automatyczne wstawienie”.
Twój dostosowany kod zostanie automatycznie wykonany na Twojej witrynie po włączaniu.

Na koniec przewiń z powrotem do góry i przełącz przełącznik “Nieaktywne” na “Aktywne”.
Następnie kliknij przycisk “Zapisz fragment kodu”, aby zapisać i wykonać dostosowany kod na twojej witrynie internetowej.
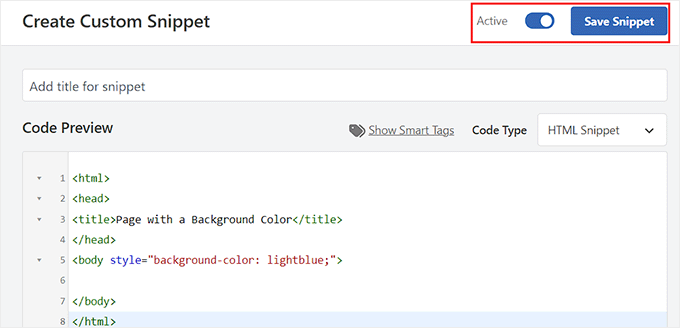
Więcej szczegółów można znaleźć w naszym przewodniku krok po kroku na temat dodawania własnego kodu w WordPress.
Mamy nadzieję, że ten artykuł pomógł ci dowiedzieć się, jak łatwo zastąpić domyślny edytor motywów i wtyczek w WordPress. Możesz również zapoznać się z naszym przewodnikiem dla początkujących na temat bezpiecznej aktualizacji WordPressa i naszym poradnikiem na temat zmiany wysokości i szerokości bloków w WordPressie.
If you liked this article, then please subscribe to our YouTube Channel for WordPress video tutorials. You can also find us on Twitter and Facebook.





Jiří Vaněk
Thanks for the tips. I’ve left editors enabled on some websites, but for most of them, I have this option disabled for security reasons. It comes in handy where it’s allowed when a person needs to edit code (usually on a website where FTP access isn’t available). For hosting without FTP access, this makes perfect sense.
WPBeginner Support
You’re welcome, glad we could recommend a helpful solution
Admin
Chanakya Sahu
Awesome. And you actually gave us two bonuses, Creating a child theme guide over here is the bonus as well.
WPBeginner Support
Glad you found our content helpful and happy to hear you found extra value for creating a child theme
Admin
Sai Varun KN
Does using WP Editor effect the backend performance?
WPBeginner Support
Yes, on the client side your browser will not be as responsive as it should be. However, it does not affect your site’s performance for other users.
Admin
Bryan Petty
CodeMirror editor is nice, and the WP Editor plugin is helpful, but I thought I’d just add that if anyone is looking for something based on the Ajax.org Cloud Editor instead, or just wants a plugin that does this for the plugin/theme editors only and doesn’t clutter the admin with more option pages, then definitely check out Better File Editor instead:
http://wordpress.org/plugins/better-file-editor/
Ayush Agrawal
Definitely the post I was looking for. Thanks.