Promowanie twojej strony na Twitterze w wyskakującym okienku na witrynie WordPress to świetny sposób na zwiększenie liczby obserwujących i zaangażowania.
Korzystając z prostych metod, takich jak wyskakujące okienka, możesz poprowadzić więcej osób na twoją stronę na Twitterze i zwiększyć liczbę polubień, obserwujących i zaangażowania.
Niektórzy eksperci WordPress mogą powiedzieć, że konfiguracja i dostosowanie wyskakujących okienek wymaga wiedzy technicznej. Ale z odpowiednim narzędziem jest to o wiele prostsze niż się wydaje.
Po zbadaniu różnych opcji stwierdziliśmy, że OptinMonster jest najlepszym wyborem. Używamy go w WPBeginner do generowania leadów, więc wiemy, jak potężny może być.
Jeśli więc szukasz łatwego sposobu na zrobienie tego, jesteś we właściwym miejscu. W tym artykule pokażemy ci, jak promować twoją stronę na Twitterze w WordPressie za pomocą wyskakującego okienka.
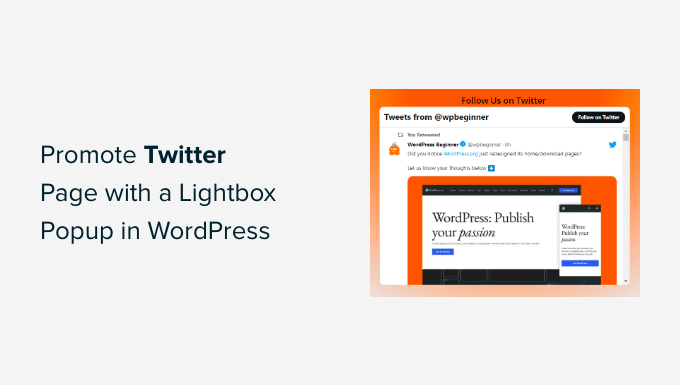
Dlaczego warto promować twoją stronę na Twitterze w WordPressie?
X / Twitter to jedna z najpopularniejszych platform mediów społecznościowych. Wiele firm wykorzystuje go do promowania swoich produktów lub wpisów na blogu oraz udostępniania ogłoszeń i wiadomości. Jest to również świetne miejsce do zbierania uwag użytkowników, przeprowadzania ankiet i organizowania webinarów audio za pośrednictwem Twitter Spaces.
Zdobycie większej liczby obserwujących na Twitterze może być wyzwaniem. Na szczęście możesz wykorzystać istniejący ruch w witrynie internetowej, aby zwiększyć liczbę obserwujących za pomocą wyskakującego okienka (okno) lightbox. Pomoże to poprawić widoczność twojego profilu na Twitterze i zwiększyć liczbę obserwujących.
To nie wszystko. Wyskakujące okienko (okno) lightbox można również wykorzystać do budowanialisty mailingowej, generowania potencjalnych klientów, oferowania aktualizacji treści, wyświetlania formularza kontaktowego i nie tylko.
W tym przewodniku pokażemy, jak używać wyskakującego okienka (window) lightbox do promowania twojej strony na Twitterze. Oto krótki przegląd wszystkich 3 kroków, które omówimy:
Gotowy? Zaczynajmy.
Krok 1: Konfiguracja wyskakującego okienka Lightbox dla twojej strony na Twitterze
Najlepszym sposobem na dodanie wyskakującego okienka lightbox w WordPress jest użycie OptinMonster. Jest to najlepsza wtyczka WordPress pop up i oprogramowanie do generowania leadów na rynku.
Używamy go również na naszej witrynie do promowania specjalnych okazji i ofert za pomocą wyskakujących okienek, sliderów i banerów w nagłówkach. Więcej informacji na temat naszych doświadczeń z tym narzędziem można znaleźć w naszej obszernej recenzji OptinMonster.
Teraz OptinMonster sprawia, że bardzo łatwo jest zwiększyć sprzedaż, generować leady, rozwijać listę mailingową i optymalizować twoją witrynę pod kątem większej liczby konwersji.
Aby rozpocząć, należy przejść na witrynę internetową OptinMonster i kliknąć przycisk “Pobierz OptinMonster teraz”, aby utworzyć konto.

W tym poradniku użyjemy licencji OptinMonster Pro, ponieważ zawiera ona funkcję Exit-Intent, więcej opcji konfiguratora i gotowe szablony. Jako czytelnik WPBeginner możesz uzyskać 70% zniżki, korzystając z naszego kodu kuponu OptinMonster.
Po utworzeniu konta należy zainstalować i włączyć wtyczkę OptinMonster. Jeśli potrzebujesz pomocy, zapoznaj się z naszym przewodnikiem na temat instalacji wtyczki WordPress.
Po włączaniu pojawi się ekran kreatora konfiguracji OptinMonster. Aby rozpocząć proces konfiguracji, kliknij przycisk “Połącz Twoje istniejące konto”.

Spowoduje to uruchomienie nowego wyskakującego okna, w którym potwierdzisz konto OptinMonster do użycia.
Wystarczy kliknąć przycisk “Połącz z WordPress”, aby kontynuować i poczekać na zakończenie procesu.

Po zakończeniu możesz przejść do OptinMonster ” Kampanie z twojego kokpitu WordPress, aby utworzyć kampanię.
Kliknij przycisk “Utwórz twoją pierwszą kampanię”.

Następnie OptinMonster zaoferuje różne rodzaje kampanii do wyboru, w tym popup, pływający pasek, tryb pełnoekranowy, gamified spin-to-win optin i inne.
Ponieważ chcemy utworzyć wyskakujące okienko (okno) lightbox, wystarczy wybrać rodzaj kampanii “Popup”.

Poniżej rodzaju kampanii zobaczysz różne szablony dla twojej kampanii popup.
Możesz wybrać szablon, najeżdżając na niego kursorem, a następnie klikając przycisk “Użyj szablonu”. Użyjmy funkcji filtrowania, aby zawęzić opcję szablonu mediów społecznościowych.
W tym poradniku dodamy wyskakujące okienko lightbox Twittera przy użyciu szablonu “Follow Me on Social”.
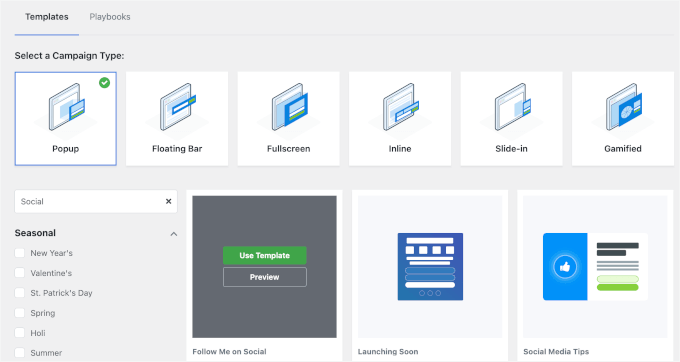
Następnie pojawi się wyskakujące okienko, w którym możesz wpisz nazwę twojej kampanii.
Po nazwaniu kampanii kliknij przycisk “Rozpocznij tworzenie”.
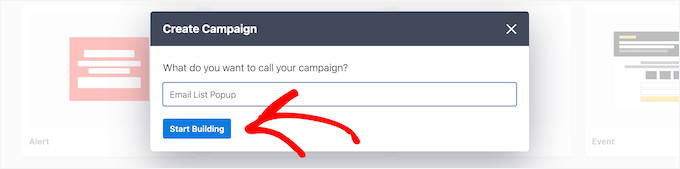
Spowoduje to uruchomienie kreatora kampanii OptinMonster z funkcją przeciągania i upuszczania, aby dostosować twój popup.
Następnie możesz po prostu przeciągnąć i upuścić elementy z menu po twojej lewej stronie, aby dodać je do szablonu.
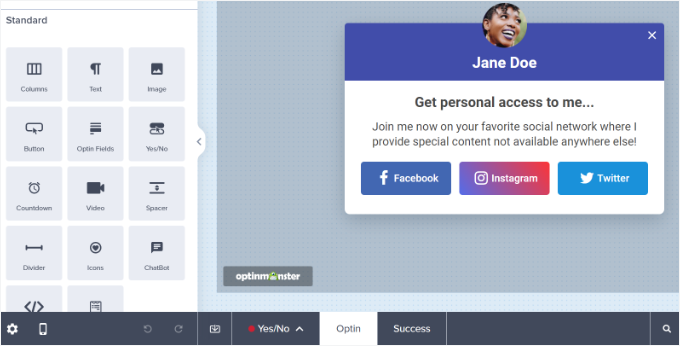
Można również edytować istniejące bloki w szablonie.
Można na przykład usuwać inne przyciski mediów społecznościowych i zachować tylko przycisk Twittera. W ten sposób użytkownicy mogą łatwo użyć przycisku wezwania do działania i śledzić twoją stronę na Twitterze.
Ponadto dostępne są opcje edycji tekstu w nagłówkach i treści. Na przykład, jeśli chcesz, aby przycisk brzmiał “Śledź mnie” zamiast “Twitter”, możesz zmienić pole “Tekst przycisku” po lewej stronie.
Kliknijmy przycisk Twitter, aby zobaczyć więcej opcji w menu po twojej lewej stronie.
Wpisz swój odnośnik do strony X (dawniej Twitter) w polu “Adres URL nowego okna”.
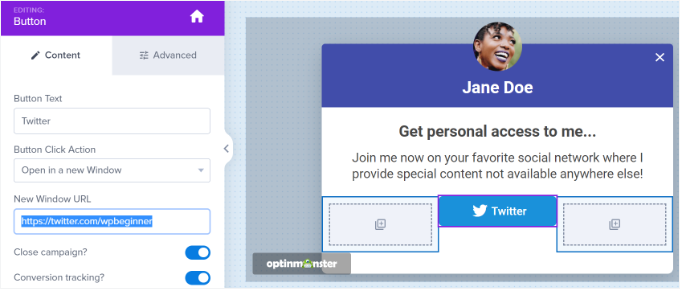
Następnie wystarczy przeciągnąć blok “HTML” z menu i upuścić go na szablonie.
Teraz, gdy przygotowałeś blok dla kodu HTML, jesteś gotowy do następnego kroku.
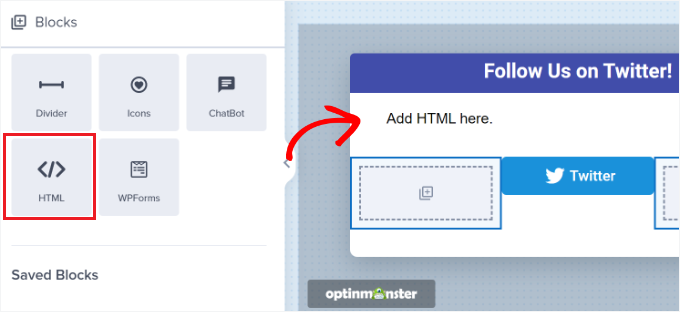
Krok 2. Tworzenie kodu osadzającego na stronie Twittera
W tym kroku musisz utworzyć kod osadzania dla twojej strony X (dawniej Twitter) za pomocą narzędzia Twitter Publish.
Zalecamy otwarcie narzędzia w nowej karcie lub oknie, ponieważ będziesz musiał przełączyć się z powrotem do kreatora kampanii OptinMonster, aby wpisz kod HTML.
Po otwarciu narzędzia do publikowania możesz dodać adres URL twojej strony na Twitterze w polu “Co chcesz osadzać” i nacisnąć klawisz wpisz na klawiaturze.
Twój adres URL na Twitterze będzie wyglądał jak https://x.com/YourUserNameHere. Wystarczy zastąpić “YourUserNameHere” Twoim własnym uchwytem X.
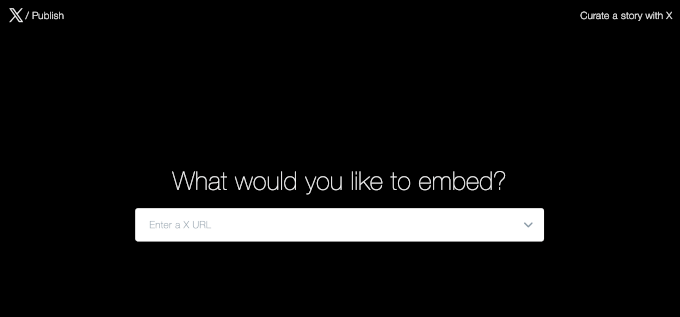
Następnie możesz przewinąć w dół i wybrać, czy chcesz osadzać oś czasu Twittera, czy przyciski.
W tym poradniku wybierzemy opcję “Osadzana oś czasu”, aby wyświetlać tweety ze strony Twittera w wyskakującym oknie (okno) lightbox.
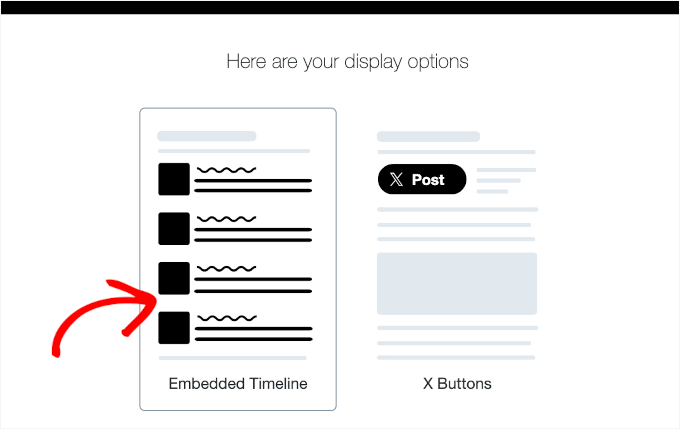
Następnie można przewinąć stronę w dół, aby otworzyć ustawienia konfiguratora.
Wystarczy kliknąć odnośnik “ustaw opcje konfiguratora” znajdujący się nad kodem osadzania.
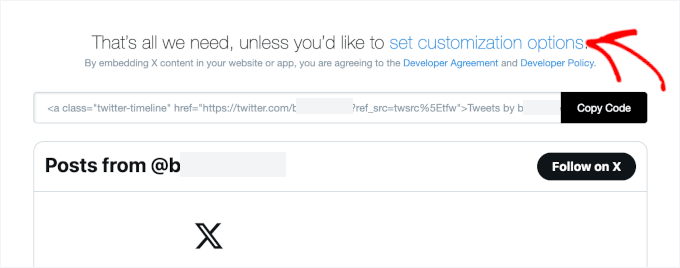
Wysokość i szerokość osi czasu Twittera można edytować tutaj. Pozwala to kontrolować wygląd twojej osi czasu w wyskakującym okienku (okno) lightbox.
Możesz również wybrać jasny lub ciemny motyw dla twojej osi czasu oraz język, w którym będą wyświetlane tweety.
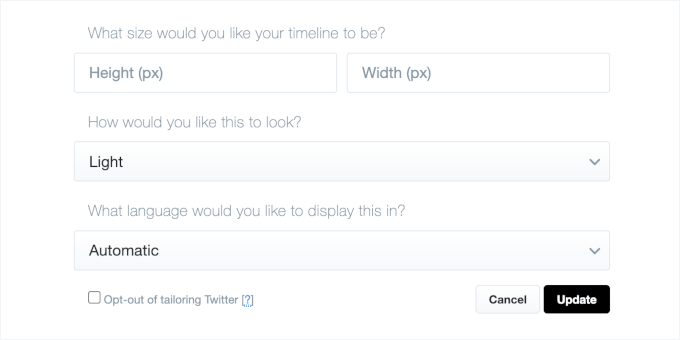
Po skonfigurowaniu tych ustawień, kliknij przycisk “Aktualizuj”.
Następnie narzędzie Publikuj wygeneruje kod osadzania. Możesz kliknąć przycisk “Kopiuj kod”.
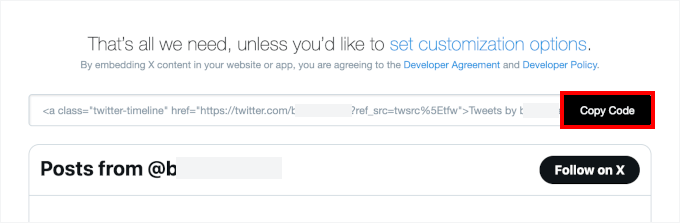
Wyskakujące okno pokaże, że kod osadzania został pomyślnie skopiowany.
Kliknij ikonkę krzyżyka w prawym górnym rogu, aby zamknąć wyskakujące okienko.
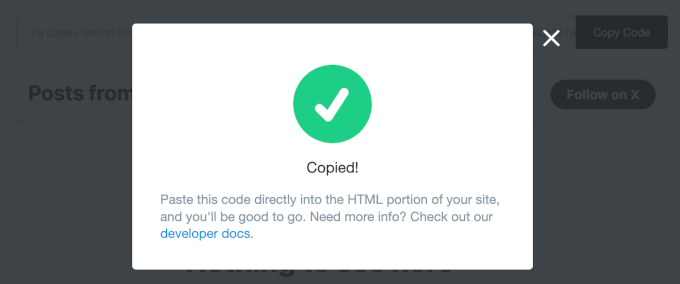
Krok 3. Dodawanie Twitter Page Lightbox Popup do twojej witryny internetowej
Teraz możesz wrócić do okna lub karty kreatora kampanii OptinMonster w twojej przeglądarce.
Następnie kliknij blok HTML w wyskakującym okienku, które projektujesz. Po lewej stronie zobaczysz pole, w którym możesz wkleić kod osadzania z narzędzia Twitter Publish.
Gdy wpiszesz kod osadzania, zobaczysz podgląd twojej osi czasu na Twitterze w szablonie kampanii.
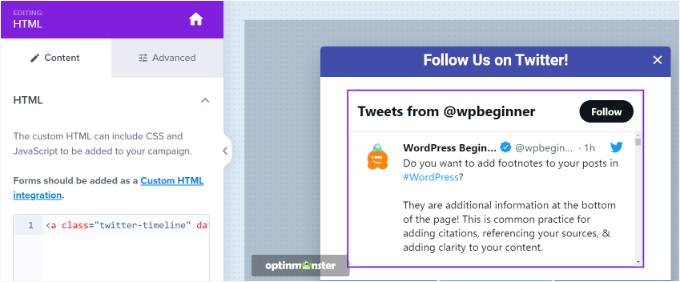
Następnie możesz przejść do karty “Reguła wyświetlania”. Tutaj możesz ustawić warunki, kiedy wyskakujące okienko (okno) lightbox będzie pojawiać się na twojej witrynie internetowej.
Na przykład, może pojawić się, gdy użytkownik zobaczy stronę przez określony czas, przejdzie na konkretną stronę lub ma zamiar opuścić twoją witrynę internetową.
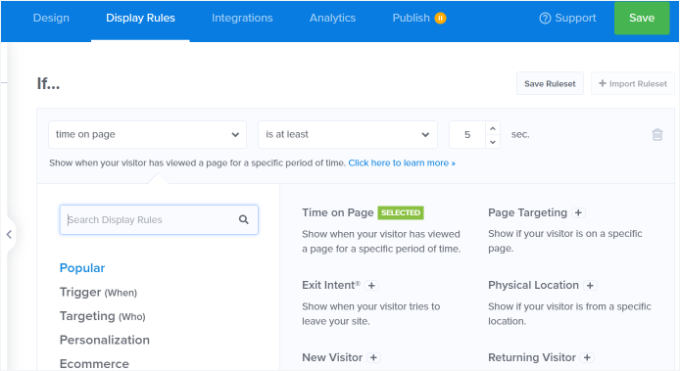
W tym poradniku wybierzemy “Czas na stronie” jako regułę wyświetlania i ustawimy liczbę sekund, po których pojawi się wyskakujące okienko.
Następnie będziesz chciał, aby wyskakujące okienko pojawiało się na każdej stronie twojej witryny, ustawiając “obecną ścieżkę URL” na “jest dowolną stroną”.
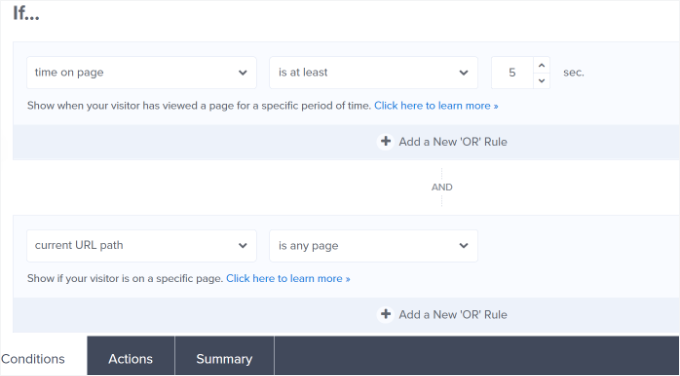
Następnie możesz przejść do karty “Działania” na dole.
Teraz upewnij się, że opcja “Optin” jest wybrana dla opcji “pokaż widok kampanii”. Istnieją również opcjonalne ustawienia, aby dodać efekty i dźwięk do twojego popupu.
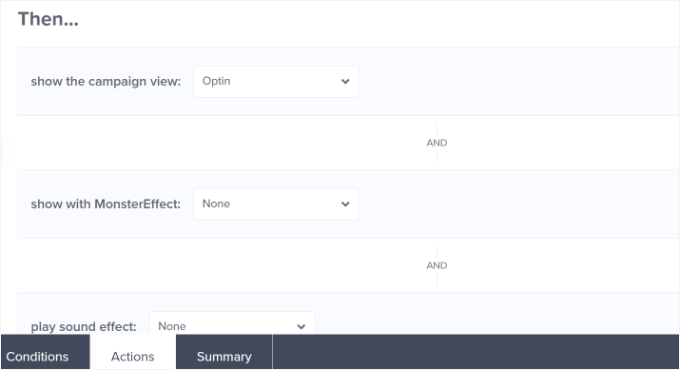
Po zakończeniu możesz przejść do karty “Opublikowane”, aby włączyć twoją kampanię.
Wystarczy zmienić “Status publikacji” z “Wersja robocza” na “Opublikuj”.
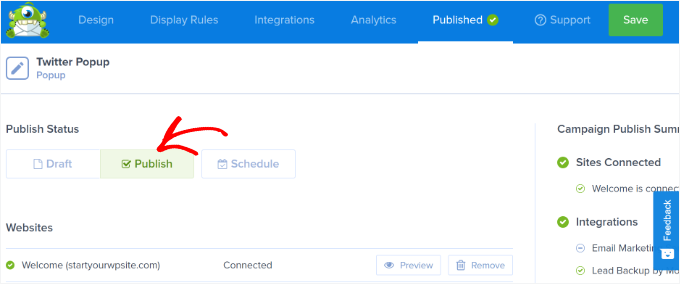
Możesz teraz kliknąć przycisk “Zapisz” u góry, aby zapisać twoje ustawienia i zamknąć kreator kampanii.
Aby potwierdzić, czy twoja kampania została opublikowana, możesz przejść do OptinMonster ” Kampanie w panelu administracyjnym WordPress. W kolumnie “Status” powinien pojawić się zielony napis “Opublikowano”.
Jeśli nie, kliknij opcję “Zmień status” pod nazwą twojej kampanii i wybierz “Opublikuj” z rozwijanego menu.
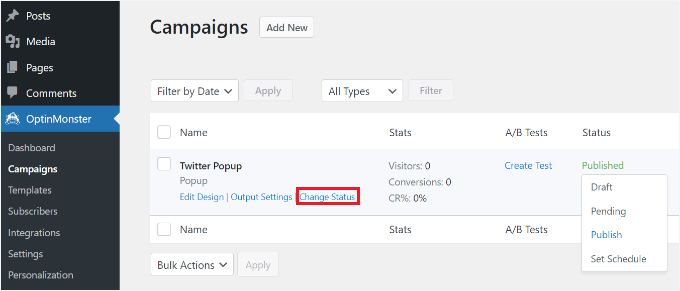
Twoja kampania OptinMonster powinna być teraz włączona.
Aby zobaczyć swoją stronę X (dawniej Twitter) w wyskakującym okienku lightbox, po prostu przejdź na swoją witrynę internetową. Po uruchomieniu kampanii OptinMonster twój profil na Twitterze pojawi się w wyskakującym okienku lightbox wraz z dodanym pod nim przyciskiem CTA.
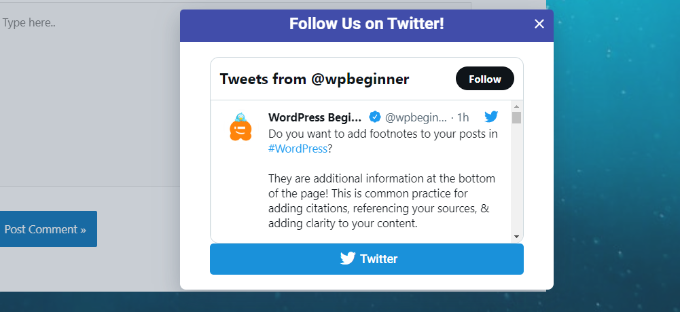
Więcej informacji: Więcej wskazówek marketingowych na Twitterze
Zanim zakończymy, mamy dla ciebie dodatkową wskazówkę!
Jeśli poważnie myślisz o zwiększeniu swojej obecności na X (dawniej Twitterze), warto zapoznać się z tymi dodatkowymi strategiami marketingowymi:
- Jak wyświetlać najnowsze tweety w WordPressie?
- Jak automatycznie tweetować po opublikowaniu nowego wpisu na WordPressie?
- Jak osadzać rzeczywiste tweety w wpisach na twoim blogu?
- Jak dodać przycisk udostępniania i podawania dalej na Twitterze do twojej witryny WordPress?
- Jak wyświetlić liczbę obserwujących na Twitterze jako tekst na twojej witrynie WordPress?
- Jak dodać przycisk Pay With a Tweet do pobierania plików?
- Najbardziej poszukiwane hacki i wtyczki do Twittera dla WordPressa
- Najlepsze wtyczki do Twittera dla WordPressa
Mamy nadzieję, że ten artykuł pomógł ci dowiedzieć się, jak promować twoją stronę na Twitterze w WordPressie za pomocą wyskakującego okienka (window) lightbox. Możesz również zapoznać się z naszym przewodnikiem na temat tworzenia wyskakujących okienek z kuponami w WordPress lub jak wykorzystać psychologię wyskakujących okienek, aby zwiększyć liczbę rejestracji o 250%.
If you liked this article, then please subscribe to our YouTube Channel for WordPress video tutorials. You can also find us on Twitter and Facebook.





Jiří Vaněk
Great tutorial. I needed to promote my page on Patreon so I followed this tutorial to use optin monster and it’s great. The best part is that I can see the exact number of people who saw the window and how many people also clicked on the link. That’s a very important metric to me.
Sourav Adhikari
Not working..
Kimb
I’m looking for a tool that pops up a “tweet this” dialog box
option
wpbeginner
@BenBonilla Don’t think they are tracking whether you liked the page or not. I think they are leaving a cookie for who has seen it and closed the popup.
ChrisCarlo
don’t work…
ALSpaulding
Quick question. Once they have followed you on twitter will the plugin continue to pop up on them in the future? It does not mention that. Appreciate a response please. Thanks. =)
startmywp
Hi,
This just works better for Twitter (and another one for facebook) but are there any notable updated plugins or code hacks if we need to display simple html in a lightbox? Say, perhaps just a ‘thank you’ note?
AhsanNaveed
@startmywp For this, you’ll need to edit the plugin.
easyP
That looks good.
I know that you won’t believe it, but I’ve just signed up with twitter – this plugin could be the way to go.
Many thanks.