Zastanawiasz się nad stworzeniem własnej wtyczki do WordPressa? Może nawet przeszedł ci przez głowę pomysł wykorzystania wtyczki do stworzenia własnego pluginu?
Rozumiemy, że początkujący mogą mieć trudności z dodawaniem kodu do WordPressa. Jednak tworząc własny wtyczkę WordPress, możesz dodać kod do swojej witryny bez ryzyka poważnych błędów lub problemów.
W WPBeginner nasz zespół zbudował i utrzymywał wiele popularnych wtyczek WordPress, więc rozumiemy tajniki tworzenia wtyczek.
W tym artykule pokażemy, jak łatwo utworzyć własny plugin WordPress przy użyciu innej wtyczki. Jest to prostsze niż mogłoby się wydawać, a my jesteśmy tutaj, aby Cię przez to przeprowadzić.
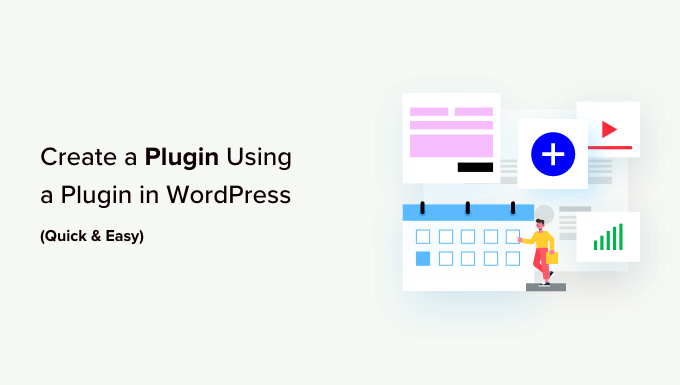
Dlaczego warto używać wtyczki do tworzenia wtyczek w WordPressie?
Istnieje mnóstwo wtyczek WordPress, których można użyć do rozszerzenia i dostosowania platformy. Możesz nawet zainstalować wtyczki z GitHub i innych zewnętrznych platform handlowych. Jednak w pewnym momencie możesz chcieć pójść dalej i dodać własny kod do swojej witryny internetowej.
Często przewodniki WordPress proszą o dodanie własnego kodu do twojego pliku functions.php. Nie jest to jednak zbyt przyjazne dla użytkownika, a nawet niewielki błąd w kodzie może powodować różnego rodzaju typowe błędy WordPress. Własny kod może nawet całkowicie zepsuć twoją witrynę internetową.
Nie wspominając już o tym, że stracisz cały własny kod przy następnej aktualizacji twojego motywu WordPress. Z tego powodu wielu właścicieli witryn internetowych tworzy własne wtyczki.
Jeśli twój własny konfigurator powoduje problemy, możesz go wyłączyć, tak jak każdą inną wtyczkę WordPress. Możesz także zaktualizować swój motyw WordPress bez utraty własnego konfiguratora.
Mając to na uwadze, zobaczmy, jak można utworzyć wtyczkę WordPress za pomocą wtyczki. Wystarczy skorzystać z poniższych odnośników, aby przejść bezpośrednio do wybranej metody:
Metoda 1. Korzystanie z wtyczki WPCode Code Snippets (zalecane)
Najprostszym sposobem na stworzenie wtyczki WordPress jest użycie WPCode.
Ta darmowa wtyczka ułatwia dodawanie własnych CSS, PHP, HTML i innych do WordPressa bez narażania twojej witryny na ryzyko. Wystarczy wkleić kod wtyczki do edytora WPCode, a następnie włączać i wyłączać kod jednym kliknięciem przycisku.
Aby rozpocząć, musisz zainstalować i włączyć WPCode. Aby uzyskać więcej informacji, zobacz nasz przewodnik krok po kroku, jak zainstalować wtyczkę WordPress.
Następnie przejdź do sekcji Fragmenty kodu ” Dodaj fragment kodu w kokpicie WordPress.
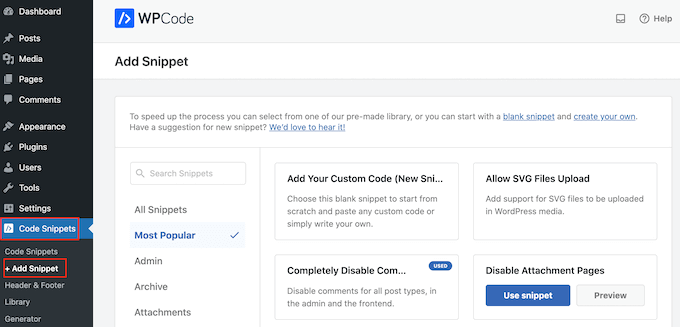
Tutaj zobaczysz wszystkie gotowe fragmenty kodu, które możesz dodać do swojej witryny. Obejmuje to fragment kodu, który pozwala całkowicie wyłączyć komentarze, przesyłać rodzaje plików, których WordPress zwykle nie pomaga technicznie, wyłączyć strony załączników i wiele więcej.
Aby utworzyć wtyczkę, najedź kursorem na opcję „Add Your Custom Code (New Snippet)”, a następnie kliknij znajdujący się pod nią przycisk „+ Add Custom Snippet”.

Następnie, wtyczki WordPress są tworzone przy użyciu PHP, więc wybierz „PHP Snippet” jako rodzaj kodu z listy opcji, które pojawią się na ekranie.

Teraz zostaniesz przekierowany na stronę „Create Custom Snippet”.
Na początek wpisz tytuł własnej wtyczki. Może to być cokolwiek, co pomoże zidentyfikować kod w twoim kokpicie WordPress.
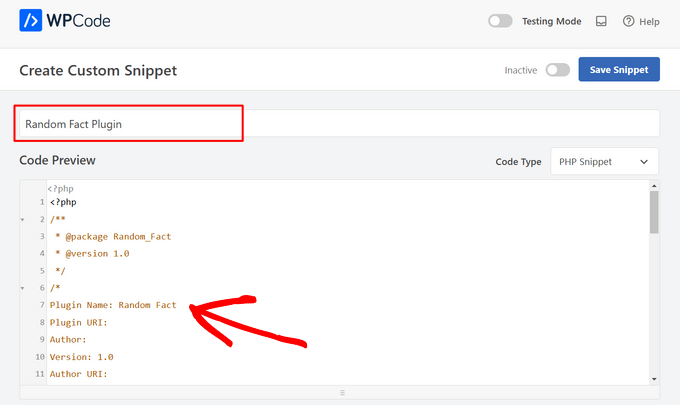
Następnie możesz wkleić lub wpisać twój kod do edytora kodu. Na przykład, stworzymy prostą wtyczkę, która pokazuje losowy fakt w kokpicie WordPress.
Oto kod, którego będziemy używać:
1 2 3 4 5 6 7 8 9 10 11 12 13 14 15 16 17 18 19 20 21 22 23 24 25 26 27 28 29 30 31 32 33 34 35 36 37 38 39 40 41 42 43 44 45 46 47 48 49 50 | <?php/** * @package Random_Fact * @version 1.0 *//*Plugin Name: Random FactPlugin URI: Author: Version: 1.0Author URI: */function get_fact() { $fact = "There are different sizes of infinity The Brontosaurus never existed A day on Venus lasts longer than a year on Venus The eighth power of a number is a zenzizenzizenzic Sharks lived on earth before trees"; $fact = explode( "\n", $fact ); return wptexturize( $fact[ mt_rand( 0, count( $fact ) - 1 ) ] );}function hello_fact() { $chosen = get_fact(); echo "<p id='fact'>$chosen</p>";}add_action( 'admin_notices', 'hello_fact' );function fact_css() { $x = is_rtl() ? 'left' : 'right'; echo " <style type='text/css'> #fact { float: $x; padding-$x: 16px; padding-top: 6px; margin: 0; font-size: 20px; } </style> ";}add_action( 'admin_head', 'fact_css' );?> |
Poniżej pola kodu zobaczysz kilka opcji wstawienia. Istnieją dwie główne opcje: Automatyczne wstawienie i Krótki kod (domyślnie).
Jeśli wybierzesz opcję „Auto Insert”, WordPress wstawi i wykona kod automatycznie.
Po wybraniu opcji „Automatyczne wstawienie” możesz powiedzieć WPCode, aby uruchomił kod w obszarze administracyjnym WordPress, w interfejsie Twojej witryny internetowej lub wszędzie.
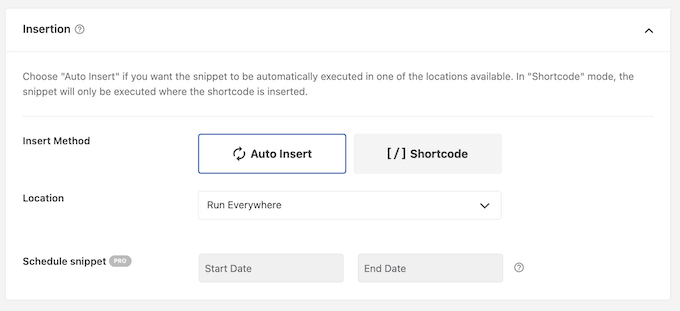
Jeśli wybierzesz opcję „Krótki kod”, WPCode nie wstawi fragmentu kodu automatycznie. Po zapisaniu fragmentu kodu WPCode utworzy krótki kod, który umożliwia dodanie kodu do dowolnej strony, wpisu lub obszaru gotowego na widżet. Jest to dobra opcja dla kodu dodającego treść do twojej witryny, takiego jak tabela cen lub konfigurator obrazków.
Więcej informacji na temat umieszczania krótkiego kodu można znaleźć w naszym przewodniku na temat dodawania krótkiego kodu w WordPress.
W tym przykładzie wybierzemy opcję „Automatyczne wstawienie”. Następnie otwórz menu rozwijane „Lokalizacja” i wybierz „Tylko administrator”, aby losowe fakty pojawiały się tylko w obszarze administracyjnym WordPress.
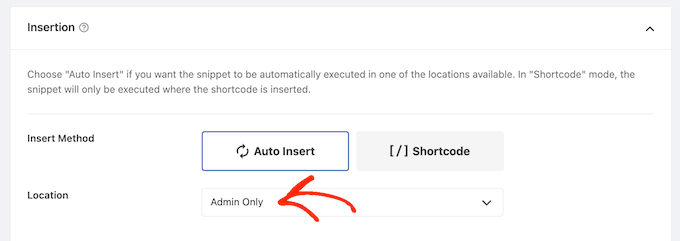
Po wykonaniu tej czynności możesz dodać tagi do fragmentu kodu.
Może to pomóc w uporządkowaniu twoich własnych wtyczek i fragmentów kodu według tematu i funkcjonalności.
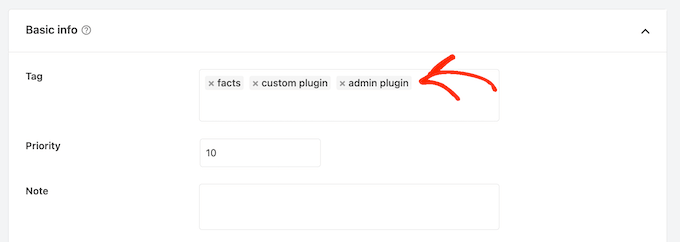
Gdy będziesz gotowy do opublikowania własnego konfiguratora, przewiń do góry ekranu i kliknij przełącznik „Nieaktywny”, aby zmienił się na „Aktywny”.
Na koniec kliknij przycisk „Zapisz fragment kodu”, aby uruchomić fragment kodu.
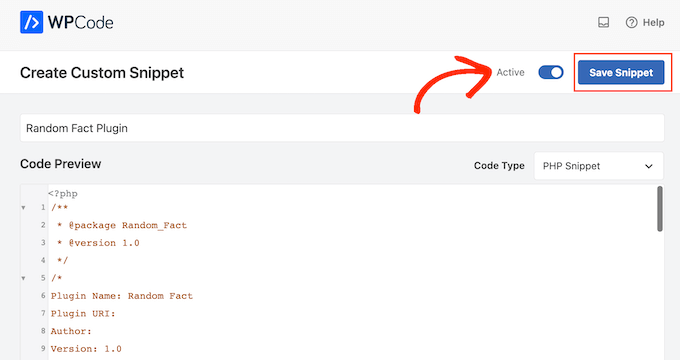
Teraz własna wtyczka będzie działać na twojej witrynie internetowej WordPress.
W naszym przykładzie możemy zobaczyć losowy fakt w obszarze administracyjnym.
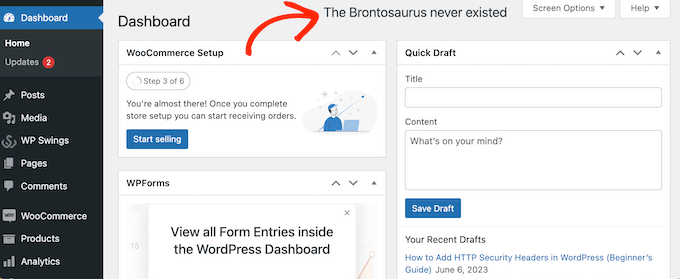
W pewnym momencie możesz chcieć wyłączyć własną wtyczkę WordPress. Ta metoda nie dodaje twojego własnego konfiguratora do Wtyczki ” Zainstalowane wtyczki, więc zamiast tego musisz wyłączyć fragment kodu.
Wystarczy przejść do sekcji Fragmenty kodu ” Fragmenty kodu i znaleźć twoją wtyczkę. Następnie wystarczy kliknąć przełącznik, aby zmienił kolor z niebieskiego (włączanie) na szary (wyłączanie).
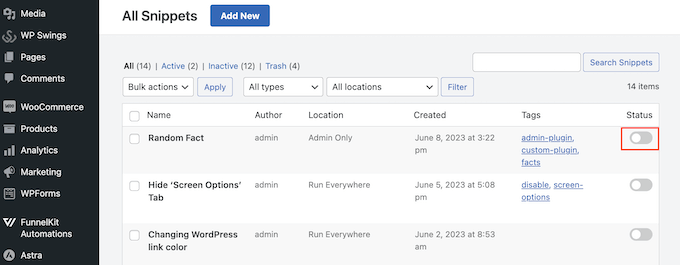
Metoda 2. Korzystanie z Pluginception (najlepsze do tworzenia samodzielnych wtyczek WordPress)
Można również utworzyć własną wtyczkę za pomocą Pluginception. Ta bezpłatna wtyczka umożliwia utworzenie nowej, pustej wtyczki po prostu poprzez wpisanie kilku podstawowych informacji, takich jak nazwa wtyczki i numer wersji.
W przeciwieństwie do WPCode, Pluginception dodaje własny konfigurator do ekranu Wtyczki ” Zainstalowane wtyczki . To sprawia, że jest to dobry wybór, jeśli chcesz zarządzać własną wtyczką dokładnie tak, jak zarządzasz innymi wtyczkami.
Pierwszą rzeczą, którą musisz zrobić, jest zainstalowanie i włączanie wtyczki. Aby uzyskać więcej informacji, zapoznaj się z naszym przewodnikiem dla początkujących, jak zainstalować wtyczkę WordPress.
Następnie przejdź do Wtyczki ” Utwórz nową wtyczkę w panelu administracyjnym WordPress.
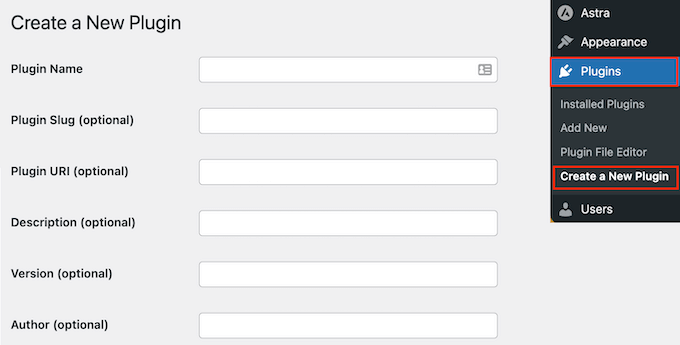
Spowoduje to wyświetlenie ekranu, na którym można wpisz kilka informacji o konfiguratorze.
Możesz po prostu wpisać rodzaj tytułu, ale dodanie jak największej ilości informacji jest dobrym pomysłem, zwłaszcza jeśli udostępniasz kokpit innym osobom.
Na przykład, jeśli prowadzisz blog WordPress z wieloma autorami lub zarządzasz blogami gościnnymi, informacje te mogą pomóc innym autorom zrozumieć działanie wtyczki.
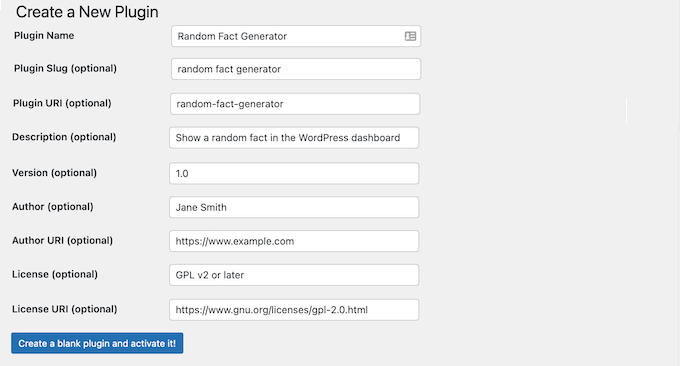
Kiedy będziesz zadowolony z informacji, które wpiszesz, kliknij poniższy przycisk: Utwórz pustą wtyczkę i włącz ją!
Spowoduje to przejście do ekranu edytora wtyczek. Zobaczysz, że Pluginception dodał już wszystkie informacje do nowego pliku PHP.
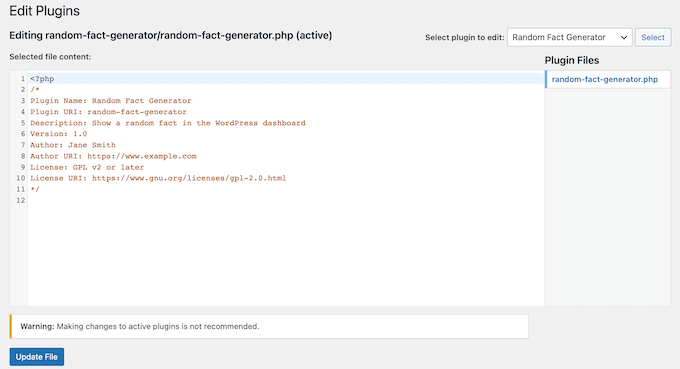
Aby utworzyć wtyczkę, wystarczy wpisać twój rodzaj kodu na dole pliku.
Inną opcją jest wklejenie fragmentów kodu z sieci do edytora kodu.
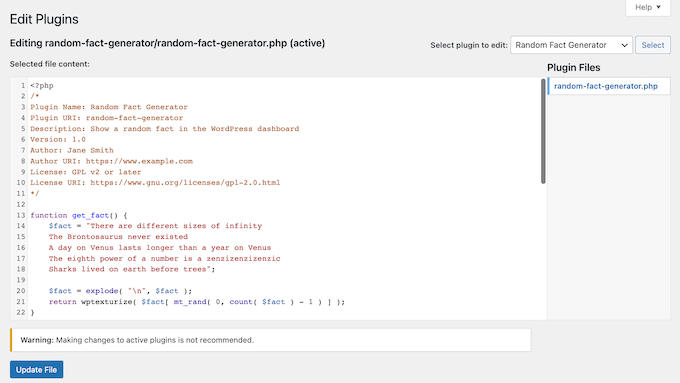
Gdy będziesz zadowolony z kodu, który wpiszesz, kliknij przycisk Aktualizuj plik.
Jeśli twój kod nie zawiera żadnych błędów, to wtyczka będzie teraz włączona na twoim blogu lub witrynie internetowej WordPress.
Jeśli w twoim kodzie wystąpi błąd, pojawi się komunikat o błędzie.
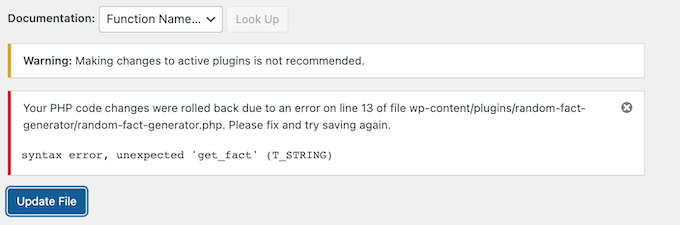
W takim przypadku wystarczy poprawić błąd, a następnie kliknąć „Aktualizuj plik”, aby wtyczka zaczęła działać.
Możesz teraz włączać, wyłączać lub usunąć własny konfigurator, tak jak każdą inną wtyczkę. Po prostu przejdź do Wtyczki ” Zainstalowane wtyczki, znajdź własny konfigurator, a następnie wprowadź swoje zmiany.
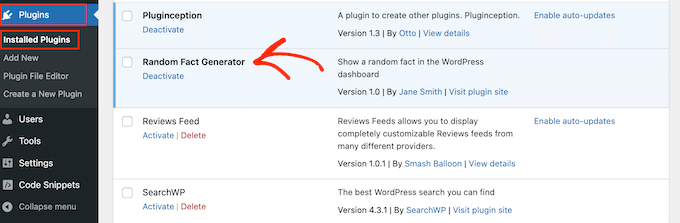
W pewnym momencie możesz chcieć zmienić kod wtyczki. Na przykład, może być konieczne poprawienie luki w zabezpieczeniach lub dodanie brakującej funkcji.
Aby zaktualizować wtyczkę, przejdź do sekcji Wtyczki ” Edytor plików wtyczek.
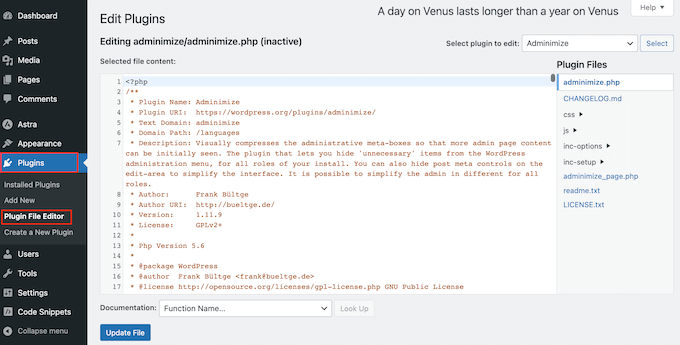
Tutaj otwórz menu rozwijane „Wybierz wtyczkę do edycji” i wybierz wtyczkę, którą chcesz edytować.
Po wykonaniu tej czynności kliknij przycisk „Wybierz”.
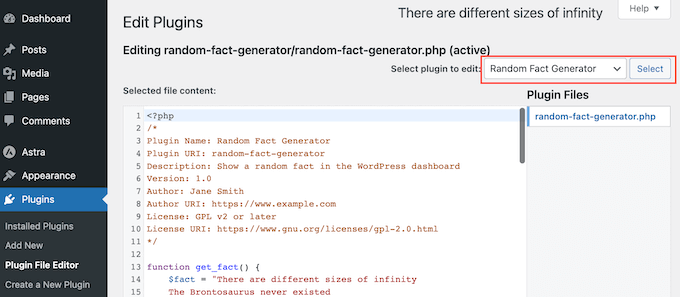
Możesz teraz zmienić kod wtyczki.
Gdy jesteś zadowolony ze zmian, po prostu kliknij „Aktualizuj plik”.
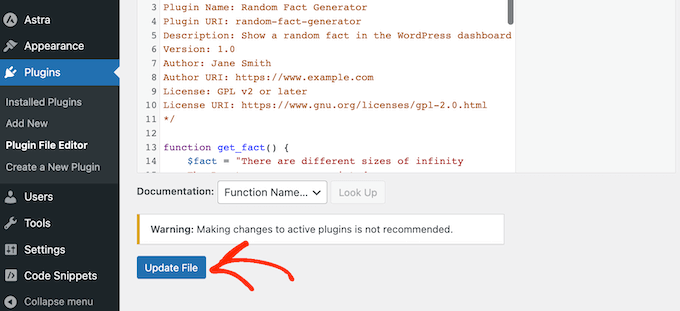
Teraz zaktualizowana wtyczka będzie działać na twojej witrynie internetowej.
Mamy nadzieję, że ten artykuł pomógł ci dowiedzieć się, jak utworzyć wtyczkę WordPress za pomocą wtyczki. Następnie możesz zapoznać się z naszym przewodnikiem na temat tego, jak uniemożliwić klientom wyłączanie wtyczek WordPress lub z naszym eksperckim wyborem najlepszych aplikacji mobilnych do zarządzania twoją witryną internetową.
If you liked this article, then please subscribe to our YouTube Channel for WordPress video tutorials. You can also find us on Twitter and Facebook.





Kevin
I use this plugin but my website crashed. i havw my own server with ubuntu can anyone tell me where are those files so I can delete them or what can I do?
Mario Peshev (@no_fear_inc)
Looks pretty need indeed.
@Otto I have a simple code that I use for „plugin base skeleton” here – http://wordpress.org/extend/plugins/dx-plugin-base/ , I’ve planned to add widgets and settings API as some skeleton functions for most things that most plugins would need.
Piet
Nice title, had me clicking through from rss at least, but as Otto writes, the only reason he made this plugin is because he finds it a pain to upload a new plugin via FTP:
„Having to then encapsulate it into a plugin, fire up Filezilla, navigate, upload the plugin… It’s a pain. This gives me an easy way to create a new blank plugin and go to the editor to paste in the known working code.”
This plugin does not „create” anything, apart from a plugin header. If you want to add other plugin files, you’ll still need to „fire up Filezilla” and the rest.
Editorial Staff
Yes you are right. The main use case that we suggested in the article was to paste snippets from the web (in somewhat of a safe manner).
Admin
Otto
It creates the subdirectory for the plugin, the plugin php file, and populates the plugin header. Simple, but a handy time saver. And smaller snippet type plugins tend to be one-file anyway.
Future versions might have options to create simple template code or something. Like a checkbox that says „add a widget”, maybe.