Prowadzenie bloga WordPress z wieloma autorami może być bardzo trudne, wiemy to z własnego doświadczenia. Z pisarzami przesyłającymi treści w różnym czasie, redaktorami proszącymi o wersje i terminami do śledzenia, może to być przytłaczające.
Przez lata zarządzania różnymi witrynami WordPress i pomagania innym właścicielom firm w tym samym, odkryliśmy, że posiadanie odpowiedniego przepływu pracy redakcyjnej jest kluczowe.
Zamierzasz nie tylko organizować treści. Chodzi o stworzenie systemu, który pomoże twojemu zespołowi tworzyć lepsze treści w bardziej efektywny sposób.
W tym artykule pokażemy ci dokładnie, jak usprawnić twój przepływ pracy redakcyjnej na wieloautorskich blogach WordPress.

Dlaczego przejrzysty przepływ pracy redakcyjnej jest ważny dla witryn WordPress?
Jeśli akceptujesz posty gościnne lub zarządzasz wieloautorskim blogiem WordPress, przejrzysty przepływ pracy redakcyjnej może pomóc Ci opublikować więcej postów i poprawić jakość Twoich blogów.
Gdy masz jasno zdefiniowany przepływ pracy redakcyjnej, wszyscy twoi twórcy treści będą dokładnie wiedzieć, co muszą zrobić w następnej kolejności.
Pomoże to uniknąć nieporozumień i problemów komunikacyjnych, otwierając drogę do rozwoju twojego bloga WordPress bez dodatkowego czasu i wysiłku.
Usprawniony przepływ pracy redakcyjnej może również zaoszczędzić czas, dzięki czemu będziesz mógł skupić się na innych zadaniach, takich jak budowanie listy mailingowej, na której możesz promować swoje blogi lub wpisy w mediach społecznościowych.
Przyjrzyjmy się teraz kilku różnym sposobom na usprawnienie przepływu pracy redakcyjnej. Możesz skorzystać z poniższych szybkich linków, aby przejść do konkretnego tematu:
- Use PublishPress Pro to Improve Your Editorial Workflow
- Define the Stages of Your Workflow With Custom Statuses
- Add Editorial Comments to Your Blog Post Drafts
- Add Editorial Metadata to Your Blog Posts
- Manage Your Editorial Content Calendar
- Add a Pre-Publish Content Checklist
- Set a Minimum Word Count for Blog Posts
- Customize User Roles and Permissions
Mając to na uwadze, przejdźmy od razu do rzeczy.
1. Użyj PublishPress Pro, aby usprawnić przepływ pracy redakcyjnej
Z naszego doświadczenia wynika, że najlepszym sposobem na usprawnienie przepływu pracy redakcyjnej WordPress jest użycie PublishPress Pro. Wtyczka ta umożliwia tworzenie kalendarza treści i własnych statusów wpisów, dodawanie komentarzy redakcyjnych, konfigurowanie powiadomień e-mail i nie tylko.
Więcej o tych funkcjach powiemy w dalszej części artykułu.
Uwaga: Dostępna jest również bezpłatna wersja PublishPress Planner, która pozwala dostosować przepływ pracy bez względu na twój budżet.
W tym przewodniku będziemy jednak korzystać z wersji premium, ponieważ ma ona dodatkowe funkcje, w tym możliwość konfigurowania powiadomień Slack i wysyłania przypomnień. Możesz dowiedzieć się więcej w naszej szczegółowej recenzji PublishPress.
Pierwszą rzeczą, którą musisz zrobić, jest zainstalowanie i włączanie wtyczki PublishPress. Więcej szczegółów znajdziesz w naszym przewodniku krok po kroku, jak zainstalować wtyczkę WordPress.
Następnie przejdź do Planner “ Settings i wybierz kartę “License”.

Teraz dodaj klucz licencyjny do pola “Klucz licencyjny”. Informacje te znajdziesz na swoim koncie w witrynie internetowej PublishPress.
Następnie kliknij przycisk “Zapisz zmiany”.

Następnie ustawimy własne statusy w oparciu o twój przepływ pracy.
2. Definiowanie etapów przepływu pracy za pomocą niestandardowych statusów
Statusy wpisów porządkują twoje artykuły w oparciu o to, gdzie znajdują się w procesie redakcyjnym.
WordPress ma kilka domyślnych statusów, takich jak “Wersje robocze”, “Oczekujące na sprawdzenie” i “Opublikowane”. Jednak podczas pracy na blogu WordPress z wieloma autorami może być konieczne dodanie kilku dodatkowych wpisów.
PublishPress automatycznie dodaje następujące własne statusy do twojej witryny internetowej:
- Pitch. Pozwala to autorom na zgłaszanie tematów i pomysłów bezpośrednio z kokpitu administratora WordPress.
- Przypisany. Wpis jest przypisany do konkretnego autora. W ten sposób można uniknąć jednoczesnej pracy wielu osób nad tym samym wpisem.
- W toku. Autor pracuje nad artykułem. Jest to przydatne podczas wstępnych badań i redagowania.
- Wstrzymane. Nie ma planów opublikowania tego wpisu w obecnym, aktualnym czasie.
Status wpisu można zmienić za pomocą menu rozwijanego “Status wpisu” w edytorze bloków WordPress.

Możesz również zmienić status wpisu, przechodząc do sekcji Wpisy ” Wszystkie wpisy.
W tym celu wystarczy najechać kursorem na blog WordPress, który chcesz zaktualizować, i kliknąć odnośnik “Szybka edycja”, gdy się pojawi.

Następnie otwórz menu rozwijane “Status” i wybierz status, którego chcesz użyć.
Następnie wystarczy kliknąć “Aktualizuj”.

Możesz także tworzyć własne konfiguratory statusów za pomocą PublishPress.
Na przykład, możesz utworzyć status “Zgłoszony przez użytkownika” lub “Nieodpowiedni” dla blogów gościnnych, które nie pasują do twojej witryny internetowej WordPress.
Aby uzyskać szczegółowe instrukcje, zapoznaj się z naszym przewodnikiem na temat dodawania niestandardowego statusu wpisu dla wpisów na blogu w WordPress.
3. Dodawanie komentarzy redakcyjnych do wersji roboczych wpisów na blogu
Podczas pracy z zespołem komunikacja ma kluczowe znaczenie.
Istnieje wiele narzędzi do komunikacji zespołowej, które mogą pomóc we współpracy, ale PublishPress pozwala zostawiać komentarze redakcyjne bezpośrednio w kokpicie WordPress.
Redaktorzy mogą otworzyć dowolną stronę lub wpis, a następnie kliknąć przycisk “Dodaj komentarz redakcyjny”.

Spowoduje to otwarcie edytora tekstu, w którym redaktor może wpisać swoje uwagi.
Mogą również przesyłać pliki. Na przykład można przesłać plik PDF zawierający wszystkie zasoby, których autor powinien użyć dla danego wpisu.

Po wpisie komentarza autorzy i inni użytkownicy mogą na niego odpowiedzieć.
W ten sposób autorzy i redaktorzy mogą prowadzić prywatną dyskusję bezpośrednio w kokpicie administracyjnym WordPress.

Domyślnie powiadomienia są wysyłane do administratorów witryny. Można jednak łatwo skonfigurować system tak, aby powiadamiał również autorów.
Aby to zrobić, wystarczy przejść do Planner ” Notifications.

W tym przypadku PublishPress Planner wysyła e-mail do administratora witryny po opublikowaniu nowych treści i dodaniu komentarzy redakcyjnych do wpisu.
Po prostu najedź kursorem myszy na regułę “Powiadamiaj o komentarzach redakcyjnych” i kliknij odnośnik “Edytuj”, gdy się pojawi.

Ta reguła jest już skonfigurowana, więc wystarczy zaznaczyć pole obok opcji “Autorzy treści”.
Po wykonaniu tej czynności wystarczy kliknąć przycisk “Aktualizuj”, aby zapisać twoje zmiany.

Aby dowiedzieć się więcej o tych ustawieniach, zapoznaj się z naszym kompletnym przewodnikiem na temat otrzymywania powiadomień e-mail o wpisach w WordPress.
Alternatywnie, jeśli jesteś przyzwyczajony do pracy w Dokumentach Google, możesz dodać funkcję współpracy w stylu Dokumentów Google do swojej witryny WordPress.
4. Dodawanie metadanych redakcyjnych do postów na blogu
PublishPress umożliwia również dodawanie metadanych do twoich wpisów na blogu, dzięki czemu redaktorzy i autorzy mogą dzielić się informacjami.
Domyślnie dodaje pola metadanych “First Draft Date” i “Assignment” do edytora treści WordPress.

Możesz dodać swoje własne pola metadanych. Na przykład można dodać pole “Final Draft Due Date” lub “Client Brief”.
Aby dodać twoje własne pola metadanych redakcyjnych, przejdź do Planner ” Editorial Metadata w kokpicie WordPress, a następnie kliknij “Utwórz nowe”.

Możesz teraz wpisać nazwę i opis pola metadanych.
Będzie to widoczne w edytorze wpisów WordPress, więc warto użyć czegoś, co będzie jasne, pomocne i opisowe.

Następnie otwórz menu “Typ” i wybierz, jak metadane będą wyglądać w edytorze wpisów.
Na przykład, można je dodać jako pole wyboru, menu rozwijane, pole tekstowe i inne.

Istnieje jeszcze kilka innych ustawień, które można przejrzeć, ale to wszystko, czego potrzebujesz, aby utworzyć własne metadane redakcyjne.
Gdy jesteś zadowolony z informacji, które wpiszesz, po prostu kliknij “Add New Metadata Term”.

Teraz te metadane pojawią się w edytorze treści WordPress.
5. Zarządzanie kalendarzem treści redakcyjnych
Kalendarz treści pomaga zaplanować wszystkie twoje treści, nawet jeśli współpracujesz z wieloma autorami i gościnnymi blogerami.
Zapewnia również przegląd harmonogramu publikacji, dzięki czemu można mieć pewność, że wszystko zostanie wpisane na czas i zgodnie z planem.
Wiele zespołów redakcyjnych korzysta z Kalendarza Google lub innych narzędzi do zarządzania zadaniami, takich jak Asana.
PublishPress umożliwia jednak wyświetlanie kalendarza redakcyjnego i zarządzanie nim bezpośrednio w obszarze administracyjnym WordPress. W ten sposób można mieć pewność, że wszyscy użytkownicy mają dostęp do kalendarza treści.
Aby zobaczyć ten kalendarz, wystarczy przejść do Planner “ Content Calendar.

Kalendarz pokazuje wszystkie zaplanowane wpisy, stan ich zaawansowania i nie tylko.
Aby dodać wpisy do harmonogramu, wystarczy najechać kursorem na dowolną datę i kliknąć ją. Spowoduje to otwarcie wyskakującego okienka, w którym możesz dodać informacje o blogu, który planujesz opublikować.

Po wpiszeniu tych informacji możesz kliknąć “Zapisz”, aby dodać je do harmonogramu.
Inną opcją jest wybranie opcji “Zapisz i edytuj”, która planuje wpis i tworzy nową wersję roboczą, dzięki czemu można od razu rozpocząć pracę nad wpisem.
Wystarczy powtórzyć te kroki, aby dodać więcej treści do kalendarza.
Po dodaniu wszystkich twoich wpisów możesz zmienić ich daty, po prostu przeciągając i upuszczając je w nowe miejsce.
Możesz także użyć PublishPress do automatycznego planowania publikacji postów lub przyszłych aktualizacji. Więcej informacji można znaleźć w tych przewodnikach:
- Jak automatycznie zaplanować posty na blogu WordPress
- Jak automatycznie planować aktualizacje treści w WordPress?
6. Dodaj listę kontrolną treści przed publikacją
PublishPress stworzył darmową wtyczkę PublishPress Checklists, która pozwala dodać listę kontrolną przed publikacją do edytora wpisów.
Dzięki temu autorzy mogą zobaczyć wszystkie zadania, które muszą wykonać przed przesłaniem wpisu do recenzji.

Zadania te mogą być zalecane lub wymagane, co oznacza, że autorzy nie mogą oznaczyć wpisu jako “oczekującego na recenzję” bez wykonania tych zadań.
Jeśli użytkownik kliknie przycisk “Opublikuj” bez wykonania wszystkich “Wymaganych” zadań, WordPress wyświetli komunikat “Wykonaj następujące zadania przed opublikowaniem”.

Aby uzyskać instrukcje krok po kroku, zapoznaj się z naszym przewodnikiem na temat dodawania listy kontrolnej wpisów na blogu w edytorze WordPress.
7. Ustaw minimalną liczbę słów dla postów na blogu
Gdy masz wielu autorów piszących dla twojego bloga, może być trudno utrzymać wszystkie treści na tym samym poziomie jakości.
Jednym z najprostszych sposobów jest ustalenie minimalnej liczby słów dla postów. Posiadanie minimalnej liczby słów pomaga upewnić się, że tematy są dobrze omówione, dając tym samym większą wartość czytelnikom.
Listy kontrolne PublishPress mogą być również używane dokładnie w tym celu. Oprócz ustawienia minimalnej liczby słów, można również dodać role użytkowników, które muszą być wyłączone z wymagań.
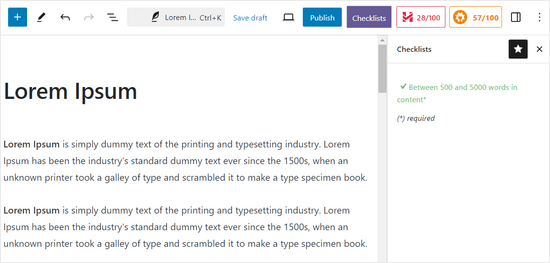
Aby uzyskać więcej informacji, zapoznaj się z naszym przewodnikiem krok po kroku, jak ustawić minimalną liczbę słów dla postów WordPress.
8. Dostosuj role i uprawnienia klientów do własnych potrzeb.
WordPress zawiera wbudowane role użytkowników z wcześniej określonymi możliwościami. Może się jednak zdarzyć, że trzeba będzie dostosować te uprawnienia.
Na przykład, możesz chcieć zezwolić współtwórcom na edytowanie własnych wpisów nawet po ich zatwierdzeniu.
W tym miejscu możliwości PublishPress stają się bardzo przydatne. Włącza on z łatwością modyfikowanie istniejących ról użytkowników i powiązanych z nimi uprawnień.
Po instalacji dostępna jest strona “Role Capabilities” umożliwiająca dostosowanie różnych ról użytkowników.
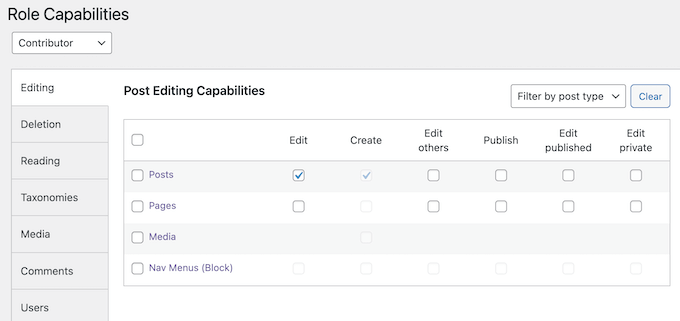
Aby dostosować role, wystarczy wybrać rolę, którą chcesz zmodyfikować.
Możesz zaznaczyć możliwości, które chcesz przypisać i odznaczyć te, które powinny być usuwane.

Odkryj więcej wskazówek dotyczących zarządzania blogiem z wieloma autorami
Jeśli chcesz poznać więcej sposobów na zarządzanie wieloma autorami, redaktorami i współpracownikami na twoim blogu WordPress, zapoznaj się z poniższymi artykułami:
- Jak ograniczyć autorów do ich własnych wpisów w WordPress Admin
- Jak umożliwić autorom edytowanie wpisów na WordPressie po ich zatwierdzeniu?
- Jak ustawić maksymalną liczbę tagów dla wpisów w WordPressie?
- Jak wymagać obrazków wyróżniających dla wpisów w WordPressie?
- Jak dodać zdjęcie autora w WordPress?
- Jak uniemożliwić autorom usunięcie wpisów w WordPressie?
- Jak zezwolić redaktorom na edycję tylko niektórych stron w WordPressie?
- Jak wysyłać e-maile do autorów po opublikowaniu artykułów w WordPress?
- Jak zmienić kolor tła edytora według liczby słów w WordPress?
Mamy nadzieję, że ten artykuł pomógł Ci usprawnić przepływ pracy redakcyjnej w witrynach WordPress z wieloma autorami. Możesz również zapoznać się z naszą ostateczną listą najlepszych nisz blogowych, które pozwolą Ci zarobić pieniądze, a także z naszymi eksperckimi wyborami najlepszych asystentów pisania dla WordPress.
If you liked this article, then please subscribe to our YouTube Channel for WordPress video tutorials. You can also find us on Twitter and Facebook.





John Carter
What about coschedule?
GNFB
floundering! Searching for the abilty to either a. have all posts created default to draft. or B Control posts publish/draft option controlled by category sent to any help welcome as you guys seem to have most of the answers
WPBeginner Staff
Set the post status to Assigned under the Publish meta box on the post editor screen. Then click on the screen options on the top right corner of screen an check the box next to author. Scroll down and you will see authors meta box below the post editor. Select the author you want the post assigned to and update the post.
Dok Simon
Thanks for your candid reply, well appreciated !
Dok Simon
About the Editorial Metadata can I use it to assign post to a specific Author…… ??
If yes , how do I do that ??
Karma Bennett
This looks like an almost ideal solution, as we now juggle three plugins to do what this one plugin does. The only thing is that if our editor is going to switch again, the plugin will need to replace Google Doc’s commenting. That is, I’m looking for a solution that allows one to post comments within the text, not beneath it.
I’ve found a post it notes plugin that does that, but it does so on the front end, such that the notes show up in the preview window. That seems counter-intuitive to me, since I’m rarely looking at the preview while editing.
If anyone could shed some light on this, I’d appreciate it.
Jess
Any other plugins similar to EditFlow? It breaks both MailPoet and WP Editorial Calendar. Both of which I love.
Syed Balkhi
Yes, if you have notifications turned on, then the moment you assign to the writer or change status, the writer will be notified.
Mike M
Hi, I am the adviser of my school’s online newspaper, and I am using EditFlow on my Word Press site. Is it possible for writers to access the notifications part of this plugin after they save a story? I would like for them to be able to click on the section editor’s name so that editor will receive an e-mail notifying him or her that a story is ready for editing. Thanks!
WPBeginner Staff
We use EditFlow and we don’t think it slows down our site. Besides EditFlow mostly works on the backend so it should not have any effect on the frontend of your site.
Hilary Rowland
I found that EditFlow slows my site down considerably. I used a P3 plugin speed tester and it’s the one plugin that slows my site down by several seconds of loading. Hopefully they’ll fix this because it’s great otherwise. Does anyone know an alternative that’s fast loading??
Joe
Thank you for the quick outline. I was scratching my head on how to use edit flow. Upon first glance after install, it does not flow