Jedną z funkcji, którą często dodajemy do witryn WordPress, nad którymi pracujemy, jest funkcja wyszukiwania. To powiedziawszy, często uważamy domyślną wyszukiwarkę WordPress za podstawową i pozbawioną funkcji, których potrzebujemy.
Na przykład nie uwzględnia treści innych niż strony, takich jak pliki PDF i komentarze do postów na blogu, a domyślny formularz wyszukiwania nie ma żadnych filtrów. Dlatego używamy wtyczki SearchWP, aby ulepszyć wyszukiwanie WordPress.
Ulepszając wyszukiwanie w witrynie WordPress, możesz pomóc użytkownikom znaleźć to, czego szukają. Pozwoli to zatrzymać ich w witrynie na dłużej, poprawić wrażenia odwiedzających i zwiększyć liczbę konwersji.
W tym artykule pokażemy, jak w prosty sposób usprawnić twoje wyszukiwanie w WordPressie za pomocą SearchWP.
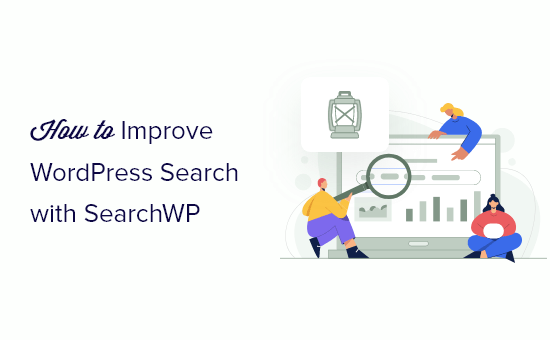
Dlaczego warto usprawnić wyszukiwanie w WordPressie za pomocą SearchWP?
Domyślna funkcja wyszukiwania WordPress działa przez większość czasu, ale nie zawsze pokazuje najdokładniejsze wyniki. Nie można również dostosować tej funkcji tak, aby priorytetowo traktowała najważniejsze treści w witrynie.
Oznacza to, że odwiedzający mogą mieć trudności ze znalezieniem tego, czego szukają, korzystając z wbudowanej wyszukiwarki WordPress. Aby uzyskać więcej informacji, zapoznaj się z naszym przewodnikiem na temat działania wyszukiwania WordPress.
Dlatego zalecamy korzystanie z SearchWP.
Ze wszystkich wtyczek wyszukiwania WordPress, które wypróbowaliśmy, SearchWP jest jak dotąd najlepszą. Używana przez ponad 30 000 witryn, pozwala upewnić się, że wyświetlane wyniki są dokładne, tworząc niestandardową skalę trafności i dostosowując algorytm wyszukiwania.
SearchWP pozwala również na przeszukiwanie dowolnej części Twojej witryny, w tym plików PDF, własnych tabel, plików tekstowych, własnych pól WordPress, produktów WooCommerce, i wielu innych.
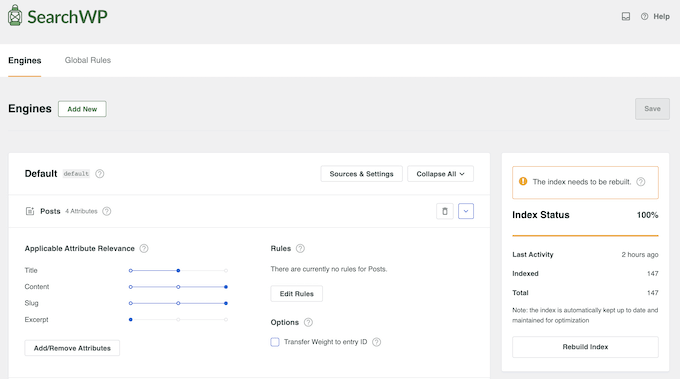
Otrzymujesz również dostęp do szczegółowych danych wyszukiwania, dzięki czemu możesz zobaczyć, czego szukają odwiedzający i jakiego rodzaju treści znajdują. Pozwala to na ciągłe ulepszanie wyszukiwania w twojej witrynie, aby dostarczać jak najdokładniejsze wyniki.
Możesz nawet wykorzystać te dane do generowania nowych wpisów na blogu, widząc, jakiej treści szukają odwiedzający.
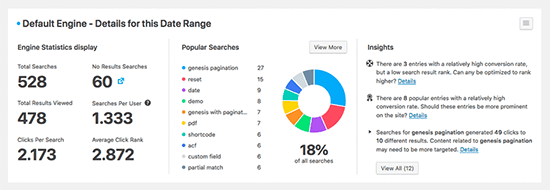
Ponadto SearchWP automatycznie integruje się ze wszystkimi głównymi wtyczkami WordPress, takimi jak WooCommerce, bbPress, Meta box, Easy Digital Downloads i nie tylko.
Więcej szczegółów można znaleźć w naszej pełnej recenzji SearchWP.
Powiedziawszy to, pokażmy, jak skonfigurować SearchWP, aby poprawić twoje wyszukiwanie w WordPress.
Jak zainstalować i skonfigurować SearchWP
Pierwszą rzeczą, którą musisz zrobić, to włączyć i zainstalować wtyczkę SearchWP. Aby uzyskać więcej informacji, zobacz nasz przewodnik krok po kroku, jak zainstalować wtyczkę WordPress.
Po włączaniu należy przejść do SearchWP ” Ustawienia, a następnie kliknąć kartę “Ogólne”.
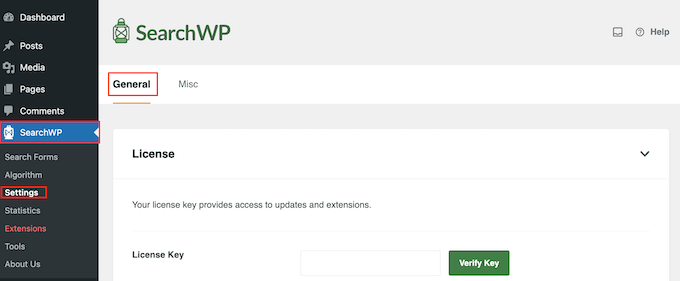
Tutaj musisz wpisz swoją licencję w polu “Klucz licencyjny”.
Informacje te można znaleźć na Twoim koncie w witrynie SearchWP. Po zakończeniu upewnij się, że kliknąłeś przycisk “Zweryfikuj klucz”.
Po aktywacji SearchWP możesz teraz zbadać wiele sposobów, w jakie ta wtyczka może ulepszyć domyślną wyszukiwarkę WordPress. Możesz skorzystać z poniższych szybkich linków, aby poruszać się po różnych tematach:
- Option 1: Create a Custom Search Algorithm
- Option 2: Create a Custom Search Form
- Option 3: Make PDF Files Searchable in WordPress
- Option 4: Enable Search By Category Feature to WordPress
- Option 5: Add a Live Ajax Search Function to WordPress
- Option 6: Add a Smart Product Search to Your Online Store
- Option 7: Create a Custom Post Type Search Form in WordPress
- Option 8: Make Blog Post Comments Searchable
- Discover More Ways to Make the Most of SearchWP
Opcja 1: Utworzenie własnego algorytmu wyszukiwania
Po włączaniu wtyczki możesz dostosować sposób, w jaki SearchWP indeksuje, wyszukuje i wyświetla twoją treść. Możesz myśleć o tym jako o tworzeniu własnego algorytmu wyszukiwania Google, który jest przeznaczony tylko dla twojego bloga lub witryny internetowej WordPress.
Aby rozpocząć, przejdź do SearchWP “ Algorytm.
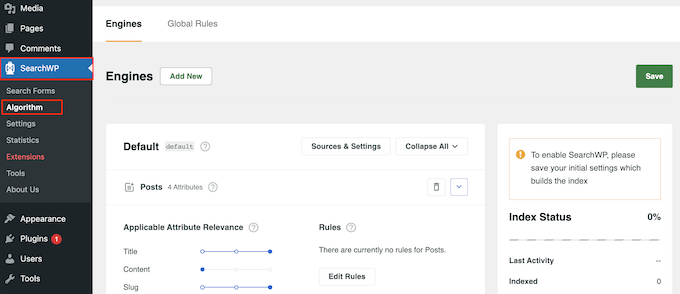
Tutaj zobaczysz sekcję dla różnych typów treści, które SearchWP przeszukuje domyślnie, takich jak strony, wpisy i pliki multimedialne.
Każda sekcja ma pokaz slajdów “Attribute Relevance”, który zmienia sposób, w jaki wyszukiwarka Twojej witryny ocenia i klasyfikuje treść.
Treść, która pasuje do atrybutu o wysokiej trafności, pojawi się wyżej w wynikach wyszukiwania. Natomiast treść, która pasuje do atrybutu o mniejszej trafności, pojawi się niżej w wynikach wyszukiwania użytkownika.
Domyślnie wszystkie suwaki atrybutów są ustawione na “niski”, ale można to zmienić, przeciągając suwak w prawo.
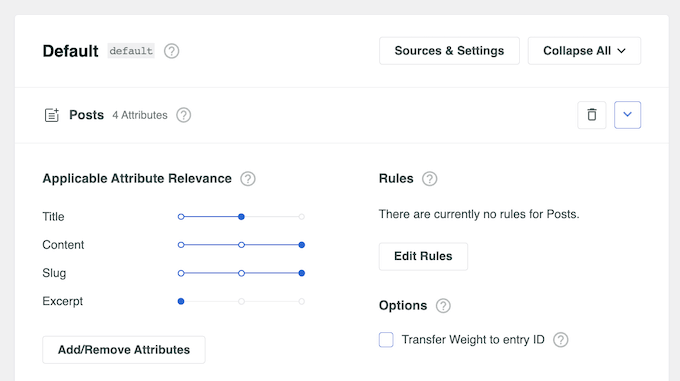
Każda witryna jest unikatowa, więc warto wypróbować różne ustawienia trafności, aby zobaczyć, co daje najbardziej dokładne i pomocne wyniki wyszukiwania.
Gdy jesteś zadowolony z konfiguracji algorytmu wyszukiwania, przewiń do góry ekranu i kliknij przycisk “Zapisz”.
SearchWP odbuduje teraz indeks automatycznie.
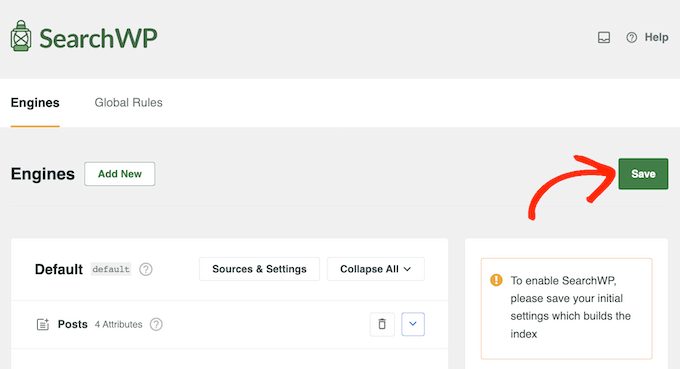
W zależności od szybkości twojego połączenia internetowego i dostawcy hostingu WordPress, może to zająć kilka minut.
Gdy tylko zobaczysz “Status indeksu 100%”, będziesz wiedział, że SearchWP zindeksował twoją treść.
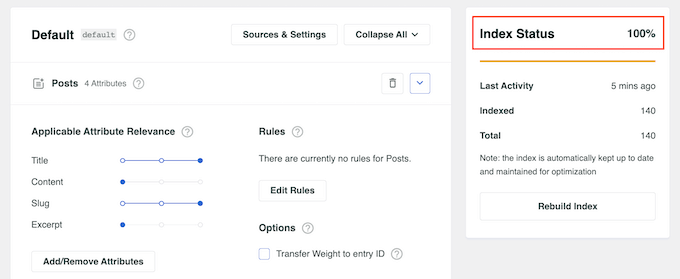
Opcja 2: Utwórz własny formularz wyszukiwania
Domyślny formularz wyszukiwania WordPress jest świetny, ale nie jest zbyt zaawansowany. Czasami możesz chcieć dostosować sposób działania formularza wyszukiwania, aby lepiej odpowiadał Twojej witrynie internetowej i potrzebom klientów.
Po utworzeniu własnego algorytmu wyszukiwania w SearchWP, możesz przejść dalej i utworzyć swój własny formularz wyszukiwania. Aby to zrobić, przejdź do SearchWP ” Formularze wyszukiwania i kliknij przycisk “Utwórz nowy”.

Spowoduje to utworzenie nowego formularza wyszukiwania, który można edytować i stylizować.
Można na przykład zmienić tekst zastępczy w polu wyszukiwania, wybrać styl formularza, zmienić wielkość litery, edytować styl przycisku itd.

Aby uzyskać instrukcje krok po kroku, możesz zapoznać się z naszym kompletnym przewodnikiem na temat tworzenia własnego formularza wyszukiwania WordPress.
Po utworzeniu formularza wyszukiwania możesz dodać go w dowolnym miejscu Twojej witryny internetowej WordPress.
Przykładem może być dodanie paska wyszukiwania do menu nawigacyjnego. Jest to często najlepsze miejsce na dodanie funkcji wyszukiwania, ponieważ użytkownicy mogą ją łatwo zauważyć, a następnie użyć jej do szybkiego znalezienia pożądanych informacji.

Możesz też dodać formularz wyszukiwania do twojego wpisu WordPress.
Może się to przydać, jeśli chcesz umożliwić użytkownikom przeglądanie innych treści po zakończeniu czytania twojego wpisu na blogu.
Dzięki SearchWP możesz tworzyć wiele formularzy wyszukiwania i osadzać je w różnych częściach twojej witryny internetowej. W ten sposób możesz mieć różne formularze wyszukiwania dla różnych rodzajów treści.
Opcja 3: Możliwość przeszukiwania plików PDF w WordPress
Pliki PDF to świetny sposób na dzielenie się informacjami z twoimi odwiedzającymi. Na przykład wiele witryn internetowych restauracji publikuje swoje menu w postaci plików PDF. Możesz nawet dodać przeglądarkę PDF w WordPress, aby klienci i odwiedzający mogli zobaczyć treść pliku PDF bez konieczności jego pobierania.
Domyślnie wbudowana wyszukiwarka WordPress pokazuje tytuł i opis twoich plików PDF w wynikach wyszukiwania, ale nie pokazuje treści dokumentu.
Aby Twoje pliki PDF można było przeszukiwać, przejdź do SearchWP ” Algorytmy. W sekcji “Media” kliknij przycisk “Dodaj/usuń atrybuty”.
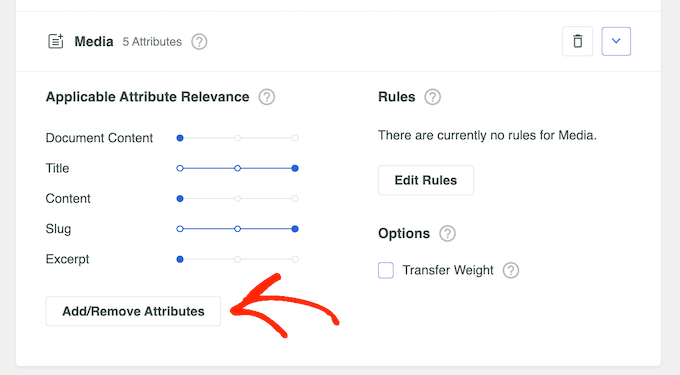
W wyświetlonym oknie podręcznym zaznacz pole “Treść dokumentu”, jeśli nie jest jeszcze zaznaczone.
To ustawienie mówi SeachWP, aby indeksował treść twoich plików PDF, plików Microsoft Office, plików tekstowych i innych dokumentów w multimediach WordPress.
Należy również zaznaczyć pole “Metadane PDF”. SearchWP będzie wówczas indeksować metadane PDF, które nie są częścią treści pliku, takie jak jego tytuł, autor, temat i słowa kluczowe.
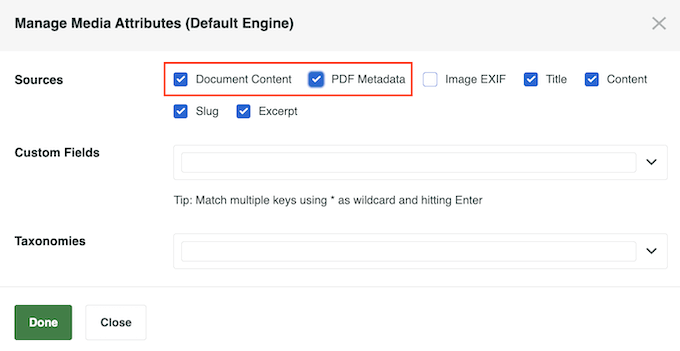
Gdy jesteś zadowolony z wprowadzonych zmian, kliknij przycisk “Gotowe”. “Treść dokumentu” i “Metadane PDF” pojawią się teraz w sekcji “Media”.
Można powiadomić, że każdy element ma skalę “Istotności atrybutu”.
Domyślnie suwaki treści dokumentu i metadanych PDF znajdują się po lewej stronie, więc nie mają większego znaczenia. Jeśli chcesz, aby treść dokumentu i metadane PDF miały większy wpływ na wyniki wyszukiwania WordPress, po prostu przesuń suwaki.
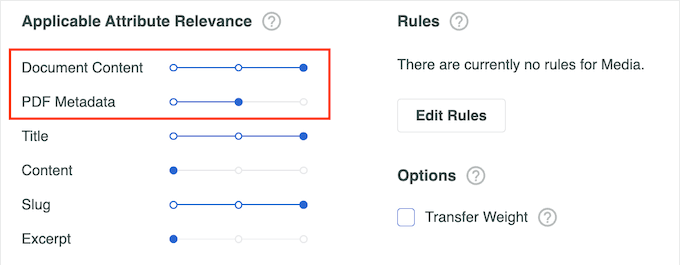
Po wykonaniu tej czynności nie zapomnij kliknąć “Zapisz”, aby odbudować indeks i uwzględnić odpowiednie pliki PDF w wynikach wyszukiwania.
Aby uzyskać bardziej szczegółowe instrukcje, zapoznaj się z naszym przewodnikiem na temat dodawania indeksowania i wyszukiwania plików PDF w WordPress.
Opcja 4: Włącz funkcję wyszukiwania według kategorii w WordPress
Jeśli na twojej witrynie internetowej WordPress znajduje się wiele kategorii, możesz chcieć umożliwić użytkownikom ograniczenie wyszukiwania do określonej kategorii. Na przykład, jeśli masz sklep internetowy, klienci mogą chcieć wyszukiwać w określonej kategorii produktów.
Możesz to zrobić, dodając rozwijaną listę kategorii do twoich formularzy wyszukiwania.
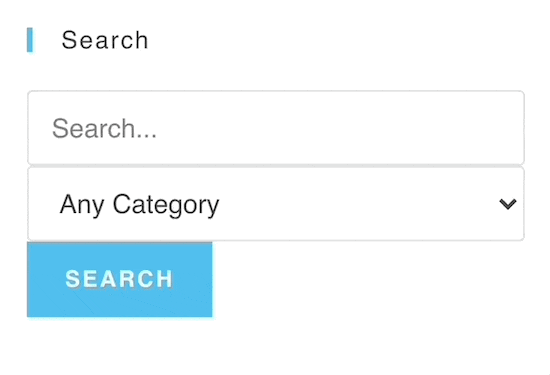
Więcej szczegółów można znaleźć w naszym przewodniku na temat wyszukiwania według kategorii w WordPress.
Opcja 5: Dodanie funkcji wyszukiwania Ajax na żywo do WordPressa
Inną funkcją, którą prawdopodobnie widziałeś, jest wyszukiwanie Ajax na żywo, zwane również wyszukiwaniem natychmiastowym. Dodaje ona rozwijaną funkcję autouzupełniania, podobnie jak w wyszukiwarkach takich jak Google.
Natychmiastowe wyszukiwanie pomaga odwiedzającym szybciej znaleźć to, czego szukają, poprawiając komfort użytkowania. Na szczęście SearchWP ułatwia dodanie tej funkcji do witryny.
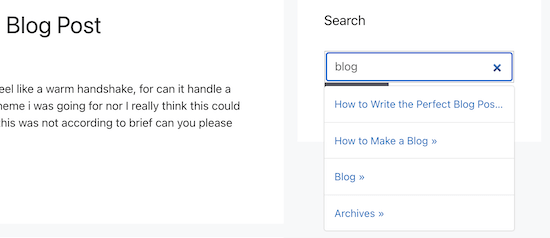
Więcej szczegółów można znaleźć w naszym przewodniku na temat dodawania wyszukiwania na żywo Ajax do witryny WordPress.
Opcja 6: Dodaj inteligentne wyszukiwanie produktów do twojego sklepu internetowego
Jeśli prowadzisz sklep internetowy, będziesz chciał pomóc odwiedzającym szybko znaleźć produkty, których szukają.
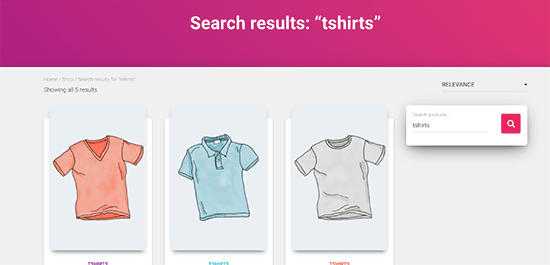
SearchWP ułatwia poprawę jakości wyszukiwania produktów i zwiększenie sprzedaży.
Możesz nawet dostosować wyszukiwarkę WooCommerce i nadać dodatkową wagę atrybutom produktu, które mają największe znaczenie.
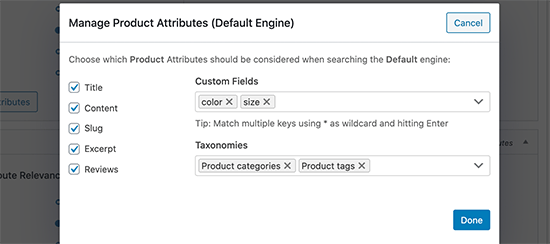
Więcej szczegółów można znaleźć w naszym przewodniku na temat inteligentnego wyszukiwania produktów w WooCommerce.
Opcja 7: Utworzenie własnego formularza wyszukiwania typu treści w WordPressie
Dzięki SearchWP możesz tworzyć wszelkiego rodzaju formularze wyszukiwania, w tym zaawansowany formularz wyszukiwania dla własnych typów treści.
Aby to zrobić, utwórz osobny formularz wyszukiwania, który będzie sprawdzał tylko twoje własne wpisy, przechodząc do SearchWP ” Formularze wyszukiwania . Tutaj kliknij przycisk “Utwórz nowy”.
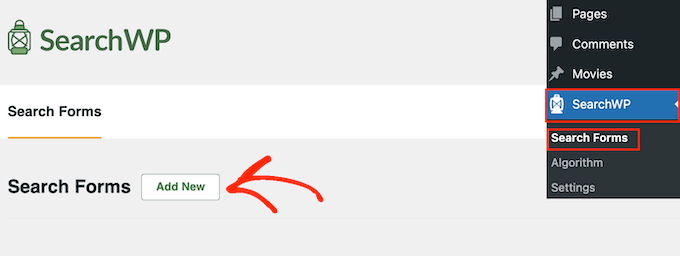
Możesz teraz nadać formularzowi opisowy tytuł.
To jest tylko dla twojego odniesienia, więc możesz użyć czegokolwiek, co pomoże ci zidentyfikować formularz w twoim kokpicie WordPress. Jest to szczególnie ważne, jeśli planujesz utworzyć wiele formularzy wyszukiwania w WordPress.
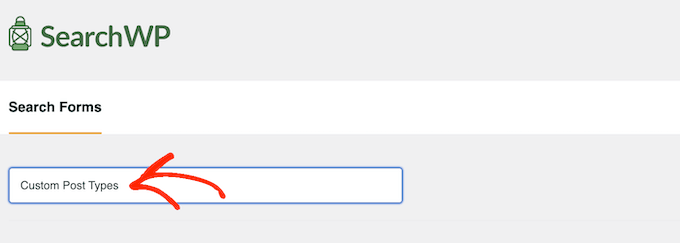
Domyślnie formularz przeszukuje media, strony i wpisy, ignorując własne typy treści.
Aby uwzględnić własne typy treści, należy znaleźć pole “Typ wyszukiwania” i kliknąć je.
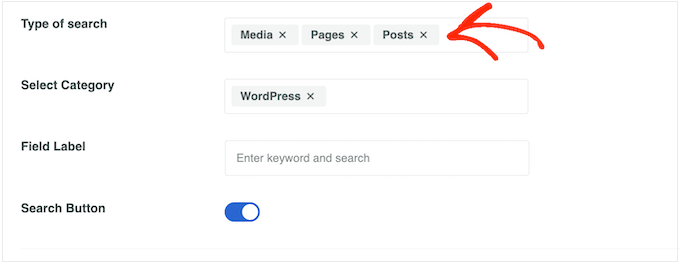
Możesz teraz wpisać nazwę każdego własnego typu wpisu.
Gdy pojawi się odpowiedni typ treści, kliknij go, aby dodać go do wyszukiwania.
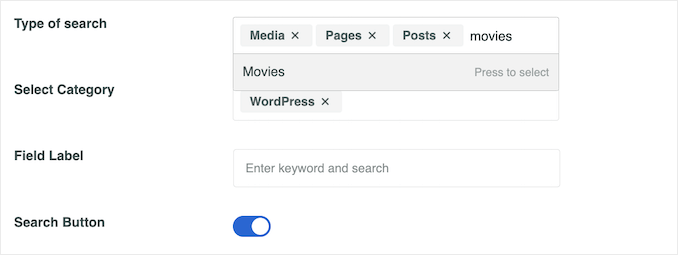
Czy chcesz przeszukiwać tylko własne typy treści i ignorować wszystkie inne treści?
Następnie wystarczy kliknąć mały “X” obok “Media”, “Strony” i “Wpisy”.
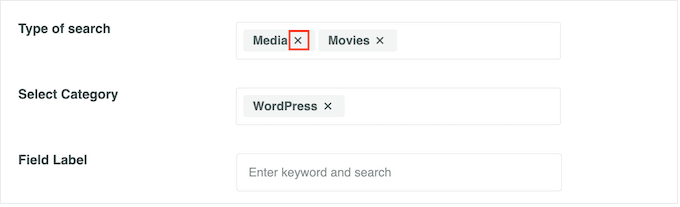
Po wykonaniu tej czynności formularz będzie przeszukiwał tylko twoje własne typy treści.
Możesz teraz stylizować formularz, zmieniając wielkość liter, kolory, styl przycisków i inne. Aby uzyskać więcej informacji, zapoznaj się z naszym przewodnikiem na temat tworzenia zaawansowanych formularzy wyszukiwania dla własnych typów treści.
Gdy będziesz zadowolony z konfiguracji formularza, przewiń do góry ekranu i kliknij “Zapisz”, aby zapisać twoje ustawienia.
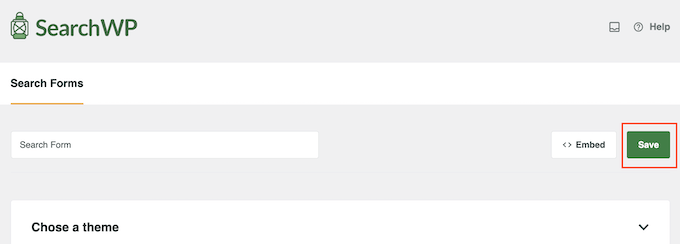
Teraz możesz dodać formularz wyszukiwania do dowolnej strony, wpisu lub obszaru gotowego na widżet za pomocą bloku Formularz wyszukiwania.
Po prostu przejdź do obszaru, w którym chcesz wyświetlić formularz. Następnie kliknij przycisk “+” i wpisz “Wyszukaj formularz”.
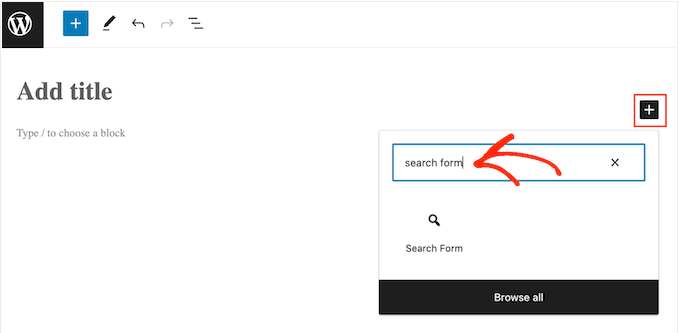
Gdy pojawi się odpowiedni blok, kliknij go.
Następnie otwórz listę rozwijaną “Wybierz formularz” i wybierz formularz wyszukiwania, który chcesz wyświetlić.

Gdy będziesz gotowy do uruchomienia formularza wyszukiwania, po prostu kliknij “Aktualizuj” lub “Opublikuj”. Teraz możesz przejść na twoją witrynę internetową, aby zobaczyć formularz wyszukiwania w działaniu.
Opcja 8: Możliwość przeszukiwania wpisów na blogu
Czy kiedykolwiek zostawiłeś przemyślany komentarz do wpisu na blogu, tylko po to, by później zapomnieć, gdzie dokładnie się znajdował? Może chciałeś wrócić do dyskusji, aby dodać kolejną myśl, a może chciałeś zobaczyć, czy ktoś odpowiedział na twój komentarz.
Niestety, przy domyślnej wyszukiwarce WordPress znalezienie konkretnego komentarza może przypominać szukanie igły w stogu siana. Na szczęście SearchWP pozwala łatwo indeksować i przeszukiwać komentarze wraz z twoimi wpisami i stronami.
Oznacza to, że użytkownicy mogą znaleźć odpowiednie komentarze znacznie szybciej, potencjalnie prowadząc do zwiększenia zaangażowania i pomagając im odkryć cenne spostrzeżenia, które mogłeś przegapić.
Aby umożliwić wyszukiwanie wpisów na blogu w WordPress, możesz edytować domyślny algorytm wyszukiwania, tak jak pokazaliśmy w opcji 1. Następnie zaznacz pole “Komentarze” i kliknij “Gotowe”.
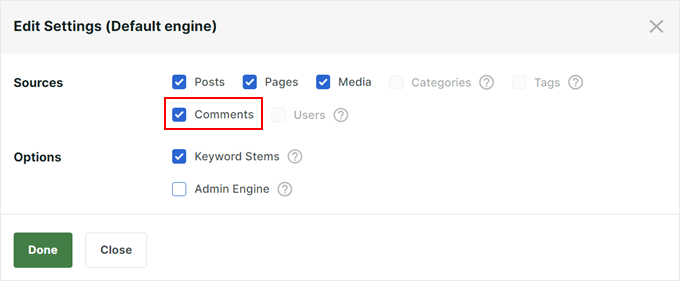
W tym miejscu można skonfigurować skalę “Stosowności atrybutu” komentarzy.
Możesz wypróbować różne ustawienia, aby zobaczyć, co działa najlepiej dla twojego bloga.
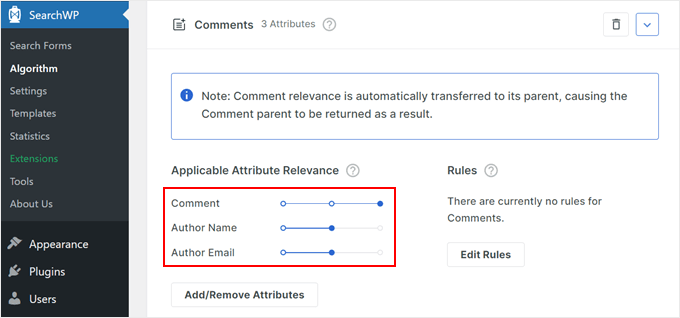
Aby uzyskać szczegółowe instrukcje, zapoznaj się z naszym przewodnikiem na temat wyszukiwania wpisów na blogu w WordPress.
Odkryj więcej sposobów na maksymalne wykorzystanie SearchWP
W rzeczywistości istnieje o wiele więcej sposobów na ulepszenie twojego wyszukiwania WordPress, nie możemy przejść przez nie wszystkie w tym artykule. Ale jeśli jesteś zainteresowany, zapoznaj się z poniższymi artykułami:
- Jak dodać wyszukiwanie rozmyte w WordPress, aby poprawić wyniki?
- Jak sprawić, by własne pola można było przeszukiwać w WordPressie (prosty sposób)?
- Jak dostosować stronę wyników wyszukiwania w WordPress?
- Jak dodać wielojęzyczne wyszukiwanie w WordPress
- Jak wykluczyć określone strony, autorów i nie tylko z WordPress Search?
- Jak dostosować stronę wyników wyszukiwania produktów WooCommerce?
Mamy nadzieję, że ten artykuł pomógł ci dowiedzieć się, jak poprawić wyszukiwanie w WordPressie za pomocą SearchWP. Zachęcamy również do zapoznania się z naszym wyborem najlepszego oprogramowania do czatu na żywo dla małych firm oraz naszym przewodnikiem na temat tego, jak uzyskać bezpłatny firmowy adres e-mail.
If you liked this article, then please subscribe to our YouTube Channel for WordPress video tutorials. You can also find us on Twitter and Facebook.





Moinuddin Waheed
I am a bit confused about the terminology custom post type in ajax search.
I mean we can categories and then set the search based on these categories.
so what is the main difference between category search and custom post type search?
and which one is to use for displaying woo commerce products for search?
WPBeginner Support
A custom post type search would include any custom post types you have on your site and that would include WooCommerce if you wanted but the plugin also has WooCommerce specific searches.
Admin
Rebecca
I do not add PDFs through the Media library. Instead, I upload my files through the content Upload folder. I have to do it this way because these documents are frequently changed and it is easier to manage and update this way. Is there a way to make SearchWP index PDFs using this method, or does it have to be done through the media library?
WPBeginner Support
It will have to be done through media library, but you should contact SearchWP support.
Admin
Jon
Will this tool also index other filetypes? Like a word document? I’m looking for something to search/index text, word, pdf documents (resumes) that are uploaded.
Vikas
Jon, did you get anything as I am looking for the same.
Pippin Williamson
I’ve started using SearchWP on my own site and have to say the results are phenomenal.
Mike
I would love to see a tutorial on how to replace WP’s search with a Google Custom search so as to garner a bit of AdSense cash from the search. Have I just overlooked a plugin for that, or is there an easy way to do this without a plugin.
Thanks, learning lots from your site and I have used WP since 2006!
WPBeginner Support
check out how to add Google custom search in WordPress.
Admin
Mike
You guys are great. Somehow I missed that little jewel. Just what I was looking for. I love the fact that I don’t need another plugin, and that it will apply to all search fields.
Thanks….AGAIN.