Często okazuje się, że domyślny kokpit administratora WordPress nie pasuje do brandingu witryny. Możesz chcieć zaoferować swoim użytkownikom i klientom bardziej dopracowane doświadczenie niż domyślny obszar administracyjny WordPress.
White labeling pozwala zastąpić domyślny branding WordPress własnym. Obejmuje to aktualizację logo, kolorów i innych elementów w celu dopasowania do tożsamości marki.
Widzieliśmy już, jak white labeling może usprawnić backend WordPressa. Jest to szczególnie przydatne dla agencji i programistów zarządzających wieloma witrynami klientów.
W tym przewodniku pokażemy ci, jak łatwo oznaczyć kokpit administratora WordPress białą etykietą. Nie są wymagane żadne umiejętności kodowania, a kroki są proste do wykonania.
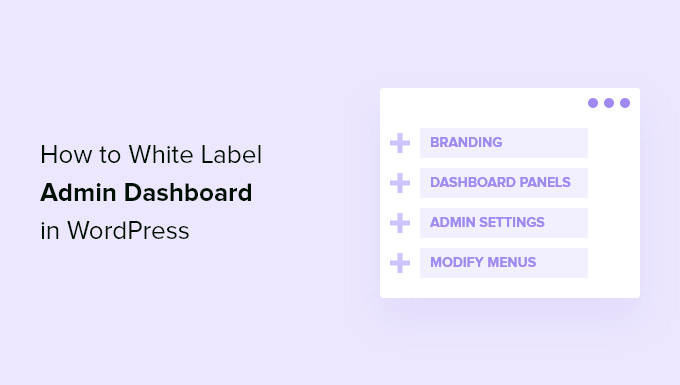
Czym jest WordPress z białą etykietą? Kiedy jest potrzebny?
WordPress jest najpopularniejszym narzędziem do tworzenia stron internetowych, obsługującym ponad 43% wszystkich witryn w Internecie. Pomimo swojej popularności, wielu użytkowników nieobeznanych z technologią nadal nie jest z nim zaznajomionych.
Podczas pracy z klientami często spotykamy się z osobami, które chcą po prostu prostego sposobu zarządzania swoją witryną. Nie interesuje ich nawigacja po motywach, wtyczkach, aktualizacjach czy zabezpieczeniach. Zamiast tego potrzebują intuicyjnego interfejsu, który sprawia, że aktualizacje nie wymagają wysiłku.
Biała etykieta obszaru administracyjnego WordPress rozwiązuje ten problem. Pozwala zastąpić domyślny branding WordPress własnym i usunąć niepotrzebne elementy. Tworzy to usprawniony, markowy interfejs dostosowany do potrzeb klientów lub zespołu.
White labeling zmienia tylko tylną część witryny WordPress. Nie wpłynie to na front-end ani na wygląd witryny dla odwiedzających.
Wskazówka: Interesuje Cię w pełni spersonalizowany projekt strony internetowej? Sprawdź naszą usługę WordPress Website Design. Nasz profesjonalny zespół stworzy projekt dostosowany do Twojej marki za niewielką opłatą.
Teraz przyjrzyjmy się, w jaki sposób można łatwo i skutecznie oznaczyć kokpit administratora WordPressa białą etykietą.
Kokpit administratora WordPress z białymi etykietami
Najlepszym sposobem na białe oznakowanie obszaru administracyjnego witryny jest użycie wtyczki White Label CMS. Ta darmowa wtyczka WordPress pozwala dostosować stronę logowania, dodać swój branding, edytować kokpit, kontrolować, które menu widzą klienci i nie tylko.
Dlaczego polecamy White Label CMS:
- Jest niezwykle łatwy w użyciu i nie wymaga kodowania.
- Darmowa wtyczka z rozbudowanymi funkcjami.
- Zapewnia kompleksowe rozwiązanie white labeling.
Aby rozpocząć, należy najpierw zainstalować i aktywować wtyczkę White Label CMS. Aby uzyskać więcej informacji, zobacz nasz przewodnik krok po kroku, jak zainstalować wtyczkę WordPress.
Po włączaniu należy przejść na Ustawienia ” White Label CMS z twojego kokpitu WordPress, aby skonfigurować ustawienia wtyczki.
Przyjrzyjmy się bliżej różnym opcjom dostępnym w każdej sekcji i jak je poprawnie skonfigurować.
Zastąp branding WordPress twoją własną marką
Wielokrotnie dostosowywaliśmy branding administratora WordPress dla projektów klientów. To doskonały sposób na stworzenie bardziej profesjonalnego i spersonalizowanego doświadczenia.
Możesz zacząć od zastąpienia domyślnego brandingu witryny WordPress swoim niestandardowym logo i innymi elementami brandingu.
Pierwszym krokiem jest zarządzanie logo WordPress i linkami na pasku administratora. Możesz pokazać lub ukryć logo i linki, a nawet usunąć numer wersji WordPress ze stopki, aby uzyskać bardziej przejrzysty wygląd.
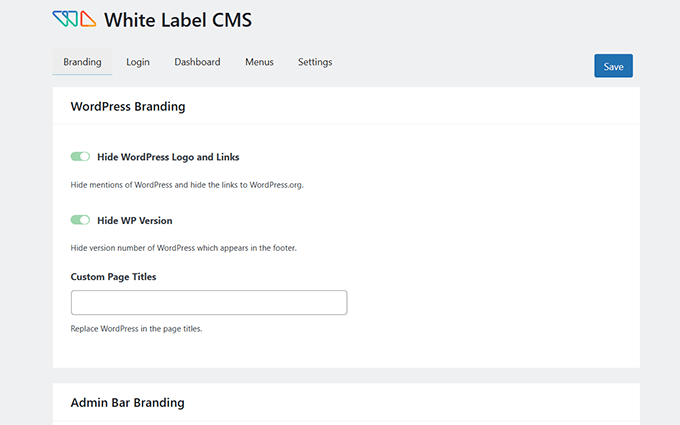
Następnie prześlij swoje niestandardowe logo, aby zastąpić logo WordPress na pasku administratora. Ta niewielka zmiana robi dużą różnicę w dostosowaniu kokpitu do marki.
Dzięki wtyczce można również zastąpić tekst “Howdy” na pasku administratora i zamienić adres URL WordPress.org na niestandardowy link, który odpowiada Twoim potrzebom.
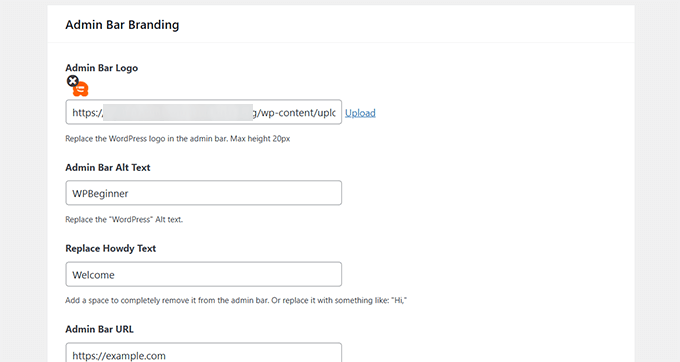
W panelu administratora można dodatkowo dostosować branding menu bocznego.
Obejmuje to dodanie niestandardowego obrazu menu bocznego, obrazu dla zwiniętego menu oraz skonfigurowanie linków i tekstu alternatywnego dla tych obrazów.
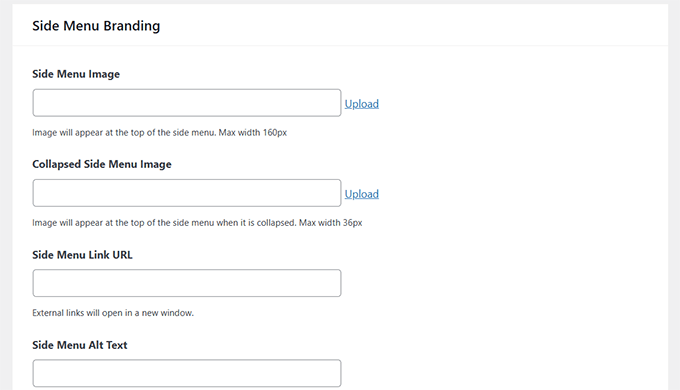
Wreszcie, możesz oznakować edytor Gutenberg, zmieniając przycisk wyjścia. Możesz zastąpić go niestandardową ikoną, logo paska administracyjnego lub nawet własnym logo, aby uzyskać płynne wrażenia.
Wtyczka umożliwia również dodanie niestandardowego brandingu do stopki panelu administracyjnego. Możesz dołączyć obraz stopki, tekst, niestandardowy adres URL, a nawet własny kod HTML.
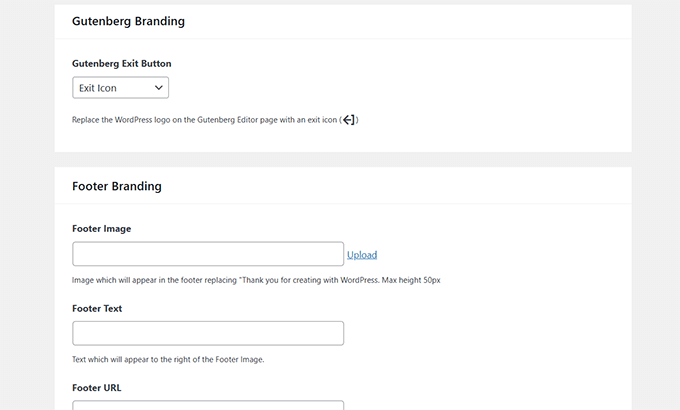
Po wykonaniu tych kroków zapisz zmiany, aby zastosować niestandardowy branding.
Oto podgląd tego, jak te zmiany marki będą wyglądać w kokpicie WordPress:
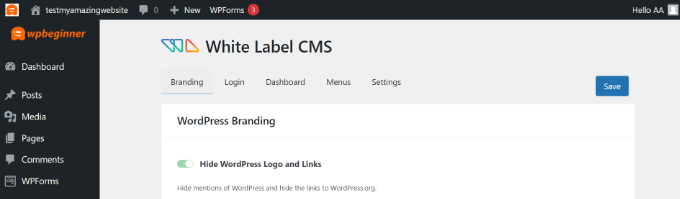
Biała etykieta strony logowania WordPress
Następnie możesz przejść do karty “Logowanie” w White Label CMS i zmienić wygląd ekranu logowania.
Na początek można przesłać logo logowania i logo logowania retina. Dostępne są również opcje definiowania szerokości, wysokości i dolnych marginesów logo oraz dodawania koloru tła.
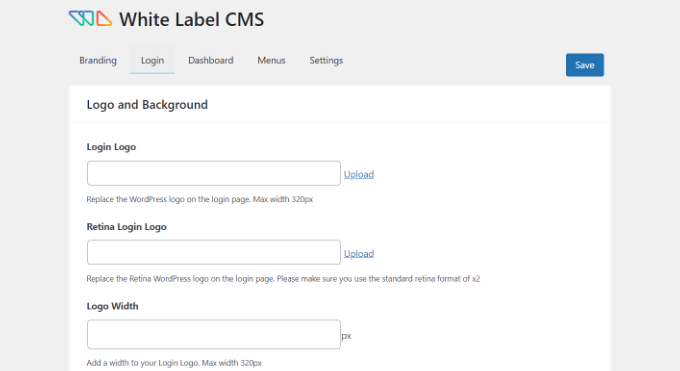
Jeśli przewiniesz w dół, znajdziesz więcej ustawień do zmiany obrazka tła i jego pozycji.
Możesz również włączyć opcję, aby obrazek tła pojawiał się jako pełny ekran na stronie logowania do twojej witryny internetowej WordPress.
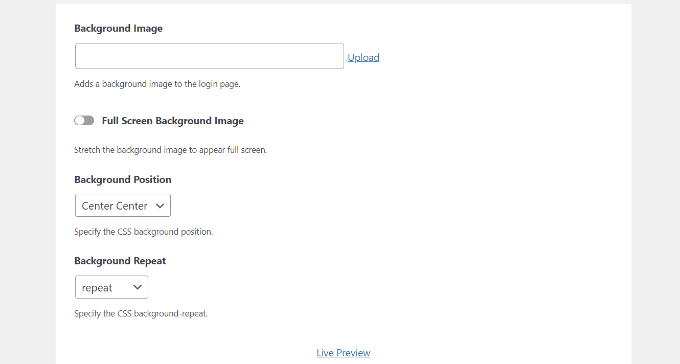
Po wprowadzeniu tych zmian można kliknąć przycisk “Podgląd na żywo” u dołu.
Spowoduje to wyświetlenie zmian w czasie rzeczywistym. Gdy będziesz zadowolony ze zmian, po prostu je zapisz.
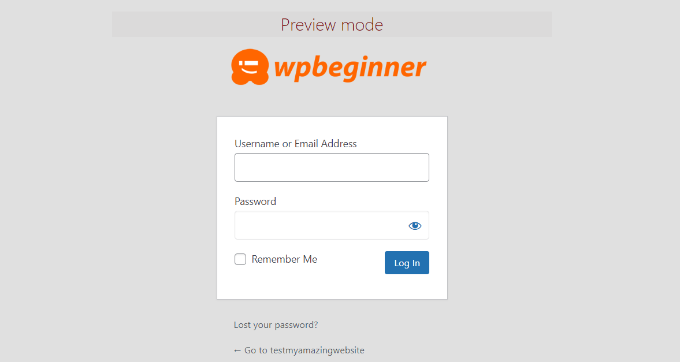
Wtyczka White Label CMS daje proste opcje dostosowania strony logowania.
Jeśli jednak chcesz mieć większą kontrolę nad jej wyglądem, zalecamy skorzystanie z kreatora stron typu “przeciągnij i upuść”, takiego jak SeedProd lub Thrive Architect, które oferują 111111 piękne projekty i szablony stron logowania.
Możesz zobaczyć więcej w naszym przewodniku na temat tego, jak dostosować stronę logowania w WordPress.
Biała etykieta paneli kokpitu WordPressa
Główny ekran administratora WordPress nazywany jest kokpitem. To jest to, co użytkownicy zwykle widzą, gdy logują się do WordPressa.
Zawiera domyślne panele wyświetlające różne informacje o witrynie internetowej.
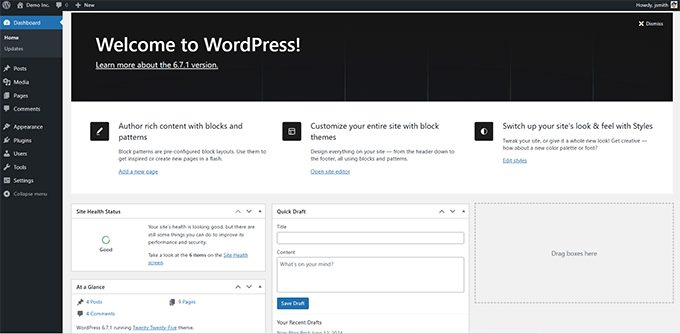
Zwykle jest tam sporo informacji i wielu użytkowników nie wie, co powinni z nimi zrobić.
White Label CMS umożliwia dostosowanie tej sekcji i nadanie jej bardziej przejrzystego wyglądu. Aby rozpocząć, wystarczy kliknąć kartę “Kokpit”, a pojawią się opcje pokazywania i ukrywania każdego panelu.
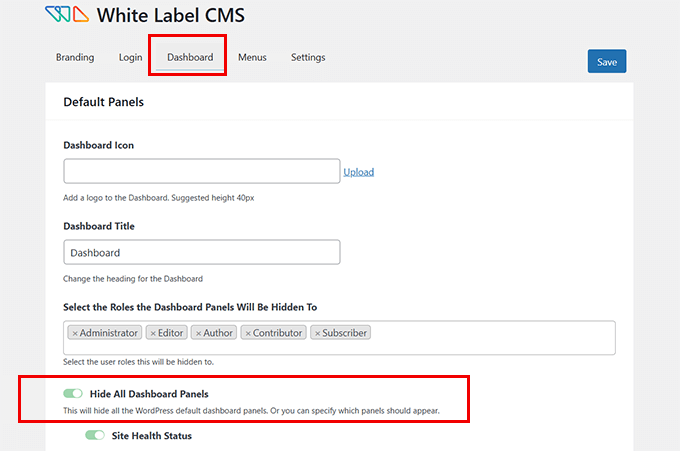
Możesz dodać ikonki kokpitu, zmienić nagłówek kokpitu i wybrać role użytkowników WordPressa, które mogą zobaczyć panel kokpitu.
Jeśli przewiniesz w dół, znajdziesz więcej opcji.
Możesz na przykład włączyć opcję “Dodaj Twój własny panel powitalny”.
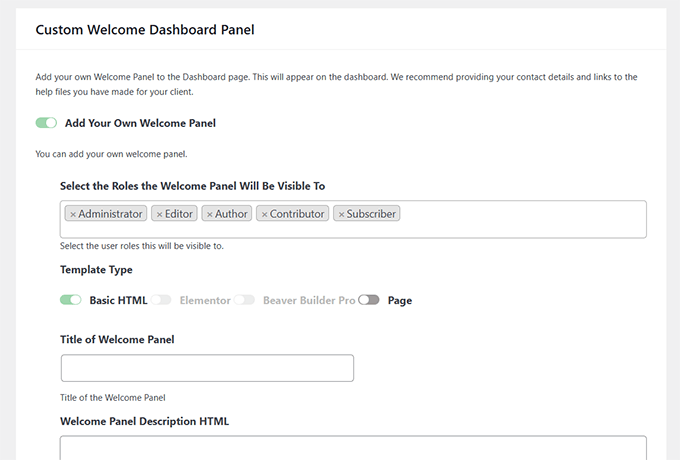
Kiedy skończysz, nie zapomnij zapisać swoich zmian.
Ukryj określone pozycje menu w panelu administratora WordPressa
Następnie możesz przejść do karty “Menu” w White Label CMS.
Tutaj można ukryć różne elementy menu administratora dla wszystkich ról użytkowników z wyjątkiem administratorów White Label CMS i superadministratorów.
Jeśli korzystasz z wielu wtyczek na witrynie, prawdopodobnie te wtyczki również dodadzą własne menu. Może to sprawić, że twoje menu administratora będzie dość długie. Wielu twoich klientów lub użytkowników prawdopodobnie nie będzie potrzebować tych menu.
Za pomocą wtyczki można ukryć te menu, włączając opcję “Chcesz ukryć menu dla twoich klientów”.
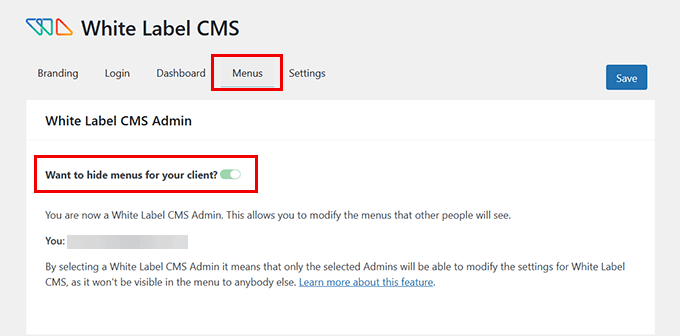
Następnie możesz przewinąć w dół i zobaczyć różne menu do ukrycia.
Dla każdego menu dostępne są podmenu, które można wyświetlić, klikając niebieską ikonkę strzałki w dół.
Aby ukryć menu, wystarczy kliknąć przełącznik, który zostanie ukryty dla różnych ról użytkowników WordPress.
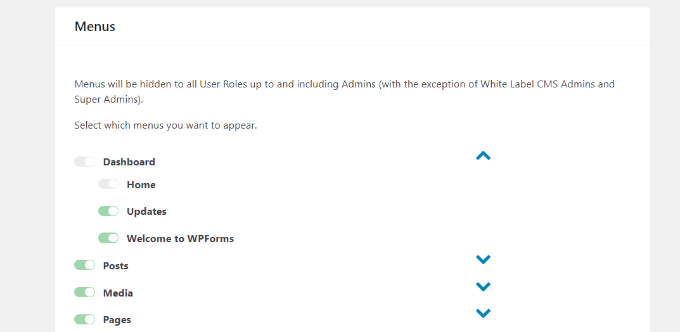
Istnieją również menu paska administratora, które można ukryć za pomocą wtyczki.
Kiedy skończysz, zapisz swoje zmiany.
Dostosuj ustawienia administratora WordPressa do własnych potrzeb
Na koniec możesz przejść do karty “Ustawienia” we wtyczce White Label CSS.
W tej sekcji dostępne są opcje ukrywania paska administratora, okna pomocy i innych opcji ekranu.
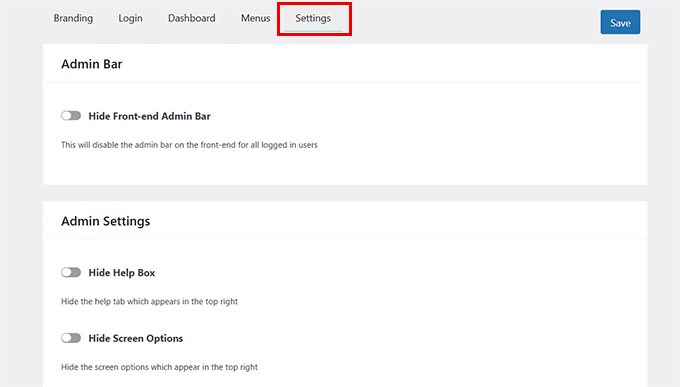
Możesz również wyłączyć komunikaty nag, które pojawiają się na górze strony w twoim kokpicie WordPress. Są to komunikaty takie jak ocena wtyczki lub aktualizacja do planu pro.
Usuwając je, możesz utrzymać swój panel administracyjny w czystości i bez bałaganu dla swoich klientów.
Poza tym, wtyczka pozwala na dodanie własnego CSS dla administratora i własnego arkusza stylów edytora.
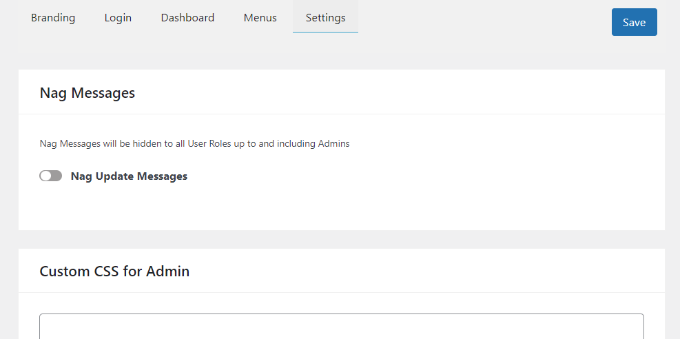
Po wprowadzeniu zmian wystarczy kliknąć przycisk “Zapisz”.
Uwaga: Jeśli wykonujesz pracę na zlecenie i nie będziesz regularnie zarządzać witrynami twojego klienta, NIE zalecamy ukrywania menu administratora ani wyłączania powiadomień administratora.
Rób to tylko wtedy, gdy zamierzasz regularnie aktualizować witrynę internetową i zarządzać nią.
Zasoby bonusowe
Poniżej znajduje się kilka pomocnych zasobów, które pomogą ci jeszcze bardziej dostosować kokpit administratora WordPress:
- Najważniejsze wskazówki dotyczące ochrony obszaru administracyjnego WordPress (aktualizacja)
- Wtyczki i porady usprawniające obszar administracyjny WordPressa
- Jak dodać tryb ciemny do kokpitu administratora WordPressa?
- Jak dodać centrum powiadomień w panelu administracyjnym WordPress?
Mamy nadzieję, że ten artykuł pomógł ci dowiedzieć się, jak dodać białą etykietę do twojego kokpitu administratora WordPress. Zachęcamy również do zapoznania się z naszym przewodnikiem na temat tworzenia WordPressa z białą etykietą oraz z naszym wyborem najlepszego oprogramowania do projektowania stron internetowych.
If you liked this article, then please subscribe to our YouTube Channel for WordPress video tutorials. You can also find us on Twitter and Facebook.





Mrteesurez
Indeed the article is quite demanding and the plugin is great.
At this point, I have a question.
Is it possible to hide the plugin whitelabel CMS it self from the admin. Or do we handover the project to the client when they might see the plugin itself ?
WPBeginner Support
If the client is an admin on the site they would see the options for the plugin in case there is a need to debug the plugin.
Admin
Moinuddin Waheed
I have been thinking for whitelabellig option for wordpress dashboard for a long time as it becomes very difficult for me to hand over the dashboard to clients which they don’t make any sense of.
I didn’t know that such option exists and there is already a plugin for that.
i will explore this plugin for my clients websites.
I have a query regarding posts and pages menu options.
I want to show them only these two options so that they can write posts.
can we give these two options in the middle of dashboard after tweaking all other whitelabellig options like hiding side nenu?
WPBeginner Support
If you want to limit access, that would be editing permissions instead of white labeling. You can see more on permissions in our article below:
https://www.wpbeginner.com/beginners-guide/wordpress-user-roles-and-permissions/
Admin
David
Excellent article!
I appreciate your skills. Thanks for sharing.
WPBeginner Support
Glad you liked our article
Admin
Hjan
Hi,
I was wondering if it is possible to change the link in the custom login logo. Right now, the client´s logo links to the clients web page. But it would be nice to have the option to change this link to something else.
WPBeginner Support
If you wanted a different login page, you would want to take a look at our guide below:
https://www.wpbeginner.com/plugins/how-to-create-custom-login-page-for-wordpress/
Admin
KcBlaQ
I got value from this, thanks alot
WPBeginner Support
You’re welcome, glad it was helpful
Admin
Brett
Under the section “Admin Settings” about allowing users to use /login as their WordPress login URL, how do you disable Permalinks so it does not redirect to /wp-login.php ? Mine keeps redirecting…
Jeff
Excuse my ignorance, but this is just for the admin panel right? If I use this plugin, things like ‘Powered by WordPress’ will still appear on the front end?
WPBeginner Support
Hi Jeff,
Yes. Powered by link is displayed on the front end by your WordPress theme.
Admin
Polly Gras
How can I hide the name of the wp theme I am using?
Polly Gras
What a waste of time.
Obviously nobody ever looks at this Page!!
Ewan
So when the plugin is installed, do the changes apply to all users – including the administrator? or is there someway to limit it to certain user types?
WPBeginner Support
The branding part applies to all users. However, you can choose to unhide menus in admin areas for administrators.
Admin
Muhammad Sadiq
This is a great Blogs post its very Knowledgeable topic to highlight, and some great information that you have shared with us Syed Balkhi.
Marcelo
A comparison with Adminimize would be really nice, since both looks like having the same features, and this one seems to have copied it from Adminimize
WPBeginner Support
Please take a look at our Adminimize tutorial.
Admin