Edycja zdjęć w Lightroomie jest niezbędnym krokiem dla wielu fotografów. Jednak ręczne przesyłanie ich do WordPressa może być żmudne i czasochłonne. ⏱️
Na szczęście Envira Gallery sprawia, że jest to łatwe i szybkie. Dzięki integracji z Adobe Lightroom, możesz wysyłać obrazki bezpośrednio na twoją witrynę WordPress za pomocą kilku kliknięć.
Ponadto, przetestowaliśmy i porównaliśmy ją z wieloma popularnymi wtyczkami i konsekwentnie zapewnia ona najlepszą wydajność!
W tym artykule przeprowadzimy cię krok po kroku przez proces przesyłania zdjęć z Adobe Lightroom na twoją witrynę WordPress. Pod koniec będziesz w stanie usprawnić swój przepływ pracy i sprawić, że przesyłanie zdjęć będzie znacznie płynniejsze. 🧑💻

Czym jest Adobe Lightroom?
Adobe Lightroom to pakiet do edycji zdjęć, który pomaga wprowadzać podstawowe zmiany i poprawki do twoich obrazków. Jest on częścią usługi Adobe Creative Cloud, która obejmuje inne narzędzia, takie jak Photoshop i Illustrator.
Adobe Lightroom pozwala zarządzać twoimi zdjęciami i dodawać do nich drobne poprawki, takie jak regulacja ekspozycji, kontrastu, kadrowanie i inne.
Narzędzie to różni się od Adobe Photoshop tym, że w Lightroom nie otrzymujemy tak szerokiego zakresu możliwości edycji i funkcji, jak w Photoshopie. Sprawia to, że Adobe Lightroom jest bardziej odpowiedni dla profesjonalnych fotografów, którzy chcą stworzyć kolekcję i dokonać podstawowej edycji.
Dzięki odpowiedniej wtyczce WordPress możesz połączyć swoje konto Lightroom z witryną i łatwo przesyłać zdjęcia ze swojej kolekcji.
Zobaczmy, jak możesz zacząć.
Wymagania dotyczące przesyłania z Adobe Lightroom do WordPress
Po pierwsze, będziesz potrzebować Adobe Lightroom Classic zainstalowanego na twoim komputerze. Każda wersja po Lightroom 6 lub Creative Suite będzie działać.
W tym celu należy przejść na witrynę internetową Adobe Creative Cloud i założyć konto.
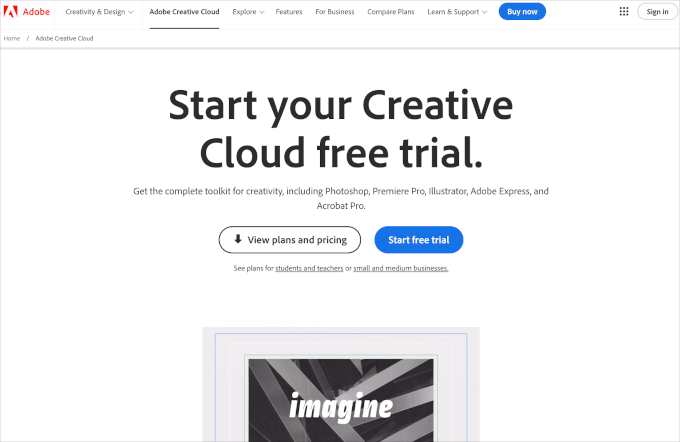
Po drugie, będziemy używać Envira Gallery, która jest najlepszą wtyczką galerii dla WordPress. Umożliwia ona tworzenie pięknych responsywnych galerii obrazków w WordPress.
Envira Gallery oferuje dodatek Lightroom wraz z licencjami Gold, Platinum, Agency i Pro. Dodatek ten zapewnia płynną integrację Adobe Lightroom z twoją witryną WordPress. Więcej informacji na temat wtyczki można znaleźć w naszej pełnej recenzji Envira Gallery!
W poniższych sekcjach pokażemy, jak zintegrować Adobe Lightroom z WordPress. Oto krótki przegląd wszystkich kroków, które należy wykonać:
Zaczynajmy!
Konfiguracja Envira Gallery w WordPressie
Pierwszą rzeczą, którą będziesz musiał zrobić, to zainstalować i włączyć wtyczkę Envira Gallery. Aby uzyskać bardziej szczegółowe instrukcje, możesz zapoznać się z naszym przewodnikiem krok po kroku, jak zainstalować wtyczkę WordPress.
Po włączaniu, musisz przejść do Envira Gallery ” Ustawienia z twojego kokpitu WordPress.
Następnie należy podać klucz licencyjny, który można znaleźć na stronie twojego konta w witrynie internetowej Envira Gallery.

Po wpiszeniu twojego klucza, kliknij przycisk “Zweryfikuj klucz”.
Następnie przejdźmy do Envira Gallery ” Addons i przewińmy w dół, aby znaleźć Lightroom Addon.
Wystarczy kliknąć odpowiedni przycisk “Zainstaluj” po znalezieniu dodatku.

Envira Gallery zainstaluje dodatek do Lightrooma, który należy następnie włączyć, klikając przycisk włączania.
Następnie należy przejść do Envira Gallery ” Ustawienia i kliknąć kartę “Lightroom”.
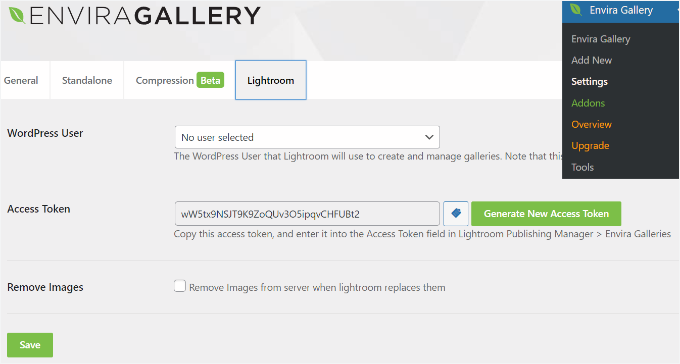
Tutaj dostępne są 2 opcje.
Najpierw należy wybrać konto użytkownika, które będzie używane do publikowania obrazków z Lightrooma. Po drugie, należy wygenerować token dostępu.
Wystarczy kliknąć przycisk “Generuj nowy token dostępu” i skopiować token, który będzie potrzebny w następnym kroku.
Nie zapomnij kliknąć przycisku “Zapisz“, aby zapisać twoje ustawienia.
Konfiguracja Adobe Lightroom Classic na twoim komputerze
W tym kroku musisz zainstalować i skonfigurować aplikację Adobe Lightroom Classic na twoim komputerze.
Aby rozpocząć, wystarczy przejść na witrynę internetową Adobe Creative Cloud i kliknąć przycisk “Twoja Creative Cloud” u góry. Upewnij się, że jesteś zalogowany na swoje konto Adobe.
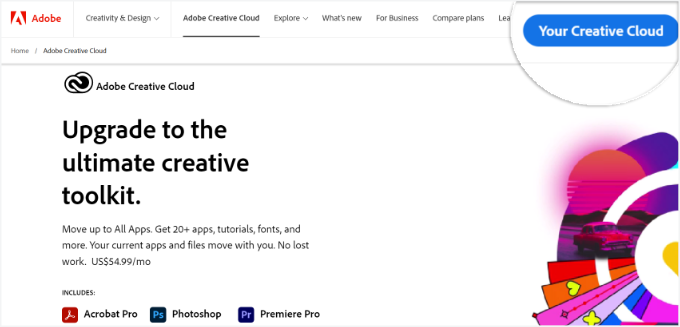
Zobaczysz wtedy swoją stronę główną Creative Cloud.
Kliknij opcję “Zainstaluj aplikację Creative Cloud” w prawym rogu pod twoją nazwą użytkownika.

Następnie możesz zapisać pobrany plik na twoim komputerze i zainstalować go.
Po instalacji należy otworzyć aplikację Creative Cloud na twoim komputerze. Następnie przejdźmy do sekcji “Aplikacje”, a następnie do Lightroom Classic.
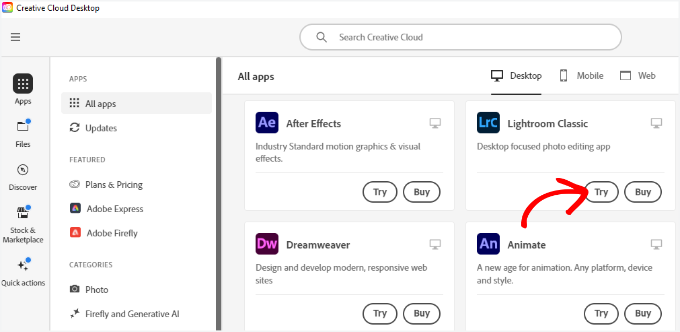
Kliknij przycisk “Wypróbuj” w Lightroom Classic.
Teraz należy wybrać plan subskrypcji. Adobe oferuje 7-dniowy bezpłatny okres próbny, więc możesz wybrać plan i kliknąć przycisk “Kontynuuj”.

Po zakończeniu procesu subskrypcji, Lightroom Classic rozpocznie instalację na twoim komputerze.
Podłącz Adobe Lightroom Classic do Envira Gallery
Kolejnym krokiem jest instalacja dodatku Envira Gallery dla Adobe Lightroom.
Możesz to zrobić, przechodząc na twoje konto Envira i przechodząc do karty “Pobieranie”.
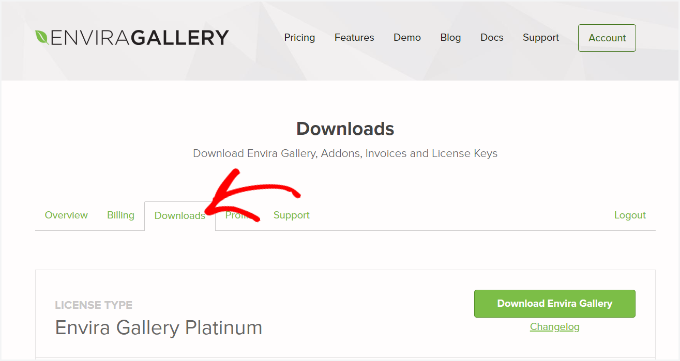
Stąd przewińmy w dół i przejdźmy do opcji “Lightroom Addon (Adobe)”.
Kliknij ikonkę pobierania znajdującą się pod dodatkiem.

Następnie możesz zapisać plik zip dodatku na twoim komputerze.
W katalogu pobierania na twoim komputerze powinieneś zobaczyć plik enviralrplugin.zip. Musisz rozpakować ten plik, ponieważ zawiera on plik o nazwie envira.lrplugin.
Użytkownicy komputerów Mac mogą po prostu dwukrotnie kliknąć plik, aby go rozpakować. Użytkownicy systemu Windows mogą kliknąć plik prawym przyciskiem myszy i rozpakować jego treść.
Następnie należy otworzyć Adobe Lightroom i kliknąć Plik ” Menedżer wtyczek na pasku narzędzi.
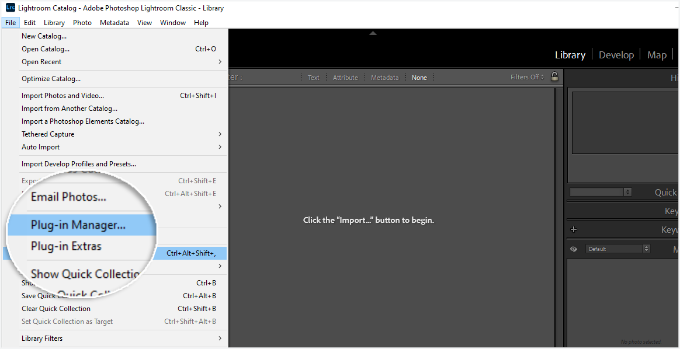
Spowoduje to wyświetlenie okna menedżera wtyczek.
Kliknij przycisk “Dodaj” i wybierz plik envira.lrplugin z twojego komputera.

Po dodaniu katalogu dodatku Enivra wystarczy kliknąć “Gotowe”, aby zamknąć okno menedżera wtyczek.
Powinieneś teraz widzieć Envira Gallery w Adobe Lightroom Classic w sekcji Publish Services.

Pomyślnie dodałeś Envira Gallery jako usługę publikowania do Adobe Lightroom.
Teraz, gdy skonfigurowaliśmy zarówno Envira Gallery, jak i Lightroom, następnym krokiem jest zezwolenie Lightroomowi na komunikację z Envira Gallery na twojej witrynie WordPress.
Wystarczy otworzyć aplikację Adobe Lightroom Classic i kliknąć odnośnik “Set Up” obok Envira Gallery w panelu “Publish Services”.

Spowoduje to otwarcie okna menedżera usług publikowania.
Tutaj będziesz musiał podać adres twojej witryny internetowej WordPress i token dostępu, który wygenerowałeś wcześniej.
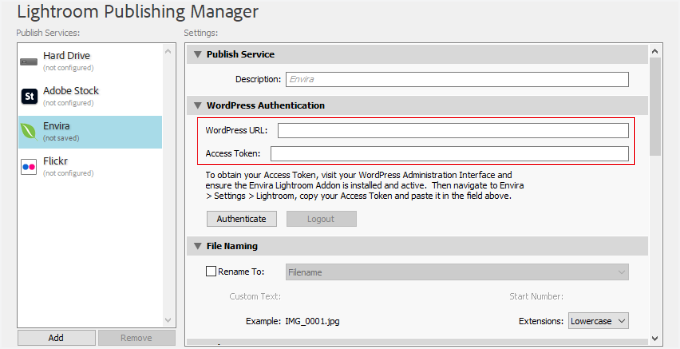
Gdy to zrobisz, po prostu kliknij przycisk “Uwierzytelnij”.
Lightroom połączy się teraz z twoją witryną WordPress i zobaczysz komunikat o pomyślnym nawiązaniu połączenia.
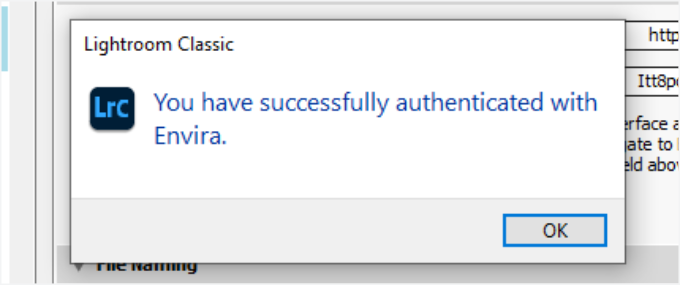
Kliknij przycisk “OK” w komunikacie o powodzeniu, a następnie kliknij przycisk “Zapisz” w oknie menedżera usług publikowania.
Przesyłanie zdjęć z Lightrooma do WordPressa
Teraz możesz łatwo przesyłać zdjęcia z Adobe Lightroom Classic do WordPress za pomocą Envira Gallery.
Wystarczy przejść do Adobe Lightroom, a następnie kliknąć prawym przyciskiem myszy na “Envira” w panelu “Publish Services”.
Następnie należy kliknąć opcję “Utwórz opublikowaną kolekcję” w menu.

Pojawi się wówczas wyskakujące okienko, w którym należy podać nazwę twojej kolekcji.
Należy importować, że ta nazwa stanie się również nazwą twojej galerii obrazków na witrynie WordPress.

Po wybraniu nazwy kliknijmy przycisk “Utwórz”, aby kontynuować.
Lightroom utworzy teraz pustą kolekcję. Możesz przeciągać i upuszczać obrazki z twojej biblioteki do nowej kolekcji.
Gdy tylko dodasz, usuniesz lub edytujesz obrazki w kolekcji, zobaczysz pod nimi przycisk “Opublikuj”. Kliknięcie przycisku “Opublikuj” spowoduje przesłanie twoich zdjęć do WordPressa i zapisanie ich w Envira Gallery.

Możesz kontynuować edycję twoich obrazków w Lightroomie, wprowadzając zmiany, dodając lub usuwając obrazki i robiąc wszystko, co chcesz.
Zawsze możesz kliknąć przycisk “Opublikuj”, a twoja Envira Gallery zostanie zaktualizowana, ponieważ dodatek ten synchronizuje Lightrooma z WordPressem.
Gdy wszystko będzie gotowe, możesz przejść na obszar administracyjny WordPress i przejść do Envira Gallery, aby zobaczyć swoją kolekcję Lightroom dodaną jako galeria.
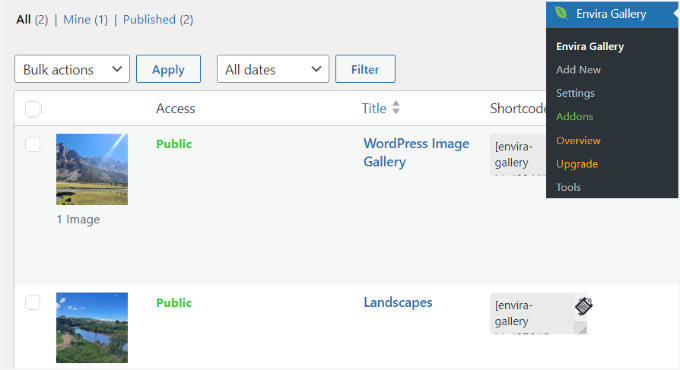
Więcej szczegółów można znaleźć w naszym przewodniku na temat tworzenia galerii obrazków za pomocą Envira Gallery.
Dodatkowa wskazówka: Dodaj widżet Flickr w WordPressie
Teraz, gdy nauczyłeś się już przesyłać swoje zdjęcia z Lightrooma do WordPressa, jaki jest następny krok, aby Twoje portfolio online wyróżniało się jeszcze bardziej?
Jeśli korzystasz z serwisu Flickr, aby zaprezentować swoją pracę i nawiązać kontakt z szerszą publicznością, dodanie dedykowanego widżetu Flickr do witryny WordPress może być świetnym pomysłem. 💡
Ten widżet sprawia, że twoja witryna internetowa wygląda świeżo dzięki nowym treściom i pomaga przyciągnąć więcej odwiedzających do twojego profilu w serwisie Flickr.

Ponadto jest to świetny sposób na zaprezentowanie twoich najnowszych prac bez konieczności ręcznego aktualizowania witryny za każdym razem, gdy przesyłasz nowe zdjęcia.
Bazując na naszym doświadczeniu, Photonic jest jedną z najlepszych wtyczek do tego zadania. Ułatwia ona pobieranie twoich albumów z Flickr i wyświetlanie ich w witrynie.
Aby uzyskać szczegółowe informacje, możesz przejść do naszego przewodnika na temat dodawania widżetu Flickr w WordPress.
Mamy nadzieję, że ten artykuł pomógł ci dowiedzieć się, jak przesyłać zdjęcia z Adobe Lightroom do WordPress. Zachęcamy również do zapoznania się z naszym przewodnikiem dla początkujących na temat SEO obrazków i wyborem najlepszych wtyczek do WordPressa.
If you liked this article, then please subscribe to our YouTube Channel for WordPress video tutorials. You can also find us on Twitter and Facebook.





Jiří Vaněk
I have a photographer friend who was looking for a similar solution on the web. Thanks for this article, I will forward it to him and we will look into this possibility together. I think he’ll be thrilled.
Shafqat Khan
This guide is a game-changer! As a photographer using Adobe Lightroom, the integration with Envira Gallery for WordPress is a time-saver. The step-by-step instructions were clear, and setting up the connection was a breeze, thanks to the detailed walkthrough. Managing my WordPress gallery directly from Lightroom is a huge plus. Kudos to the editorial team for this user-friendly guide! Will be sharing with fellow photographers.
WPBeginner Support
Glad our guide was helpful!
Admin
Navin
Importing or embedding photos right from Lightroom into a WordPress website is very useful for people who like to travel, food bloggers, and photographers as well.
Creating a photo gallery on the website makes a lot of sense for most bloggers these days. Thankful Lightroom and WordPress make it easier. glad i landed here.
WPBeginner Support
Glad you found our article helpful
Admin
Konrad
i appreciate small details that still significantly improve the workflow. And the setup looks very straightforward, thanks
WPBeginner Support
You’re welcome, glad we could help improve your workflow
Admin
Duane Stevens
Wish this article made it clear that this requires a PAID license. Not all WP beginners understand that “premium” means you have to pay.
Mark
With Flothemes you can upload photos into blog posts and if using a Flothemes right into galleries from Lightroom:
https://flothemes.com/lightroom-plugin/