Po zakończeniu odtwarzania filmu na YouTube wyświetlana jest lista powiązanych filmów. Niestety, czasami te powiązane filmy mogą promować twoją konkurencję lub informacje, z którymi się nie zgadzasz.
W takim przypadku wyłączenie powiązanych filmów z YouTube w witrynie WordPress może pomóc w utrzymaniu koncentracji widzów, zapobiegając rozpraszaniu uwagi, które może odciągnąć widzów od treści.
Tworzymy filmy na YouTube od ponad dekady i w tym czasie zauważyliśmy wspólny trend: widzowie często klikają powiązane filmy z różnych kanałów, co może odciągnąć ich od naszych treści.
Aby utrzymać zaangażowanie widzów, upewniamy się, że tylko filmy z naszego kanału pojawiają się jako sugerowana zawartość w WordPress lub, jeśli to możliwe, całkowicie wyłączamy powiązane filmy. Ta strategia pomogła nam zatrzymać widzów, zwiększyć zaangażowanie i poprowadzić użytkowników w kierunku odkrywania większej liczby filmów na naszym kanale.
W tym artykule pokażemy, jak łatwo wyłączyć powiązane filmy z YouTube w WordPress.
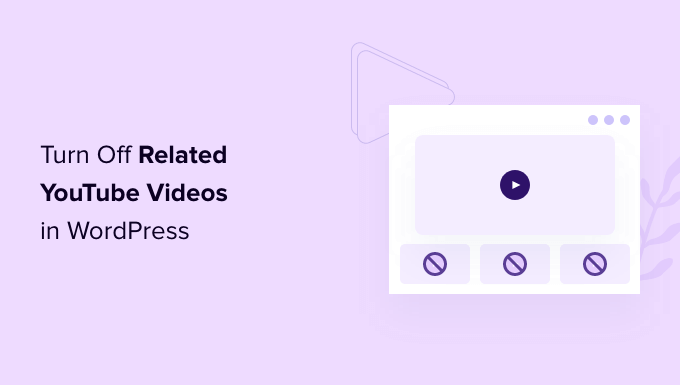
Dlaczego warto wyłączyć powiązane filmy podczas osadzania filmów z YouTube w WordPress?
Dodawanie filmów to sprawdzony sposób na zwiększenie zaangażowania na blogu WordPress. W WPBeginner osadzamy filmy w naszych najpopularniejszych poradnikach WordPress, a nasi użytkownicy naprawdę to uwielbiają.
Filmy pomagają wydłużyć czas spędzany przez użytkowników na twojej witrynie internetowej, a niektórzy odwiedzający mogą nawet preferować oglądanie filmów niż czytanie tekstu pisanego.
Innymi słowy, zmniejszasz współczynnik odrzuceń i wydłużasz czas spędzany na witrynie, co pomaga poprawić twoją ocenę SEO.
Jednak wiele małych firm stara się unikać YouTube ze względu na funkcję powiązanych filmów.
Dzieje się tak, ponieważ lista może zawierać powiązane filmy Twojej konkurencji lub treści, których nie chcesz wyświetlać w witrynie internetowej. Ponadto lista powiązanych filmów może sprawić, że odwiedzający będą oglądać filmy zamiast przeglądać treści w Twojej witrynie internetowej.
W przeszłości można było wyłączyć powiązane filmy, dodając rel=0 na końcu adresu URL filmu. YouTube zmienił jednak sposób działania tego kodu.
Możesz więc nadal dodawać rel=0 na końcu odnośnika do filmu, który chcesz osadzać, ale YouTube nadal będzie wyświetlać powiązane filmy, ale lista będzie ograniczona do filmów na twoim kanale. Dla wielu jest to uczciwy kompromis.
Jeśli jednak nie jesteś z tego zadowolony, czytaj dalej.
Teraz niektórzy ludzie uciekają się do rezygnacji z YouTube i bezpośredniego hostowania własnych filmów. Nasza rada jest taka, aby nigdy nie przesyłać filmów bezpośrednio do WordPressa. Zamiast tego powinieneś korzystać z witryn do udostępniania filmów, takich jak YouTube lub Vimeo, aby łatwo osadzać filmy na twojej witrynie. Oszczędza to przepustowość i zapewnia lepsze wrażenia użytkownika.
Nadal istnieje sposób na dalsze korzystanie z YouTube przy jednoczesnym całkowitym usuwaniu powiązanych filmów.
Mając to na uwadze, przyjrzyjmy się, jak całkowicie wyłączyć powiązane filmy z YouTube w WordPress.
Metoda 1: Wyłączanie powiązanych filmów podczas ręcznego osadzania filmów z YouTube
Ta metoda jest najlepsza w przypadku ręcznego osadzania treści YouTube w określonych wpisach i stronach twojej witryny internetowej.
Najpierw musisz zainstalować i włączyć wtyczkę Embed Plus dla YouTube. Aby uzyskać więcej informacji, zobacz nasz przewodnik krok po kroku, jak zainstalować wtyczkę WordPress.
Osadzanie Plus pozwala ustawić preferencje dotyczące automatycznego odtwarzania, kontroli odtwarzania, transmisji na żywo i premier, a także ukrywać lub wyświetlać informacje o filmie i tytuły.
Po włączaniu pojawi się kreator konfiguracji. Jeśli chcesz tylko wyłączyć powiązane filmy, możesz zamknąć kreatora. Następnie przejdź do karty menu YouTube Free na panelu bocznym administratora WordPress.
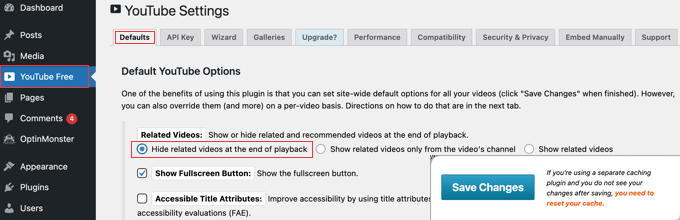
Na karcie “Domyślne” przewiń w dół, aż znajdziesz sekcję “Powiązane filmy” i wybierz opcję oznaczoną “Ukryj powiązane filmy na końcu odtwarzania”.
Po kliknięciu przycisku “Zapisz zmiany” u dołu ekranu powiązane filmy nie będą już wyświetlane na twoim blogu WordPress.
Metoda 2: Wyłączanie powiązanych filmów podczas automatycznego przesyłania filmów z YouTube Feed na twoją witrynę internetową
Ta metoda jest najlepsza, gdy chcesz automatycznie dodawać treści z YouTube do twojej witryny internetowej.
Najpierw musisz zainstalować i włączyć Smash Balloon YouTube Feed Pro. Aby uzyskać więcej informacji, zobacz nasz przewodnik krok po kroku, jak zainstalować wtyczkę WordPress.
Smash Balloon YouTube Feed Pro to najlepsza wtyczka WordPress YouTube na rynku. Jest to najprostszy sposób na automatyczne przesyłanie twoich filmów i list odtwarzania z YouTube do witryny internetowej. Zapewnia również opcję ukrywania powiązanych filmów.
Po włączaniu, przejdź na stronę YouTube Feed ” Ustawienia z kokpitu WordPress. Tutaj należy wpisz klucz licencyjny i kliknij przycisk “Włącz”.
Informacje te można znaleźć na Twoim koncie w witrynie internetowej Smash Balloon.

Gdy już to zrobisz, przejdź na stronę YouTube Feeds ” All Feeds z kokpitu WordPress.
Tutaj kliknij przycisk “Utwórz nowy” u góry.

Spowoduje to przejście do nowego ekranu, na którym należy wybrać rodzaj kanału. Możesz łatwo dodać wideo na żywo, listę odtwarzania YouTube, pojedynczy film lub osadzać cały kanał filmów za pomocą Smash Balloon.
Po prostu dokonaj swojego wyboru i kliknij przycisk “Dalej”.

Spowoduje to wyświetlenie monitu na ekranie z prośbą o połączenie twojego konta YouTube z wtyczką YouTube Feed Pro przy użyciu klucza API.
Jeśli masz już klucz API dla twojego konta YouTube, możesz go wpisz w to pole. Jeśli jednak nie wiesz, jak uzyskać klucz API dla twojego kanału YouTube, możesz zapoznać się z naszym poradnikiem na temat tworzenia galerii filmów w WordPress.
Po uzyskaniu twojego klucza API, po prostu wklej go i kliknij przycisk “Dodaj”.

Zostaniesz przekierowany na stronę “Dodaj źródło”, gdzie musisz dodać swój identyfikator kanału.
Aby uzyskać te informacje, przejdź na swój kanał YouTube, a następnie skopiuj tekst znajdujący się po “/channel/” lub “/user/” w adresie URL u góry.

Gdy już to zrobisz, wróć do swojej witryny internetowej i wklej identyfikator kanału pod opcją “Dodaj źródło”.
Następnie kliknij przycisk “Połącz”, aby połączyć twój kanał YouTube z wtyczką. Następnie kliknij przycisk “Dalej”, aby przejść dalej.

W następnym kroku musisz wybrać szablon dla kanału YouTube, który zamierzasz osadzać na swojej witrynie internetowej.
Następnie nie zapomnij kliknąć przycisku “Dalej”.

Spowoduje to otwarcie edytora kanałów Smash Balloon, w którym po prawej stronie zobaczysz podgląd twoich filmów z YouTube, a po lewej konfigurator.
Następnie kliknij kartę “Filmy”, aby otworzyć nowe ustawienia.
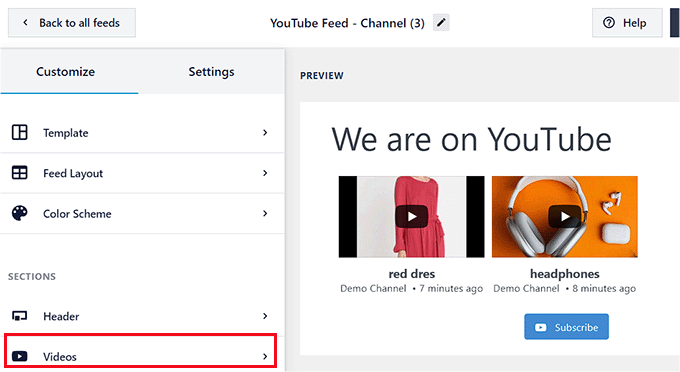
Gdy to zrobisz, ustawienia konfiguratora dla filmów otworzą się w lewej kolumnie.
Tutaj wybierz kartę “Doświadczenie odtwarzacza filmów”.
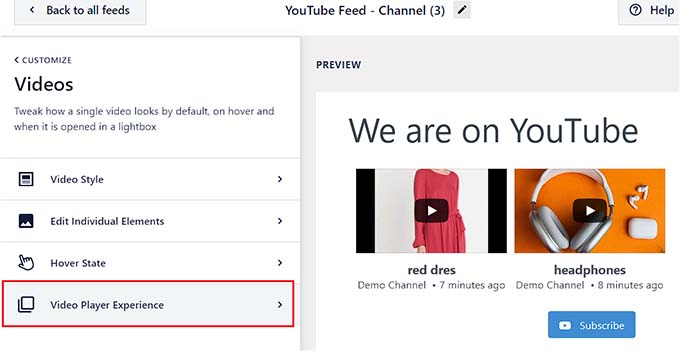
Gdy w lewej kolumnie pojawi się lista nowych ustawień, przewiń w dół do sekcji “Wezwanie do działania” i kliknij ją.
Po rozwinięciu karty wybierz opcję “Własne odnośniki” z rozwijanego menu.
Następnie dodaj tekst przycisku, kolor i adres URL w polu “Domyślny odnośnik”. Będzie to odnośnik wyświetlany zamiast powiązanych filmów.
Może to być po prostu odnośnik do twojej witryny internetowej lub do strony docelowej zaprojektowanej w celu zwiększenia sprzedaży i generowania potencjalnych klientów dla twojej firmy.
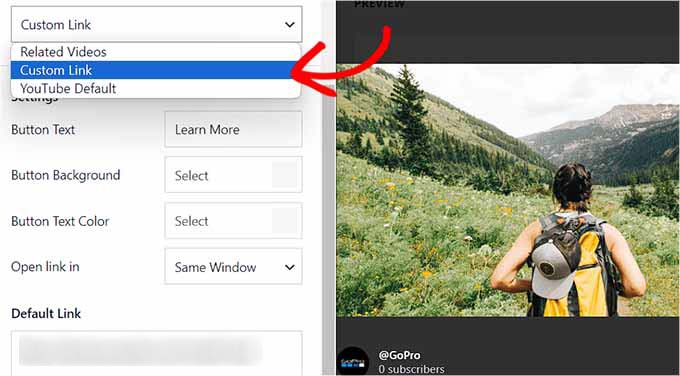
Gdy już to zrobisz, możesz dalej dostosowywać wszystkie filmy na twoim kanale YouTube. Aby uzyskać szczegółowe informacje, zapoznaj się z naszym przewodnikiem dla początkujących, jak wyświetlać najnowsze filmy z kanału YouTube w WordPress.
Na koniec kliknij przycisk “Zapisz” u góry, aby zapisać twoje ustawienia, a następnie kliknij przycisk “Osadzaj”.
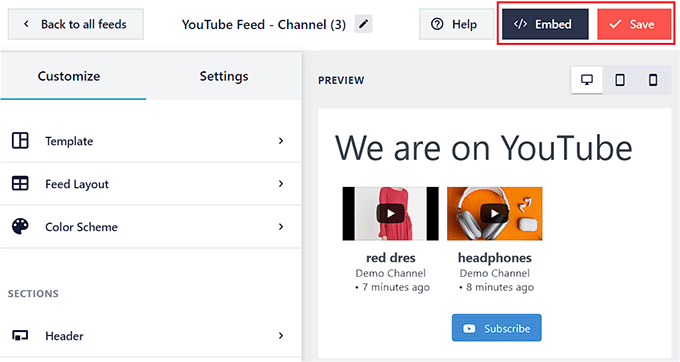
Spowoduje to otwarcie nowego monitu na ekranie, z którego można skopiować kod osadzania dla utworzonego kanału YouTube.
Po wykonaniu tej czynności kliknij ikonkę “X” u góry, aby zamknąć okno.

Teraz otwórz stronę/wpis, do którego chcesz dodać kanał YouTube z kokpitu WordPress.
Gdy już tam będziesz, kliknij przycisk “Dodaj blok” (+) w lewym górnym rogu, aby otworzyć menu bloków. Następnie dodaj blok “Feeds For YouTube”.

Następnie dodaj skopiowany wcześniej krótki kod w opcji “Ustawienia krótkiego kodu” w panelu bloków.
Na koniec kliknij przycisk “Aktualizuj” lub “Opublikuj” u góry, aby zapisać twoje ustawienia.
Dodałeś kanał filmów YouTube, który nie będzie wyświetlał powiązanych filmów z żadnego kanału po zakończeniu filmu.
Zamiast tego pojawi się przycisk “Dowiedz się więcej”, który po kliknięciu przekieruje użytkowników na stronę, do której dodano adres URL.
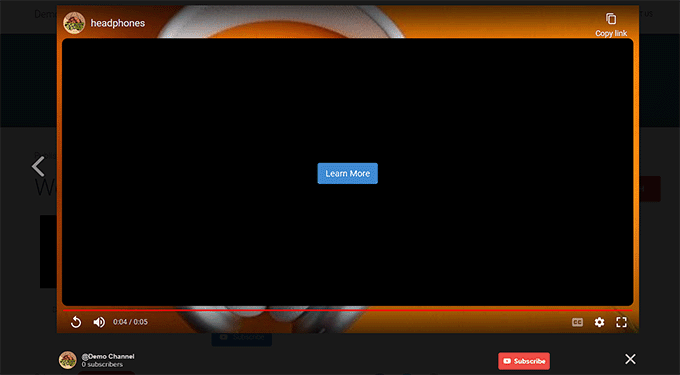
Bonus: Dodaj listę odtwarzania YouTube na swojej witrynie internetowej
Jeśli utworzyłeś listę odtwarzania YouTube na swoim kanale, możesz ją również osadzać w witrynie internetowej.
W tym celu potrzebna będzie wtyczka Smash Balloon YouTube Feed Pro.

Po włączeniu wystarczy przejść na stronę YouTube Feeds ” All Feeds z kokpitu WordPress i kliknąć przycisk “Add New”.
Spowoduje to otwarcie strony “Wybierz rodzaj kanału”, na której należy wybrać opcję “Lista odtwarzania” i kliknąć przycisk “Dalej”, aby kontynuować.

Następnie uzyskaj i dodaj klucz API twojego konta YouTube. Następnie otwórz swój kanał i przejdź na listę odtwarzania, którą chcesz osadzać.
Tutaj skopiuj ciąg liter i cyfr po symbolu “=” w adresie URL. Te symbole to twój identyfikator listy odtwarzania YouTube.

Następnie otwórz ponownie swój kokpit WordPress i dodaj identyfikator w polu “Dodaj źródło”.
Gdy to zrobisz, otworzy się edytor kanałów Smash Balloon, w którym możesz dostosować układ kanału, przyciski, kolor tła, widoki, datę i inne.

Po zakończeniu wystarczy kliknąć przycisk “Zapisz” u góry i dodać listę odtwarzania do strony za pomocą bloku “Feeds For YouTube”. Aby uzyskać więcej informacji, zapoznaj się z naszym poradnikiem na temat osadzania listy odtwarzania YouTube w WordPress.
Mamy nadzieję, że ten poradnik pomógł ci dowiedzieć się, jak wyłączyć powiązane filmy podczas osadzania filmów z YouTube w WordPress. Możesz również dowiedzieć się, jak dodać film z YouTube jako tło w trybie pełnoekranowym w WordPress lub zapoznać się z naszą listą najlepszych wtyczek Social Proof dla WordPress.
If you liked this article, then please subscribe to our YouTube Channel for WordPress video tutorials. You can also find us on Twitter and Facebook.





Joffry
Hi there,
That plugin doesn’t excist anymore and it looks like YouTube nowadyas (Januari 2019) is ignoring the (?rel=0).
Is there another solution available of not showing the related videos?
WPBeginner Support
Not at the moment but we will keep an eye out for alternatives for this article.
Admin
Paweł
It is no longer avaible or the “engine” has been changed.
Sandra R.
Hi,
This was a good fix and it worked but now my autoplay doesn’t work. Any suggestions on how to make the embedded video autoplay without any related videos at the end?
Thanks,
S
roberto
thank you so much! I tried the plugin and it didn’t work but this worked fine. Thank you! It works on mobile devices aswell
Chris
The code rel=0 etc does work however it also then stops the video from playing on mobile devises. Also the plugin docent work on the updated version of wordpress. So does anyone have a solution?
Grace
None of the solutions in this post worked for me. On further research, I discovered this plugin: Hide YouTube Related Videos
Install. Activate. Done.
[happy dance]…
Eliza
Thank you very much! This was very useful.
Jen Audetat
How do I make this work for multiple videos?
Mia
Oh my gosh, thank you so much! I tried the plugin and it didn’t work but this worked instantly. Thank you!
Mike
I have a few YouTube videos on my site, where I’d like to remove the related videos. I tried all the suggestions listed in previous comments by adding ?rel=0 or &rel=0 at the end of the URL, and nothing seems to work.
Any ideas on why it wont’ work, or suggestions to make it work?
Derek
I added the plugin. It works just fine on my pc, but for some reason I’m still seeing the related videos photo on my mobile phone. How can I stop this as well?
Isabel
I have a youtube video embedded into revolution slider. I’ve tried to add the code ?rel=0 but it wont work. After I entered the code it will still show the previews of other videos at the end of the video being played.
Mike
Hi Isabel,
I am having the same issue as you are with YouTube videos being embedded into revolution slider. I’ve tried exactly what you stated in your comment (?rel=0 and &rel=0), and it doesn’t work for me. Were you able to find a solution to your issue?
Thanks,
Mike
Tyler
Not sure if you have found the answer to this already, if not here is what worked for me.
-Open the slider you want to work on and add a video layer.
-Then in the video settings (if not there yet double click the video you want to edit) got to the “Arguments” tab. Mine looked something like this
hd=1&wmode=opaque&showinfo=0&ref=0;
-In that tab add &rel=0 before the ; to make it look like this
hd=1&wmode=opaque&showinfo=0&ref=0&rel=0;
-Save and test the video.
Tom Nordlund
Since you’ve disabled full screen mode, I can’t see the text in the video that you’re using to disable related videos.
Peggy
I’m using my YouTube URL within a WordPress content slider. I’ve added the code listed above and I’ve installed the plugin, but no luck. Related videos still show. My guess is that it is because of the slider – any thoughts?
Sacha
Thanks for the tip!
Lam Truong
i used Hide YouTube Related Videos in my site but related Videos still present.
Help me !
I use plugin Featured Video Plus in my site
Erin K. Geyer
Actually you have the code a bit wrong. You can’t use the “?” more than once in a URL. The character “?” means that you’re about to start appending variables in a query string. So ?v=XXXXXXX is where you set the first variable, and then if you want to append more variables you have to use the “&” character. So you append &rel=0 because it is the second variable to be appended to the query string.
So it should look like this: http://www.youtube.com/watch?v=XXXXXXXXX&rel=0
Shiaroi Tripura
Many sincere thanks Erin K. Geyer.
mikeb
perfect – thanks for the tip on the plugin – does exactly what I needed
MPS
I am trying to use this tip on wordpress 3.8.1, but it is not working. Front end is showing video URL in plain text. Any suggestion?
WPBeginner Support
if you are trying it on localhost, then please try it in a staging environment or live server.
Admin
MPS
Thanks for the reply. I am using it on staging environment. You can see the page here:
http://ks.rghospitalludhiana.com/ustad-alla-rakha-gurupurnima-2013/
If it helps, I can email you the login access.
WPBeginner Support
Did you try switching to a default theme, or by turning off all your plugins. You can also try wrapping YouTube url in
[embed] [/embed].Mike
Try adding this to the end of your URL: ?rel=0&
Laurette
This worked perfectly after struggling the whole afternoon to find a solution – THANK YOU!!
James Messick
The latest version of the plugin mentioned does not seem to work with WordPress 3.8.1.
WPBeginner Support
We see no problem at our end.
Admin
Theresa
Your tip, of course, worked! Thank you.
Is there a way to prevent the pop up ads that want to appear at the start of the video?
WPBeginner Support
We don’t understand what you mean by popup ads?
Admin
cowboy Mike
Hi,
I tried this tip and it did not seem to work for me. At the end of the video it still shows suggested videos in the video player. The code I used;
http://youtu.be/uglBWOEXOtA?rel=0Happy trails, Mike
WPBeginner Support
It should work only when embedded on your site not on YouTube. Also try using full video URL as shown in the article above.
Admin
Jim
This just doesn’t work for me. When I paste the link to my videos, they embed just fine. When I add the ?rel=0 to the end, then my page shows the url in plain text.
I do have the privacy setting for my videos set to unlisted. I changed one to public hoping that would allow the ?rel=0 to work, but it didn’t seem to make a difference.
Any ideas why it won’t work on my video? I don’t really want to use the plug-in, there’s only 7 videos on my site.
Carol Butler
Have to thank you for always having a tidbit that makes things better easily! Thanks!
Karen
Excellent information! I’ve been using a plugin to do this – but this bit of code is a much better & leaner solution.
Jeremy
Hmm… I think YouTube gives you an option to uncheck “Show suggested videos when the video finishes” at the embedding sharing options. Or am I not seeing something here?
WPBeginner Support
Jeremy it does if you are selecting the embed code from YouTube. However, since WordPress uses oEmbed you don’t need to copy paste <iframe> embed code any more. Most users just paste the video URL from their browser’s address bar and add it in the post. You can still use the iframe embed code if you want.
Admin