Domyślnie większość rozwiązań do analizy witryn internetowych informuje o twoich najpopularniejszych wpisach i stronach. Niestety, bardzo niewiele z nich pokazuje jakiekolwiek informacje o twoich stronach archiwalnych, takich jak kategorie i tagi.
Strony kategorii i tagów mogą być ważnym źródłem ruchu. Pomagają one dowiedzieć się, jakiego rodzaju treści twoi użytkownicy lubią najbardziej. Dlatego należy je odpowiednio śledzić, aby lepiej zrozumieć ich wpływ.
W WPBeginner mamy różne kategorie do grupowania podobnych treści, a także dodajemy tagi do każdego z naszych wpisów na blogu. Śledzimy kategorie i tagi w Google Analytics, aby zobaczyć, jak sobie radzą, a następnie tworzymy treści, którymi są zainteresowani nasi czytelnicy.
W tym artykule pokażemy, jak łatwo śledzić analitykę kategorii i tagów WordPress.

Dlaczego warto śledzić analitykę kategorii i tagów w WordPressie?
Kategorie i tagi WordPress mogą być ważnym źródłem ruchu, jeśli są właściwie używane.
Kategorie to główne tematy twojej witryny internetowej. Na przykład w WPBeginner zobaczysz kategorie takie jak poradniki, wiadomości, przewodnik dla początkujących, motywy, opinie i inne.
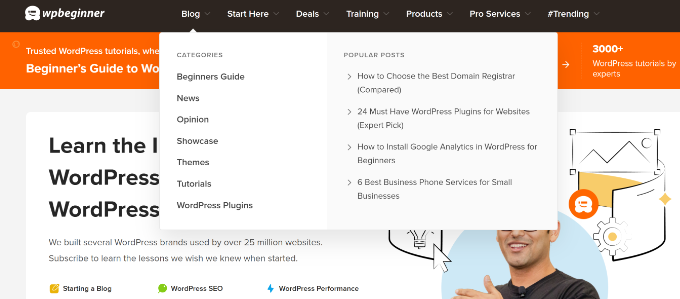
Z drugiej strony tagi to konkretne tematy omawiane w artykule. Na przykład tagi mogą obejmować motywy dla bloga modowego, najlepsze wtyczki do formularzy, narzędzia do tworzenia witryn internetowych i inne.
Wyszukiwarki domyślnie indeksują strony kategorii i tagów, co przynosi dodatkowy ruch. Dlatego musisz dowiedzieć się, które kategorie i tagi generują większy ruch i co możesz zrobić, aby je ulepszyć.
Ale nie można tego wiedzieć, jeśli się ich nie śledzi. Będziesz używać swoich najlepszych przypuszczeń, aby zobaczyć, na której kategorii się skupić i jakiego rodzaju treści tworzyć.
W związku z tym przyjrzyjmy się, jak można łatwo śledzić kategorie i tagi w WordPress.
Konfiguracja Google Analytics za pomocą MonsterInsights
Po pierwsze, będziesz potrzebować narzędzia analitycznego, takiego jak Google Analytics, do śledzenia kategorii i tagów. To bezpłatne narzędzie pokaże, w jaki sposób użytkownicy wchodzą w interakcje i zachowują się na twojej witrynie. Jednak dodanie narzędzia do WordPressa wymaga edycji kodu lub zatrudnienia programisty.
Istnieje jednak prostszy sposób. Możesz skonfigurować śledzenie Google Analytics na twojej witrynie za pomocą MonsterInsights.
Jest to najlepsza wtyczka Google Analytics dla WordPress i pomaga skonfigurować zaawansowane śledzenie bez edytowania kodu. Ponadto oferuje dodatek Dimensions, który pomaga śledzić kategorie i tagi w WordPress.
W tym poradniku użyjemy wersji MonsterInsights Pro, ponieważ zawiera ona dodatek Dimensions i zaawansowane raporty. Istnieje jednak również wersja MonsterInsights Lite dostępna za darmo.
Pierwszą rzeczą, którą musisz zrobić, to zainstalować i włączyć wtyczkę MonsterInsights. Aby uzyskać więcej informacji, zobacz nasz przewodnik krok po kroku, jak zainstalować wtyczkę WordPress.
Po włączaniu pojawi się ekran powitalny i kreator konfiguracji. Kliknij przycisk “Uruchom kreatora”.

Stąd możesz postępować zgodnie z instrukcjami wyświetlanymi na ekranie, aby dodać Google Analytics do twojej witryny. Jeśli potrzebujesz pomocy, zapoznaj się z naszym przewodnikiem na temat instalacji Google Analytics w WordPress.
Następnie należy przejść do sekcji Insights ” Addons z kokpitu WordPress i przejść do dodatku Dimensions.
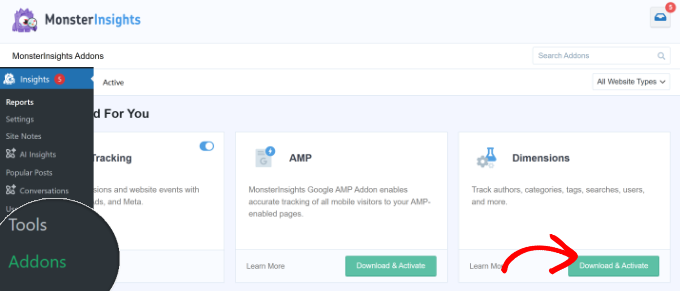
Kliknij przycisk “Pobierz i włącz”. MonsterInsights zainstaluje i włączy dodatek Dimensions.
Jesteś teraz gotowy do skonfigurowania śledzenia kategorii i tagów w WordPress.
Dodawanie własnych wymiarów do śledzenia kategorii i tagów
MonsterInsights umożliwia ustawienie wymiarów. Są to konfiguratory, których możesz użyć do śledzenia różnych elementów na Twojej witrynie internetowej za pomocą Google Analytics, w tym kategorii i tagów, popularnych autorów, liczby sesji, na które loguje się użytkownik i nie tylko.
Najpierw należy przejść na stronę Insights ” Ustawienia, a następnie przełączyć się na kartę “Konwersje”.
W tym miejscu można przewinąć w dół do sekcji “Wymiary własne” i kliknąć przycisk “Utwórz nowy wymiar własny”.

Następnie musisz wybrać wymiar własny, który chcesz śledzić na swojej witrynie.
Wystarczy kliknąć menu rozwijane pod “Rodzaj” i wybrać opcję “Kategoria”.
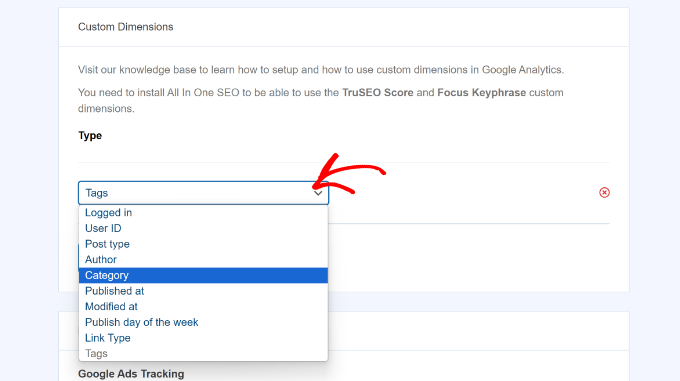
Aby śledzić tagi na twojej witrynie, możesz powtórzyć ten krok i ponownie kliknąć przycisk “Dodaj nowy konfigurator”.
Z rozwijanego menu wystarczy wybrać opcję “Tagi”.
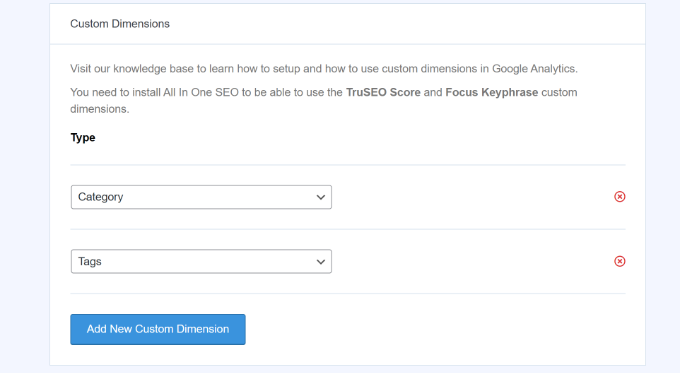
Kiedy skończysz, pamiętaj o zapisaniu twoich zmian.
Gdy Google Analytics zacznie zbierać dane, następnym krokiem jest zobaczenie twoich najważniejszych kategorii i tagów.
Zobacz raporty kategorii i tagów w WordPressie
Najlepszą częścią korzystania z MonsterInsights jest to, że możesz zobaczyć raporty wewnątrz kokpitu WordPress. Ułatwia to wgląd w wydajność Twojej witryny i podejmowanie decyzji opartych na danych.
Aby zobaczyć raporty, wystarczy przejść do strony Insights ” Reports i przełączyć się na kartę “Dimensions”.
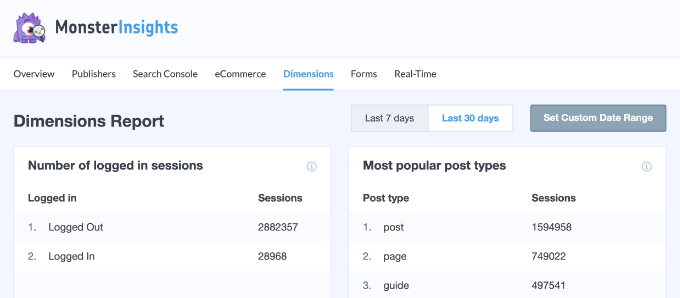
Następnie możesz przewinąć w dół do raportu “Najpopularniejsze kategorie”.
Tutaj zobaczysz, która kategoria generuje największy ruch.
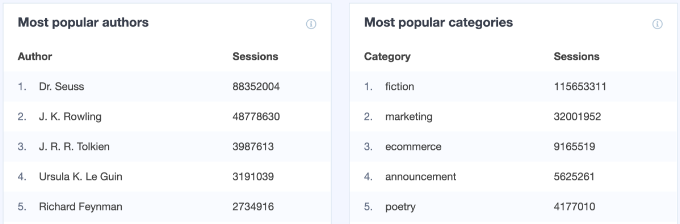
Podobnie, można również zobaczyć raport najpopularniejszych tagów i zobaczyć, które tagi uzyskują największy ruch.
Wymiar kategorii i tagów można również zobaczyć w Google Analytics.
Wystarczy logować się na twoje konto GA4, a następnie przejść do zakładki Raporty ” Zaangażowanie ” Strony i ekrany.
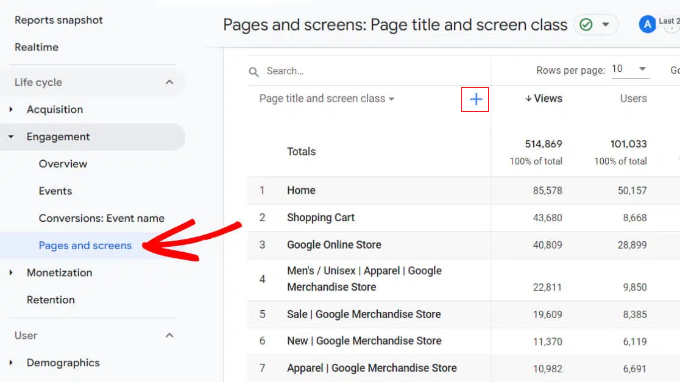
Następnie można kliknąć opcję “+” obok tytułu strony i klasy ekranu.
Z tego miejsca wystarczy przejść do opcji Własne (w zakresie zdarzeń) ” Kategoria.
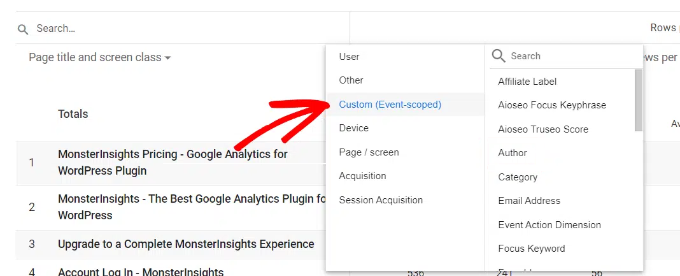
Google Analytics pokaże teraz najważniejsze kategorie w Twojej witrynie internetowej.
Bonus: Ulepsz swoje strony kategorii i tagów w WordPressie
Teraz, gdy zacząłeś śledzić swoje strony kategorii i tagów, możesz chcieć je ulepszyć, aby uzyskać jeszcze większy ruch w witrynie internetowej.
Poniżej znajduje się kilka łatwych do wdrożenia wskazówek, których możesz użyć, aby ulepszyć swoje strony archiwum kategorii i tagów.
1. Używaj zajawek zamiast pełnych wpisów
Domyślnie WordPress wyświetla pełne wpisy na twoich stronach archiwum kategorii i tagów. Niektóre motywy WordPress zapewniają rozwiązanie tego problemu, umożliwiając wybór między pełnymi wpisami a podsumowaniami.
Możesz to również zrobić na własną rękę. Wystarczy zainstalować i włączać wtyczkę Advanced Excerpt. Aby uzyskać więcej informacji, zapoznaj się z naszym przewodnikiem krok po kroku, jak zainstalować wtyczkę WordPress.
Następnie przejdź do strony Ustawienia ” Zajawka i przewiń w dół do sekcji Wyświetl w. W tym miejscu możesz wybrać długość zajawki i opcje stylu dla twoich zajawek.
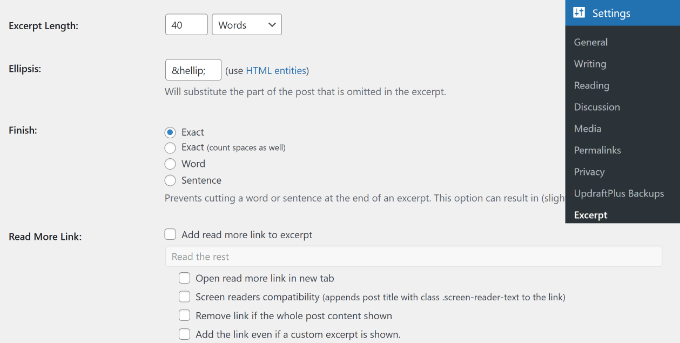
Nie zapomnij kliknąć przycisku “Zapisz zmiany”, aby zapisać twoje ustawienia. Aby dowiedzieć się więcej, zapoznaj się z naszym przewodnikiem na temat dostosowywania zajawek WordPress bez kodowania.
To wszystko. Twoje kategorie WordPress i strony tagów będą teraz wyświetlać zajawki zamiast pełnych wpisów.
2. Dodaj opisy kategorii i tagów
Podobnie jak w przypadku wpisów i stron, możesz również dodawać opisy do stron archiwalnych kategorii i tagów.
Wystarczy przejść do strony Wpisy ” Kategorie i kliknąć odnośnik Edytuj znajdujący się pod daną kategorią.

Spowoduje to otwarcie ekranu edytora kategorii.
Z tego miejsca można edytować nazwę kategorii i uproszczoną nazwę oraz podać opis tego, jakie artykuły użytkownicy znajdą w tej kategorii.
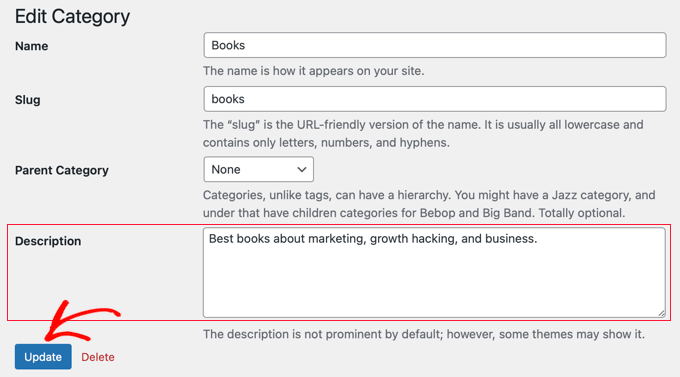
Możesz teraz kliknąć przycisk “Aktualizuj”, aby zapisać twoje zmiany i przejść na stronę kategorii, aby zobaczyć opis w działaniu.
Powtórz ten proces, aby dodać opisy dla wszystkich twoich stron kategorii i tagów.
Uwaga: Wszystkie najlepsze wtyczki SEO automatycznie użyją twojego opisu kategorii jako meta opisu dla stron kategorii.
3. Dodawanie obrazków ikon kategorii i tagów
Domyślnie wszystkie kategorie i strony tagów wyglądają dość podobnie do siebie.
Możesz dodać obrazek do twojej strony z tagami kategorii, aby się wyróżniały i wyglądały bardziej interesująco.

Aby uzyskać szczegółowe instrukcje, zapoznaj się z naszym poradnikiem dotyczącym dodawania obrazków taksonomii w WordPress.
Mamy nadzieję, że ten artykuł pomógł ci dowiedzieć się, jak łatwo śledzić analitykę kategorii i tagów WordPress. Możesz również zapoznać się z naszym artykułem na temat podstawowych danych marketingowych witryny, które musisz śledzić na wszystkich stronach internetowych lub naszym porównaniem Google Analytics vs. Jetpack Stats.
If you liked this article, then please subscribe to our YouTube Channel for WordPress video tutorials. You can also find us on Twitter and Facebook.





Jiří Vaněk
Great instructions. I wanted to ask if Monstersight also provides a free trial version, or if it is possible to try the software for free for example for 14 days and then decide to buy?
WPBeginner Support
There is a free version of the plugin that you can use to try out.
Admin
Jiří Vaněk
Thanks, I will definetly try it. This plugin sounds incerdible.
Bharat
if install site kit by google and connect to analytics account. not needed to install MonsterInsights plugin?
WPBeginner Support
That would be an alternative plugin option but at the moment we recommend MonsterInsights
Admin
Bharat
Thank you for your reply
I have another one question
If the connected both, there will be no problem?
WPBeginner Support
You would only want to use one to prevent any conflicts between the plugins.
jeff
im wanting some advise for google analytics.
i have google site kit and the analytics is installed
i also have woocommerce google analytics installed
i have jet pack so have site verification and sitemaps
i have rank math so have analytics, search console and site map
am i using to many plugins that may conflict
WPBeginner Support
Yes, you would want only one plugin that adds analytics tracking to your site to prevent incorrect tracking
Admin
Jeheen M Zaman
I loved the way you broke it down. Other blogs I checked have it too techy for my level. I’ll check out other tutorials on the site for an easier start on my seocnd site.
WPBeginner Support
Glad our guide was able to help in a beginner-friendly way
Admin
Richard Miller
This information about tags was helpful!
WPBeginner Support
Glad you found our guide helpful
Admin
Emma Hannay
This is super helpful! Thank you for sharing, definitely curious to try MonsterInsights now
WPBeginner Support
You’re welcome, glad you like our article and recommendation
Admin
Franklyn Fosu
Thank you for this post.
WPBeginner Support
You’re welcome
Admin
Destiny Alabi
This is good and will be very helpful to me in analyzing my most viewed categories.
Thank you for this insight
WPBeginner Support
You’re welcome
Admin
Radoslav Ivanov
All this time WPBeginner has been a life saver and yet another good tutorial which gave me knowledge to continue with my projects.Thank you !
WPBeginner Support
You’re welcome, glad our article could help
Admin
Vikas Disale
This is very easy method to track tags and categories. I have blog where most of the traffic comes on category pages, but never considered this. Will give it try. Thanks
WPBeginner Support
You’re welcome, glad our guide could be helpful
Admin