WPBeginner to dość duża witryna internetowa, więc czasami potrzebujemy sposobu na szybkie znalezienie i uporządkowanie tysięcy obrazków, które przesłaliśmy przez lata. Jeśli i ty masz dużą witrynę, możesz to zrobić, dodając tagi i kategorie do twoich obrazków, tak jak robisz to z wpisami.
Niezależnie od tego, czy prowadzisz bloga, sklep internetowy, czy witrynę z portfolio, możliwość szybkiego zlokalizowania odpowiedniego obrazka może mieć duże znaczenie dla twojego przepływu pracy.
W tym artykule pokażemy, jak tagować obrazki w WordPressie za pomocą wtyczki Media Library Assistant.
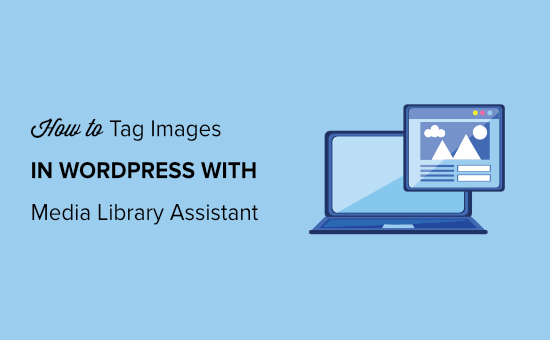
Dlaczego warto tagować obrazki w WordPressie?
Domyślnie w WordPressie nie ma możliwości dodawania tagów ani tworzenia kategorii dla obrazków. Może to utrudniać organizowanie twoich plików, więc znalezienie obrazka, którego chcesz użyć, może zająć więcej czasu.
Może to być duży problem dla fotografów, projektantów i innych osób, które muszą dodawać wiele obrazków i galerii zdjęć do WordPressa.
Może to być również problem dla sklepów internetowych, które mają tysiące obrazków produktów.
Dobrą wiadomością jest to, że istnieje możliwość dodania kategorii i tagów do twoich obrazków. Ułatwi to organizowanie twoich plików, dzięki czemu zawsze będziesz mógł znaleźć dokładnie ten obrazek, bez względu na to, ile plików prześlesz do WordPressa.
Mając to na uwadze, zobaczmy, jak łatwo dodać tagi obrazków w WordPressie. Możesz skorzystać z poniższych odnośników, aby poruszać się po poradniku:
Krok 1: Zainstalowanie wtyczki Media Library Assistant
Najprostszym sposobem na tworzenie tagów obrazków w WordPressie jest użycie Media Library Assistant. Ta darmowa wtyczka umożliwia tworzenie nieograniczonej liczby kategorii obrazków i tagów za pomocą znanych narzędzi WordPress.
Najpierw należy zainstalować i włączyć wtyczkę Media Library Assistant. Aby uzyskać więcej informacji, zapoznaj się z naszym przewodnikiem na temat instalacji wtyczki WordPress.
Wtyczka nie ma żadnych ustawień do skonfigurowania, więc można od razu zacząć z niej korzystać.
Krok 2: Tworzenie kategorii i tagów obrazków w WordPressie
Aby utworzyć kategorię obrazków, przejdź do Media ” Att. Kategoria w kokpicie WordPress i wpisz rodzaj nazwy dla kategorii.
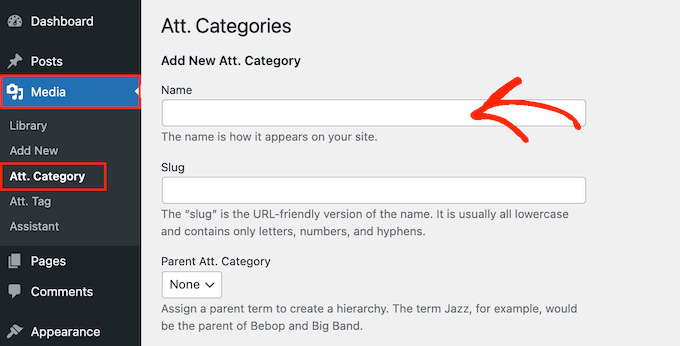
Tytuły kategorii mogą pomóc wyszukiwarkom zrozumieć treść i strukturę Twojej witryny. W ten sposób tytuł kategorii może poprawić twoje WordPress SEO, dlatego ważne jest, aby używać opisowego, pomocnego tytułu.
Więcej informacji na ten temat można znaleźć w naszym przewodniku na temat najlepszych praktyk SEO dotyczących sortowania twojej treści.
Po zakończeniu utwórz kategorię, klikając przycisk “Add New Att. Category”.
Aby dodać więcej kategorii do twojej witryny internetowej WordPress, po prostu wykonaj ten sam proces opisany powyżej.
Media Library Assistant umożliwia również tworzenie podkategorii obrazków. Wystarczy przejść do Media ” Att. Kategoria, ale tym razem otwórz menu rozwijane “Kategoria nadrzędna Att. Kategoria”.
Możesz teraz wybrać kategorię, której chcesz użyć jako nadrzędnej.
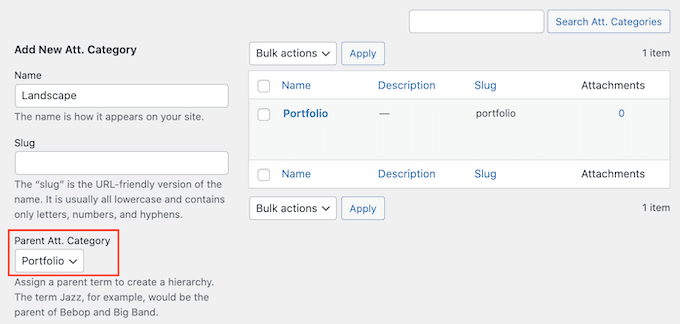
Następnie wpisz rodzaj informacji o kategorii i kliknij przycisk “Utwórz nową kategorię”. Category”.
Aby utworzyć tagi obrazków na twoim blogu lub witrynie internetowej WordPress, musisz przejść do sekcji Media ” Att. Tagi.
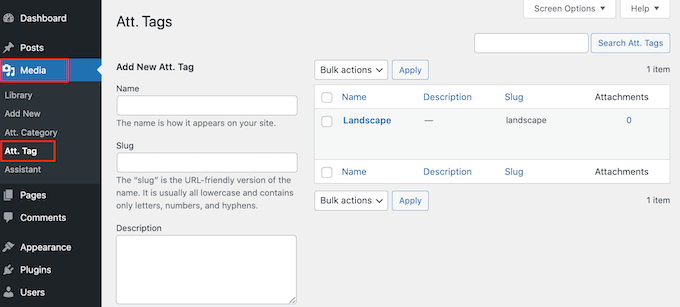
Możesz teraz wpisać tytuł, uproszczoną nazwę i opis, których chcesz użyć. Aby utworzyć tag, kliknij przycisk “Add New Att. Tag”.
Krok 3: Dodawanie tagów i kategorii do plików multimedialnych WordPressa
Po utworzeniu wszystkich kategorii i tagów możesz dodać je do swoich obrazków. Jeśli chcesz najpierw dodać kilka obrazków, możesz to zrobić na tym etapie.
Teraz przejdź do Media ” Assistant. Tutaj znajdź obrazek, do którego chcesz dodać tagi lub kategorie i kliknij jego odnośnik “Szybka edycja”.
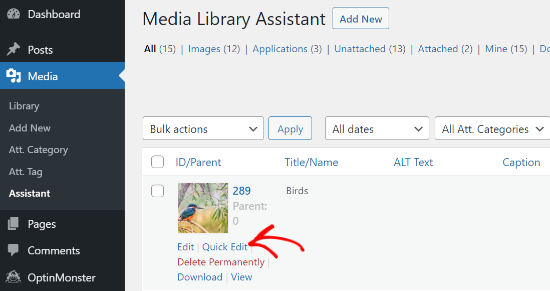
W polu “Att. Tags” wpisz wszystkie tagi, które chcesz dodać do obrazka.
Możesz także wybrać jedną lub więcej kategorii z pola “Wszystkie kategorie”.
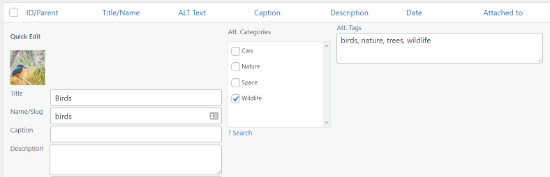
Kiedy skończysz, po prostu kliknij przycisk “Aktualizuj”, aby zapisać twoje zmiany.
Jak wyszukiwać tagi i kategorie obrazków w WordPress?
Po uporządkowaniu twoich plików możesz teraz wyszukiwać je za pomocą tagów i kategorii obrazków.
Wszystko, co musisz zrobić, to przejść do Media ” Library w kokpicie WordPress. Jeśli WordPress pokazuje widok listy, musisz przełączyć się na widok siatki za pomocą małej kwadratowej ikonki siatki. Następnie kliknij przycisk “Wyszukiwanie terminów”.
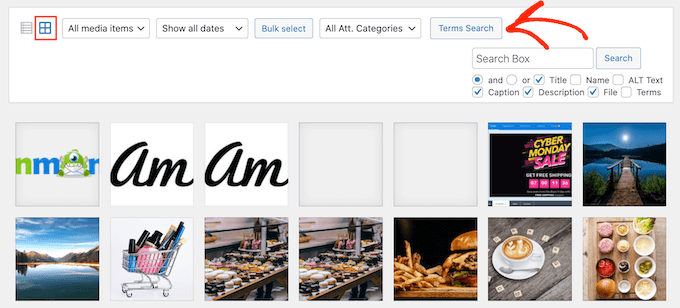
Spowoduje to otwarcie wyskakującego okienka, w którym można wpisać rodzaj kategorii lub tagu do wyszukania.
Wystarczy wpisz taksonomię, a następnie kliknij “Szukaj”.
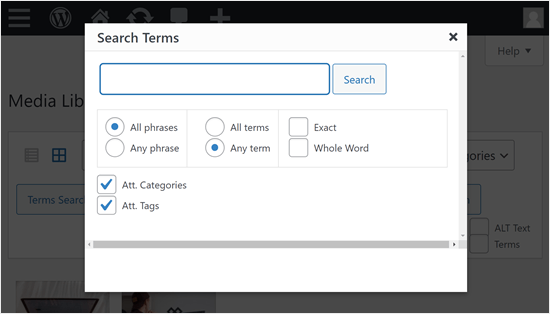
Wtyczka znajdzie teraz wszystkie obrazki, które mają ten tag lub kategorię.
Jak umożliwić użytkownikom wyszukiwanie obrazków przy użyciu tagów lub kategorii obrazków?
Oprócz pytań o to, jak tagować obrazki, niektórzy czytelnicy WPBeginner są również ciekawi, czy możliwe jest umożliwienie odwiedzającym wyszukiwania obrazków za pomocą tagów i kategorii.
Odpowiedź brzmi: tak, jeśli korzystasz z wtyczki SearchWP. Ta wtyczka wyszukiwania WordPress ułatwia tworzenie własnej wyszukiwarki dla twojej witryny internetowej. Możesz zaprojektować ten silnik tak, aby tagi i kategorie utworzone za pomocą Asystenta biblioteki multimediów można było przeszukiwać.
Aby korzystać z SearchWP, musisz zainstalować wtyczkę WordPress na swojej witrynie internetowej. Następnie przejdź do SearchWP ” Ustawienia, aby włączyć twój klucz licencyjny.

Stąd można przejść do SearchWP “ Algorytm.
Następnie kliknij “Utwórz nową”, aby utworzyć własną wyszukiwarkę.
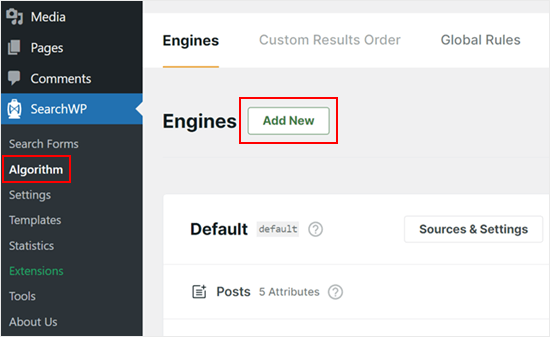
W wyskakującym okienku wybierz “Att. Categories” i “Att. Tagi” w Źródłach. To sprawi, że twój nowy silnik będzie indeksował tagi i kategorie, których używasz dla obrazków.
Po zakończeniu kliknij przycisk “Gotowe” poniżej.
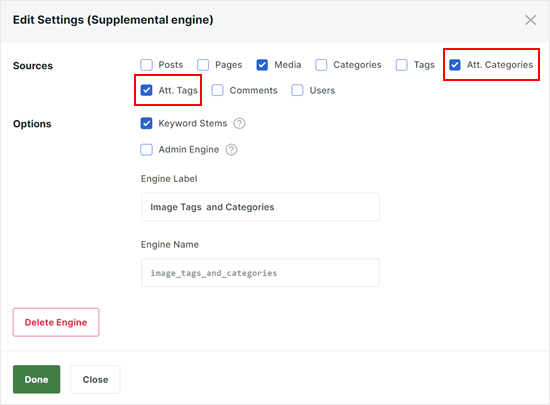
Teraz możesz kontynuować budowanie własnej wyszukiwarki, czytając te artykuły:
- Jak stworzyć własny formularz wyszukiwania WordPress (krok po kroku)?
- Jak dostosować stronę wyników wyszukiwania w WordPress?
- Jak usprawnić wyszukiwanie w WordPressie za pomocą SearchWP (szybko i łatwo)
Mamy nadzieję, że ten artykuł pomógł ci nauczyć się tagować obrazki w WordPressie za pomocą Media Library Assistant. Zachęcamy również do zapoznania się z naszym przewodnikiem na temat dodawania galerii z efektem lightbox w WordPressie oraz z naszą listą najlepszych wtyczek do WordPressa do tworzenia pokazów slajdów.
If you liked this article, then please subscribe to our YouTube Channel for WordPress video tutorials. You can also find us on Twitter and Facebook.





Patrick Struckmann
is it not possible to use the grid view for the actual media assitant ? with 1000s of files it takes too long to go through in list view
WPBeginner Support
At the moment we do not have a recommended method for using the grid view to achieve this but if that changes we will be sure to share!
Admin
Tim
Does using this plugin allow site visitors to search for images using the tags as well?
WPBeginner Support
No, not with this specific method at the moment.
Admin
mohsen Khatamia
Thanks so much…… wonderful instructions….. started to use them……
Brad Dalton
Good luck to u syad. good stuff and good luck too you son