Chociaż osobiście nie pokazujemy pinów z Pinteresta na naszych stronach internetowych, wiemy, że niektórzy z naszych czytelników szukają tej opcji.
Udostępnianie aktywności na Pintereście w witrynie WordPress może sprawić, że będzie ona bardziej angażująca, a także pomoże zwiększyć liczbę obserwujących w mediach społecznościowych.
Na szczęście znaleźliśmy dość łatwy sposób na wyświetlanie pinezek Pinterest w WordPress. Można to zrobić za pomocą darmowej wtyczki lub domyślnego bloku Pinterest.
W tym artykule pokażemy ci, jak krok po kroku dodać twoje najnowsze piny z Pinteresta do panelu bocznego WordPress.
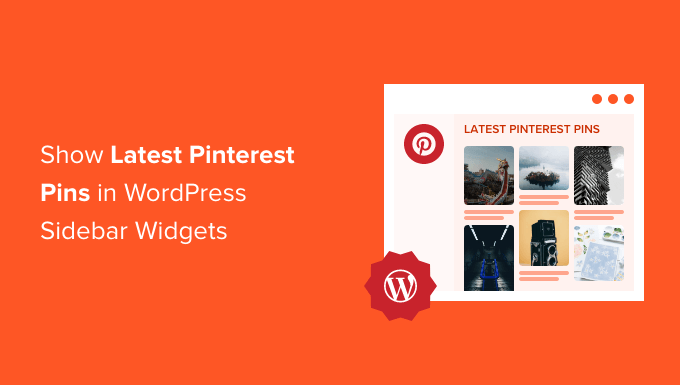
Dlaczego warto wyświetlać twoje najnowsze piny z Pinteresta w panelu bocznym WordPressa?
Pinterest jest jedną z najpopularniejszych wizualnych platform mediów społecznościowych. Jeśli chcesz rozwinąć swoje tablice na Pintereście lub zwrócić uwagę na konkretny pin, wyświetlanie ich na własnej stronie internetowej może pomóc w zwiększeniu liczby wyświetleń i udostępnień.
Wraz ze wzrostem popularności tablicy na Pintereście, przyciągnie ona więcej użytkowników z powrotem do Twojej witryny i jeszcze bardziej zwiększy ruch.
Mając to na uwadze, pokażemy ci, jak wyświetlać twoje najnowsze piny z Pinteresta w panelach bocznych WordPress. Wystarczy skorzystać z poniższych odnośników, aby przejść bezpośrednio do wybranej metody:
Metoda 1: Automatyczne wyświetlanie najnowszych pinów z Pinteresta w twoim panelu bocznym WordPressa
Najprostszym sposobem na wyświetlenie twoich najnowszych pinów w obszarach widżetów na panelu bocznym WordPress jest użycie wtyczki GS Pinterest Portfolio.
Ta wtyczka ułatwia dodawanie pinezek z Pinteresta do dowolnego obszaru widżetów w witrynie WordPress. Ponadto automatycznie wyświetla nowe piny z Pinteresta, gdy są one dodawane do twoich tablic.
Pierwszą rzeczą, którą musisz zrobić, to zainstalować i aktywować wtyczkę GS Pinterest Portfolio. Aby uzyskać więcej informacji, zobacz nasz przewodnik krok po kroku, jak zainstalować wtyczkę WordPress.
Po włączaniu należy przejść do GS Pinterest ” GS Pinterest, a następnie kliknąć przycisk „Utwórz nowy krótki kod”.
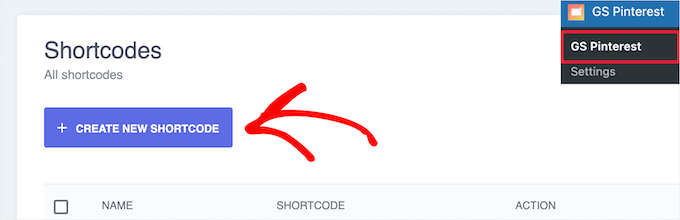
Następnie wpisz swoją nazwę użytkownika Pinterest w polu „Nazwa użytkownika” i nazwę tablicy Pinterest, którą chcesz wyświetlić w polu „Nazwa tablicy”.
Następnie wybierz liczbę pinów, które chcesz wyświetlić. Możesz wybrać nawet 25 pinów.
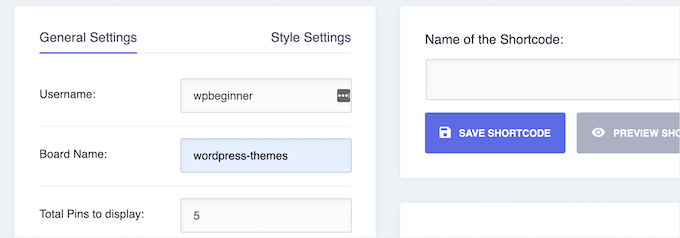
Poniżej można wybrać, czy odnośniki mają otwierać się w nowej karcie po kliknięciu w polu „Cel odnośnika do pinezki”. Możesz także włączyć opcję wyświetlania tytułu pinezki.
Następnie kliknij przycisk „Zapisz krótki kod”.
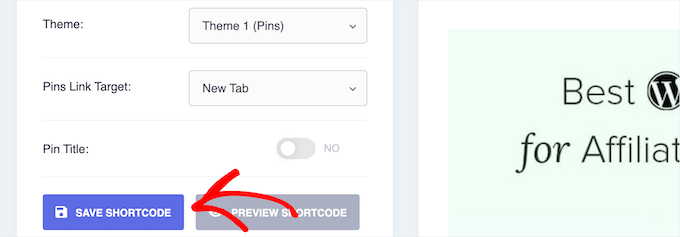
Następnie kliknij opcję menu „Ustawienia stylu” w górnej części strony.
Daje to kilka różnych opcji dla twojego układu pinezek. Możesz dostosować sposób ich wyświetlania na komputerze, tablecie, w trybie portretowym i na urządzeniach mobilnych.
Wystarczy wybrać liczbę kolumn z każdej listy rozwijanej.
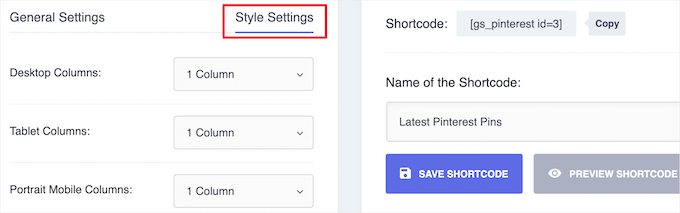
Następnie nadaj twojemu krótkiemu kodowi nazwę w polu „Nazwa krótkiego kodu” i kliknij przycisk „Zapisz krótki kod”.
Wtyczka automatycznie wygeneruje podgląd, dzięki czemu można wprowadzić zmiany przed przejściem dalej.
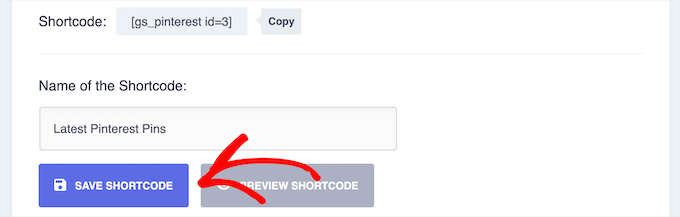
Aby dodać twoje piny z Pinteresta do widżetu na panelu bocznym, po prostu przejdź do Wygląd ” Widżety i kliknij ikonkę dodawania bloku „+”.
Twoje dostępne obszary widżetów mogą się różnić w zależności od używanego motywu WordPress.
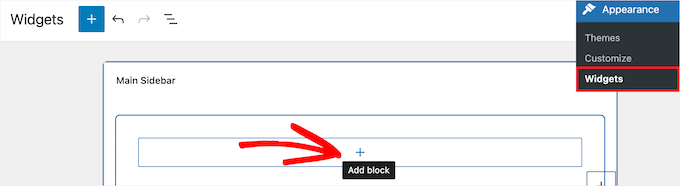
Następnie wyszukaj „GS Pinterest”.
Następnie kliknij blok GS Pinterest.
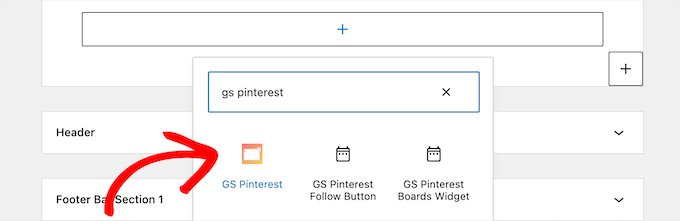
Następnie utworzony krótki kod zostanie automatycznie wyświetlony na liście.
Jeśli utworzyłeś wiele skrótów pinów Pinterest, wybierz ten, którego chcesz użyć z listy rozwijanej „GS Pinterest Shortcode”.
Następnie kliknij przycisk „Aktualizuj”, aby zapisać twoje zmiany.
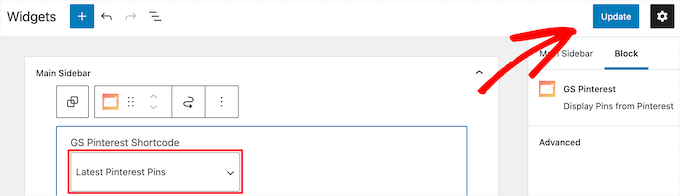
Aby dowiedzieć się więcej o widżetach, zapoznaj się z naszym przewodnikiem na temat dodawania i używania widżetów w WordPress.
Uwaga: Jeśli korzystasz z motywu blokowego, musisz przejść do sekcji Wygląd „ Edytor i użyć pełnego edytora witryny, aby dodać blok GS Pinterest do paska bocznego szablonów stron.
Aby uzyskać więcej informacji, zapoznaj się z naszym kompletnym przewodnikiem po pełnej edycji witryny WordPress.
Teraz użytkownik może przejść na twoją witrynę, aby zobaczyć najnowsze piny z Pinteresta.
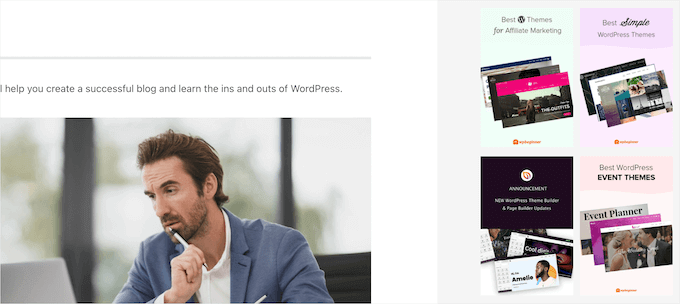
Metoda 2: Ręczne wyświetlanie pojedynczego pinu Pinterest w widżetach panelu bocznego twojego WordPressa
Ta metoda pozwala wyświetlać pojedynczy pinezkę Pinterest na twojej witrynie. Jeśli masz popularny pinezkę, którą chcesz wyświetlić i wysłać do niej więcej ruchu, to jest to dobra opcja.
Aby to zrobić, wystarczy przejść do Wygląd ” Widżety i kliknąć ikonkę dodawania bloku „+”.
Uwaga: Jeśli używasz motywu blokowego, możesz zamiast tego przejść do Wygląd ” Edytor i wybrać szablon strony, który chcesz edytować. Następnie możesz dodać do niego bloki. Aby uzyskać szczegółowe informacje, zapoznaj się z naszym przewodnikiem po pełnej edycji strony WordPress.
Teraz wyszukaj „Pinterest” i dodaj blok.
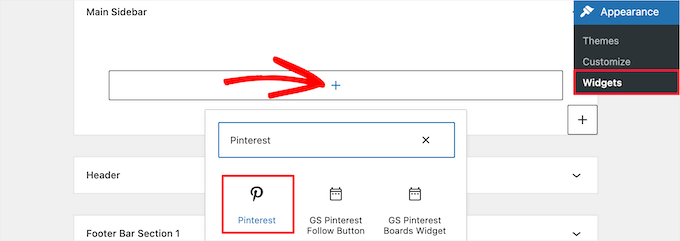
Następnie wprowadź adres URL pinezki lub tablicy Pinterest, którą chcesz wyświetlić i kliknij przycisk „Osadź”.
Następnie kliknij przycisk „Aktualizuj”, aby zapisać twoje zmiany.
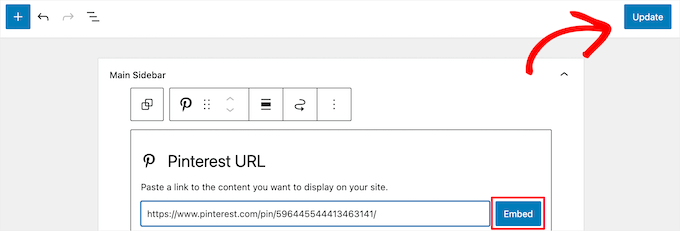
Teraz możesz odwiedzić swój blog WordPress, aby zobaczyć swoją pinezkę Pinterest na żywo.
Uwaga: Ten pinezka Pinterest nie będzie aktualizowana automatycznie. Aby wyświetlić nowy pin, należy powtórzyć powyższy proces.
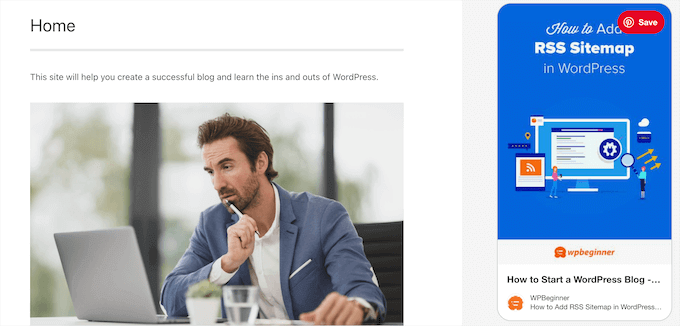
Mamy nadzieję, że ten artykuł pomógł Ci dowiedzieć się, jak wyświetlać najnowsze piny z Pinteresta w widżetach paska bocznego WordPress. Możesz również zapoznać się z naszym przewodnikiem na temat tego, jak zweryfikować swoją witrynę WordPress na Pinterest lub jak dodać przycisk Pinterest „Pin It” w WordPress.
If you liked this article, then please subscribe to our YouTube Channel for WordPress video tutorials. You can also find us on Twitter and Facebook.





Ed Seid
Thanks for introducing me to this plugin. As a photographer of beautiful women in Hawaii, I use Pinterest to get inspired. I use the widget to share my ideas with my website audience. Mahalo from Hawaii!
Editorial Staff
Sure thing. Just sent it to ya.
Admin
Bstar0306
I installed it but for some reason there is a bullet by each pin! Any reason why?
wpbeginner
@Bstar0306 Yes, the reason why there is a bullet next to it is because of your stylesheet. The plugin outputs it in the list. Sometimes in the stylesheet you may have a general #sidebar li or something similar that has a list-style-type: square etc.
bkmacdaddy
@Bstar0306 I answered your question when you asked it on my blog. Here’s what I wrote:
It’s an issue with your theme’s CSS. Simply add the following code at the end of your theme’s style.css file (you can do this in the WordPress admin under Appearance > Editor):
.widget-area ul li.pins-feed-item {list-style-type:none;}
Let me know if this helps you out.
bkmacdaddy
Thanks for sharing about my plugin! Hope everyone enjoys using it. If anyone ever needs any assistance with it, feel free to contact me via the plugin’s page on my blog: http://www.bkmacdaddy.com/pinterest-rss-widget-a-wordpress-plugin-to-display-your-latest-pins/
Adam W. Warner
I was just looking for a useful Pinterest widget the other day, thanks @wpbeginner for posting this and also a HUGE thanks to @bkmacdaddy for creating this plugin and making it available. Nice work on taking advantage of the Pinterest momentum;)