Zarządzamy wieloma witrynami internetowymi WordPress z dziesiątkami użytkowników, więc wiemy, jak ważne jest śledzenie ich włączania. Jedną z najbardziej przydatnych informacji jest to, kiedy użytkownicy logowali się po raz ostatni – pomaga nam to wykryć nieaktywne konta i utrzymać lepsze zabezpieczenia.
Ale WordPress nie pokazuje tych informacji domyślnie. To powiedziawszy, odkryliśmy i przetestowaliśmy różne sposoby śledzenia dat logowania użytkowników. Zawęziliśmy je do dwóch prostych metod, które działają niezawodnie bez spowalniania twojej witryny.
W tym przewodniku nauczymy cię dokładnie, jak pokazać twoje ostatnie logowanie do WordPressa. Niezależnie od tego, czy prowadzisz witrynę członkowską, platformę kursów online, czy zarządzasz wieloma współpracownikami, te metody pomogą ci lepiej monitorować aktywność użytkowników i zabezpieczyć twoją witrynę.
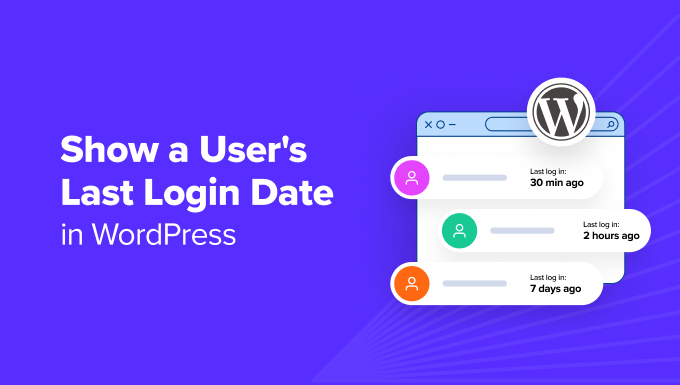
Dlaczego warto wyświetlać datę ostatniego logowania użytkownika w WordPress?
Dodanie kolumny ostatniego logowania użytkownika do kokpitu WordPress i interfejsu użytkownika pomaga śledzić, kiedy autorzy, administratorzy, redaktorzy, współpracownicy i inni użytkownicy logują się i wylogowują z twojej witryny WordPress.
Jest to niezwykle przydatne do zabezpieczenia twojej witryny internetowej przed wszelkimi podejrzanymi włączeniami i cyberzagrożeniami.
Załóżmy na przykład, że twoja witryna jest narażona na lukę w zabezpieczeniach spowodowaną przez wtyczkę WordPress zainstalowaną przez użytkownika. Możesz użyć daty ostatniego logowania, aby śledzić użytkowników, a następnie szybko poprawić problem.
Podobnie, wyświetlanie daty ostatniego logowania użytkownika ułatwia monitorowanie czasu, jaki administratorzy, współpracownicy, autorzy i inne osoby spędzają pracując nad twoją witryną. Można tego użyć na witrynie z wieloma autorami i śledzić czas spędzony przez każdego użytkownika.
Istnieją jednak 2 sposoby wyświetlania daty ostatniego logowania użytkownika w WordPress. Po pierwsze, można użyć wtyczki, aby wyświetlić datę logowania w panelu administracyjnym WordPress. Po drugie, możesz ręcznie wyświetlić datę ostatniego logowania za pomocą własnego fragmentu kodu.
Wystarczy kliknąć poniższe odnośniki, aby przejść do twojej preferowanej sekcji:
Metoda 1: Wyświetlanie daty ostatniego logowania użytkownika w obszarze administracyjnym WordPressa
Datę ostatniego logowania można łatwo wyświetlić za pomocą wtyczki WP Last Login. Ta metoda jest łatwiejsza, ale pokaże tylko datę ostatniego logowania użytkownika w obszarze administracyjnym WordPress.
Pierwszą rzeczą, którą musisz zrobić, jest zainstalowanie i włączanie wtyczki WP Last Login. Aby uzyskać więcej informacji, zobacz nasz przewodnik krok po kroku, jak zainstalować wtyczkę WordPress.
Uwaga: Należy pamiętać, że wtyczka WP Last Login nie została przetestowana z najnowszą wersją WordPressa. Jednak kiedy wypróbowaliśmy ją na naszej witrynie testowej, wydawało się, że działa dobrze. Jeśli nadal nie masz pewności, zapoznaj się z naszym przewodnikiem dla początkujących na temat korzystania z nieaktualnych wtyczek.
Najlepsze jest to, że wtyczka działa po wyjęciu z pudełka i nie ma żadnych dodatkowych ustawień, o które musisz się martwić.
Po włączaniu należy przejść na stronę Użytkownicy ” Wszyscy użytkownicy w obszarze administracyjnym. Zostanie powiadomiona nowa kolumna z datą ostatniego logowania każdego użytkownika.
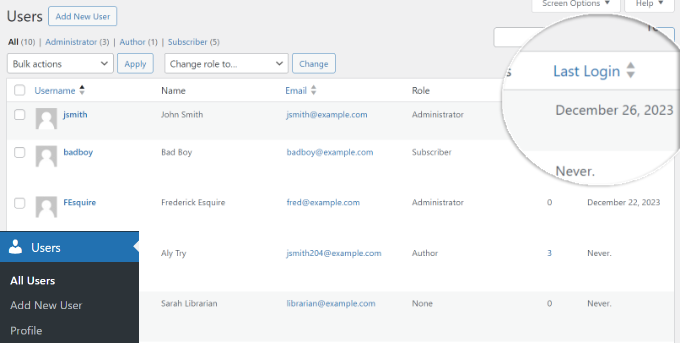
Na początku może pokazywać “nigdy” dla wszystkich użytkowników. Dzieje się tak, ponieważ użytkownik musi logować się od momentu włączania wtyczki, aby mogła ona przechwycić datę ostatniego logowania i zapisać ją.
Metoda 2: Ręczne wyświetlanie daty ostatniego logowania użytkownika w WordPress
Ta metoda pozwala wyświetlać datę ostatniego logowania użytkownika w dowolnym miejscu twojej witryny WordPress.
Wymaga to jednak dodania własnego kodu do pliku functions.php twojego motywu lub wtyczki specyficznej dla witryny. Nie zalecamy bezpośredniej edycji pliku functions.php, ponieważ najmniejszy błąd może zepsuć twoją witrynę internetową.
Łatwiejszym sposobem na dodanie własnego kodu do twojej witryny jest użycie wtyczki WPCode. Jest to najlepsza wtyczka do fragmentów kodu dla WordPressa, która pomaga zarządzać, dostosowywać i wstawić własny kod w dowolnym miejscu na twojej witrynie bez naruszania czegokolwiek.
Ponadto uwielbiamy generator kodu AI, który tworzy własny kod. Aby dowiedzieć się więcej, zobacz naszą szczegółową recenzję WPCode.
Najpierw należy zainstalować i włączyć wtyczkę WPCode. Jeśli potrzebujesz pomocy, zapoznaj się z naszym przewodnikiem na temat instalacji wtyczki WordPress.
Uwaga: Istnieje również darmowa wtyczka WPCode, której można użyć w tym poradniku. Uaktualnienie do wtyczki premium daje jednak dostęp do opartej na chmurze biblioteki fragmentów kodu, inteligentnej logiki warunkowej i nie tylko.
Po włączaniu, można przejść do Code Snippets ” + Add Snippet z kokpitu WordPress.
Następnie wystarczy najechać kursorem na opcję “Add Your Custom Code (New Snippet)” i kliknąć “Use snippet”.

Następnie możesz skopiować poniższy kod i dodać go do obszaru podglądu kodu:
1 2 3 4 5 6 7 8 9 10 11 12 13 14 15 16 17 18 19 20 21 22 23 24 25 26 27 28 29 | <?php /** * Capture user login and add it as timestamp in user meta data * */ function user_last_login( $user_login, $user ) { update_user_meta( $user->ID, 'last_login', time() );}add_action( 'wp_login', 'user_last_login', 10, 2 ); /** * Display last login time * */ function wpb_lastlogin() { $last_login = get_the_author_meta('last_login'); $the_login_date = human_time_diff($last_login); return $the_login_date; } /** * Add Shortcode lastlogin * */ add_shortcode('lastlogin','wpb_lastlogin');?> |
Ten kod dodaje ostatni login jako meta klucz.
Za każdym razem, gdy użytkownik loguje się, zapisuje czas jako wartość klucza meta.
Po wpiszeniu kodu, będziesz musiał również wprowadzić tytuł dla twojego własnego kodu i wybrać “Rodzaj kodu” jako PHP Snippet.
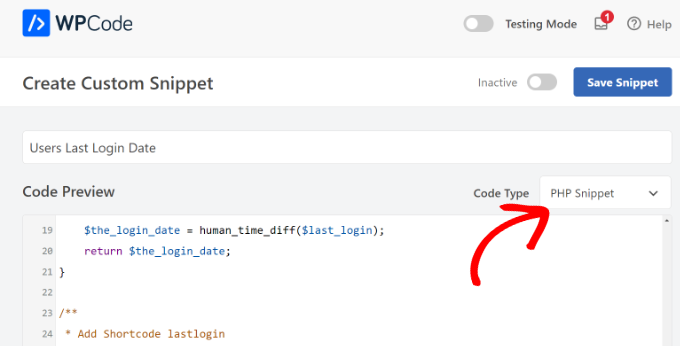
Stąd możesz przewinąć w dół i wybrać miejsce, w którym chcesz wstawić kod.
W tym poradniku użyjemy domyślnej metody i zachowamy metodę “Auto wstawić”. W ten sposób własny kod będzie działał wszędzie na twojej witrynie internetowej.

Po zakończeniu wystarczy przewinąć z powrotem do góry.
Włącz swój własny fragment kodu i kliknij przycisk “Zapisz fragment kodu”.

Jeśli dopiero zaczynasz dodawać kod, przeczytaj ten przewodnik na temat wklejania kodu z sieci.
Następnie możesz wyświetlić wartość daty ostatniego logowania za pomocą krótkiego kodu[lastlogin] w twoich wpisach i widżetach WordPress.
Wystarczy edytować wpis lub stronę i przejść do edytora treści.

W tym miejscu dodaj blok Shortcode, w którym chcesz wyświetlić datę ostatniego logowania i wklej krótki kod.
Podobnie, jeśli chcesz wyświetlać informacje o ostatnim logowaniu w twoim motywie potomnym, możesz zamiast tego dodać ten kod:
1 | <?php echo 'Last seen: '. do_shortcode('[lastlogin]') .' ago'; ?> |
Przed przetestowaniem wtyczki należy wylogować się z WordPressa, a następnie zalogować się ponownie.
Następnie należy przejść na twoją witrynę internetową WordPress, aby zobaczyć datę logowania w działaniu.
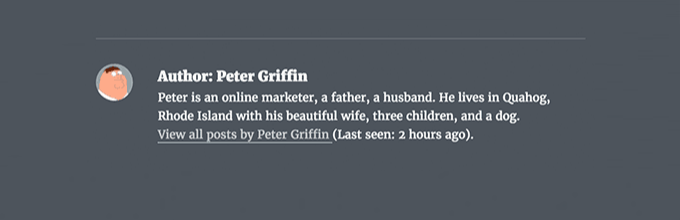
Jak można powiadomić, kod ten wyświetla względną datę i godzinę“2 godziny temu” zamiast pełnej daty i godziny.
Jeśli chcesz wyświetlić pełną datę i godzinę, musisz znaleźć tę linię w powyższym kodzie:
1 | $the_login_date = human_time_diff($last_login); |
Teraz zastąp go tym wierszem:
1 | $the_login_date = date('M j, Y h:i a', $last_login); |
Część “M j, Y h:i a” w tym kodzie jest nazywana ciągiem formatu daty i godziny. Jeśli chcesz zmienić sposób wyświetlania daty i godziny w tym kodzie, zapoznaj się z naszym przewodnikiem na temat zmiany formatu daty i godziny w WordPress.
Mamy nadzieję, że ten artykuł pomógł ci dowiedzieć się, jak wyświetlić datę ostatniego logowania użytkownika w WordPress. Możesz również zapoznać się z naszym przewodnikiem na temat dodawania pola informacyjnego autora we wpisach WordPress i naszym poradnikiem na temat dodawania logowania społecznościowego do WordPress.
If you liked this article, then please subscribe to our YouTube Channel for WordPress video tutorials. You can also find us on Twitter and Facebook.





Babak Fakhamzadeh
It is worth being aware of that Wordfence stores the last login date as a meta field.
WPBeginner Support
Thanks for sharing that current feature for those using Wordfence.
Admin
Fredrick Arije
Thanks for the script.
I have an observation. All users sees the last login of the admin (author).
Is there a way for each user to see their own last login?
Please help. Thanks
WPBeginner Support
For showing individual last logins we would recommend using the plugin method as a manual code method would be more advanced than what we would recommend for beginners.
Admin
Bobby
Hello,
It works great but the time stamp when the line is changed for date/time still shows a 7 hour time difference?
How can I make the last login time show Pacific Standard Time. That is my timezone.
Please advise, thanks.
Cheers!
Nobin
Thanks For Share That was most useful trick
That was most useful trick