Chcesz, aby Twój blog WordPress był bardziej angażujący i godny zaufania? Po tym, jak pomogliśmy tysiącom właścicieli witryn zoptymalizować ich blogi WordPress, odkryliśmy, że wyświetlanie całkowitej liczby wpisów to prosta modyfikacja, która może naprawdę wiele zmienić.
Widzieliśmy już, jak wyświetlanie całkowitej liczby twoich wpisów w WordPressie może znacznie zwiększyć wiarygodność. To świetny sposób na pokazanie spójności twojego bloga i zachęcenie użytkowników do odkrywania większej ilości wartościowych treści.
W tym artykule pokażemy, jak łatwo wyświetlić całkowitą liczbę wpisów w WordPress.
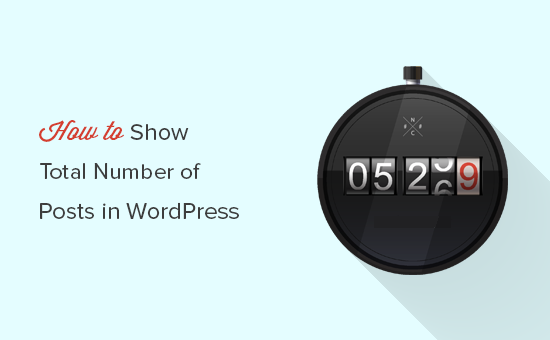
Dlaczego warto wyświetlać całkowitą liczbę wpisów w WordPressie?
Jeśli opublikowałeś wiele artykułów, pokazanie całkowitej liczby wpisów w WordPress jest skutecznym sposobem na pokazanie dowodu społecznego.
Pokazuje odwiedzającym witrynę internetową, że jesteś konsekwentny w publikowaniu nowych treści i że masz duże doświadczenie w temacie, o którym piszesz. Może to pomóc w zwiększeniu zaufania wśród twoich odwiedzających i zachęcić ich do zostania lojalnymi czytelnikami i subskrybentami.
Wyświetlanie całkowitej liczby wpisów może również zachęcić odwiedzających do pozostania na twojej witrynie dłużej. Jeśli wiedzą, że masz mnóstwo innych artykułów, które mogą przeczytać, będą bardziej skłonni do pozostania i sprawdzenia ich.
W związku z tym pokażemy dwie różne metody wyświetlania całkowitej liczby wpisów w WordPress. Możesz skorzystać z poniższych odnośników, aby przejść od razu do wybranej metody.
Metoda 1: Wyświetlanie całkowitej liczby wpisów w WordPressie za pomocą wtyczki
Ta metoda jest łatwiejsza i zalecana dla wszystkich użytkowników.
Pierwszą rzeczą, którą musisz zrobić, jest zainstalowanie i włączanie wtyczki Simple Blog Stats. Aby uzyskać więcej informacji, zobacz nasz przewodnik krok po kroku, jak zainstalować wtyczkę WordPress.
Po włączaniu należy przejść na stronę Ustawienia ” Simple Blog Stats, aby skonfigurować ustawienia wtyczki.
Wtyczka Simple Blog Stats wyświetla przydatne statystyki WordPress, takie jak łączna liczba komentarzy, użytkowników, stron i wpisów. Możesz łatwo wyświetlać te statystyki za pomocą krótkich kodów w dowolnym miejscu na twojej witrynie WordPress.
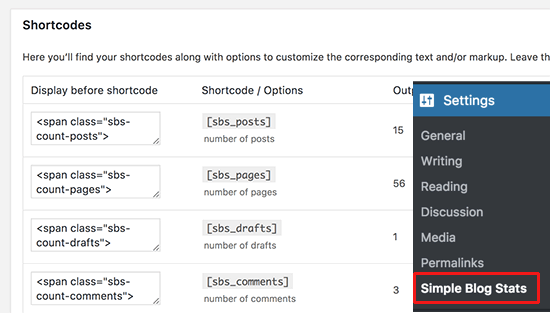
Wystarczy skopiować krótki kod [sbs_posts] i dodać go do dowolnego wpisu WordPress, strony lub widżetu panelu bocznego z włączonym krótkim kodem.
Wyświetli on całkowitą liczbę opublikowanych wpisów na twojej witrynie WordPress.
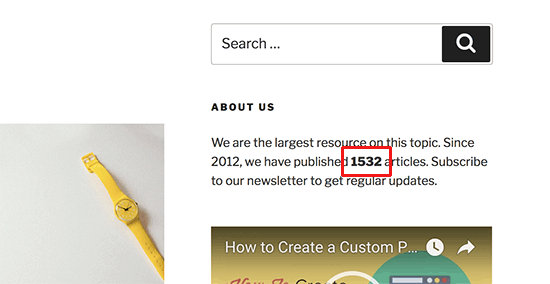
Możesz również użyć [sbs_blog_stats], który pokaże wszystkie statystyki bloga, w tym całkowitą liczbę wpisów.
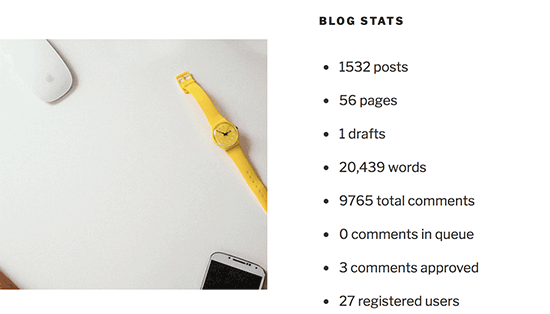
Metoda 2. Ręczne wyświetlanie całkowitej liczby wpisów w WordPressie
Ta metoda wymaga dodania kodu do twojej witryny WordPress. Jeśli nie robiłeś tego wcześniej, zapoznaj się z naszym przewodnikiem na temat kopiowania i wklejania kodu w WordPress.
Po pierwsze, musisz dodać ten kod do pliku functions. php twojego motywu lub wtyczki fragmentów kodu.
1 2 3 4 | function wpb_total_posts() { $total = wp_count_posts()->publish;echo 'Total Posts: ' . $total;} |
Ten kod po prostu wyświetli całkowitą liczbę wpisów za każdym razem, gdy zostanie wywołany tag szablonu wpb_total_posts.
Najprostszym sposobem na dodanie tego kodu w WordPressie jest użycie wtyczki fragmentów kodu, takiej jak WPCode. Pozwala ona bezpiecznie dodawać kod bez edytowania pliku functions.php twojego motywu, więc nie musisz się martwić o uszkodzenie witryny.
Aby rozpocząć, należy zainstalować i włączyć bezpłatną wtyczkę WPCode. Jeśli potrzebujesz pomocy, skorzystaj z naszego poradnika dotyczącego instalacji wtyczki WordPress.
Po włączeniu wtyczki, przejdź do Code Snippets “ + Add Snippet z kokpitu WordPress.
Na stronie Add Snippet znajdź opcję “Add Your Custom Code (New Snippet)” i kliknij znajdujący się pod nią przycisk “+ Add Custom Snippet”.

Następnie należy wybrać “Fragment kodu PHP” jako rodzaj kodu z listy opcji, które pojawią się na ekranie.

Następnie dodaj tytuł dla twojego fragmentu kodu, który może być dowolny, aby pomóc ci zapamiętać, do czego służy kod, i wklej kod z góry do pola “Podgląd kodu”.
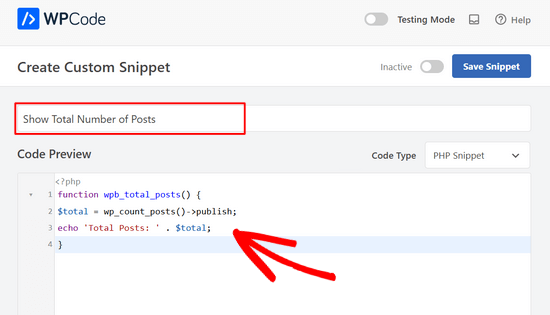
Następnie wystarczy przełączyć przełącznik z “Nieaktywny” na “Aktywny” i kliknąć przycisk “Zapisz fragment kodu”.

Gdy to zrobisz, musisz dodać <?php wpb_total_posts(); ?> w plikach twojego motywu, gdzie chcesz wyświetlić całkowitą liczbę wpisów.
Jeśli nie chcesz używać tagu szablonu, możesz utworzyć i użyć krótkiego kodu, który robi dokładnie to samo.
Skopiuj i wklej poniższy kod do pliku functions. php twojego motywu lub wtyczki fragmentów kodu, aby utworzyć krótki kod:
1 2 3 4 5 | function wpb_total_posts() { $total = wp_count_posts()->publish;return $total; } add_shortcode('total_posts','wpb_total_posts'); |
Możesz wykonać te same kroki, co powyżej, aby łatwo dodać ten kod za pomocą wtyczki WPCode.
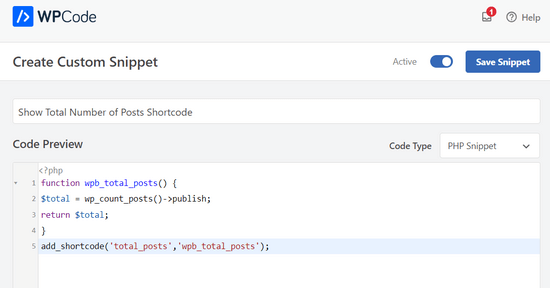
Teraz możesz użyć krótkiego kodu [total_posts], aby wyświetlić całkowitą liczbę wpisów w dowolnych wpisach, stronach lub panelach bocznych widżetów.
Mamy nadzieję, że ten artykuł pomógł ci dowiedzieć się, jak wyświetlić całkowitą liczbę wpisów w WordPress. Możesz również chcieć zobaczyć naszą mega listę najbardziej poszukiwanych porad, sztuczek i hacków WordPress lub nasze wybory najlepszych wpisów powiązanych wtyczek dla WordPress.
If you liked this article, then please subscribe to our YouTube Channel for WordPress video tutorials. You can also find us on Twitter and Facebook.





Dele
Works well for me. Thanks for this
WPBeginner Support
Glad you found our article helpful!
Admin
Youri
Does not work for me
Is it because of code updates? Would love to see an updated version if so
WPBeginner Support
We’ll be sure to take a look at our code, for the time being, you may want to look into the plugin for an alternative
Admin
sam88
works for me thank you!
WPBeginner Support
You’re welcome, glad our guide could help
Admin
Rana
How exclude a specific category form counting?
WPBeginner Support
For the plugin, you would want to reach out to the plugin’s support for if that is an option in the current version.
Admin
Amanda
How do I show the number of posts for a particular tag? Thanks in advance
WPBeginner Support
The tag cloud widget should do what you’re wanting by default
Admin
Itisme64
Hi Nice and works great with the shortcode. Tried plugin and stopped the website.
How do i get separate like 21.500 posts ? now it say 21500
cheers
WPBeginner Support
Using the shortcode method in your functions.php or your site-specific plugin you would replace:
return $total;
With:
return number_format_i18n($total);
to add the comma
Admin
itisme64
Thanks for quick reply and works fine
jay
Thanks for the extremely useful article (for us non-programmers). What if I have 6 different categories of posts (related to, say, jobs, offices for rent, supplies, etc.), and I want to get a separate count for each category?
WPBeginner Support
Hi Jay,
If you just want to show how many posts are there in each category then you can use the Categories widget and add it to your sidebar. In widget settings you will see an option to display the number of posts next to each category.
Admin