Kiedy po raz pierwszy zaczęliśmy zarządzać komentarzami WordPress na blogu WPBeginner, zauważyliśmy, jak mylące było dla czytelników śledzenie wątków konwersacji. Nie widząc, na który komentarz ktoś odpowiada (komentarz nadrzędny), dyskusje szybko stały się trudne do śledzenia.
Od tego czasu nauczyliśmy się najlepszych sposobów na wyraźne wyświetlanie komentarzy nadrzędnych. Ta prosta zmiana może znacznie zwiększyć zaangażowanie na twoim blogu, ułatwiając śledzenie konwersacji.
W tym przewodniku pokażemy, jak krok po kroku wyświetlać komentarze nadrzędne w WordPress. Przetestowaliśmy to rozwiązanie na różnych motywach i konfiguracjach, aby upewnić się, że działa niezawodnie na każdej witrynie WordPress.
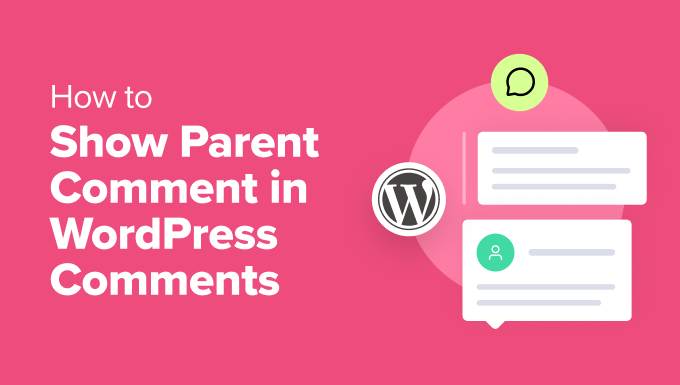
Problem z moderacją komentarzy na WordPressie
Włączanie komentarzy to świetny sposób na zwiększenie zaangażowania na twojej witrynie. Pozwalając użytkownikom na pozostawienie komentarzy do twoich wpisów na blogu i włączając odpowiedzi na te komentarze, tworzysz przestrzeń, w której użytkownicy mogą dzielić się swoimi przemyśleniami i zadawać pytania.
Teraz WordPress ułatwia użytkownikom odpowiadanie na komentarze, klikając przycisk odpowiedzi pod każdym z nich.
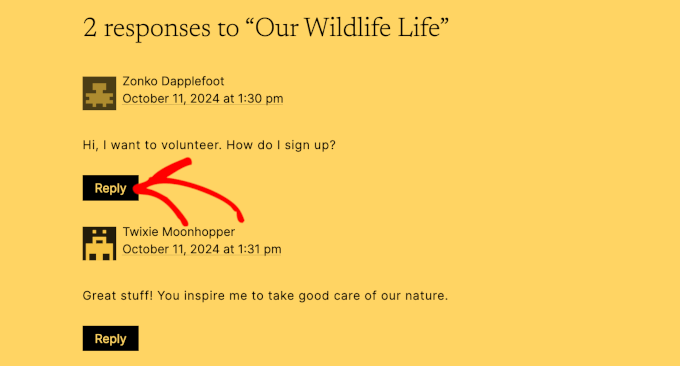
Gdy ktoś odpowie, w obszarze administracyjnym pojawi się również link do komentarza nadrzędnego.
Wygląda to następująco:
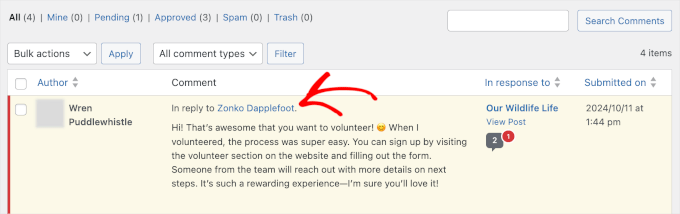
Porada eksperta: Czy domyślna sekcja komentarzy WordPressa wygląda trochę nijak dla twojego gustu? W takim razie warto przeczytać nasz przewodnik na temat tego, jak stylizować układ komentarzy WordPress, aby lepiej pasował do osobowości twojej witryny.
Podczas moderacji komentarza może być konieczne wyświetlenie komentarza nadrzędnego, aby zrozumieć kontekst odpowiedzi.
Kliknięcie tego linku powoduje jednak otwarcie komentarza rodzica w nowej karcie. Może to rozpraszać i zabierać dodatkowy czas, utrudniając śledzenie konwersacji.
Mając to na uwadze, pokażemy ci, jak zobaczyć komentarz nadrzędny z komentarzem podrzędnym w obszarze administracyjnym WordPress. Oto krótki przegląd wszystkich kroków, które należy wykonać:
Zaczynajmy!
Zainstaluj i aktywuj wtyczkę komentarzy WordPress
Pierwszą rzeczą, którą musisz zrobić, to zainstalować i aktywować wtyczkę Thrive Comments, która jest częścią pakietu Thrive Themes.
Dokładnie ją przetestowaliśmy i jesteśmy pewni, że jest to najlepsza wtyczka do ulepszania komentarzy WordPress. Aby uzyskać więcej informacji na temat naszych testów, zapoznaj się z naszą pełną recenzją Thrive Themes Suite!
Aby korzystać z platformy, należy najpierw założyć konto na stronie Thrive Themes.

Następnie zostaniesz przekierowany do kokpitu swojego konta Thrive Themes.
Tutaj możesz kliknąć na link “Pobierz i zainstaluj wtyczkę Thrive Product Manager”.

Po zakończeniu pobierania, następnym krokiem jest wgranie wtyczki Thrive Product Manager do witryny WordPress, aby ją zainstalować i aktywować. Jeśli potrzebujesz pomocy, to możesz przeczytać nasz przewodnik na temat instalacji wtyczki WordPress.
Po aktywacji wtyczki przejdźmy do “Menedżera produktów” z kokpitu WordPress.
W tym miejscu musisz połączyć swoje konto Thrive Themes z witryną WordPress, więc kliknij przycisk “Zaloguj się do mojego konta”.
Następnie można wprowadzić dane uwierzytelniające konta Thrive Themes w odpowiednich polach.

Po zweryfikowaniu połączenia nadszedł czas na zainstalowanie Thrive Comments.
W kokpicie “Thrive Dashboard” poszukajmy “Thrive Comments” i kliknijmy pole wyboru “Zainstaluj produkt”.
Następnie należy przewinąć do dołu panelu i kliknąć przycisk “Zainstaluj wybrane produkty”.

Po zakończeniu instalacji zostanie wyświetlony komunikat o powodzeniu “Gotowe do użycia”.
Kliknij przycisk “Przejdź do kokpitu Thrive Themes”.
Włącz moderację komentarzy za pomocą Thrive Comments
Moderacja komentarzy działa po wyjęciu z pudełka w Thrive Comments.
Aby upewnić się, że jest on włączony, przejdźmy najpierw do Thrive Dashboard ” Thrive Comments.

Spowoduje to przejście do obszaru ustawień Thrive Comments, gdzie możesz skonfigurować dodatkowe ustawienia dla twojej sekcji komentarzy WordPress.
Stąd możesz przewinąć w dół do “Moderacji komentarzy” i rozwinąć pozycję menu. Następnie powinieneś zobaczyć, że moderacja komentarzy została aktywowana w Twojej witrynie WordPress.
Domyślnie Thrive Comments ustawia administratora witryny, autorów i redaktorów jako użytkowników, którzy mogą moderować komentarze. Następnie sprawdza również zasady w sekcji “Zanim pojawi się komentarz”, jak poniżej:
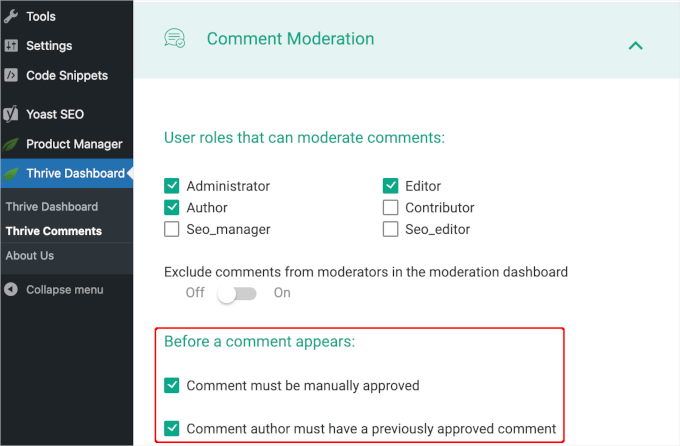
Jeśli chcesz zmienić te ustawienia, możesz to zrobić. Thrive Themes automatycznie zapisze nowe ustawienia.
Po zakończeniu dostosowywania, za każdym razem, gdy użytkownik zostawi komentarz, będziesz musiał go zatwierdzić, zanim pojawi się on w danym wpisie na blogu.
Oto jak to wygląda od strony komentarzy ” Thrive Comments Moderation:
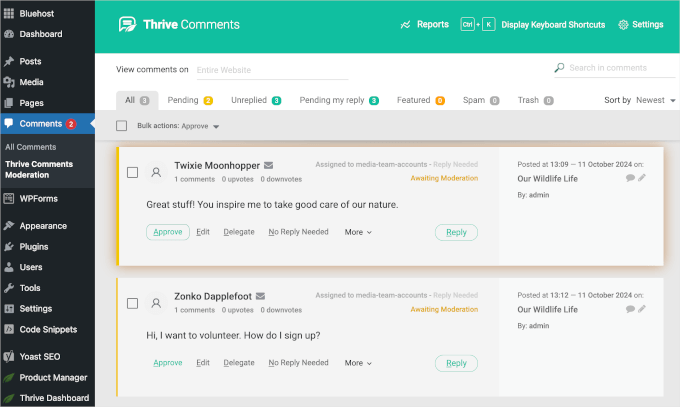
Znajdź komentarz nadrzędny z komentarzem podrzędnym w WordPress
Podobnie jak w przypadku włączenia moderacji komentarzy w Thrive Comments, nie trzeba nic robić, aby wyświetlić komentarz nadrzędny, gdy ktoś odpowiada na komentarz.
Możesz po prostu przejść do Comments ” Thrive Comments Moderation. Następnie należy spojrzeć na mniejszy panel po prawej stronie.
Tutaj możesz zobaczyć komentarz nadrzędny, na który odpowiada użytkownik. Łatwizna!
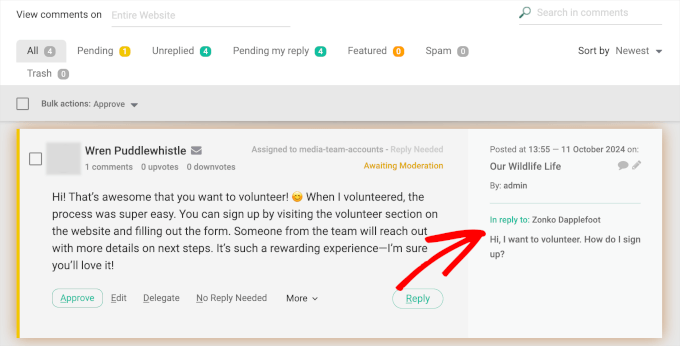
Pozwala to szybko zrozumieć kontekst komentarza. Następnie możesz dodać własną odpowiedź lub po prostu zatwierdzić lub usunąć komentarz.
Wskazówka bonusowa: Grywalizacja komentarzy WordPress przy użyciu Thrive Comments
Właśnie pomogliśmy Ci uprościć organizację komentarzy. Dlaczego teraz nie przyjrzymy się, jak sprawić, by sekcja komentarzy była bardziej atrakcyjna dla odwiedzających witrynę?
Korzystanie z prostego systemu rankingowego może zmotywować ludzi do pisania pomocnych komentarzy.
Możesz na przykład wyróżnić najlepsze komentarze u góry strony lub przyznać odznaki najlepszym z nich.

Jeśli jesteś tym zainteresowany, to zapraszamy do zapoznania się z instrukcjami krok po kroku w naszym przewodniku na temat dodawania prostego systemu rankingowego użytkowników dla komentarzy WordPress.
Następnie warto rozszerzyć funkcje komentarzy dla użytkowników, oferując przyciski do głosowania w górę i w dół. System ten pozwala użytkownikom decydować, które komentarze są najistotniejsze i spycha spam na sam dół.

Aby uzyskać więcej informacji, warto zapoznać się z naszymi szczegółowymi instrukcjami krok po kroku, jak zezwolić użytkownikom na lubienie lub nielubienie komentarzy w WordPress.
To wszystko. Mamy nadzieję, że ten artykuł pomógł ci pokazać nadrzędny komentarz na stronie komentarzy WordPress. Możesz również zapoznać się z naszym przewodnikiem na temat powiadamiania użytkowników o zatwierdzeniu ich komentarza w WordPressie i naszymi eksperckimi typami najlepszych wtyczek do komentarzy WordPress.
If you liked this article, then please subscribe to our YouTube Channel for WordPress video tutorials. You can also find us on Twitter and Facebook.





Have a question or suggestion? Please leave a comment to start the discussion.