Jeden z naszych czytelników zapytał ostatnio, jak wyświetlić najnowsze filmy z YouTube na swojej witrynie WordPress. To świetne pytanie, a my mamy proste rozwiązanie.
W WPBeginner regularnie aktualizujemy nasz kanał YouTube o pomocne poradniki dotyczące WordPressa. Przekonaliśmy się na własnej skórze, jak czasochłonne może być ręczne osadzanie każdego nowego filmu na naszej witrynie internetowej.
Na szczęście znaleźliśmy prostą wtyczkę, która automatycznie wyświetla twoje najnowsze filmy z YouTube na witrynie WordPress. Ta metoda oszczędza czas i zapewnia, że twoja witryna internetowa zawsze wyświetla najnowsze treści.
Przejdźmy przez ten proces krok po kroku.
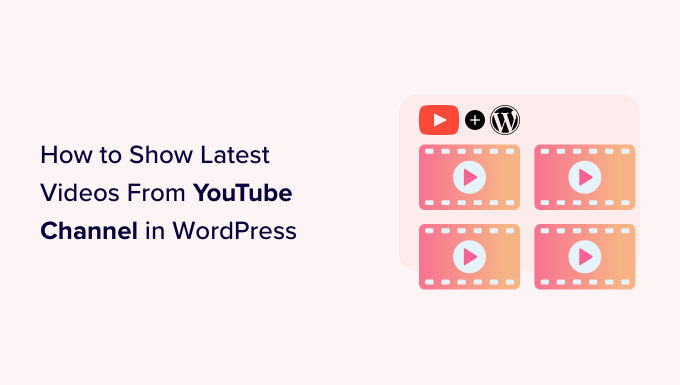
Dlaczego warto wyświetlać filmy z Twojego kanału YouTube w WordPress?
Jeśli oprócz witryny WordPress prowadzisz kanał YouTube, to sensowne jest wpisywanie filmów również na twoją witrynę internetową.
Filmy te mogą pomóc przyciągnąć uwagę odwiedzających i zatrzymać ich na Twojej witrynie internetowej na dłużej. Może to zwiększyć liczbę odsłon i zmniejszyć współczynnik odrzuceń w WordPress.
Osadzanie filmów na YouTube może nawet zwiększyć liczbę odwiedzających twoją witrynę internetową. W rzeczywistości nasza ostateczna lista statystyk dotyczących blogów pokazuje, że wpisy na blogach z filmami uzyskują o 83% większy ruch niż te bez nich.
Jeśli chcesz dodać tylko niewielką liczbę filmów do swojej witryny, możesz łatwo osadzać filmy z YouTube we wpisach na blogu WordPress. Będziesz jednak musiał ręcznie utworzyć każdy nowy film, co wymaga czasu i wysiłku.
Zamiast tego zalecamy osadzanie kanału filmów YouTube, który aktualizuje się automatycznie za każdym razem, gdy wpiszesz nowy film na swój kanał. Gwarantuje to, że odwiedzający zawsze zobaczą najnowsze filmy, bez dodatkowego wysiłku z Twojej strony.
W związku z tym przyjrzyjmy się, jak wyświetlać najnowsze filmy z twojego kanału YouTube w WordPress. Możesz skorzystać z poniższych odnośników, aby poruszać się po tym artykule:
Krok 1: Zainstaluj i skonfiguruj wtyczkę do filmów YouTube
Najprostszym sposobem na pokazanie najnowszych filmów z twojego kanału YouTube jest użycie darmowej wtyczki Smash Balloon YouTube Feed. Wtyczka ta oferuje wiele opcji konfiguratora, które pozwalają dostosować wygląd kanału YouTube na twojej witrynie.
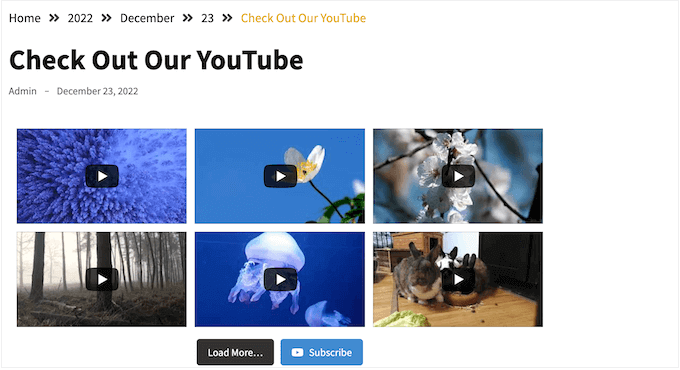
W tym poradniku możesz użyć zarówno wersji Pro, jak i darmowej wtyczki, ponieważ obie będą działać. Kompletny zestaw wtyczki Smash Balloon ma również funkcje osadzania filmów z TikTok, Facebooka itp.
Najpierw zainstaluj i włącz wtyczkę Feeds for YouTube. Aby uzyskać więcej informacji, zobacz nasz przewodnik krok po kroku, jak zainstalować wtyczkę WordPress.
Po włączaniu, przejdź do YouTube Feed ” Ustawienia i kliknij “Dodaj źródło”.
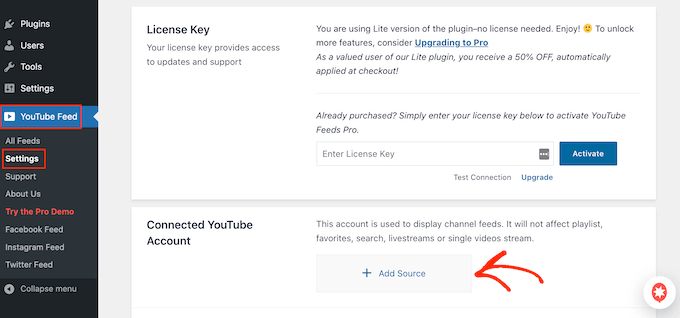
Na następnym ekranie kliknij “Połącz z YouTube przez Google”. Smash Balloon pokaże teraz wszystkie twoje konta Google.
Możesz wybrać konto z listy lub kliknąć “Użyj innego konta” i utwórz nowe konto Google.
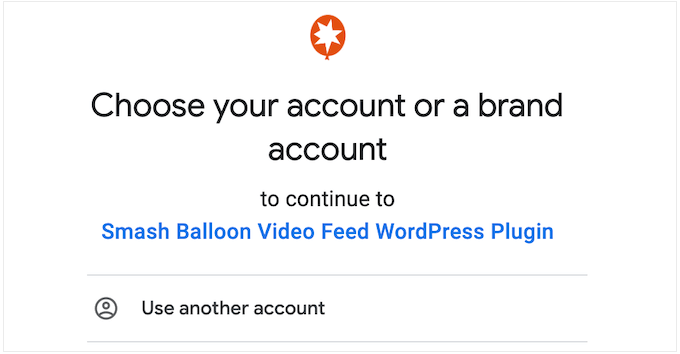
Następnie zobaczysz ostrzeżenie, że Smash Balloon będzie mógł uzyskać dostęp do informacji o twoim kanale YouTube.
Zakładając, że zgadzasz się kontynuować, kliknij “Kontynuuj”.
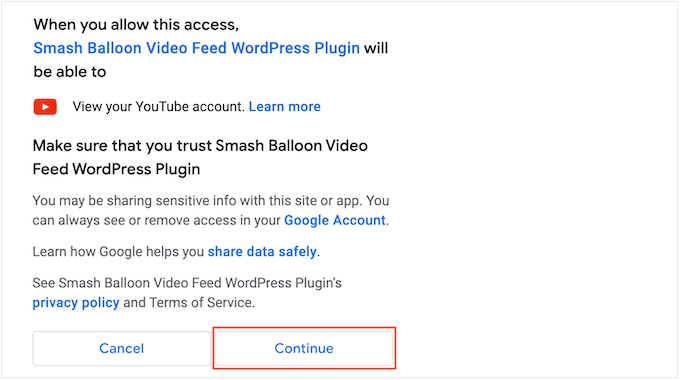
W tym momencie musisz dodać identyfikator lub nazwę użytkownika twojego kanału YouTube.
Aby uzyskać te informacje, przejdź do witryny internetowej YouTube i kliknij swoje zdjęcie profilowe w prawym górnym rogu. Następnie wybierz “Twój kanał”.
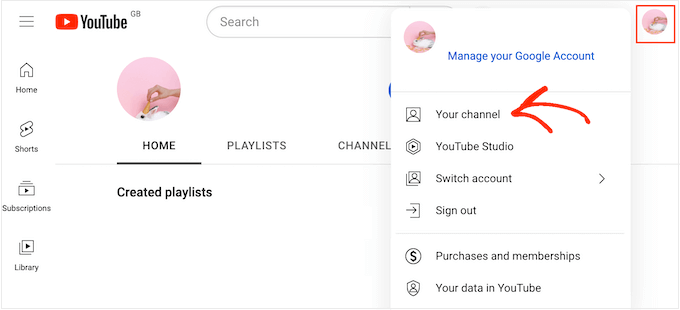
Teraz spójrz na pasek adresu twojej przeglądarki. Jeśli widzisz jakiś tekst po “user/”, to jest to twoja nazwa użytkownika kanału.
Jeśli widzisz “channel/”, po którym następuje ciąg cyfr i liter, to jest to identyfikator kanału, jak widać na poniższym obrazku.
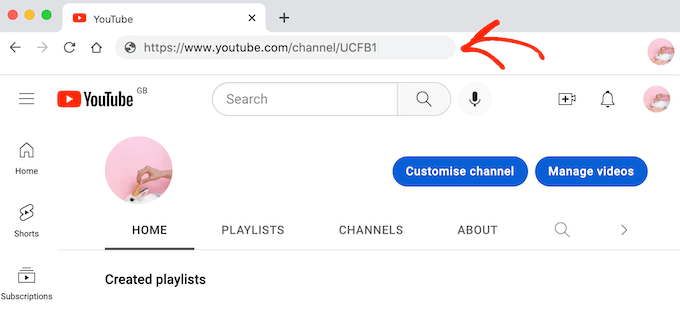
Po prostu skopiuj wartość i wróć do twojego kokpitu WordPress. Teraz wklej wartość w polu “Wpisz identyfikator kanału lub nazwę użytkownika”.
Po zakończeniu kliknij przycisk “Dalej”.
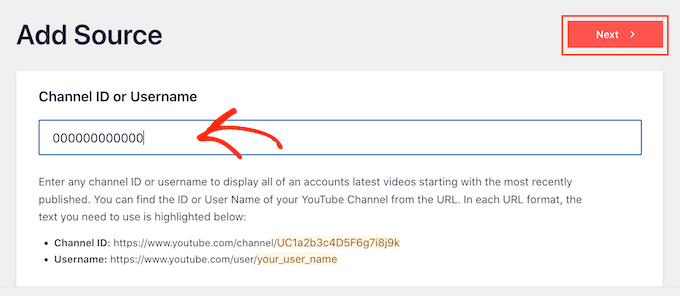
Krok 2: Utworzenie klucza API YouTube w Google Console
W tym momencie pojawi się następujący komunikat: No API Key Wpisz.
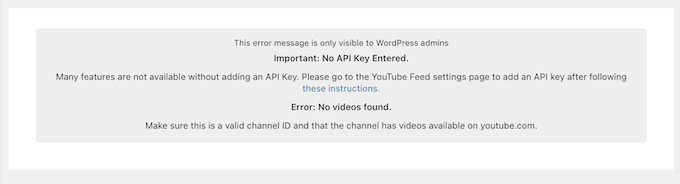
Aby uniknąć zakłóceń, zalecamy utworzenie klucza API YouTube i dodanie go do twojego bloga lub witryny internetowej WordPress.
Czy możliwe jest wyświetlanie moich filmów z YouTube bez klucza API?
Odpowiedź brzmi: tak. Jednak Smash Balloon nie zaleca pomijania tego kroku, ponieważ zapewnia on bardziej stabilny i spójny dostęp do danych YouTube w czasie. Minimalizuje to możliwość zakłóceń w aktualizacji twojego kanału.
W nowej karcie przejdź do Konsoli Google i zaloguj się przy użyciu swojego konta Google.
Po zalogowaniu się do konsoli kliknij menu rozwijane na pasku narzędzi. Domyślnie pokazuje ono nazwę twojego ostatniego projektu w Google Console.
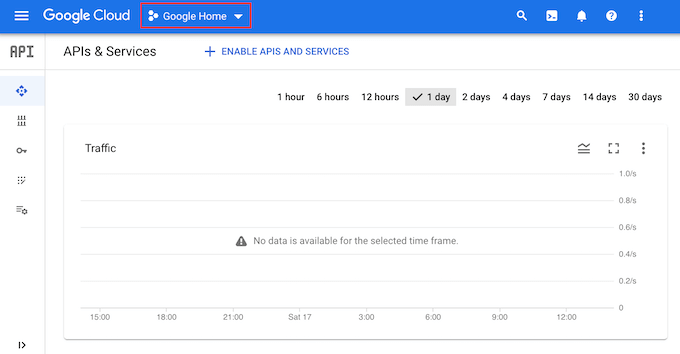
Jeśli logujesz się do Google Console po raz pierwszy, musisz zaakceptować taksonomię.
Po zakończeniu kliknij “Nowy projekt”.
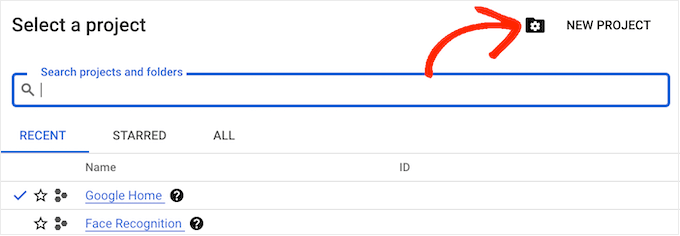
Możesz teraz wpisać rodzaj nazwy projektu. To jest tylko dla twojego odniesienia, więc możesz użyć czegokolwiek chcesz.
Gdy to zrobisz, kliknij “Utwórz”.
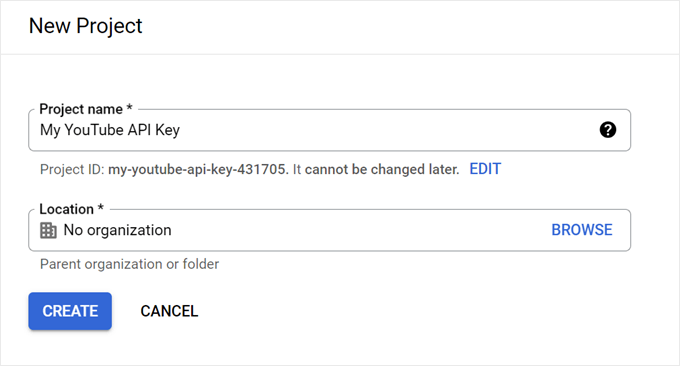
Teraz kliknij ikonkę “Szukaj” i wpisz “YouTube Data API”.
W sekcji “Marketplace” znajdź interfejs API YouTube Data i kliknij go.
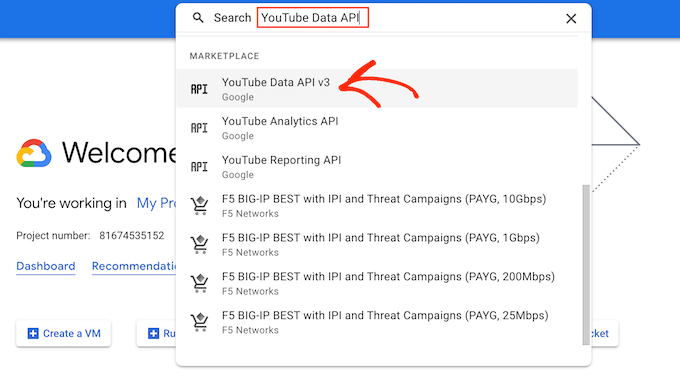
Spowoduje to przejście do ekranu, na którym można włączyć klucz do wykonywania żądań API YouTube.
Aby to zrobić, wystarczy kliknąć przycisk “Włącz”.
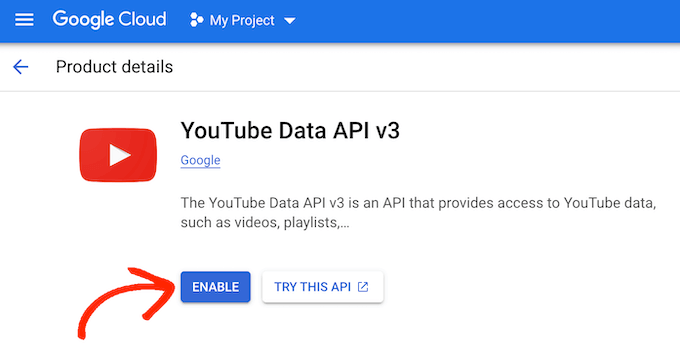
W menu po lewej stronie kliknij “Dane uwierzytelniające”.
Po wykonaniu tej czynności wybierz opcję “Utwórz dane uwierzytelniające”.
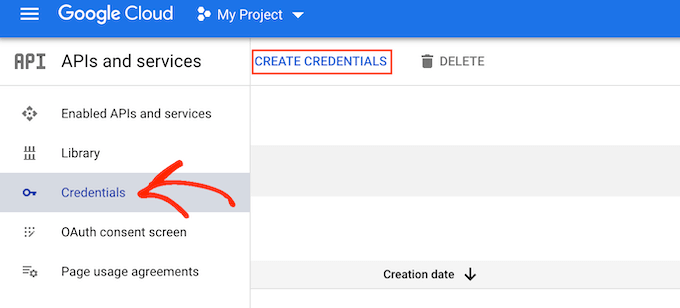
W menu rozwijanym kliknij “Klucz API”.
Po kilku chwilach zobaczysz wyskakujące okienko “Utworzono klucz API”. Będziesz musiał dodać tę informację do swojej witryny internetowej, więc zanotuj ją.
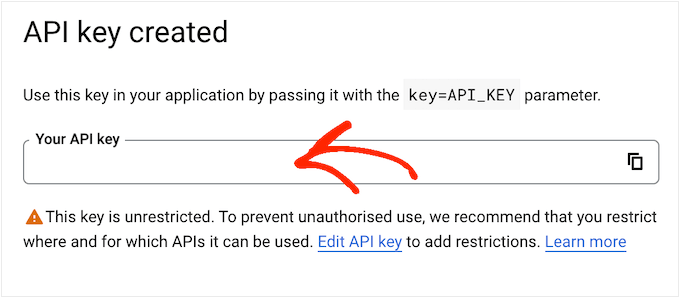
Domyślnie klucz API YouTube jest nieograniczony. Aby uniemożliwić innym osobom korzystanie z klucza API, warto go ograniczyć, klikając odnośnik “Edytuj klucz API” w wyskakującym okienku.
Otworzy się ekran pokazujący wszystkie twoje klucze API Google. Po prostu znajdź klucz, który właśnie utworzyłeś i kliknij go.
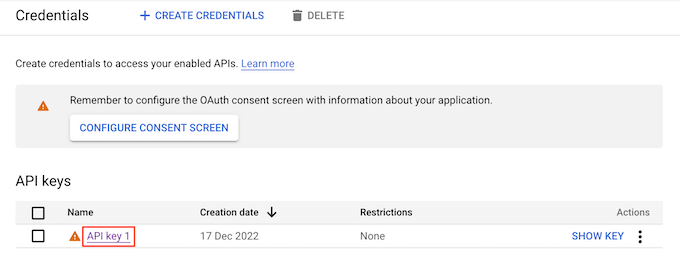
Uwaga: Jeśli przypadkowo zamknąłeś wyskakujące okienko, nie panikuj. Możesz przejść do tego samego ekranu, wybierając “Dane uwierzytelniające” z menu po lewej stronie. Podobnie, jeśli nie zarejestrowałeś klucza API, po prostu kliknij “Pokaż klucz”, aby zobaczyć twoje dane uwierzytelniające.
W sekcji “Ustaw ograniczenie aplikacji” wybierz opcję “Witryny internetowe”.
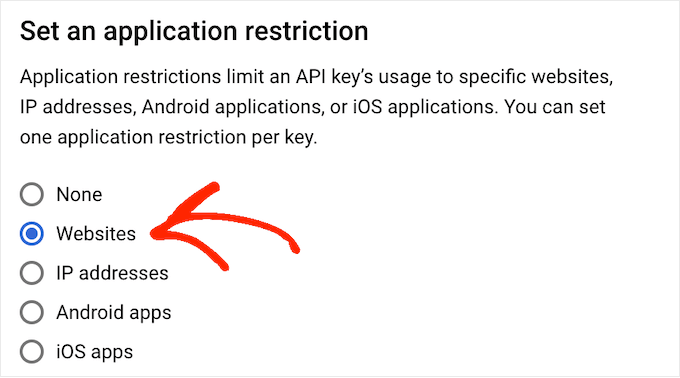
W sekcji “Ograniczenia witryny internetowej” kliknij “Dodaj”.
Możesz teraz wpisać adres twojej witryny internetowej i kliknąć “Gotowe”.
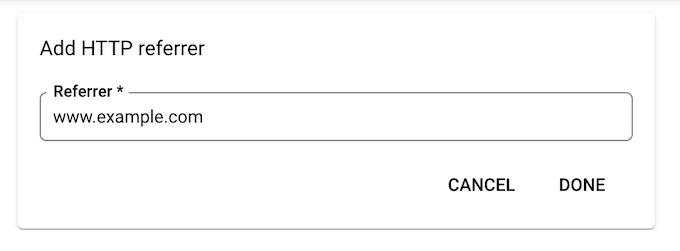
Aby dać Smash Balloon dostęp do API, należy również wpisać rodzaj www.googleapis.com i kliknąć “Gotowe”.
W sekcji “Ograniczenia API” wybierz przycisk obok “Ogranicz klucz”.
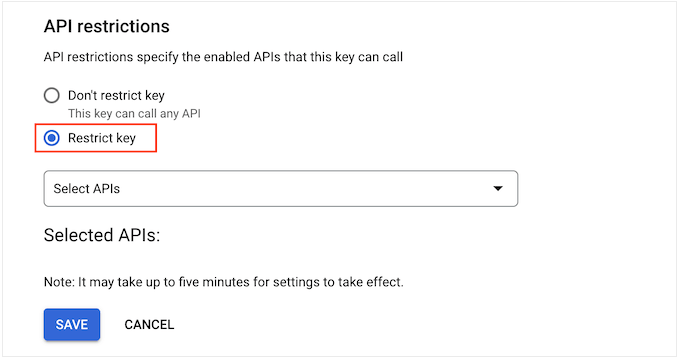
Po wykonaniu tej czynności kliknij menu rozwijane “Wybierz API” i zaznacz pole obok “YouTube Data API”.
Następnie kliknij przycisk “OK”.
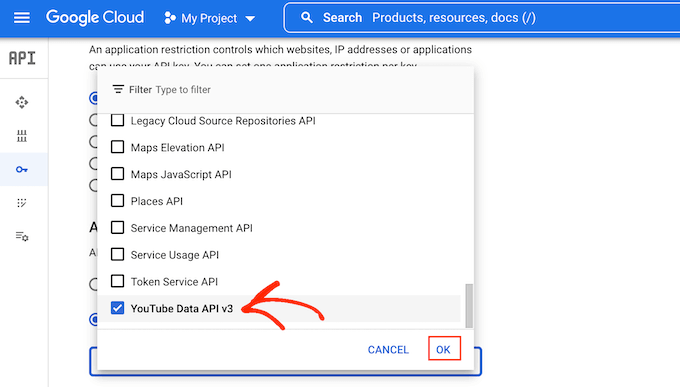
Gdy będziesz zadowolony z konfiguracji klucza API YouTube, kliknij “Zapisz”.
Teraz możesz dodać klucz API do swojej witryny internetowej WordPress. W kokpicie WordPress przejdź do YouTube Feed ” Ustawienia.
Na koniec wklej klucz w polu “Klucz API”, a następnie kliknij “Dodaj”.
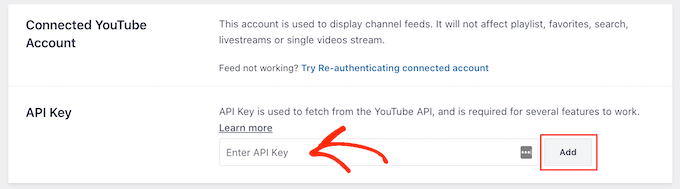
Krok 3: Utwórz i dostosuj kanał YouTube Feed
Po połączeniu Twojej witryny internetowej WordPress z YouTube, możesz utworzyć galerię filmów Twojego kanału.
Wystarczy przejść do YouTube Feed ” All Feeds, a następnie kliknąć “Add New”.
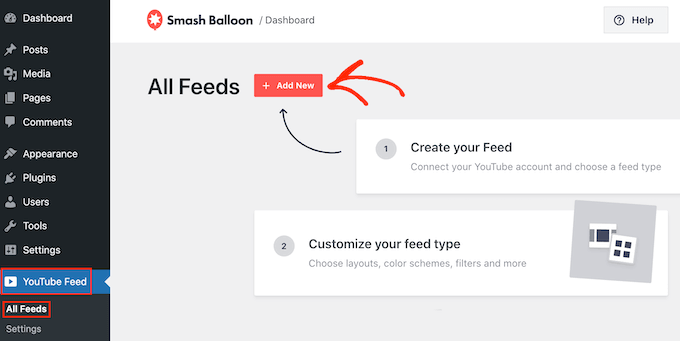
YouTube Feed Pro umożliwia osadzanie pojedynczych filmów z YouTube, list odtwarzania, transmisji na żywo i nie tylko.
Możesz nawet utworzyć ścianę społecznościową, łącząc wpisy z wielu platform społecznościowych. Można na przykład osadzać wpisy z Facebooka, dodawać zdjęcia z Instagrama i nie tylko.
Ponieważ korzystasz z darmowej wtyczki, po prostu kliknij “Kanał”, a następnie wybierz “Dalej”.
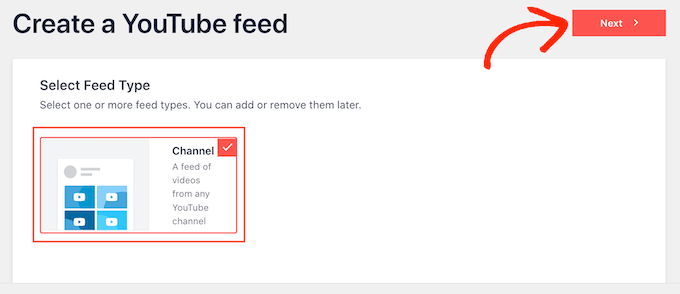
Spowoduje to otwarcie edytora, który wyświetla podgląd twojego kanału YouTube po prawej stronie.
Po lewej stronie znajdują się różne ustawienia, za pomocą których można dostosować wygląd filmów na YouTube.
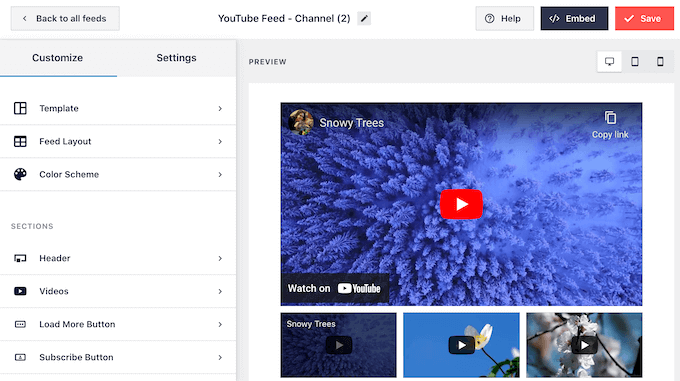
Ustawienia te są proste, więc wystarczy kliknąć każdą opcję w menu po lewej stronie i wprowadzić dowolne zmiany.
Gdy zmienisz ustawienia, podgląd na żywo zaktualizuje się automatycznie, dzięki czemu możesz wypróbować różne ustawienia, aby zobaczyć, co wygląda najlepiej na twojej witrynie internetowej.
Na początek możesz zmienić sposób wyświetlania filmów, klikając “Układ kanałów filmów”. Na tym ekranie można przełączać się między układem siatki, galerii, listy i karuzeli.
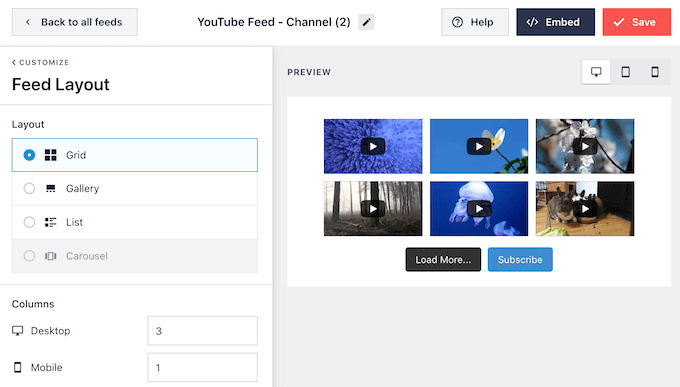
W zależności od wybranego układu możesz uzyskać dostęp do dodatkowych ustawień.
Na przykład, jeśli wybierzesz opcję “Lista”, możesz zmienić liczbę filmów wyświetlanych przez Smash Balloon na liście i utworzyć więcej miejsca między filmami z YouTube.
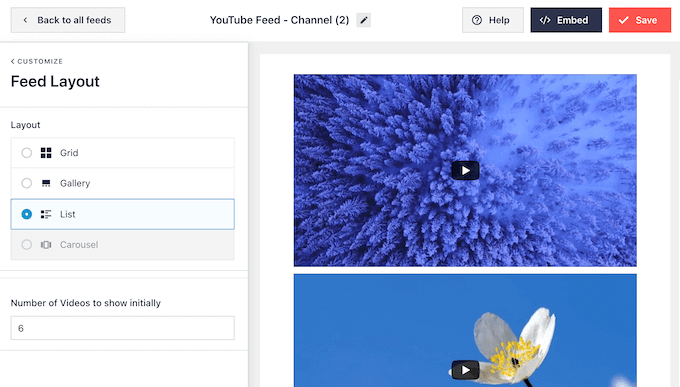
Badania pokazują, że 90% konsumentów ogląda filmy na urządzeniach mobilnych, a 70% osób przechodzi na YouTube za pomocą smartfona lub tabletu. Mając to na uwadze, warto upewnić się, że twoje najnowsze filmy wyglądają równie dobrze na urządzeniach mobilnych, jak i na komputerach stacjonarnych.
Możesz podglądać, jak kanał YouTube będzie wyglądał na komputerach stacjonarnych, tabletach i smartfonach, korzystając z rzędu przycisków w prawym górnym rogu.
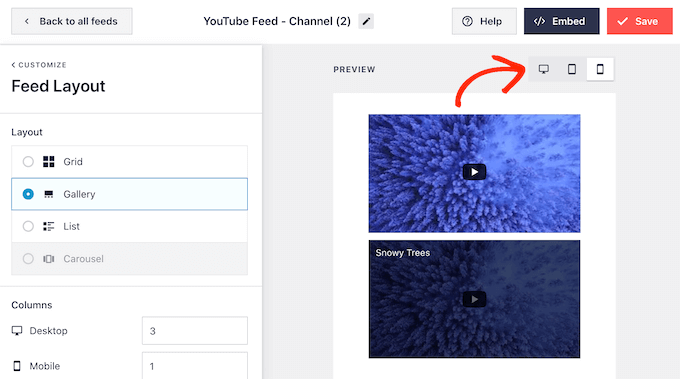
Warto również zmienić liczbę filmów wyświetlanych na smartfonach i tabletach. Dzięki temu twoje filmy z YouTube będą wygodnie mieściły się na mniejszych ekranach tabletów i smartfonów.
Domyślnie Smash Balloon wyświetla inną liczbę kolumn na urządzeniach mobilnych i komputerach stacjonarnych. Aby zmienić te domyślne ustawienia, wystarczy wpisać nowe liczby w sekcji “Kolumny”.
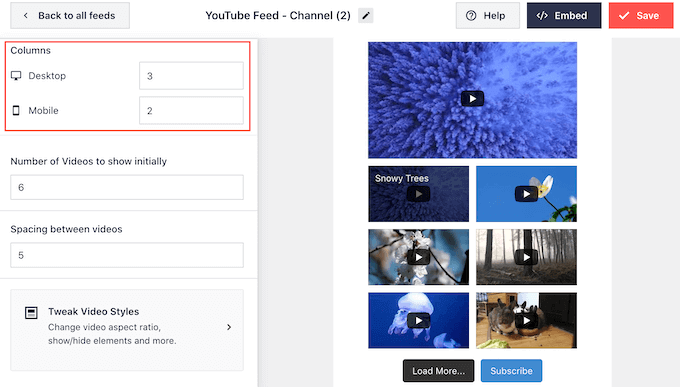
Teraz możesz przejść do kolejnego ekranu ustawień, którym jest “Schemat kolorów”.
Domyślnie Feeds for YouTube używa tego samego schematu kolorów, co Twój motyw WordPress. Możesz jednak również użyć “jasnego” lub “ciemnego” schematu kolorów dla twojego kanału filmów.
Możesz nawet stworzyć własny schemat kolorów, wybierając opcję “Dostosuj”, a następnie korzystając z ustawień, aby zmienić kolor odnośnika, kolor tekstu, zmienić kolor tła i nie tylko.
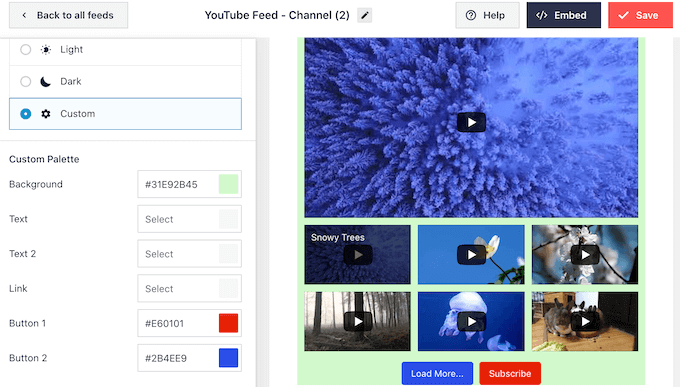
Smash Balloon może również dodać nagłówek nad kanałem filmów YouTube. Ten nagłówek pokazuje twoje zdjęcie profilowe YouTube i nazwę kanału, dzięki czemu odwiedzający mogą dokładnie zobaczyć, skąd pochodzą treści.
Aby dostosować tę sekcję, kliknij “Nagłówek” w menu po lewej stronie.
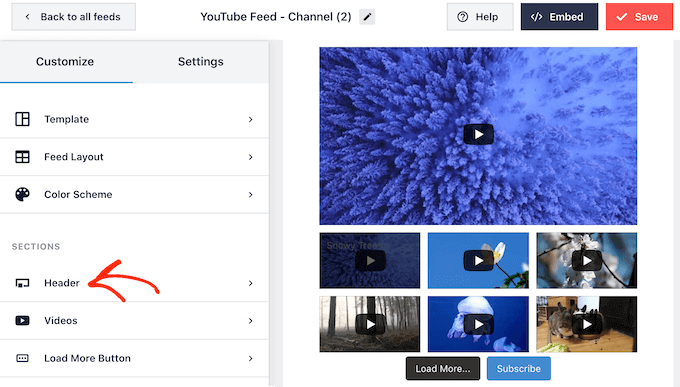
W tym miejscu można używać elementów sterujących do przełączania między standardowymi i tekstowymi stylami nagłówków.
Jeśli wybierzesz opcję “Tekst”, możesz zmienić kolor tekstu i wielkość litery. Domyślnie w nagłówku wyświetlany jest komunikat “Jesteśmy na YouTube”. Możesz go zastąpić twoim własnym komunikatem, wpisując go w polu “Tekst”.
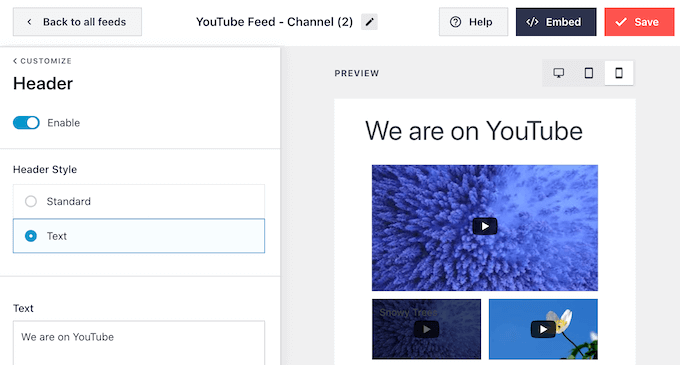
Gdy jesteś zadowolony z wyglądu nagłówka, następnym ekranem ustawień jest “Filmy”.
Spowoduje to przejście do nowego ekranu, na którym można dostosować domyślny wygląd każdego filmu YouTube, gdy użytkownik najedzie na niego kursorem myszy i gdy film jest odtwarzany.
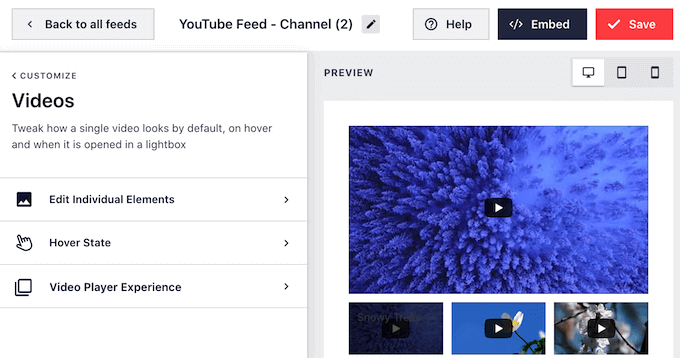
Po kliknięciu opcji “Edytuj poszczególne elementy” można wybrać, czy ikonka “Odtwórz” ma być widoczna, czy ukryta.
Na poniższym obrazku dodajemy ikonkę “Odtwórz” do każdego filmu w kanale filmów YouTube.
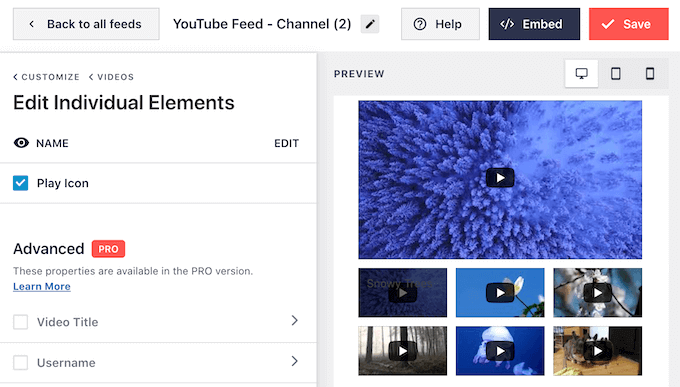
Gdy będziesz zadowolony ze swoich zmian, kliknij odnośnik “Filmy”.
Spowoduje to powrót do poprzedniego ekranu, na którym można wybrać opcję “Hover State”.
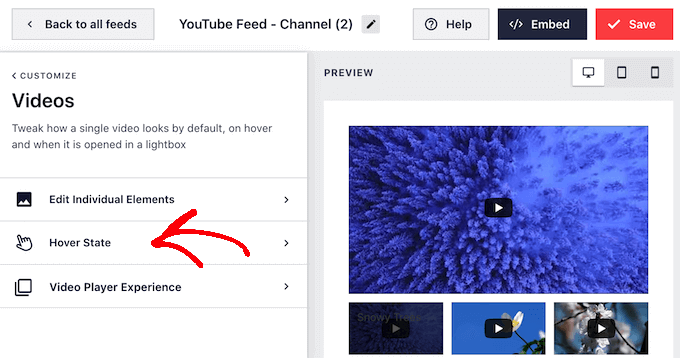
W tym miejscu można wybrać, czy tytuł filmu ma być wyświetlany po najechaniu na niego kursorem.
Tytuł może dostarczyć dodatkowych przydatnych informacji i zachęcić odwiedzających do odtworzenia filmu. Mając to na uwadze, warto zaznaczyć pole obok “Tytuł filmu”.
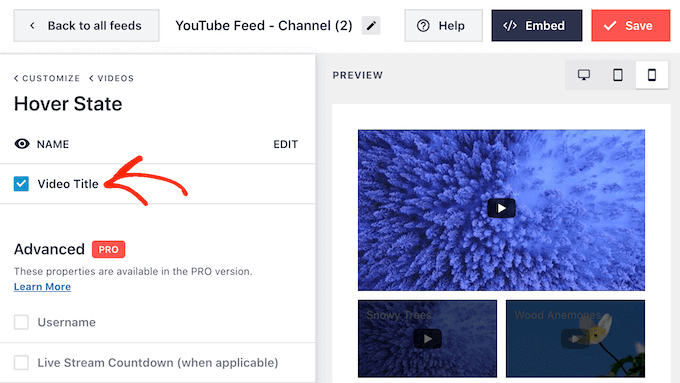
Gdy odwiedzający kliknie film, rozpocznie się jego odtwarzanie w osadzanym odtwarzaczu wideo.
Sposób działania i wygląd odtwarzacza można zmienić, klikając opcję “Doświadczenie odtwarzacza filmów”.
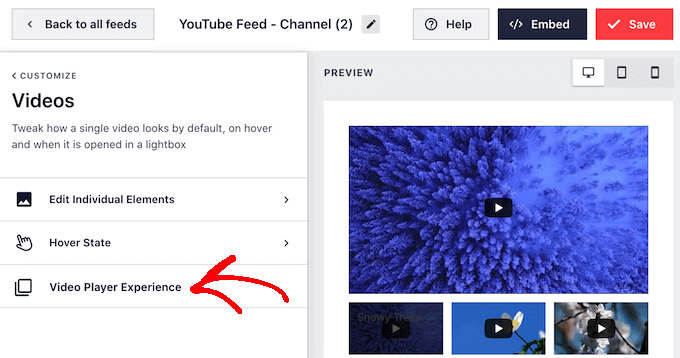
W tym miejscu można zmienić proporcje odtwarzacza i wybrać, czy film ma rozpocząć się automatycznie, czy poczekać, aż odwiedzający kliknie przycisk odtwarzania.
Gdy będziesz zadowolony z konfiguracji odtwarzacza filmów, kliknij odnośnik “Dostosuj”, aby powrócić do głównego ekranu edytora Smash Balloon.
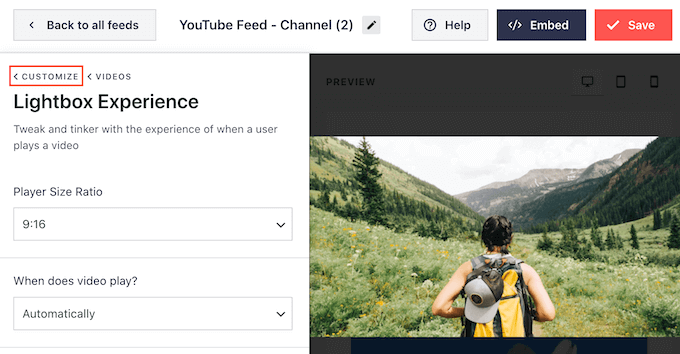
W tym miejscu z menu po lewej stronie należy wybrać opcję “Wczytuj więcej przycisków”.
Odwiedzający mogą użyć przycisku “Wczytuj więcej”, aby zobaczyć więcej twoich filmów na YouTube. Może to zatrzymać odwiedzających na Twojej witrynie internetowej na dłużej, jednocześnie zwiększając zaangażowanie i liczbę zobaczonych filmów na Twoim kanale YouTube.
Mając to na uwadze, warto wyróżnić przycisk “Wczytuj więcej”, zmieniając jego kolor tła, stan najechania kursorem i kolor tekstu.
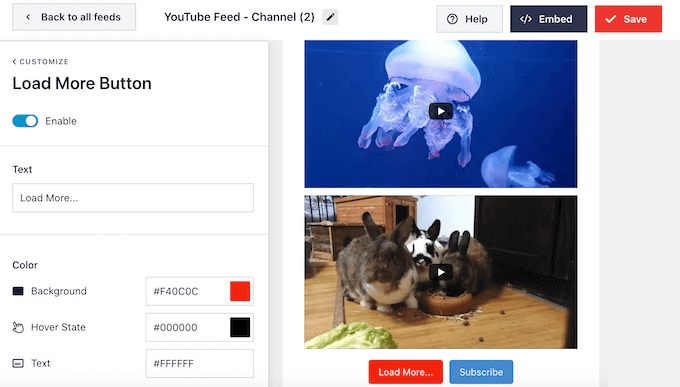
Ten przycisk domyślnie pokazuje “Wczytywanie więcej…”, ale można go zastąpić unikatowym wezwaniem do działania, wpisując rodzaj w polu “Tekst”.
Domyślnie Smash Balloon wyświetla przycisk “Subskrybuj” pod twoimi ostatnimi filmami na YouTube.
Zachęca to odwiedzających do dołączenia do twojego kanału YouTube. Aby uzyskać więcej subskrybentów, możesz dostosować przycisk, wybierając opcję “Przycisk subskrypcji” na głównym ekranie ustawień Smash Balloon.
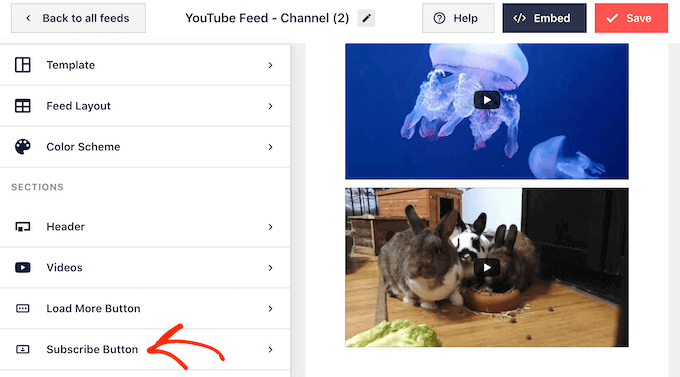
Na tym ekranie można dodawać i usuwać przycisk “Subskrybuj”, klikając przycisk “Włącz”.
Możesz także zmienić kolor tła przycisku, stan najechania kursorem i kolor tekstu.
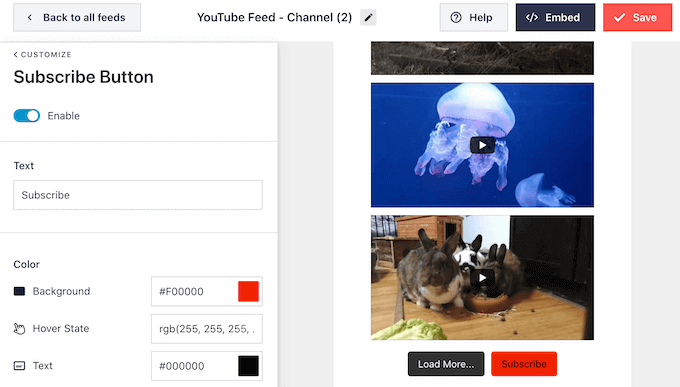
Domyślnie przycisk ten wyświetla wezwanie do działania “Subskrybuj”.
Możesz zastąpić je twoim własnym komunikatem, wpisując go w polu “Tekst”.
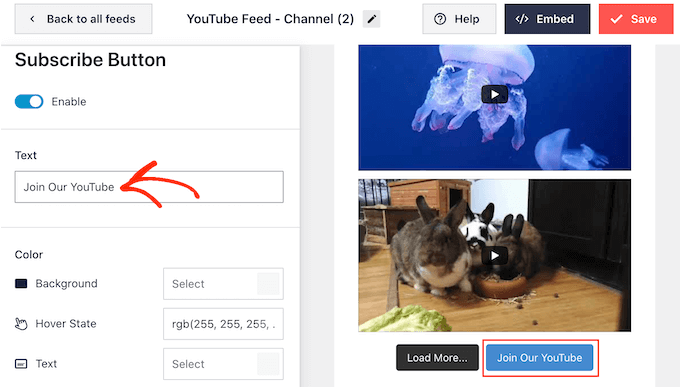
Gdy będziesz zadowolony z wyglądu kanału filmów, nie zapomnij kliknąć “Zapisz”, aby zapisać twoje zmiany. Teraz możesz dodać najnowsze filmy z YouTube do swojej witryny internetowej WordPress.
Krok 4: Osadzanie najnowszych filmów z kanału YouTube w WordPressie
Możesz dodać swój kanał filmów YouTube do WordPressa za pomocą bloku, widżetu lub krótkiego kodu.
Jeśli utworzyłeś więcej niż jeden kanał za pomocą wtyczki Feeds for YouTube Feed, musisz znać krótki kod kanału, jeśli zamierzasz użyć bloku lub widżetu.
Aby uzyskać kod, przejdź do YouTube Feed “ All Feeds , a następnie skopiuj tekst pod “Shortcode”.
W poniższym przykładzie będziemy musieli użyć youtube-feed feed=2.
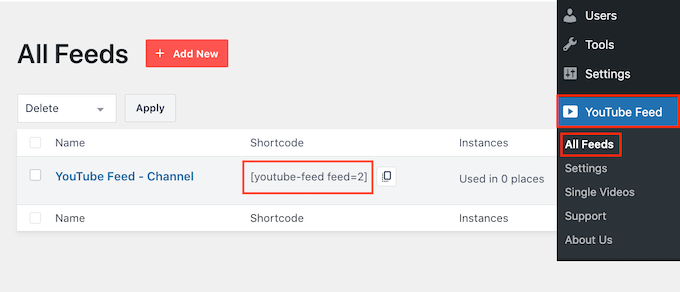
Jeśli chcesz wyświetlać najnowsze filmy na stronie lub we wpisie, zalecamy skorzystanie z bloku “Kanały filmów YouTube”.
Wystarczy otworzyć stronę lub wpis, w którym chcesz wyświetlać swoje filmy z YouTube. Następnie kliknij ikonkę “+ Dodaj blok”, aby utworzyć nowy blok i zacznij wpisywać “Feed for YouTube”.
Gdy pojawi się odpowiedni blok, kliknij, aby dodać go do strony lub wpisu.
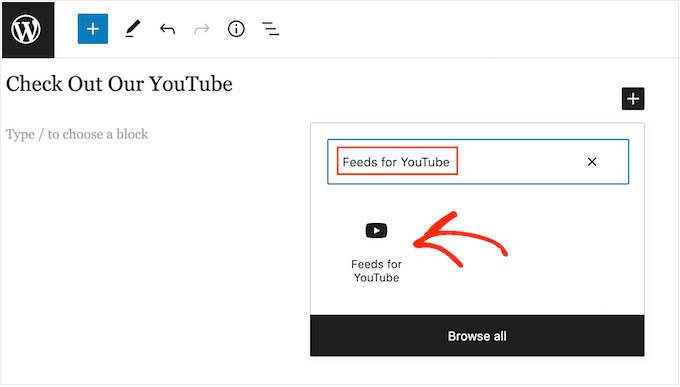
Blok będzie domyślnie wyświetlał jeden z twoich kanałów YouTube Feed. Jeśli zamiast tego chcesz użyć innego kanału, znajdź “Ustawienia krótkiego kodu” w menu po prawej stronie.
Teraz możesz dodać krótki kod do tego pola. Gdy to zrobisz, kliknij przycisk “Zastosuj zmiany”.
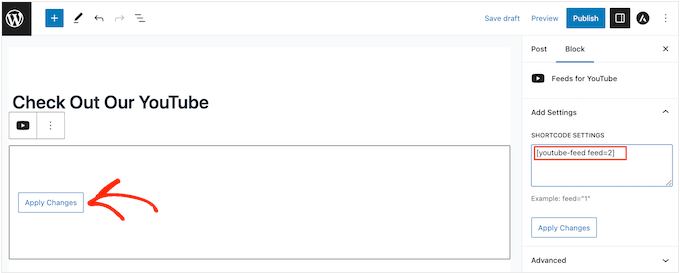
Blok będzie teraz wyświetlał najnowsze filmy z Twojego kanału YouTube. Wystarczy opublikować lub zaktualizować stronę, aby Twój kanał społecznościowy YouTube stał się aktywny.
Jeśli korzystasz z motywu włączającego bloki, możesz użyć edytora całej witryny, aby dodać blok Feeds for YouTube w dowolnym miejscu na twojej witrynie. Kroki są w większości podobne do tych opisanych powyżej, musisz tylko wiedzieć, do jakiego szablonu lub wzorca dodać blok.
Aby uzyskać więcej informacji na ten temat, możesz przeczytać nasz kompletny przewodnik po pełnej edycji witryny WordPress.
Kanał można również dodać do dowolnego obszaru obsługującego widżety, takiego jak panel boczny. Dzięki temu możesz wyświetlać najnowsze filmy z YouTube w całej witrynie internetowej.
Aby to zrobić, przejdź do Wygląd ” Widżety w kokpicie WordPress, a następnie kliknij przycisk “+”.
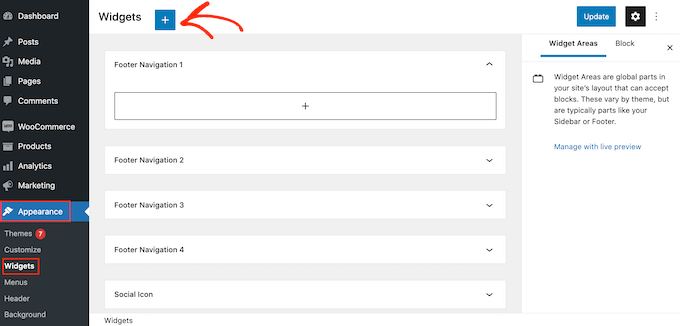
Teraz zacznij wpisywać “Feeds for YouTube” w pasku wyszukiwania, aby znaleźć odpowiedni widżet.
Następnie możesz przeciągnąć widżet na obszar, w którym chcesz wyświetlać najnowsze filmy z twojego kanału YouTube.
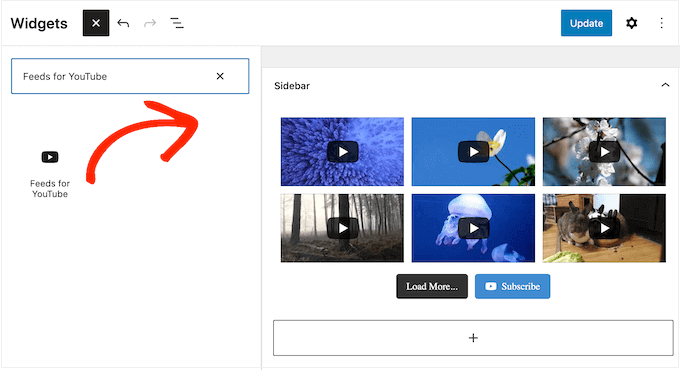
Domyślnie widżet wyświetli jeden z kanałów utworzonych za pomocą aplikacji Feeds for YouTube.
Aby zamiast tego wyświetlić inny kanał, wpisz jego kod w polu “Ustawienia krótkiego kodu”. Następnie kliknij “Zastosuj zmiany”.
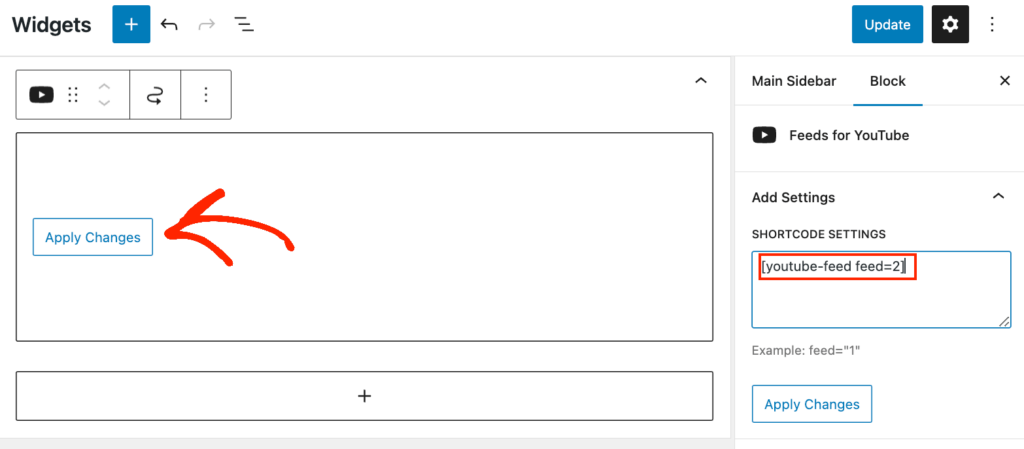
Na koniec kliknij przycisk “Aktualizuj”, aby widżet stał się aktywny.
Więcej informacji można znaleźć w naszym szczegółowym przewodniku na temat dodawania i korzystania z widżetów.
Inną opcją jest osadzanie najnowszych filmów na dowolnej stronie, wpisie lub obszarze przystosowanym do widżetów za pomocą krótkiego kodu. Aby uzyskać odpowiedni krótki kod, wystarczy przejść do YouTube Feed “ All Feeds i skopiować wartość w kolumnie “Shortcode”.
Teraz wystarczy dodać ten kod do twojej witryny. Aby uzyskać więcej informacji, zapoznaj się z naszym szczegółowym przewodnikiem na temat dodawania krótkiego kodu w WordPress.
Więcej wskazówek dotyczących prowadzenia kanału YouTube i witryny WordPress
Chcesz dowiedzieć się więcej o wyświetlaniu filmów z YouTube na Twojej witrynie WordPress? A może potrzebujesz więcej wskazówek dotyczących prowadzenia kanału YouTube?
Sprawdź te artykuły, aby znaleźć twoje odpowiedzi:
- Jak założyć udany kanał YouTube dla twojej firmy?
- Najlepsze wtyczki galerii filmów YouTube dla WordPressa
- Założyć bloga czy kanał na YouTube? (Przewodnik dla początkujących)
- Jak automatycznie utworzyć wpis WordPress z filmu na YouTube
- Jak śledzić analitykę filmów w WordPress (krok po kroku)
- Jak zoptymalizować filmy dla twojej witryny internetowej WordPress
- Badania: The Truth Behind Make Money Online Filmy na YouTube i TikTok
Mamy nadzieję, że ten artykuł pomógł ci dodać najnowsze filmy z twojego kanału YouTube do twojej witryny internetowej WordPress. Zachęcamy również do zapoznania się z naszym przewodnikiem na temat osadzania filmów z Facebooka w witrynie WordPress oraz wyborem najlepszych wtyczek WordPress do mediów społecznościowych.
If you liked this article, then please subscribe to our YouTube Channel for WordPress video tutorials. You can also find us on Twitter and Facebook.





Dennis Muthomi
I had a question come up while reading.
When connecting the Smash Balloon plugin to your YouTube channel, from the screenshots, I noticed it pulls videos to display in the feed automatically.
I’m wondering if you know whether it includes unlisted videos from your YouTube channel as well? Or does it only display the public videos?
WPBeginner Support
As long as you use the API key when setting up the feed it will not include your unlisted or private videos.
Admin
THANKGOD JONATHAN
I think this method will help both the website and the y
Youtube channel aswell. But I have not heard you mention, does this Improve my website SEO?
WPBeginner Support
It would normally be an indirect increase to your SEO, your visitors would learn about your YouTube channel through the latest videos feed and your channel would grow then if you mention your site in your videos you can grow your audience that way.
Admin
Sona
How can I give pagination for videos?
gnfb
Your articles are very helpful thanks you
joan
brilliant, thanks so much for these clear instructions…i was searching everywhere for an answer.
Robert Thompson
Nice article. I have a Youtube video player on my website’s homepage. Also my template is touch responsive.
Marika
Hello! I really like this plugin.. But I am wondering if it is possible to get all my user videos on page? Now there are visible only 9 of them…
Mike Johnson
How can I remove the video player AND let the videos play within themselves, rather than opening in YouTube?
Emma
This is awesome! Love your tips!
Ramesh Joshi
Its fantastic and easy way to learn. Thanks a lot to provide a good method to know more about wordpress.
Nancy Seeger
This looks great. Any idea is this works with WordPress 3.8? On wordpress.org it shows it is compatible up to 3.5.2 and no one has commented yet if it works with 3.8.
WPBeginner Support
Yes we tested it with WordPress 3.8 and it works fine.
Admin