Czy chcesz ustawić maksymalną liczbę tagów dla wpisów WordPress?
Tagi to świetny sposób na uporządkowanie twoich treści, ale wpisy z dużą ilością tagów mogą wyglądać na mylące lub przytłaczające dla czytelników. Może to stanowić problem, jeśli akceptujesz wpisy gościnne lub współpracujesz z wieloma różnymi autorami.
W tym artykule pokażemy, jak ustawić maksymalną liczbę tagów dla wpisów WordPress.
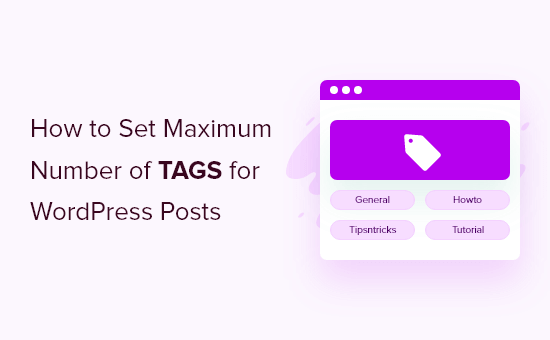
Dlaczego warto ustawić maksymalną liczbę tagów w WordPressie?
Tagi pomagają uporządkować twoją treść, dzięki czemu odwiedzający mogą łatwiej znaleźć powiązane wpisy. Niektórzy autorzy mogą jednak dodawać wiele tagów, próbując poprawić SEO witryny.
Może to sprawić, że twoja treść będzie bardziej myląca dla czytelników i uniemożliwi im znalezienie powiązanych treści. Duża liczba tagów może również sprawić, że twoja witryna będzie wyglądać niechlujnie i nieprofesjonalnie.
Z tego powodu zalecamy używanie nie więcej niż 10 tagów na wpis.
Jeśli zarządzasz blogiem z wieloma autorami lub akceptujesz wpisy gościnne, dobrym pomysłem jest ograniczenie liczby tagów, które autorzy mogą dodać do każdego wpisu.
Mając to na uwadze, przyjrzyjmy się, jak ustawić maksymalną liczbę tagów na twoim blogu WordPress. Po prostu użyj szybkich odnośników, aby przejść bezpośrednio do metody, której chcesz użyć:
Metoda 1: Ograniczenie liczby tagów dodawanych przez użytkowników do wpisów w WordPressie
Jeśli chcesz ograniczyć liczbę tagów, które użytkownicy mogą dodać do każdego wpisu, zalecamy skorzystanie z PublishPress Checklists. Ta wtyczka umożliwia dodanie listy kontrolnej przed publikacją do kokpitu i tworzenie zadań, które autorzy muszą wykonać przed przesłaniem wpisu.
Obejmuje to ustawienie limitu liczby kategorii i tagów, które autorzy mogą dodać do każdej strony lub wpisu.
W tym przewodniku będziemy korzystać z darmowej wersji PublishPress Checklists, ponieważ ma ona wszystkie funkcje, których potrzebujemy. Dostępna jest jednak również wersja premium, która oferuje więcej funkcji, takich jak listy kontrolne dla produktów WooCommerce.
Pierwszą rzeczą, którą musisz zrobić, jest zainstalowanie i włączanie wtyczki PublishPress Checklists. Więcej szczegółów znajdziesz w naszym przewodniku krok po kroku, jak zainstalować wtyczkę WordPress.
Po włączaniu, będziesz musiał wybrać Checklisty w twoim kokpicie WordPress, a następnie znaleźć sekcję “Liczba tagów”.
W polu “Max” wpisz maksymalną liczbę tagów, które autor może dodać do jednego wpisu.
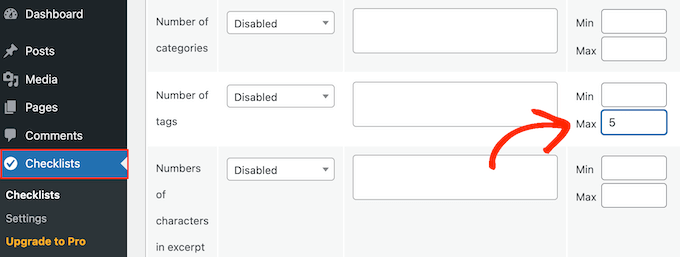
Opcjonalnie można również wpisać minimalną liczbę tagów.
Po wykonaniu tej czynności otwórz listę rozwijaną, która domyślnie pokazuje “Wyłączone” i wybierz “Zalecane” lub “Wymagane”.
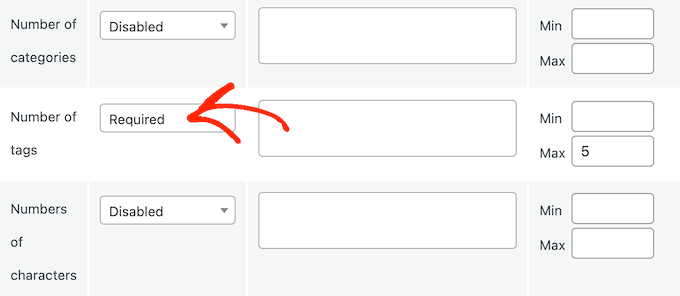
Jeśli wybierzesz opcję “Wymagane”, gościnni blogerzy i autorzy nie będą mogli publikować wpisów zawierających więcej niż maksymalną liczbę tagów.
Jeśli jednak wybierzesz opcję “Zalecane”, autorzy zobaczą tylko ostrzeżenie. Nadal będą mogli opublikować artykuł, jak widać na poniższym obrazku.
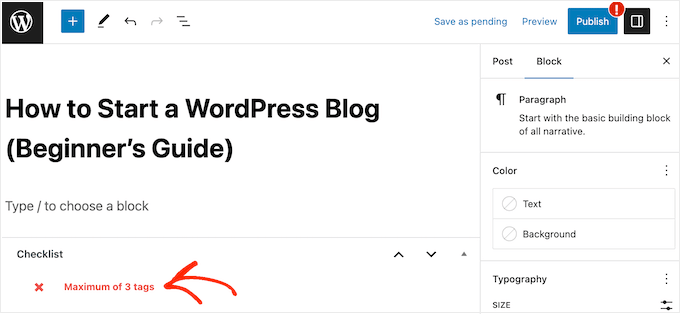
Wtyczka PublishPress Checklists pozwala również wykluczyć niektóre role użytkowników z reguły maksymalnej liczby tagów. Na przykład redaktorzy mogą korzystać z możliwości dodawania dowolnej liczby tagów.
Aby wykluczyć określonych użytkowników, wystarczy wpisać rolę użytkownika w polu “Kto może zignorować to zadanie?”. Następnie wybierz odpowiednią rolę z rozwijanego menu, gdy się pojawi.
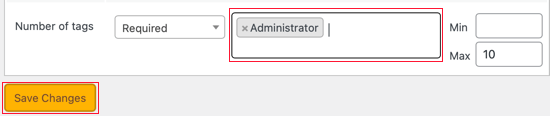
W tym momencie możesz dodać więcej zadań do twojej listy kontrolnej. Na przykład, możesz wymusić jedną kategorię na wpis w WordPressie.
Więcej na ten temat można znaleźć w naszym przewodniku na temat dodawania listy kontrolnej wpisów na blogu w edytorze WordPress.
Kiedy będziesz zadowolony z listy kontrolnej, po prostu kliknij “Zapisz zmiany”, aby zapisać twoje ustawienia.
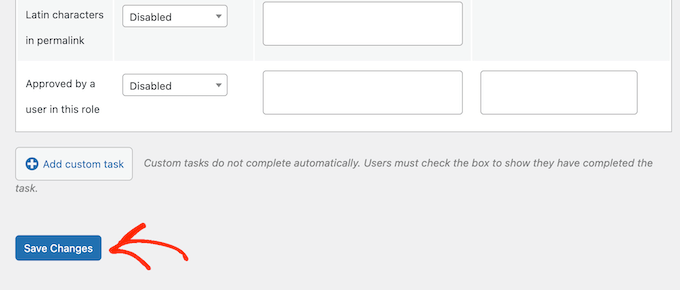
Aby zobaczyć limit tagów w działaniu, wystarczy otworzyć dowolny wpis w edytorze treści WordPress, a następnie rozpocząć dodawanie tagów.
Przekroczenie limitu spowoduje wyświetlenie komunikatu ostrzegawczego na liście kontrolnej. W ten sposób można usprawnić przepływ pracy redakcyjnej i publikować wpisy tylko z odpowiednią liczbą tagów.
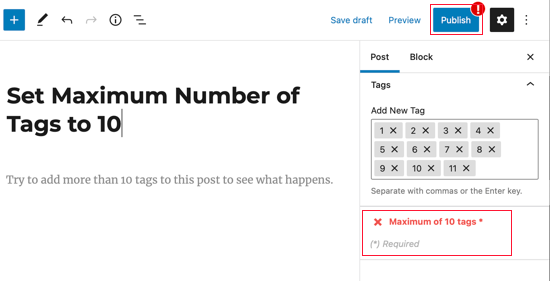
Metoda 2: Wyświetlanie ograniczonej liczby tagów dla wpisów WordPress
Zamiast ograniczać liczbę tagów, które autorzy mogą dodać do wpisu, możesz ograniczyć liczbę tagów wyświetlanych na twojej witrynie internetowej WordPress. Jest to dobra opcja, jeśli używasz tagów do organizowania treści w kokpicie WordPress, ale niekoniecznie chcesz pokazywać wszystkie te tagi odwiedzającym.
Aby ograniczyć liczbę tagów pojawiających się na twojej witrynie internetowej, będziesz musiał dodać do WordPressa pewien niestandardowy kod.
Niektóre przewodniki zalecają dodanie własnego kodu do pliku functions.php witryny. Nie jest to jednak zalecane, ponieważ wszelkie błędy w kodzie mogą powodować typowe błędy WordPressa lub nawet całkowicie zepsuć twoją witrynę.
I tu z pomocą przychodzi WPCode .
Ta darmowa wtyczka ułatwia dodawanie własnych CSS, PHP, HTML i innych do WordPressa bez narażania twojej witryny na ryzyko.
Aby rozpocząć, należy zainstalować i włączyć WPCode. Aby uzyskać więcej informacji, możesz zapoznać się z naszym przewodnikiem krok po kroku, jak zainstalować wtyczkę WordPress.
Następnie przejdź do sekcji Fragmenty kodu ” Dodaj fragment kodu w kokpicie WordPress.
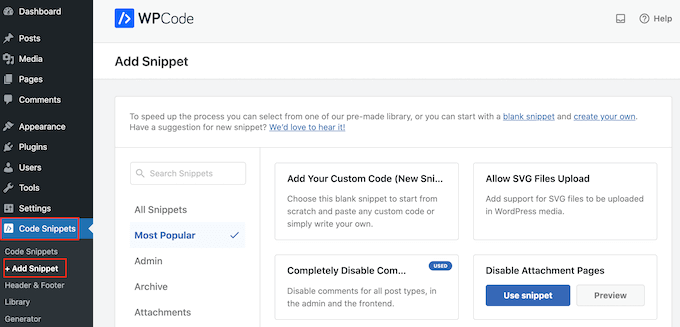
Tutaj zobaczysz wszystkie gotowe fragmenty kodu, które możesz dodać do swojej witryny internetowej WordPress. Obejmują one fragment kodu, który pozwala wykluczyć określone kategorie z twojego kanału RSS, a nawet całkowicie wyłączyć kategorie i tagi.
Aby utworzyć fragment kodu, wystarczy najechać kursorem na “Dodaj swój własny kod”, a następnie wybrać opcję “Użyj fragmentu kodu”.
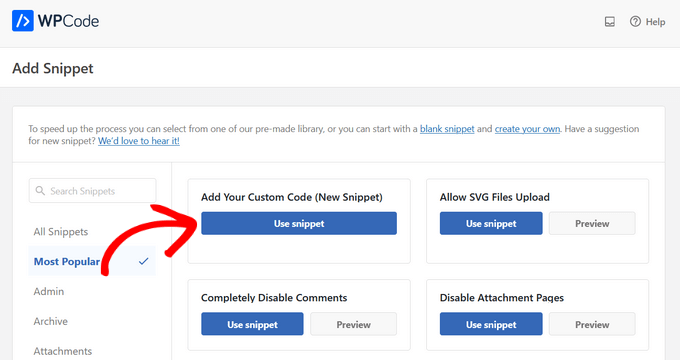
Na początek wpisz tytuł własnego fragmentu kodu. Może to być cokolwiek, co pomoże zidentyfikować kod w twoim kokpicie WordPress.
Następnie należy otworzyć menu rozwijane “Rodzaj kodu” i wybrać “PHP”.
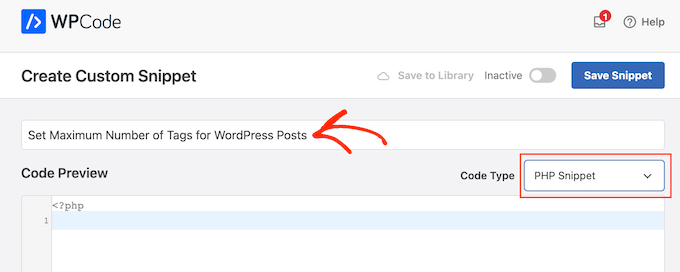
Następnie możesz wkleić następujący kod do edytora kodu:
1 2 3 4 | add_filter('term_links-post_tag','limit_to_five_tags');function limit_to_five_tags($terms) {return array_slice($terms,0,5,true);} |
Spowoduje to wyświetlenie maksymalnie 5 tagów na wpis. Aby wyświetlić inną liczbę tagów, po prostu zmień liczbę 5 na dowolną.
Gdy będziesz gotowy do włączenia kodu, po prostu przewiń do góry ekranu i kliknij przełącznik “Nieaktywny”, aby zmienił się na “Aktywny”.
Na koniec wystarczy kliknąć przycisk “Zapisz fragment kodu”, aby fragment stał się aktywny.
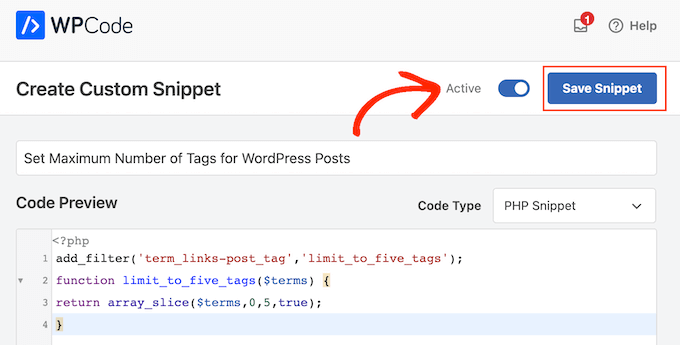
Teraz WordPress ograniczy liczbę tagów wyświetlanych na twojej witrynie internetowej.
Mamy nadzieję, że ten artykuł pomógł ci dowiedzieć się, jak ustawić i wyświetlić maksymalną liczbę tagów dla wpisów WordPress. Możesz również dowiedzieć się, jak śledzić kategorie i analitykę tagów lub zobaczyć nasze wybory ekspertów dotyczące najlepszych wtyczek i narzędzi SEO WordPress.
If you liked this article, then please subscribe to our YouTube Channel for WordPress video tutorials. You can also find us on Twitter and Facebook.





Moinuddin Waheed
it is good to have control over number of tags used in each posts.
Setting a maximum limit not only helps in better tags organisation but also restrict to use only the important tags and not just stuffing tags with keywords.
Shaikh Sufiyan
How much tags do better on a post.
Donna Cohen
Please explain how tags help me with SEO.