Masz problemy z wysyłaniem e-maili z twojej witryny WordPress? Cóż, nie jesteś sam.
Czasami, gdy twoja witryna WordPress próbuje wysyłać wiadomości e-mail, nie zawsze trafiają one do skrzynek odbiorczych użytkowników. Może to być dość irytujące, ale AWS SES (Amazon Simple Email Service) może pomóc.
Amazon SES jest jak przewoźnik pocztowy dla Twoich e-maili. Sprawia, że twoje e-maile nie gubią się i z powodzeniem docierają do skrzynek odbiorczych użytkowników.
Pokażemy Ci krok po kroku, jak skonfigurować Amazon SES z Twoją witryną WordPress. Upewnijmy się, że twoje e-maile zawsze trafią do odbiorcy!
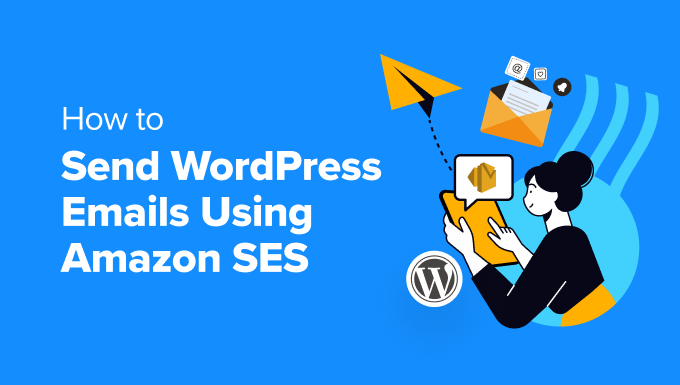
Dlaczego i kiedy potrzebujesz Amazon SES dla e-maili WordPress?
Zbyt często słyszymy, że użytkownicy mają problemy z wysyłaniem e-maili ze swoich witryn internetowych WordPress. Jest to problem, ponieważ musisz polegać na e-mailu, aby Twoja witryna internetowa działała płynnie.
Na przykład, twoja witryna wykorzystuje e-mail do resetowania utraconych haseł lub wysyłania powiadomień, gdy nowi użytkownicy zarejestrują się lub ktoś wypełni formularz kontaktowy na twojej witrynie.
Domyślnie WordPress używa funkcji poczty PHP do wysyłania e-maili.
Jednak funkcja ta nie zawsze działa zgodnie z oczekiwaniami. Dzieje się tak często dlatego, że firmy hostingowe WordPress blokują ją, aby zapobiec nadużyciom i spamowi.
Ponadto filtry antyspamowe popularnych dostawców usług poczty elektronicznej sprawdzają przychodzące wiadomości e-mail w celu weryfikacji nadawcy. Domyślne e-maile z WordPressa nie przechodzą tej kontroli i czasami mogą nawet nie trafić do katalogu spamu.
SMTP (Simple Mail Transfer Protocol) to branżowy standard wysyłania wiadomości e-mail.
W przeciwieństwie do funkcji poczty PHP, SMTP używa odpowiedniego uwierzytelniania, co zwiększa szanse na pomyślne dostarczenie twojego e-maila.
Amazon SES to usługa SMTP przeznaczona do obsługi poczty e-mail dla firm. Jest to dobre rozwiązanie do wysyłania e-maili z powiadomieniami WordPress do twojego zespołu, a także wysyłania biuletynów e-mail do dużych list mailingowych.
Usługa Amazon SES jest bezpłatna przez pierwszy rok. Później może być konieczne płacenie na bieżąco, w zależności od liczby wysyłanych e-maili i innych czynników. Koszt usługi można sprawdzić na stronie z cennikiem Amazon SES.
Uwaga redaktora: Uważamy, że Amazon SES jest nieco skomplikowany dla początkujących. Dlatego polecamy SMTP.com, SendLayer lub Brevo naszym użytkownikom, ponieważ działają one bezproblemowo z wtyczką WP Mail SMTP.
W tym poradniku pokażemy ci, jak wysyłać e-maile do usługi Amazon SES z twojej witryny internetowej WordPress za pomocą wtyczki WP Mail SMTP.
Zaczynamy! Oto krótki przegląd kroków, które omówimy w tym poradniku:
Krok 1. Skonfiguruj swoje konto Amazon AWS
Krok 2. Przełącz Amazon Web Services w tryb produkcyjny
Krok 3. Zainstaluj WP Mail SMTP na twojej witrynie internetowej WordPress
Krok 1: Skonfiguruj swoje konto Amazon AWS
Najpierw należy założyć bezpłatne konto, przechodząc na witrynę internetową Amazon Web Services. Choć konto jest darmowe, podczas jego zakładania konieczne będzie wpisz danych karty kredytowej.

Podczas konfiguracji twojego konta AWS będziesz musiał wpisz dane kontaktowe i inne szczegóły.
Po utworzeniu konta AWS należy skonfigurować użytkownika. Zapewni to klucze dostępu, które będą potrzebne później.
Aby to zrobić, należy otworzyć stronę Amazon Web Services Users. Na tej stronie należy kliknąć przycisk “Utwórz użytkownika”.

Następnie należy skonfigurować nowego użytkownika. W polu Nazwa użytkownika możesz dodać dowolną nazwę, ale zalecamy użycie formatu yourdomain_wpmailsmtp.
Będzie to pomocne w przyszłości, jeśli utworzysz dodatkowych użytkowników dla innych witryn internetowych. Będziesz wiedział na pierwszy rzut oka, dla której witryny internetowej jest każdy użytkownik i że używa go wtyczka WP Mail SMTP.

Po zakończeniu możesz kliknąć przycisk “Dalej” u dołu ekranu.
Zobaczysz teraz ekran “Ustaw uprawnienia”. Musisz kliknąć trzecią opcję, “Dołącz zasady bezpośrednio”.

Następnie należy wpisać “AmazonSESFullAccess” w pasku wyszukiwania, aby przefiltrować listę. Na liście powinna pojawić się tylko jedna polityka i upewnij się, że kliknąłeś pole wyboru po lewej stronie tej polityki.
Nie musimy zmieniać żadnych ustawień na stronie “Dodaj tagi”, więc po prostu kliknij przycisk “Dalej”, a zostaniesz przeniesiony na stronę Review and Create.
Tam zobaczysz wszystkie szczegóły, które wybrałeś dla tego użytkownika. Jeśli wszystko wygląda poprawnie, kliknij przycisk “Utwórz użytkownika”.

Pojawi się komunikat o pomyślnym utworzeniu użytkownika.
Będą one potrzebne w dalszej części poradnika, więc należy wykonać ich kopię w bezpiecznym miejscu lub po prostu pobrać plik CSV. Alternatywnie, po prostu pozostaw to okno przeglądarki otwarte, aby móc wrócić do niego później.

Krok 2: Przełączenie Amazon Web Services w tryb produkcyjny
Domyślnie Twoje konto Amazon SES będzie działać w trybie piaskownicy. Ten ograniczony tryb umożliwia wysyłanie wiadomości e-mail tylko na zweryfikowane adresy e-mail i ma na celu powstrzymanie spamerów przed nadużywaniem systemu.
Jeśli chcesz wysyłać e-maile do kogokolwiek, będziesz musiał złożyć wniosek o przejście z trybu piaskownicy do trybu produkcyjnego. Pierwszym krokiem jest przejście na stronę pomocy technicznej AWS i utworzenie nowego zgłoszenia.
Zacznij od wypełnienia szczegółów sprawy. Amazon wykorzysta twoje odpowiedzi, aby upewnić się, że nie będziesz wysyłać spamowych e-maili.
Należy pozostawić typ limitu jako “Limity usług SES” i wybrać “Transakcyjne” jako rodzaj poczty. W polu Website URL należy wpisać adres twojej witryny.

Kolejna sekcja jest oznaczona jako “Opisz szczegółowo, w jaki sposób będziesz wysyłać wiadomości tylko do odbiorców, którzy wyraźnie zażądali Twojej poczty”. Tutaj powinieneś podzielić się szczegółami na temat twojego procesu wysyłania e-maili.
Na przykład, możesz powiedzieć, że wysyłasz powiadomienia o witrynie tylko do administratora witryny lub wysyłasz pocztę tylko do osób, które wypełniły formularz na twojej witrynie.

Następnie zostaniesz poproszony o “szczegółowe opisanie procesu, który będziesz stosować po otrzymaniu powiadomień o odrzuceniu i reklamacji”.
Na przykład można wyjaśnić, że ustawienie “Force From Email” w WP Mail SMTP spowoduje wysyłanie wszystkich powiadomień o odrzuceniu na określony adres e-mail.
Na pytanie, czy będziesz przestrzegać warunków świadczenia usług AWS, powinieneś odpowiedzieć “Tak”.
Następnie należy przewinąć w dół do sekcji Żądania. Zacznij od wybrania tego samego regionu, co podczas konfigurowania twojego konta AWS. Powinien to być region najbliższy miejscu, w którym znajduje się serwer twojej witryny.
W polu quota odpowiedź jest wybierana automatycznie. Następnie w polu “New quota value” należy wpisać Twój rodzaj szacunkowej maksymalnej liczby e-maili, które zamierzasz wysłać w ciągu dnia.

Ostatnia sekcja na stronie to “Opis przypadku użycia”. Tutaj powinieneś podzielić się szczegółami na temat rodzaju witryny internetowej i powodu, dla którego będziesz wysyłać e-maile.
Upewnij się, że uwzględniasz rodzaje e-maili, które będą wysyłane, takie jak potwierdzenia przesłania formularzy, potwierdzenia zakupu lub biuletyny. Bardziej szczegółowa odpowiedź w tym miejscu może dać twojemu zgłoszeniu większą szansę na sukces.

Po wypełnieniu wniosku kliknij przycisk “Prześlij”. Otrzymasz dwa e-maile od Amazon Web Services potwierdzające utworzenie nowej sprawy.
Decyzję od Amazon powinieneś otrzymać w ciągu jednego dnia roboczego. W międzyczasie możesz kontynuować korzystanie z tego poradnika.
Krok 3. Zainstaluj WP Mail SMTP na twojej witrynie internetowej WordPress
WP Mail SMTP to najlepsza wtyczka SMTP dla WordPress. Będziesz musiał kupić plan Pro lub wyższy, aby korzystać z Amazon SMTP. Daje to również dostęp do pomocy technicznej premium i konfiguracji w białych rękawiczkach przez jednego z ich ekspertów.
Jeśli chcesz, aby zespół pomocy technicznej WP Mail SMTP skonfigurował to za Ciebie, możesz postępować zgodnie z ich przewodnikiem, jak poprosić o konfigurację SMTP w białych rękawiczkach, zamiast wykonywać poniższe kroki.
Najpierw musisz zainstalować i włączyć WP Mail SMTP na twojej witrynie internetowej. Aby uzyskać więcej informacji, zapoznaj się z naszym przewodnikiem na temat instalacji wtyczki WordPress.
Instalacja WP Mail SMTP
Po włączaniu kreator konfiguracji WP Mail SMTP uruchomi się automatycznie. Należy kliknąć przycisk “Rozpocznijmy”.

Następnie wyświetlona zostanie lista obsługiwanych usług e-mail.
W tym miejscu należy wybrać Amazon SES, a następnie kliknąć przycisk “Zapisz i kontynuuj”.

Pojawi się komunikat wyjaśniający, że Amazon SES jest dobrym wyborem dla zaawansowanych technicznie użytkowników. Należy kliknąć przycisk “Rozumiem, kontynuuj”, aby odrzucić komunikat.
Następnie zostaniesz poproszony o skonfigurowanie ustawień Twojej usługi pocztowej. Musisz wypełnić pola Access Key ID, Secret Access Key i Region informacjami, które skopiowałeś wcześniej podczas tworzenia konta Amazon AWS.

Teraz musisz przewinąć w dół do sekcji Tożsamości SES. Możesz zweryfikować swoją domenę lub adres e-mail.
Weryfikacja twojej domeny
Zaletą weryfikacji według domeny jest to, że zweryfikuje ona każdy adres e-mail korzystający z tej domeny. Weryfikacja adresu e-mail jest łatwiejsza, ale wtedy będziesz musiał zweryfikować każdy adres e-mail, którego chcesz użyć osobno.
Aby zweryfikować twoją nazwę domeny w Amazon SES, musisz upewnić się, że wybrana jest opcja “Verify Domain”. Następnie należy wpisać rodzaj nazwy domeny użytej podczas rejestracji w Amazon AWS.

Gdy już wpiszesz nazwę domeny, musisz kliknąć przycisk “Zweryfikuj domenę”.
Otrzymasz nazwę i wartość do utworzenia nowego rekordu TXT w ustawieniach DNS twojej domeny.

Instrukcje dotyczące tworzenia rekordu TXT w ustawieniach DNS twojej witryny można znaleźć w naszym przewodniku po DNS.
Po pomyślnym zweryfikowaniu twojej domeny, powinieneś powrócić do ustawień WP Mail SMTP twojej witryny, a następnie odświeżyć stronę. Wszystkie zweryfikowane domeny będą teraz wyświetlane.
Możesz teraz pominąć sekcję “Weryfikacja twojego e-maila” poniżej i przejść do sekcji “Konfigurowanie nazwy użytkownika i e-maila”.
Weryfikacja twojego e-maila
Jeśli planujesz używać tylko jednego adresu e-mail z WP Mail SMTP, to weryfikacja twojego adresu e-mail jest dobrym wyborem.
Najpierw należy kliknąć opcję “Zweryfikuj adres e-mail”, a następnie w podanym polu wpisać rodzaj adresu e-mail, którego zamierzamy używać.

Po wpiszeniu adresu e-mail należy kliknąć przycisk “Verify Email”. Pojawi się powiadomienie z prośbą o sprawdzenie skrzynki odbiorczej Twojego e-maila w celu otrzymania wiadomości z potwierdzeniem.
Ten e-mail zostanie wysłany z Amazon Web Services i będzie zawierał odnośnik weryfikacyjny. Musisz kliknąć ten odnośnik w ciągu 24 godzin, aby zweryfikować ten adres e-mail.

Po pomyślnej weryfikacji e-maila możesz wrócić do ustawień WP Mail SMTP twojej witryny i odświeżyć stronę. Wszystkie zweryfikowane adresy e-mail powinny zostać wyświetlone.
Konfigurowanie nazwy odbiorcy i adresu e-mail
Teraz należy przewinąć w dół do ostatniej sekcji strony, gdzie można wpisz nazwę “Od” i adres e-mail.
Musisz wpisać rodzaj nazwy w polu From Name. Jest to nazwa powiązana z wysyłanymi e-mailami i zostanie domyślnie ustawiona na nazwę Twojej witryny.
Możesz to zmienić na dowolną nazwę, taką jak nazwa Twojej firmy lub imię i nazwisko. Możesz również zaznaczyć opcję “Wymuś od nazwy”, aby zastosować to ustawienie w całej witrynie.

W pole From Email wpisz dowolny zweryfikowany adres e-mail. Aby uzyskać najlepsze wyniki, zalecamy użycie biznesowego adresu e-mail z domeną Twojej witryny, np. example@yourwebsite.com.
Zalecamy zaznaczenie pola “Wymuś e-mail wychodzący”. Oznacza to, że automatycznie użyjesz tego samego wychodzącego adresu e-mail na twojej witrynie WordPress.
Ta opcja zaoszczędzi ci kłopotów z edytowaniem ustawień e-mail w całej twojej witrynie i zmniejszy prawdopodobieństwo, że twoje e-maile trafią do spamu.
Po zakończeniu wpisz ustawienia, możesz kliknąć przycisk “Zapisz i kontynuuj”.
Włączanie funkcji WP Mail SMTP
W następnym kroku zostaniesz zapytany, które funkcje e-mail chcesz włączyć. Domyślnie kilka opcji będzie włączonych. Niektóre z nich obejmują ulepszoną dostarczalność e-maili i śledzenie błędów w e-mailach.

Można również włączyć szczegółowe logi e-mail. Po dokonaniu wyboru kliknij przycisk “Zapisz i kontynuuj”.
Teraz należy włączyć funkcje logowania się do poczty e-mail. Należy wybrać opcję przechowywania wysłanych e-maili i załączników.

Pojawi się również pytanie, czy chcesz włączyć śledzenie e-maili i inne funkcje. Po włączeniu możesz kliknąć przycisk “Zapisz i kontynuuj”.
Na koniec powinien pojawić się komunikat o powodzeniu. Aby potwierdzić komunikat, po prostu kliknij “OK”, a następnie kliknij przycisk “Kontynuuj”.

WP Mail SMTP sprawdzi teraz konfigurację twojej usługi pocztowej. Jeśli wszystko działa zgodnie z oczekiwaniami, pojawi się ekran z komunikatem “Gratulacje, pomyślnie skonfigurowałeś WP Mail SMTP!”.
Jeśli coś jest nie tak, pojawi się komunikat “Ups, wygląda na to, że coś nie jest poprawnie skonfigurowane”. Aby poprawić błąd, należy kliknąć przycisk “Rozpocznij rozwiązywanie problemów”.

Wysyłanie testowego e-maila
Po zakończeniu rozwiązywania problemów warto wysłać jeszcze jeden testowy e-mail, aby upewnić się, że wszystko działa poprawnie.
Musisz przejść do WP Mail SMTP ” Narzędzia i kliknąć na kartę “Test e-mail”. Domyślnie testowy e-mail zostanie wysłany na adres e-mail administratora twojej witryny, ale możesz to zmienić.
Następnie kliknij “Wyślij e-mail”.

Jeśli wszystko zostało poprawnie skonfigurowane, powinien pojawić się komunikat “Sukces!”.
Powinno to wyglądać mniej więcej tak.

To wszystko!
Mamy nadzieję, że ten poradnik pomógł ci dowiedzieć się, jak wysyłać e-maile WordPress za pomocą Amazon SES. Możesz również dowiedzieć się, jak używać serwera SMTP do wysyłania e-maili WordPress lub naszej eksperckiej listy najlepszych wtyczek WordPress SMTP.
If you liked this article, then please subscribe to our YouTube Channel for WordPress video tutorials. You can also find us on Twitter and Facebook.





Have a question or suggestion? Please leave a comment to start the discussion.