Skuteczna komunikacja jest kluczem do budowania zaufania i tworzenia pozytywnych doświadczeń użytkowników na każdej witrynie internetowej WordPress. Jednym z jej ważnych elementów jest wysyłanie e-maili z potwierdzeniem po przesłaniu formularza.
E-maile potwierdzające służą wielu celom. Zapewniają użytkowników, że ich wiadomość została pomyślnie odebrana, zmniejszają obawy związane z niezauważeniem przesłanych formularzy i potencjalnie dostarczają dodatkowych szczegółów lub kolejnych kroków.
Pracujemy z formularzami kontaktowymi od dłuższego czasu, a także upewniamy się, że odpowiadamy na wszelkie pytania czytelników, które otrzymujemy. W tym artykule pokażemy Ci, jak w prosty sposób (krok po kroku) wysyłać e-maile z potwierdzeniem do Twoich użytkowników po przesłaniu formularza WordPress.

Dlaczego warto skonfigurować automatyczne e-maile potwierdzające w WordPress?
E-maile potwierdzające są wysyłane, gdy użytkownik wypełni formularz kontaktowy lub inny formularz na twojej witrynie internetowej WordPress.
Wysłanie automatycznego e-maila z potwierdzeniem buduje zaufanie i wiarygodność wśród twoich odbiorców. Zapewnia również twoich użytkowników, że ich działania, takie jak zapisanie się do newslettera lub utworzenie konta, zostały zakończone.
Istnieje wiele powodów, dla których warto skonfigurować e-mail z potwierdzeniem formularza WordPress:
- Otwórz linię komunikacji z twoimi subskrybentami.
- Udostępniaj wartościowe informacje uzupełniające, takie jak odnośniki, dane uwierzytelniające do logowania i poradniki.
- Potwierdź subskrypcję newslettera e-mail i uruchom sekwencję autorespondera.
- Ogranicz ilość spamu i fałszywych kont tworzonych w Twojej witrynie internetowej poprzez weryfikację adresu e-mail użytkownika.
- Jeśli masz sklep internetowy, daje to szansę na zaoferowanie dodatkowej lub krzyżowej sprzedaży.
Powiedziawszy to, zobaczmy, jak łatwo wysyłać e-maile z potwierdzeniem po przesłaniu formularza w WordPress.
Jak wysłać e-mail z potwierdzeniem po przesłaniu formularza WordPress
Możesz łatwo wysyłać e-maile z potwierdzeniem po przesłaniu formularza WordPress za pomocą wtyczki WPForms.
Jest to najlepsza na rynku wtyczka do formularza kontaktowego WordPress, z której korzysta ponad 6 milionów witryn internetowych.
Używaliśmy go w WPBeginner do tworzenia wszelkiego rodzaju formularzy i zawsze mieliśmy wspaniałe doświadczenia. Aby uzyskać więcej informacji, zobacz naszą pełną recenzję WPForms.
Najpierw należy zainstalować i włączyć wtyczkę WPForms. Aby uzyskać szczegółowe instrukcje, zapoznaj się z naszym przewodnikiem dla początkujących, jak zainstalować wtyczkę WordPress.
Uwaga: Jeśli masz ograniczony budżet, możesz skorzystać z bezpłatnej wersji WPForms, aby skonfigurować potwierdzenie e-mail. Oferuje ona również funkcje takie jak płatności Stripe i zabezpieczenie przed spamem.
Wersja Pro zapewnia jednak dostęp do jeszcze większej liczby funkcji, takich jak formularze z logiką warunkową, ponad 2000 szablonów, integracja z narzędziami do e-mail marketingu i nie tylko.
Po włączeniu przejdź do strony WPForms ” Wszystkie formularze z panelu bocznego administratora WordPress i kliknij przycisk “Utwórz nowy”.
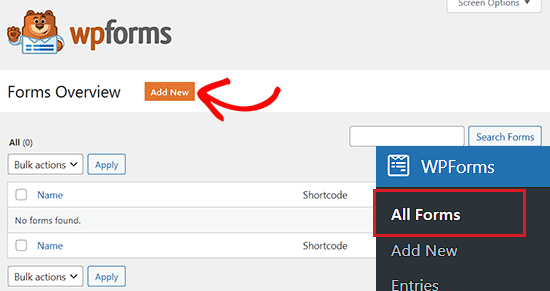
Spowoduje to przejście do strony “Wybierz szablon”, na której można rozpocząć od wpisania rodzaju nazwy tworzonego formularza.
Następnie wybierz szablon formularza. W tym poradniku użyjemy szablonu “Simple Contact Form” do utworzenia formularza.

Po dokonaniu wyboru, na twoim ekranie uruchomi się kreator formularzy WPForms.
Z tego miejsca można przeciągać i upuszczać różne pola formularza z panelu bocznego po lewej stronie do podglądu formularza po prawej stronie.
Aby uzyskać szczegółowe instrukcje, warto zapoznać się z naszym poradnikiem na temat tworzenia formularza kontaktowego WordPress.
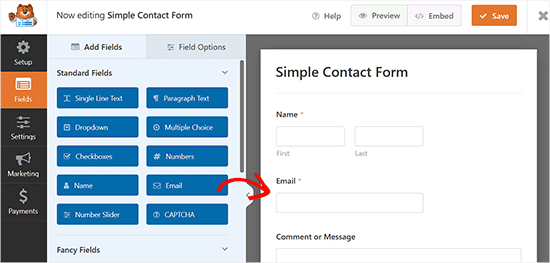
Po utworzeniu formularza nadszedł czas na skonfigurowanie e-maila z potwierdzeniem WordPress. Ten e-mail zostanie wysłany automatycznie i poinformuje twoich użytkowników, że ich formularz został pomyślnie przesłany.
Aby to zrobić, należy przejść do karty “Ustawienia” z lewej kolumny w kreatorze formularzy.
Gdy już tam będziesz, po prostu otwórz kartę “Powiadomienia”. Tutaj musisz upewnić się, że przełącznik “Włącz powiadomienia” jest włączony.
Jeśli wyłączysz ten przełącznik, nie będziesz mógł wysyłać e-maili z potwierdzeniem do swoich użytkowników.
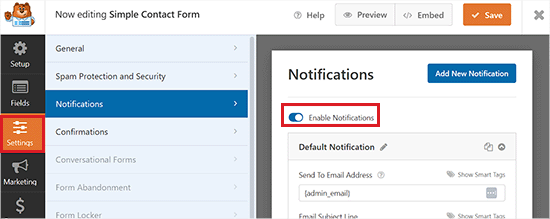
Następnie musisz wybrać, do kogo będziesz wysyłać e-maile z potwierdzeniem.
Domyślnie “Wyślij na adres e-mail” jest ustawiony na e-mail administratora Smart Tag {admin_email}. Jest to e-mail, którego użyłeś do skonfigurowania swojego bloga WordPress.
Oznacza to, że za każdym razem, gdy użytkownik prześle swój formularz, otrzymasz wiadomość e-mail z potwierdzeniem na Twój firmowy adres e-mail.
Aby upewnić się, że wiadomości e-mail z potwierdzeniem są również dostarczane do twoich użytkowników, musisz utworzyć nowy inteligentny tag do pola e-mail.
Aby to zrobić, wystarczy kliknąć opcję “Pokaż inteligentne tagi”, która znajduje się bezpośrednio nad polem “Wyślij na adres e-mail”.

Spowoduje to wyświetlenie dostępnych inteligentnych tagów, w których należy wybrać opcję “E-mail”. Spowoduje to tagowanie adresu e-mail twojego użytkownika w polu “Wyślij na adres e-mail”.
WPForms będzie teraz wysyłać wiadomości e-mail z potwierdzeniem na adres e-mail, który użytkownicy wpiszą w swoich formularzach.
Należy pamiętać, że oba tagi inteligentne w polu należy oddzielić przecinkiem.

Następnie nadszedł czas, aby zmienić temat twojego e-maila.
Domyślny temat wiadomości e-mail to “Nowy wpis”. Możesz jednak łatwo zmienić ten wiersz, wpisując coś innego, co będzie miało większy sens dla twoich użytkowników.
Na przykład, jeśli masz sklep WooCommerce i wysyłasz e-mail z potwierdzeniem zamówienia, możesz zmienić temat na “Dziękujemy za Twoje zamówienie!”.
Następnie musisz zmienić “From Name” dla twojego e-maila z potwierdzeniem.
Jest to nazwa, która zostanie użyta do pokazania użytkownikom, kto wysłał im e-mail z potwierdzeniem. W tym polu warto wpisać nazwę Twojej firmy lub witryny internetowej.
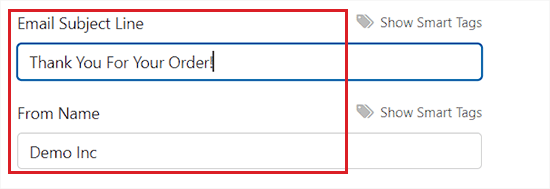
Następnie należy wypełnić pole “From Email”. Będzie to adres e-mail, z którego będziesz wysyłać e-maile z potwierdzeniem do twoich użytkowników.
Domyślnie adres e-mail w tym polu jest taki sam jak twój e-mail administratora i zalecamy pozostawienie tego ustawienia bez zmian.

Następnie należy zmienić pole “Reply-To”, aby twój użytkownik mógł odpowiedzieć na automatyczny e-mail.
Jeśli pozostawisz to pole puste, e-mail będzie taki sam jak domyślny e-mail administratora. Będzie to adres e-mail, na który będziesz otrzymywać odpowiedzi na wiadomości e-mail z potwierdzeniem wysłane do użytkowników.
Zmiana nie jest konieczna, ale są sytuacje, w których będziesz chciał, aby e-mail z odpowiedzią był inny niż twój standardowy adres e-mail administratora.
Na przykład, jeśli masz witrynę internetową poświęconą fotografii i masz formularz dla nowych klientów, aby poprosić o wycenę, możesz chcieć, aby te e-maile trafiały na inny adres e-mail.

Gdy to zrobisz, przewiń w dół do sekcji “Wiadomość e-mail”.
Teraz możesz napisać e-mail, który zostanie wysłany do każdego, kto prześle formularz na twojej witrynie internetowej. Ponadto możesz zmienić wygląd twojego zwykłego e-maila tekstowego, dodając HTML.
Poza tym, można również dołączyć tag inteligentny {all_fields}, który doda do e-maila informacje przesłane przez użytkownika.
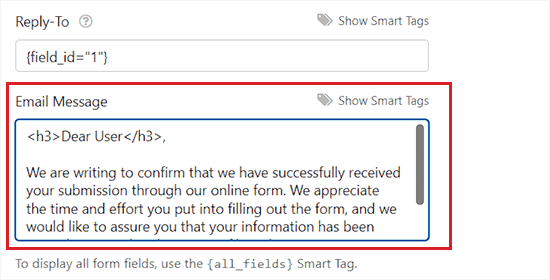
Po zakończeniu nie zapomnij kliknąć przycisku “Zapisz” u góry, aby zapisać twoje ustawienia.
Pomyślnie dodałeś e-mail z potwierdzeniem przesłania formularza w WordPress.
Dodawanie formularza do strony WordPress
Po skonfigurowaniu e-maila potwierdzającego dla formularza, należy dodać formularz do strony WordPress.
Najpierw należy otworzyć istniejącą lub nową stronę z panelu bocznego administratora WordPress.
Gdy już się tam znajdziesz, kliknij przycisk dodawania bloku (+) w lewym górnym rogu ekranu, aby otworzyć menu bloków.
Z tego miejsca zlokalizuj i dodaj blok WPForms do edytora bloków.

Następnie wybierz formularz, który właśnie utworzyłeś z menu rozwijanego w bloku WPForms.
Na koniec kliknij przycisk “Opublikuj” lub “Aktualizuj”, aby zapisać twoje zmiany.
Użytkownicy będą teraz mogli wypełnić i przesłać formularz kontaktowy, który utworzyłeś na swojej witrynie internetowej.
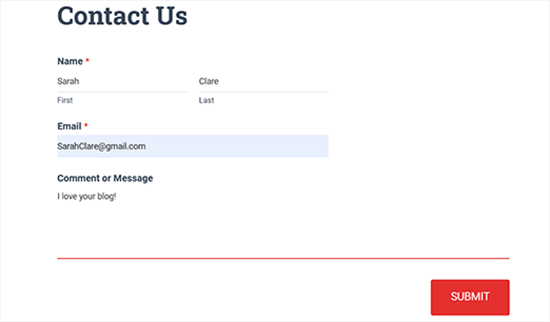
Po przesłaniu formularza użytkownicy otrzymają również wiadomość e-mail z potwierdzeniem na swój adres e-mail.
Tak wyglądał e-mail z potwierdzeniem utworzony za pomocą WPForms w naszym demo.
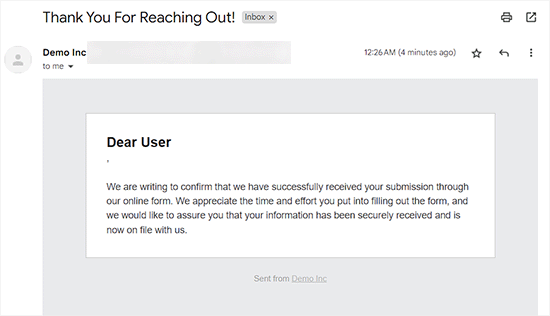
Bonus: Rozwiązywanie problemów z niewysyłaniem e-maili przez WordPress za pomocą WP Mail SMTP
Ogromnym problemem, którego doświadcza wielu użytkowników WordPressa, jest to, że ich witryna internetowa przestaje wysyłać e-maile WordPress.
WordPress używa PHP do wysyłania e-maili, które mogą zostać fałszywie oznaczone jako spam. Jeśli tak się stanie z twoimi e-mailami, nigdy nie dotrą one do skrzynek odbiorczych użytkowników lub mogą trafić do katalogu spamu.
Dlatego zalecamy, aby zawsze używać SMTP do wysyłania e-maili w WordPress. Wtyczka SMTP dodaje kolejny poziom weryfikacji i wysyła e-maile za pośrednictwem oficjalnego serwera pocztowego.
Zalecamy korzystanie z WP Mail SMTP, który jest najlepszą wtyczką WordPress SMTP na rynku, która może łatwo łączyć się z dowolną wybraną przez ciebie usługą SMTP, w tym SendLayer, Brevo lub MailGun.
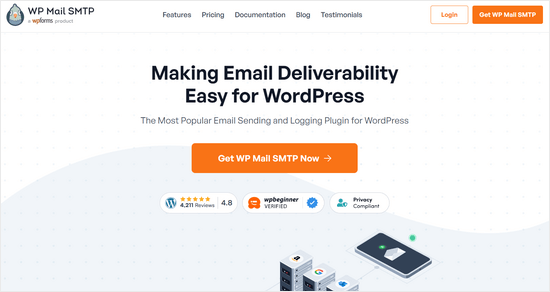
Kilka naszych marek partnerskich używa go obecnie do wysyłania e-maili i powiadomień o znacznej poprawie dostarczalności. Ich e-maile nie lądują już w spamie, ale konsekwentnie docierają do skrzynek odbiorczych klientów. Aby dowiedzieć się więcej, zobacz naszą recenzję WP Mail SMTP.
Integruje się również z WPForms, co sprawia, że wysyłanie e-maili bezpośrednio do skrzynek odbiorczych twoich użytkowników jest bardzo łatwe i bezpieczne.
Aby uzyskać więcej instrukcji, zobacz nasz poradnik na temat korzystania z darmowego serwera SMTP do wysyłania e-maili WordPress.
Film instruktażowy
Jeśli nie lubisz pisemnych instrukcji, możesz obejrzeć nasz film instruktażowy:
Mamy nadzieję, że ten artykuł pomógł ci dowiedzieć się, jak wysyłać e-maile z potwierdzeniem po przesłaniu formularza WordPress. Możesz również zapoznać się z naszymi najlepszymi praktykami dotyczącymi projektowania formularzy kontaktowych z przykładami i naszym przewodnikiem po korzystaniu z formularzy WordPress.
If you liked this article, then please subscribe to our YouTube Channel for WordPress video tutorials. You can also find us on Twitter and Facebook.





Jiří Vaněk
I completely forgot about this in my contact form. WpForms is really great in this regard.