Czy chcesz wysłać własny powitalny e-mail do osób, które zarejestrują się jako użytkownicy na twojej witrynie internetowej WordPress? Jest to coś, co zalecamy, ponieważ pozwala zapewnić spersonalizowane doświadczenie dla twoich nowych użytkowników.
Domyślnie, jeśli zezwalasz na rejestrację użytkowników w Twojej witrynie WordPress, każdy nowy użytkownik otrzymuje e-mail w celu skonfigurowania hasła WordPress. Nie otrzymują oni jednak odpowiedniego e-maila powitalnego specyficznego dla twojej witryny internetowej.
W tym artykule pokażemy krok po kroku, jak łatwo wysłać konfigurator powitalny do nowych klientów WordPressa, aby zapewnić im bardziej angażujące wprowadzenie do twojej witryny.
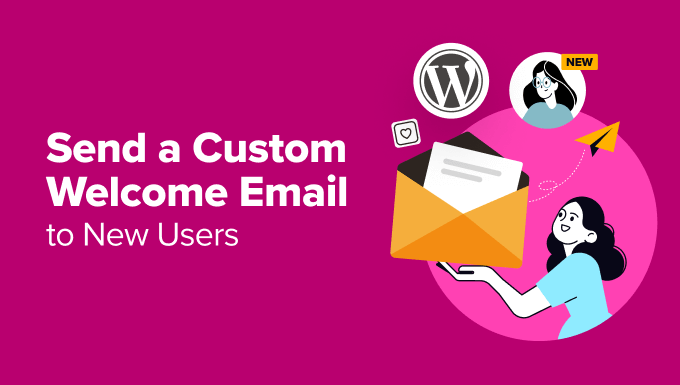
Dlaczego warto wysyłać własny e-mail powitalny do nowych klientów w WordPress?
Domyślnie WordPress wysyła e-mail do nowych użytkowników, gdy się zarejestrują. Jednak ten e-mail nie jest dostosowany do każdej witryny internetowej lub bloga.
Oto kilka typowych scenariuszy, w których powitalny e-mail może pomóc w skonfigurowaniu odpowiedniego procesu onboardingu dla twoich nowych użytkowników:
- Jeśli prowadzisz witrynę internetową WordPress z członkostwem, możesz chcieć poinformować użytkowników o tym, gdzie mogą znaleźć wszystkie korzyści wynikające z ich planu członkostwa.
- W sklepie e-handel można kierować użytkowników do produktów, które mogą im się spodobać, ustawień konta lub strony koszyka.
- W witrynie internetowej z wieloma autorami możesz skierować nowych autorów do twojego przewodnika po stylu, poprosić ich o wypełnienie biogramu i odnośników społecznościowych lub pokazać im, jak zacząć.
Własny powitalny e-mail może poprawić komfort użytkowania i sprawić, że klienci nie zapomną o Twojej witrynie internetowej po utworzeniu konta.
W związku z tym przyjrzyjmy się, jak łatwo skonfigurować własny powitalny e-mail dla nowych klientów w WordPress. W tym poradniku omówimy dwie metody, a ty możesz skorzystać z poniższych odnośników, aby przejść do wybranej przez siebie:
Metoda 1: Konfiguracja własnego e-maila powitalnego za pomocą wtyczki
Jeśli szukasz łatwego i darmowego sposobu na wysłanie własnego e-maila powitalnego, to ta metoda jest dla Ciebie. Pamiętaj jednak, że będziesz mógł wysłać tylko jeden powitalny e-mail do nowych użytkowników, gdy zarejestrują się w twojej witrynie internetowej.
Najpierw należy zainstalować i włączyć wtyczkę Better Notifications for WP. Aby uzyskać szczegółowe informacje, zapoznaj się z naszym przewodnikiem dla początkujących, jak zainstalować wtyczkę WordPress.
Po włączaniu przejdź na stronę Powiadomienia ” Utwórz nowe, aby utworzyć własny powitalny e-mail. Tutaj możesz zacząć od dodania tytułu powiadomienia.
Gdy to zrobisz, wybierz opcję “New user – Post Registration Email” z rozwijanego menu “Notification”. Teraz utworzony e-mail zostanie wysłany do użytkowników, gdy zarejestrują się w Twojej witrynie internetowej.
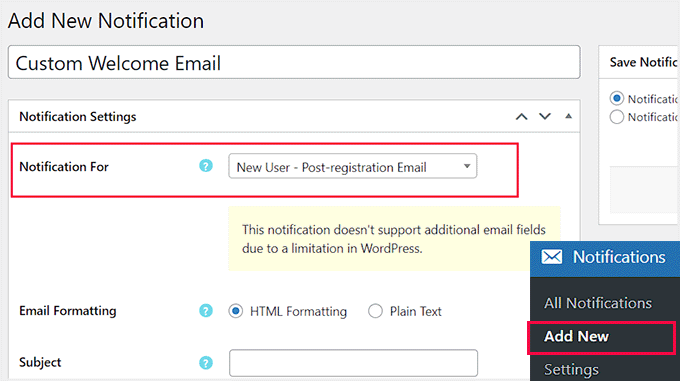
Następnie możesz przewinąć w dół, aby dodać temat powitalnego e-maila. Następnie możesz rozpocząć tworzenie wiadomości powitalnej w sekcji “Treść wiadomości”.
Możesz także kliknąć przycisk “Znajdź krótkie kody”, aby wyświetlić listę krótkich kodów, których możesz użyć w swojej wiadomości e-mail.
Na przykład, aby wyświetlić nazwę użytkownika, można użyć krótkiego kodu [email_user_display_name].
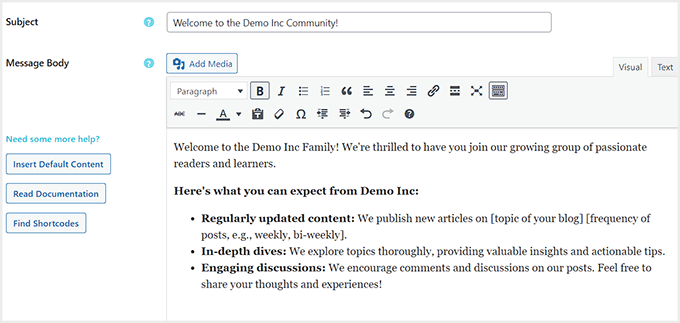
Po zakończeniu upewnij się, że opcja “Powiadomienia włączone” jest zaznaczona w sekcji “Zapisz powiadomienie”. Następnie kliknij przycisk “Zapisz”, aby zapisać twoje ustawienia.
Po wykonaniu tej czynności wtyczka pozwoli również na wysłanie powiadomienia testowego.
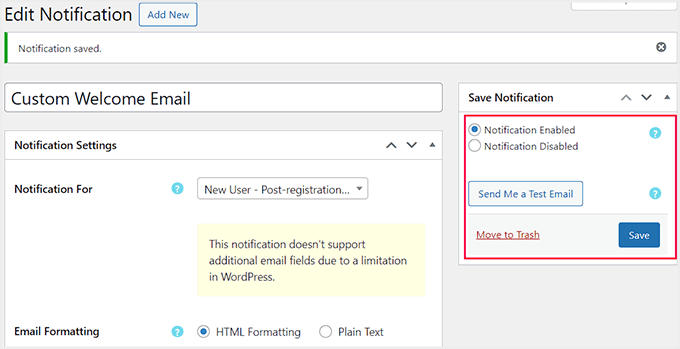
Wystarczy, że klikniesz przycisk “Wyślij mi e-mail testowy”, a na Twój służbowy adres e-mail zostanie wysłana wiadomość powitalna.
Oto jak Twój własny e-mail powitalny będzie wyglądał dla nowych klientów.
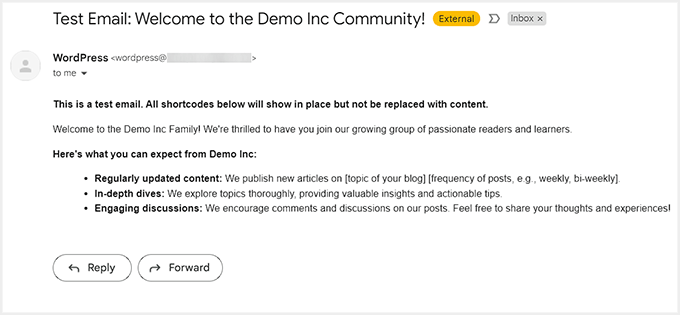
Metoda 2: Wysyłanie własnych e-maili powitalnych do nowych klientów za pomocą Constant Contact
Pierwsza metoda pozwala na wysłanie tylko jednego e-maila, gdy użytkownicy wykonają działanie na twojej witrynie internetowej. Jest to nieco ograniczone i nie daje pełnej kontroli.
Ta druga metoda pozwala dostosować powitalną wiadomość e-mail przy użyciu różnych szablonów i wysłać ją do klientów, którzy dołączą do twojej listy mailingowej. W tym poradniku użyjemy Constant Contact, który jest jedną z najlepszych usług e-mail marketingu dla małych firm.
Najpierw należy przejść na witrynę internetową Constant Contact i założyć konto, wpisz swój adres e-mail.
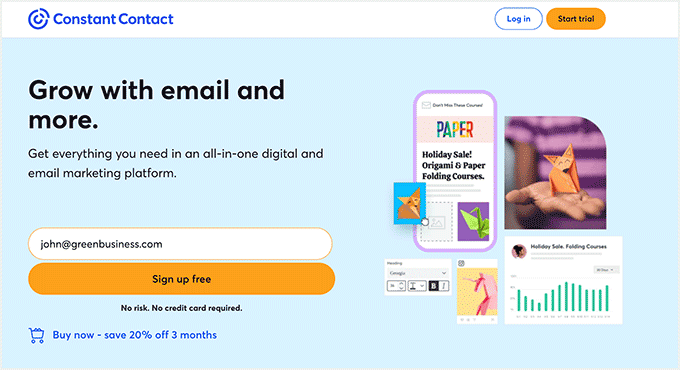
Gdy to zrobisz, na ekranie pojawi się twój kokpit Constant Contact.
Z tego miejsca należy przełączyć się na stronę Kontakty ” Listy od góry i kliknąć przycisk “Utwórz listę” po prawej stronie ekranu.
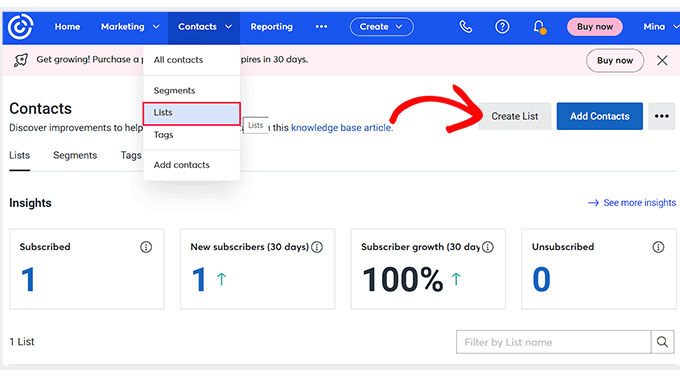
Spowoduje to wyświetlenie monitu, w którym można dodać nazwę tworzonej listy mailingowej. Będzie to lista mailingowa, na której przechowywane będą wszystkie adresy e-mail twoich kontaktów.
Wystarczy wpisz nazwę listy i kliknij przycisk “Zapisz”.
Zalecamy wykonanie tego kroku przed utworzeniem powitalnej wiadomości e-mail w celu zbudowania listy mailingowej i wygenerowania potencjalnych klientów.
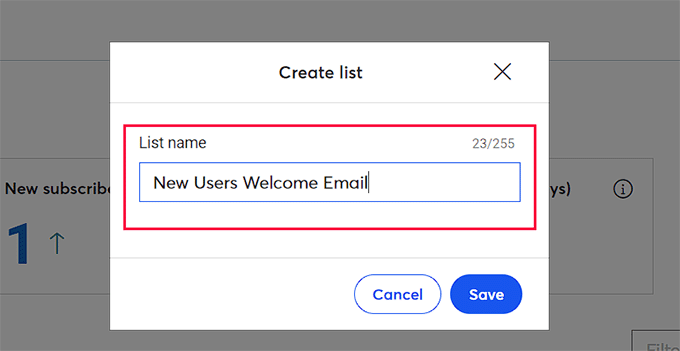
Następnie przejdź na twój kokpit WordPress, aby zainstalować i włączyć wtyczkę Constant Contact Forms. Aby uzyskać szczegółowe informacje, zapoznaj się z naszym przewodnikiem krok po kroku, jak zainstalować wtyczkę WordPress.
Ta wtyczka działa jako łącznik między twoją witryną internetową a Constant Contact.
Po włączaniu wystarczy przejść na stronę Contact Form ” Connect Now i kliknąć przycisk “Get Code”.
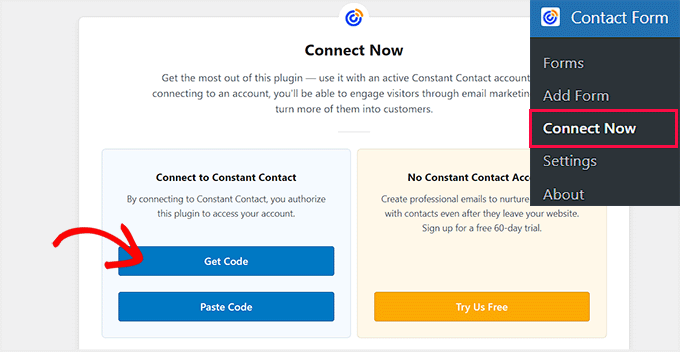
Spowoduje to otwarcie strony “Autoryzacja aplikacji” w nowej karcie, gdzie należy skopiować podany kod, aby połączyć Constant Contact z twoją witryną internetową.
Aby to zrobić, kliknij przycisk “Kopiuj kod”.
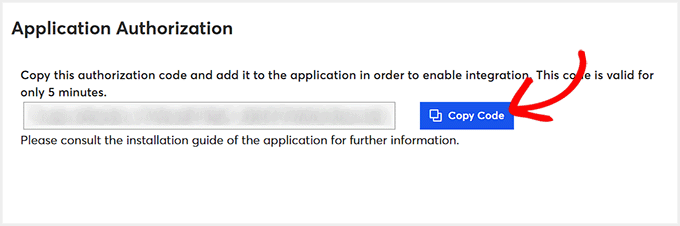
Następnie wróć do kokpitu WordPress i kliknij opcję “Wklej kod”.
Zostaniesz przeniesiony na inną stronę, na której musisz wkleić skopiowany kod i kliknąć przycisk “Zapisz zmiany”.
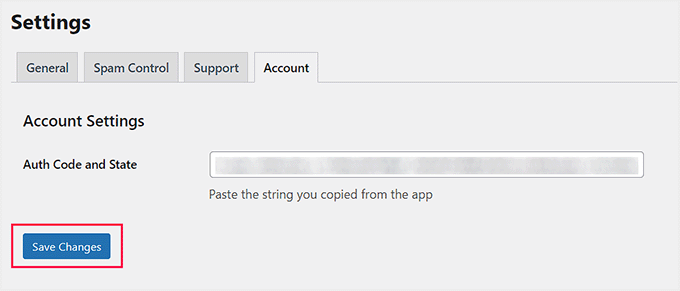
Po podłączeniu Constant Contact, przejdź do strony Formularz kontaktowy ” Ustawienia.
Tutaj przewiń w dół do sekcji “Advanced Optin” i zaznacz pole obok opcji “Add a checkbox to the WordPress user registration page”.
Następnie wybierz utworzoną wcześniej listę mailingową z listy wyświetlanej obok opcji “Dodaj subskrybentów do”.
Gdy to zrobisz, możesz również dodać wiadomość, którą użytkownicy zobaczą na ekranie. Następnie kliknij przycisk “Zapisz zmiany”, aby zapisać twoje ustawienia.
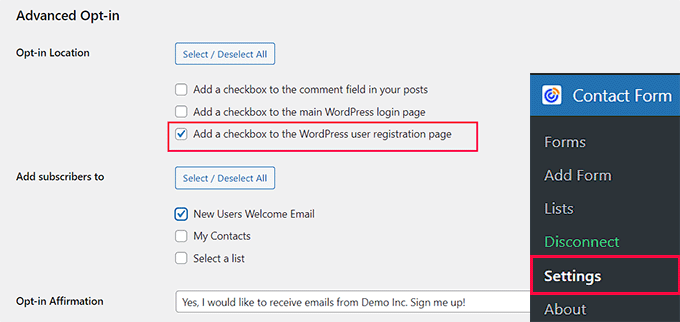
Następnie możesz przejść na twoją stronę rejestracji WordPress, aby zobaczyć ją w działaniu.
Zobaczysz teraz pole wyboru, aby użytkownicy mogli zapisać się na twoją listę mailingową podczas rejestracji konta w witrynie internetowej.
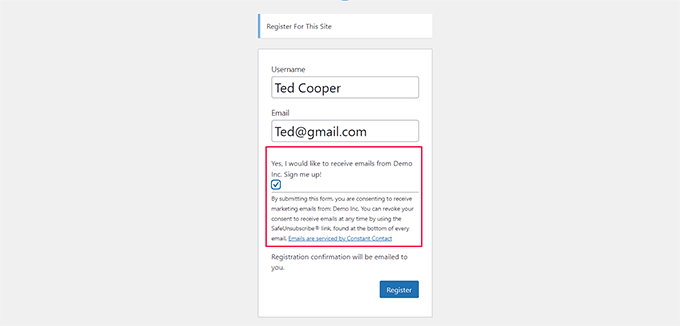
Pro tip: Możesz stworzyć całkowicie własny formularz rejestracji użytkownika WordPress, który również płynnie integruje się z Constant Contact.
Po rozpoczęciu budowania listy mailingowej nadszedł czas na utworzenie własnego e-maila powitalnego. Aby to zrobić, przejdź na kokpit Constant Contact i przejdź do karty “Strona główna”. Następnie kliknij przycisk “Utwórz”.
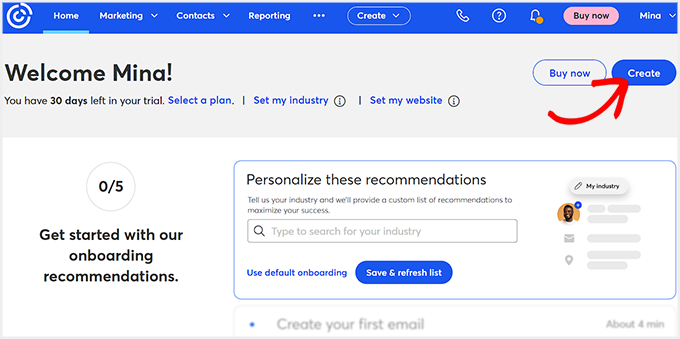
Spowoduje to wyświetlenie monitu na ekranie, w którym można wybrać rodzaj kampanii.
Ponieważ chcemy wysłać automatyczny e-mail powitalny do nowych użytkowników, wybierzemy opcję “E-mail”.
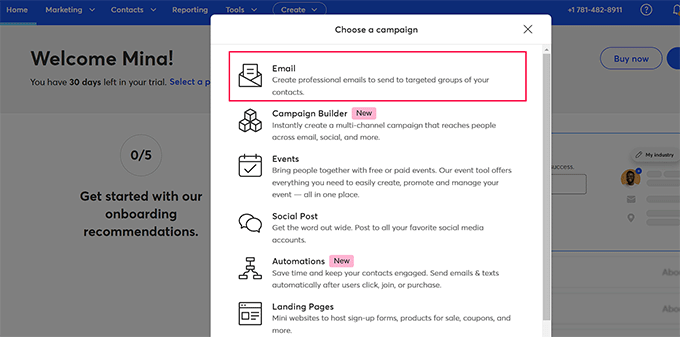
Zobaczysz teraz listę gotowych szablonów Constant Contact dla wszelkiego rodzaju wydarzeń, ogłoszeń i sprzedaży.
W tym miejscu kliknij przycisk “Wybierz” dla szablonu powitalnego e-maila, który Ci się podoba.
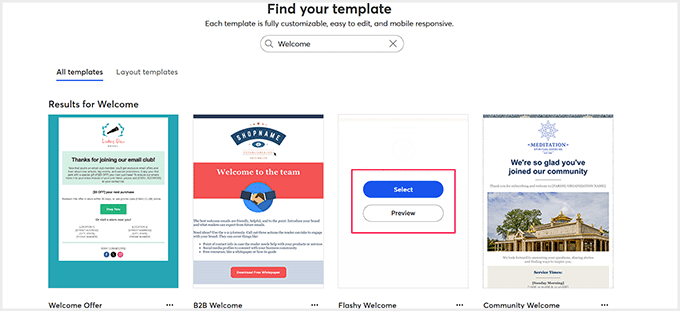
Spowoduje to otwarcie kreatora przeciągania i upuszczania Constant Contact, w którym można zacząć od dodania nazwy szablonu.
Następnie można usunąć, zmienić układ lub dodać różne bloki do szablonu z lewej kolumny. Możesz także edytować tekst zgodnie z twoimi upodobaniami, klikając go w podglądzie.
Po zakończeniu kliknij przycisk “Kontynuuj” u góry.
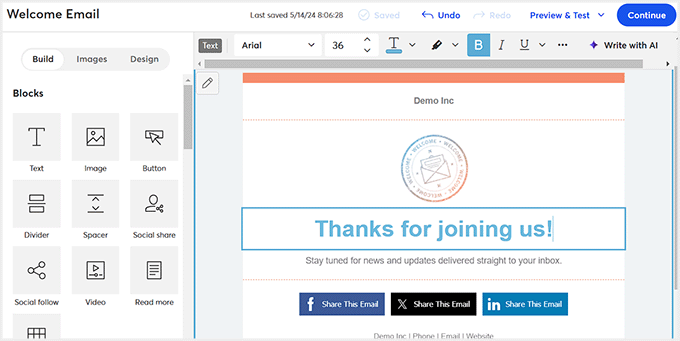
Spowoduje to przejście do innego ekranu, na którym można wybrać, do kogo ma zostać wysłany e-mail. W tym miejscu musisz wybrać listę mailingową, którą właśnie utworzyłeś w sekcji “Wybierz odbiorców”.
Możesz kliknąć “Zapisz”, aby zapisać ustawienia lub “Wyślij teraz”, jeśli jesteś gotowy do korzystania z własnego powitalnego e-maila dla twoich klientów.
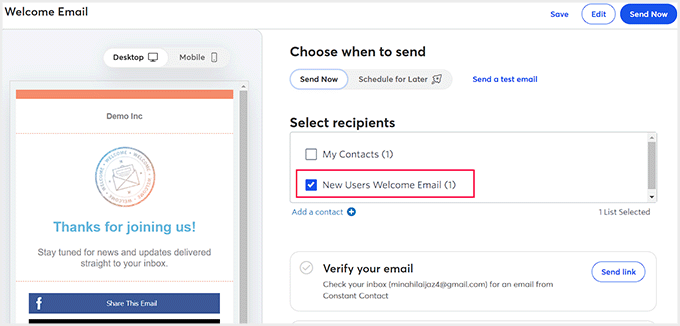
Teraz użytkownicy, którzy zarejestrują się na Twojej witrynie internetowej i wyrażą zgodę na dołączenie do Twojej listy mailingowej, automatycznie otrzymają ten e-mail po pomyślnej rejestracji.
Oto podgląd e-maila powitalnego, który stworzyliśmy za pomocą tego narzędzia.
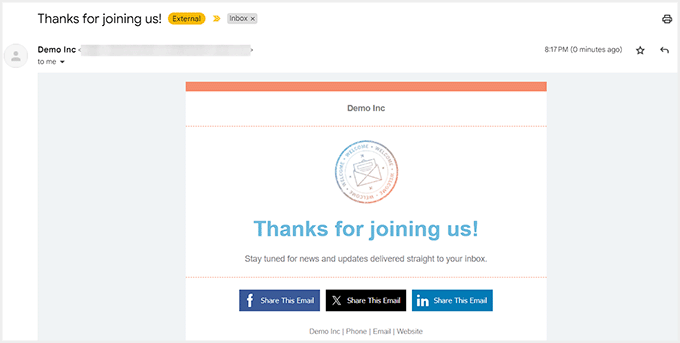
Za pomocą Constant Contact można również utworzyć kampanię drip, w której sekwencja e-maili będzie wysyłana do użytkowników w miarę upływu czasu. Potrzebna będzie jednak wersja pro oprogramowania.
Więcej informacji można znaleźć w naszym poradniku na temat konfigurowania automatycznych powiadomień Drip w WordPress.
Bonus: Zapewnienie dostarczalności e-maili w WordPressie
Teraz, gdy utworzyłeś własny powitalny e-mail dla nowych klientów, będziesz chciał się upewnić, że żaden z twoich e-maili nie trafi do katalogu spamu. Domyślne ustawienia WordPressa używają funkcji PHP mail () do wysyłania e-maili, przez co mogą one trafiać prosto do spamu.
Ponadto większość firm hostingowych WordPress nie ma poprawnie skonfigurowanej tej funkcji poczty. Aby zapobiec nadużywaniu ich serwerów, wiele firm hostingowych nawet całkowicie je wyłącza.
Możesz jednak łatwo upewnić się, że twoje e-maile zostaną dostarczone za pomocą WP Mail SMTP, który jest najlepszą wtyczką WordPress SMTP na rynku.

Wykorzystuje protokół SMTP (Simple Mail Transfer Protocol) do wysyłania e-maili do twoich użytkowników i może łączyć się z dowolnymi popularnymi dostawcami usług SMTP, takimi jak SendLayer, Brevo i nie tylko.
Narzędzie jest również wyposażone w zaawansowane funkcje, takie jak dzienniki e-mail, kontrola e-maili i priorytetowa obsługa. Aby uzyskać szczegółowe informacje, możesz zapoznać się z naszym poradnikiem, jak poprawić problem z niewysyłaniem e-maili przez WordPress.
Mamy nadzieję, że ten artykuł pomógł ci dowiedzieć się, jak łatwo wysłać własny e-mail powitalny do nowych klientów w WordPress. Możesz również zapoznać się z naszym przewodnikiem dla początkujących na temat automatyzacji marketingu e-mailowego WordPress i naszymi wskazówkami, jak korzystać z formularza kontaktowego, aby rozwinąć twoją listę mailingową w WordPress.
If you liked this article, then please subscribe to our YouTube Channel for WordPress video tutorials. You can also find us on Twitter and Facebook.





Edis Duhan
So general Question,
does Costumers recieve this kind of email, when he is signing up with Google login ?
And my other Question is, is it possible with this plugin to create a Link, that he must click on it, only if it is clicked Profile is active, like on most platforms.
WPBeginner Support
It would depend on what tool you are using for the Google login for your first question. For the second question, you would need a membership plugin or similar plugin to add that functionality.
Admin
Angel Chacon
Good afternoon, would it be possible to send the welcome email to different types of users? I have different types of users and I would like to send an email according to the type of user. Thank you
WPBeginner Support
The plugin from the first method currently has a paid upgrade to allow that functionality.
Admin
Adam Smith
Nice article. The problem with method 2 is that if users don’t check the box, they don’t get the custom email…
WPBeginner Support
That is correct, you would require the user’s consent to send them an email.
Admin
Riccardo
Hi! Thank you for this tutorial, it really helped me. I have a question about the Method 1: when I use Better Notifications to set a custom post-registration email, the plugin overrides the original one containing the set-password link for the new user. How can I get this link in order to insert it in the new email?
WPBeginner Support
You would want to check the plugin’s shortcodes for what is able to be included in the email.
Admin
Mujahid Aftab
Nice tutorial. You are doing a fantastic job. Can you Please tell me what should I do so that every time customer receive my customized email like my name and address at the end of each email?
Thanks.
WPBeginner Support
Depending on what you’re using you would want to see if there’s an option to add a signature. If you’re using the plugin from this article, you should be able to manually add that information.
Admin